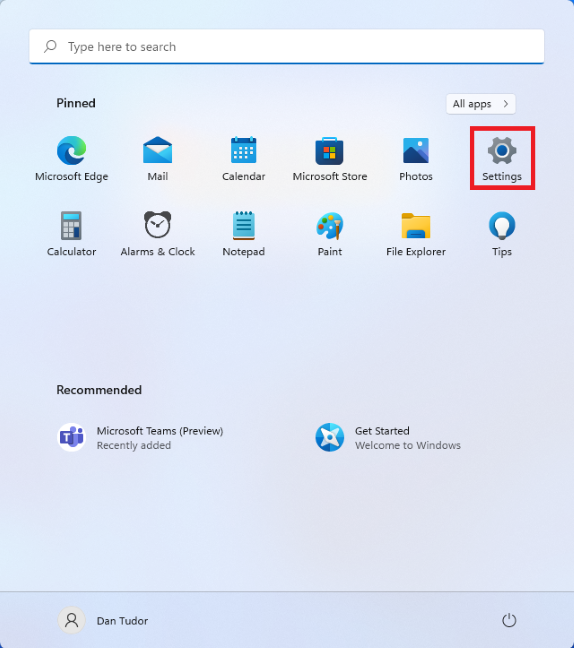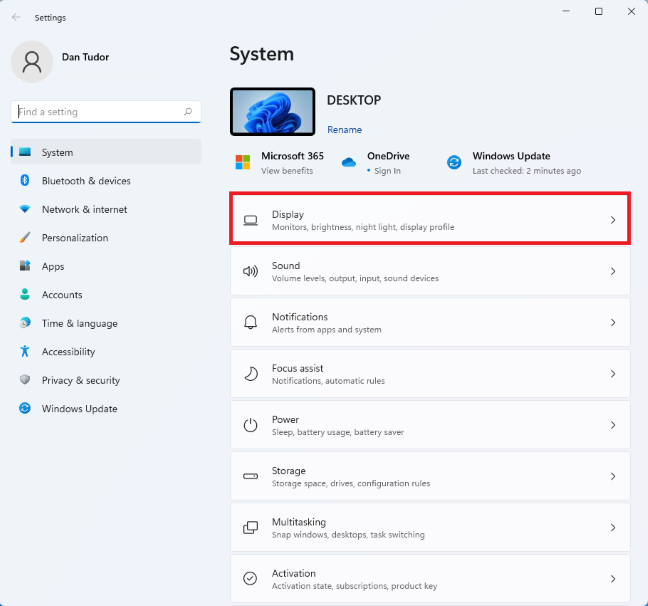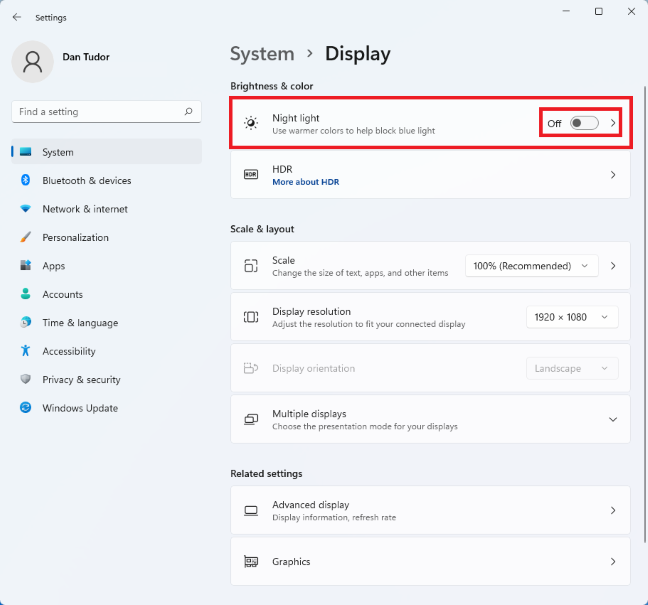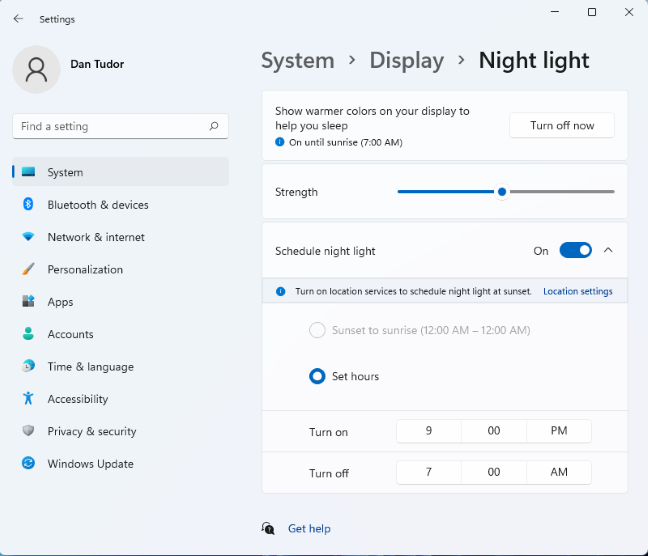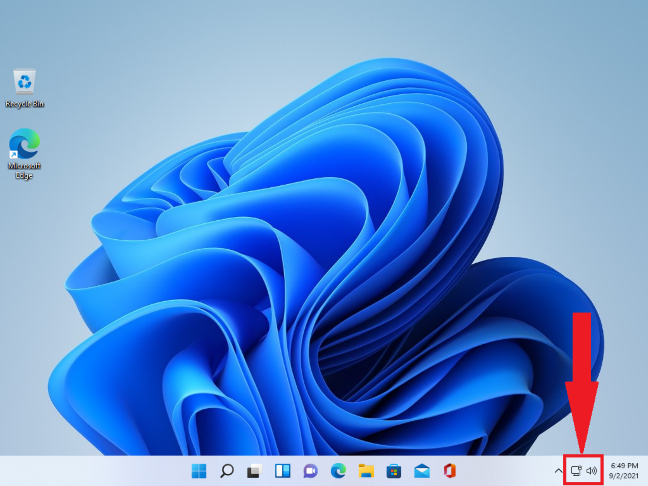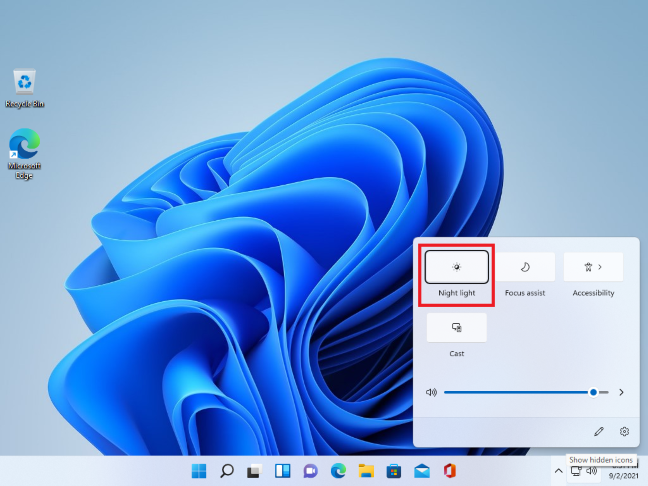La plupart des appareils portables et des ordinateurs modernes ont une fonction qui peut réduire la lumière bleue émise par leurs écrans. Sur les appareils avec Windows, ce filtre de lumière bleue s'appelle Veilleuse . La fonctionnalité a fait sa première apparition dans Windows 10 et maintenant Windows 11 la prend également en charge. Lisez la suite pour savoir comment activer et configurer la veilleuse dans Windows 11 :
Contenu
- Qu'est-ce que la veilleuse Windows 11 ? À quoi sert la veilleuse ?
- Comment activer et configurer la veilleuse Windows 11
- Comment activer ou désactiver la veilleuse à partir des paramètres rapides
- Pourquoi la veilleuse de Windows 11 ne fonctionne-t-elle pas ?
- La veilleuse Windows 11 fonctionne-t-elle pour vous ?
Qu'est-ce que la veilleuse Windows 11 ? À quoi sert la veilleuse ?
Si vous utilisez régulièrement votre appareil Windows 11 le soir ou la nuit, vous remarquerez peut-être qu'il vous faut plus de temps pour vous endormir après l'avoir utilisé. La fonction Veilleuse, lorsqu'elle est activée, permet à l'écran d'afficher des couleurs plus chaudes, agissant comme un filtre de lumière bleue afin d'aider les utilisateurs à s'endormir plus facilement la nuit. Le filtrage de la lumière bleue est étiqueté comme une méthode pour réduire la fatigue oculaire la nuit et améliorer les cycles de sommeil. Les scientifiques se demandent toujours si moins de lumière bleue aide réellement à tout cela, mais dans le pire des cas, c'est inoffensif, alors pourquoi ne pas l'essayer ?

Utiliser le PC pendant la nuit fatigue les yeux
Dans ce guide, nous nous concentrons sur Windows 11, mais nous avons également écrit un article sur la veilleuse Windows 10 : ce qu'elle fait et comment l'utiliser - consultez-la pour plus d'informations.
Comment activer et configurer la veilleuse Windows 11
Pour activer la fonctionnalité, vous devez d'abord ouvrir la fenêtre Paramètres . Une façon de le faire est de cliquer ou d'appuyer sur Démarrer , puis de sélectionner Paramètres . Si vous ne trouvez pas l'icône, tapez simplement "paramètres" dans la barre de recherche.
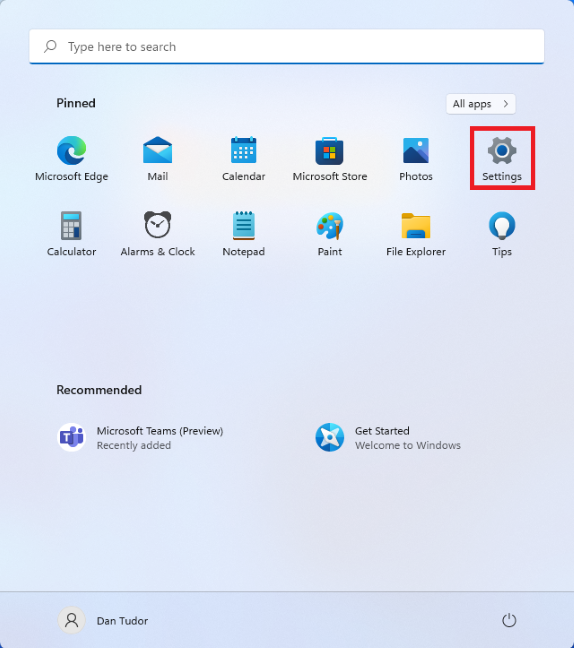
L'icône Paramètres peut être trouvée en appuyant sur Démarrer
Dans l' application Paramètres , assurez-vous que Système est sélectionné sur la gauche, puis cliquez ou appuyez sur Affichage (c'est le premier élément de la liste de droite).
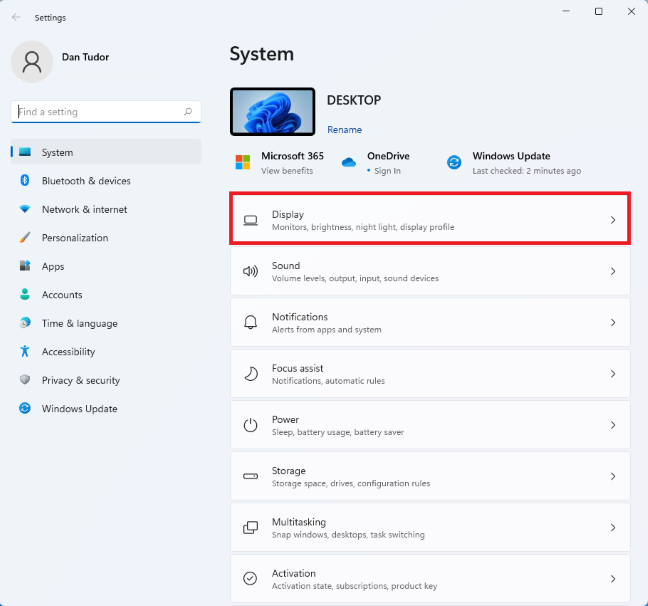
Cliquez sur Affichage pour voir plus de paramètres
Sur l'écran suivant, vous devriez trouver tous les paramètres d' affichage de Windows 11. Vous pouvez simplement allumer la veilleuse en basculant le commutateur à côté, ou vous pouvez cliquer sur le texte (mais pas le commutateur) pour accéder à des paramètres plus détaillés. .
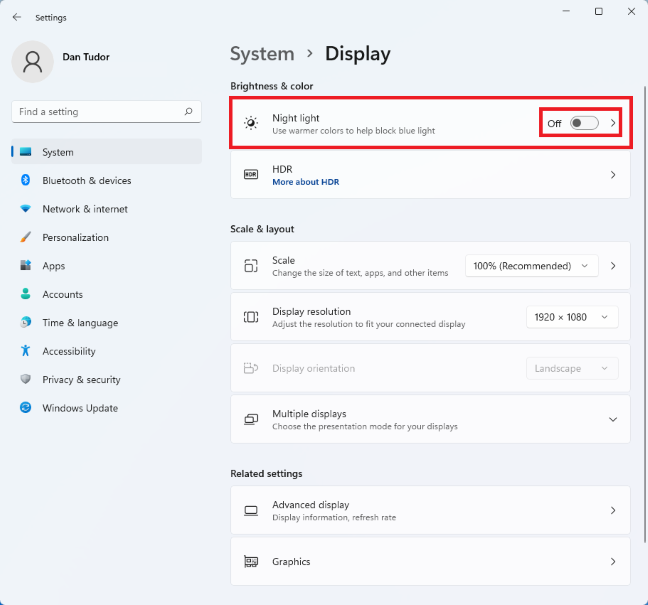
La fonction veilleuse peut être activée ou désactivée avec l'interrupteur
Vous avez alors la possibilité de régler finement Veilleuse :
- Vous pouvez augmenter ou diminuer la force de l'effet en déplaçant le curseur. Le faire glisser vers la droite permet à votre écran d'utiliser des couleurs plus chaudes pour réduire la fatigue oculaire, tandis que le faire glisser vers la gauche lui permet d'utiliser des teintes plus froides. Vous devez manipuler le curseur la nuit et non le jour, car il est plus facile de trouver le bon réglage.
- Réglez le commutateur "Programmer la veilleuse" sur Activé , puis configurez-le pour qu'il s'active à certaines heures de la journée ou même pour le synchroniser avec le coucher et le lever du soleil, si vous avez activé les services de localisation .
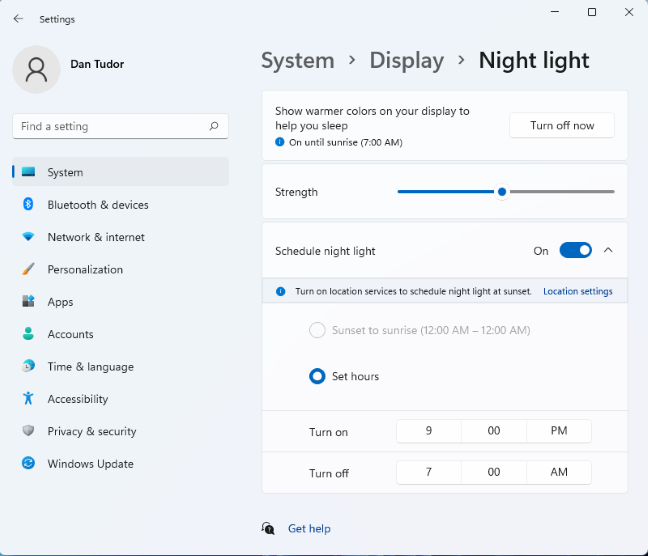
Ajustez les paramètres de veilleuse de Windows 11
Toutes vos modifications sont appliquées instantanément. Lorsque vous avez terminé de configurer la veilleuse , fermez les paramètres et vous avez terminé.
Comment activer ou désactiver la veilleuse à partir des paramètres rapides
Si vous ne souhaitez pas modifier les paramètres de la veilleuse , mais que vous souhaitez simplement activer ou désactiver la fonction, il existe un moyen plus rapide de le faire. Appuyez sur Windows + A sur votre clavier ou cliquez ou appuyez sur les icônes à côté de l'horloge ( Batterie, Volume, Réseau ), dans le coin inférieur droit de l'écran.
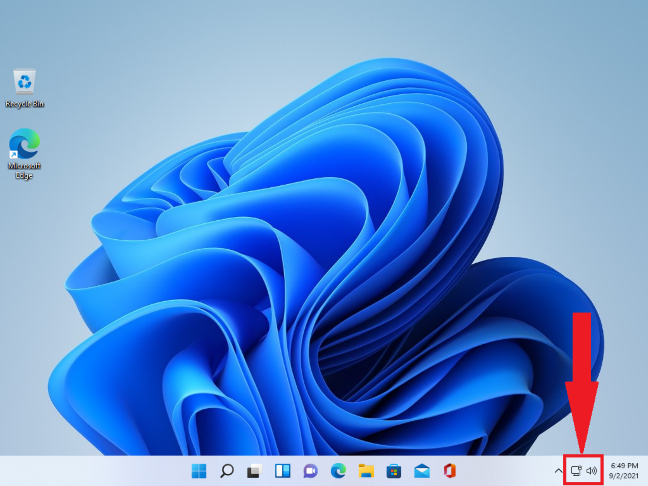
Cliquez sur les icônes à côté de l'horloge pour ouvrir les paramètres rapides
Le volet Paramètres rapides s'ouvre dans le coin inférieur droit de l'écran. Ici, vous pouvez basculer entre différentes fonctionnalités de Windows 11, y compris la veilleuse . Cliquez ou appuyez simplement sur le bouton Veilleuse et l'effet devrait être visible instantanément. Un clic l'allume et le suivant l'éteint.
REMARQUE : Les boutons Paramètres rapides que vous voyez peuvent être classés différemment sur votre PC ou appareil Windows 11.
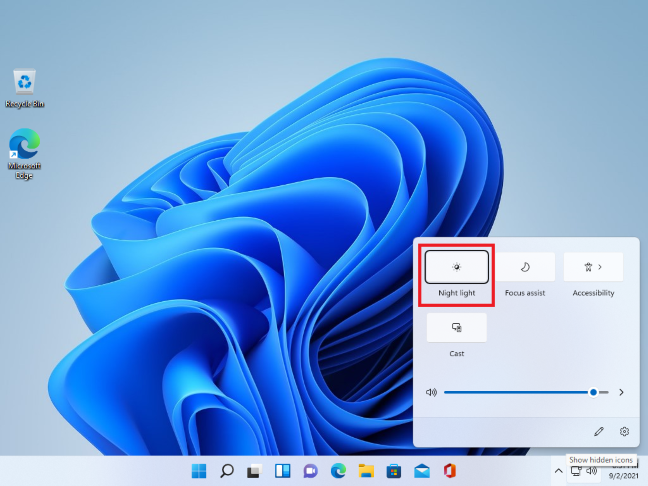
Allumez ou éteignez la veilleuse en appuyant sur ce bouton
Pour faire disparaître les paramètres rapides , cliquez ou appuyez n'importe où sur le bureau.
Pourquoi la veilleuse de Windows 11 ne fonctionne-t-elle pas ?
Si la fonction Veilleuse est grisée, soit vous n'avez pas installé les bons pilotes pour la carte graphique, soit votre appareil utilise certains pilotes incompatibles avec la fonction. Si vous avez besoin d'aide pour installer ou mettre à jour vos pilotes, vous trouverez toutes les informations pertinentes dans cet article : Que sont les pilotes ? Que fait un chauffeur ? .
La veilleuse Windows 11 fonctionne-t-elle pour vous ?
Nous sommes fans des filtres de lumière bleue sur nos appareils mobiles, notamment en combinaison avec le mode sombre . Cependant, seuls certains d'entre nous utilisent la fonctionnalité sur les appareils Windows. Avant de fermer cet article, dites-nous quelle est votre expérience avec Night light . Faites-nous savoir dans les commentaires si vous constatez une amélioration des cycles de sommeil ou de la fatigue oculaire après l'avoir utilisé.