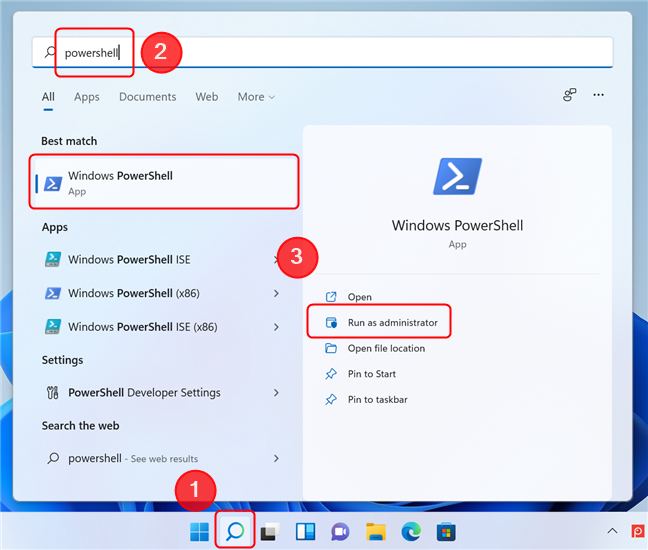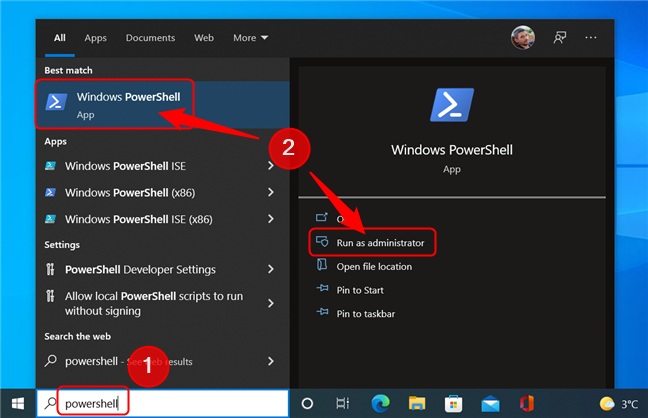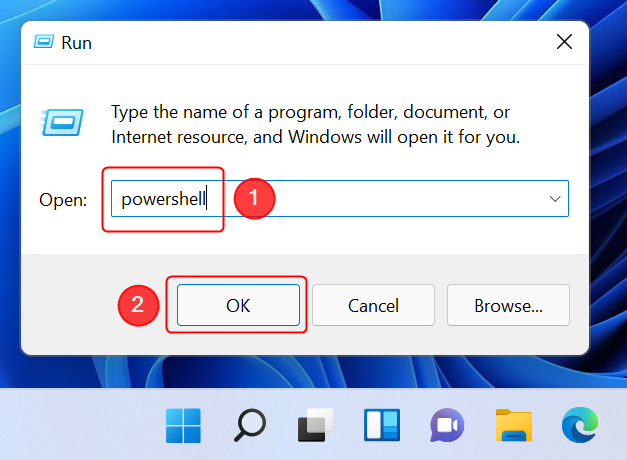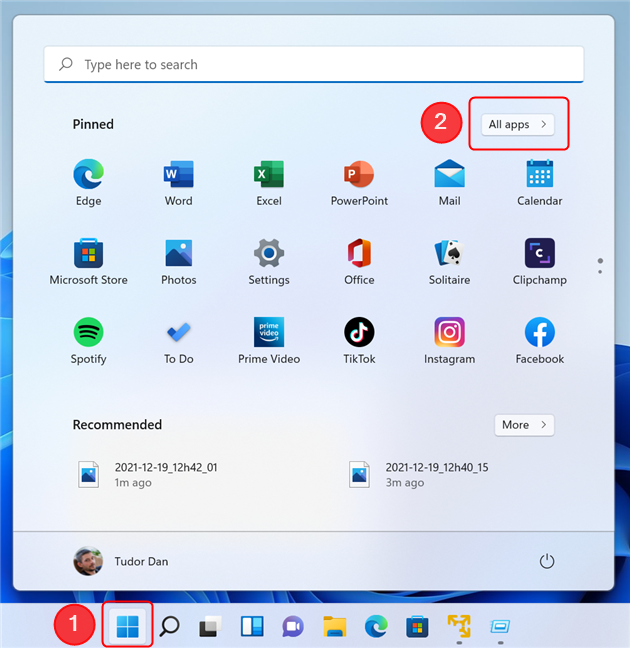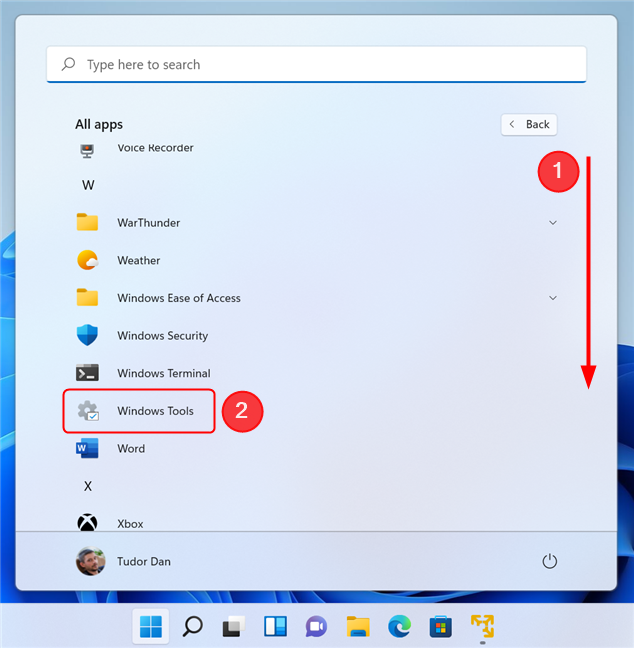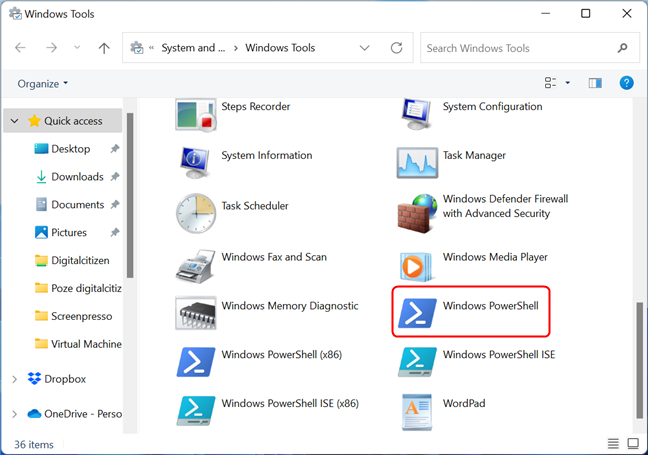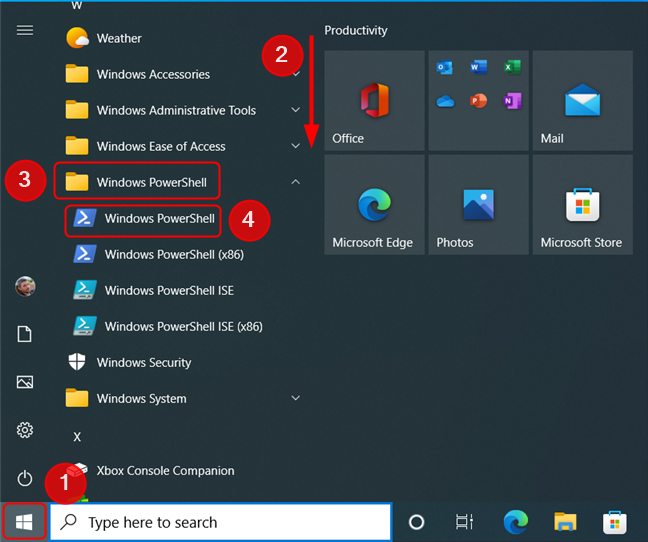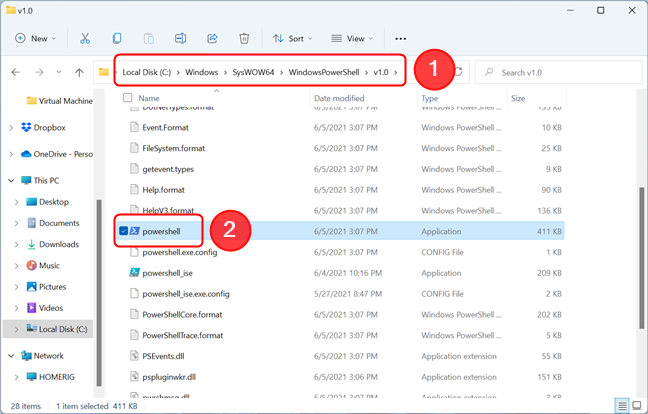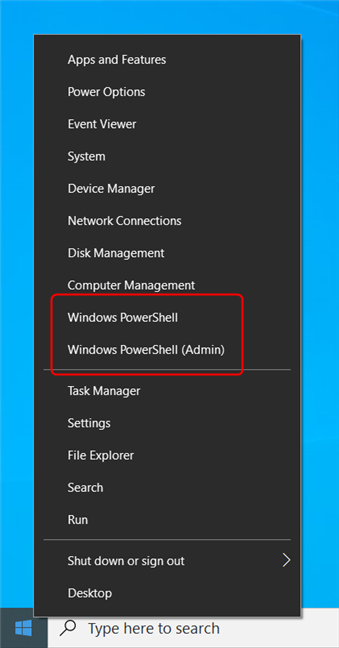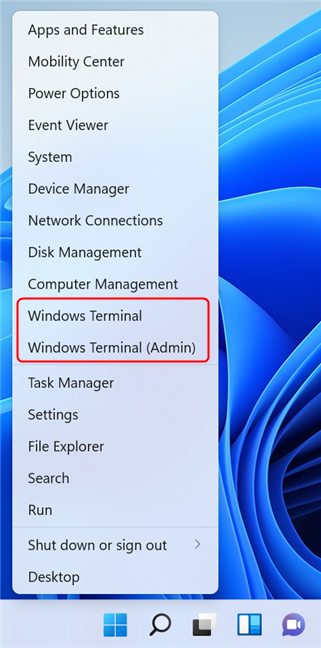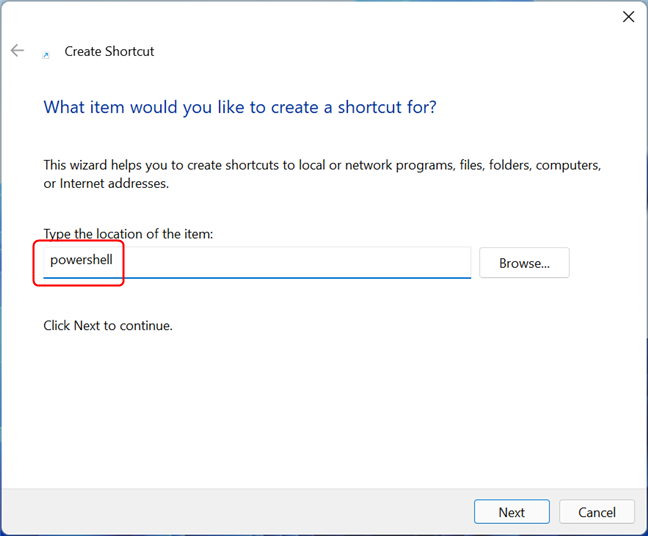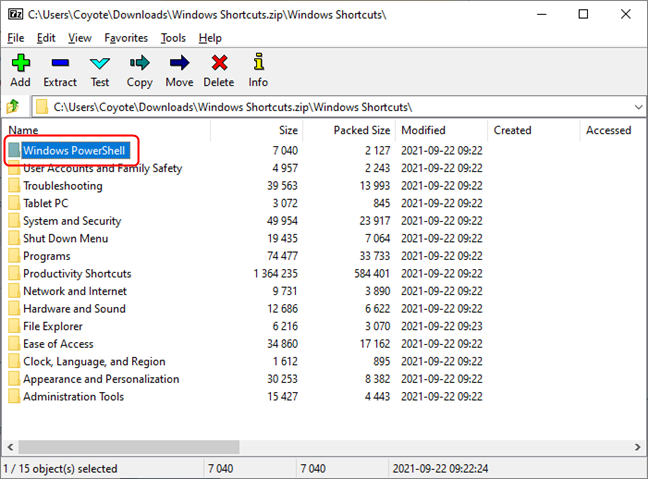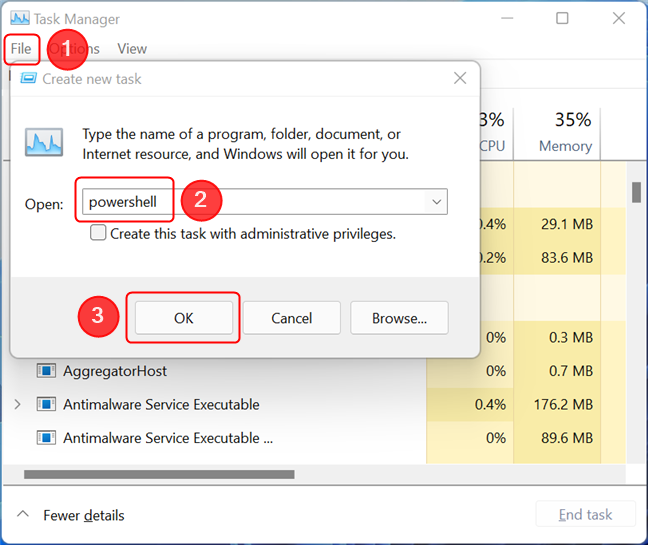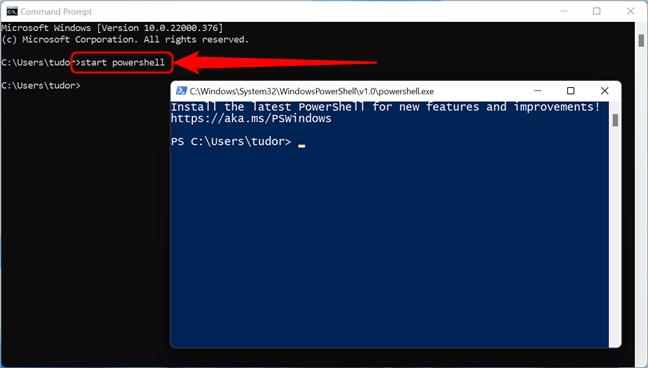De nombreux professionnels de l'informatique utilisent PowerShell pour gérer les ordinateurs et les appareils Windows et pour exécuter des tâches administratives de toutes sortes. Avant de pouvoir utiliser PowerShell dans Windows 11 et Windows 10, vous devez d'abord savoir comment le démarrer. C'est pourquoi nous avons dressé une liste de toutes les méthodes disponibles pour démarrer Windows PowerShell , y compris son exécution avec des droits d'administrateur. Lisez la suite pour les apprendre tous:
Contenu
- 1. Démarrez PowerShell à l'aide de la recherche
- 2. Ouvrez PowerShell à l'aide de la fenêtre Exécuter
- 3. Lancez PowerShell depuis le menu Démarrer
- 4. Exécutez PowerShell à l'aide de son fichier exécutable
- 5. Démarrez PowerShell à l'aide du menu utilisateur avancé de WinX
- 6. Créez un raccourci pour PowerShell sur votre bureau
- 7. Ouvrez PowerShell en utilisant le raccourci de notre collection
- 8. Utilisez le Gestionnaire des tâches pour démarrer PowerShell
- 9. Ouvrez PowerShell à partir de l'invite de commande (CMD)
- Connaissez-vous d'autres façons de démarrer PowerShell ?
REMARQUE : Ce guide couvre Windows 11 et Windows 10. Les méthodes diffèrent parfois légèrement entre les deux systèmes d'exploitation. Si vous ne connaissez pas la version de Windows que vous avez sur votre appareil, lisez ce tutoriel : Comment savoir quel Windows j'ai .
1. Démarrez PowerShell à l'aide de la recherche
Le moyen le plus rapide d'ouvrir PowerShell consiste à utiliser Windows Search . Dans Windows 11, accéder à la recherche est simple : il suffit de cliquer ou de taper sur le bouton correspondant de la barre des tâches (celui qui ressemble à une loupe). Ensuite, tapez powershell . Si vous souhaitez l'exécuter, cliquez ou appuyez simplement sur le résultat Windows PowerShell . Si vous souhaitez l'exécuter en tant qu'administrateur, cliquez ou appuyez sur le bouton sur le côté droit de la fenêtre de recherche.
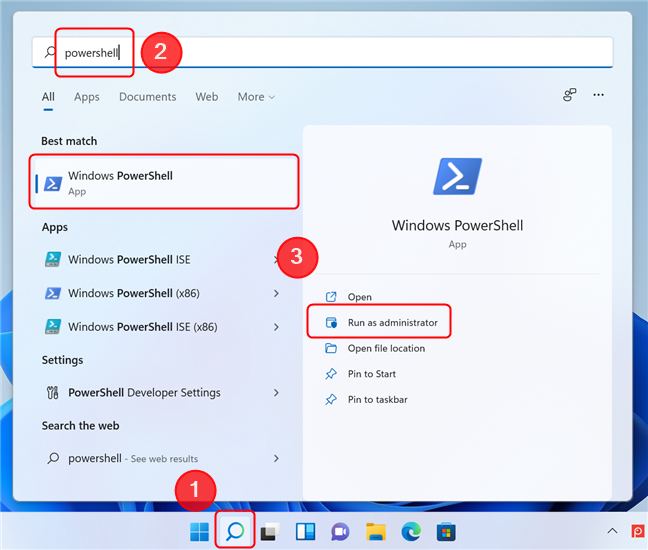
Exécutez PowerShell à l'aide de la recherche dans Windows 11
REMARQUE : L'exécution d'un programme en tant qu'administrateur nécessite des droits d'administration sur l'appareil et déclenche un avertissement UAC (contrôle de compte d'utilisateur) .
Sous Windows 10, c'est encore plus simple, puisque par défaut, vous avez un champ de recherche dans la barre des tâches. Cliquez ou appuyez simplement sur le champ, puis entrez powershell . Ensuite, cliquez ou appuyez sur le résultat Windows PowerShell . Comme pour Windows 11, si vous souhaitez exécuter PowerShell en tant qu'administrateur, cliquez ou appuyez sur le bouton correspondant dans le volet droit de la fenêtre de recherche.
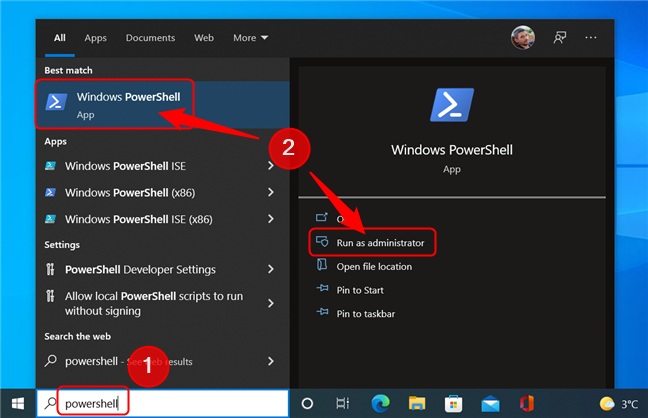
Exécutez PowerShell à l'aide de la recherche dans Windows 10
CONSEIL : Dans les deux systèmes d'exploitation, vous pouvez également exécuter le programme en tant qu'administrateur en cliquant avec le bouton droit sur le résultat, puis en sélectionnant "Exécuter en tant qu'administrateur" dans le menu contextuel.
2. Ouvrez PowerShell à l'aide de la fenêtre Exécuter
L'un des moyens les plus rapides de démarrer PowerShell dans n'importe quelle version moderne de Windows consiste à utiliser la fenêtre Exécuter . Un moyen rapide de lancer cette fenêtre consiste à appuyer sur les touches Win + R de votre clavier. Ensuite, tapez powershell et appuyez sur la touche Entrée ou cliquez sur OK .
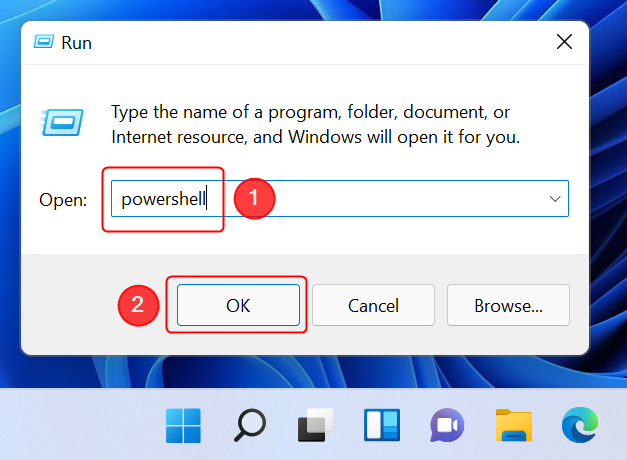
Ouvrez PowerShell à l'aide de la fenêtre Exécuter
Cette méthode s'applique à la fois à Windows 11 et à Windows 10.
3. Lancez PowerShell depuis le menu Démarrer
Lancer PowerShell à partir du menu Démarrer dans Windows 11 est un peu plus compliqué que dans Windows 10. Tout d'abord, ouvrez le menu Démarrer en appuyant sur la touche Windows de votre clavier, puis cliquez ou appuyez sur Toutes les applications .
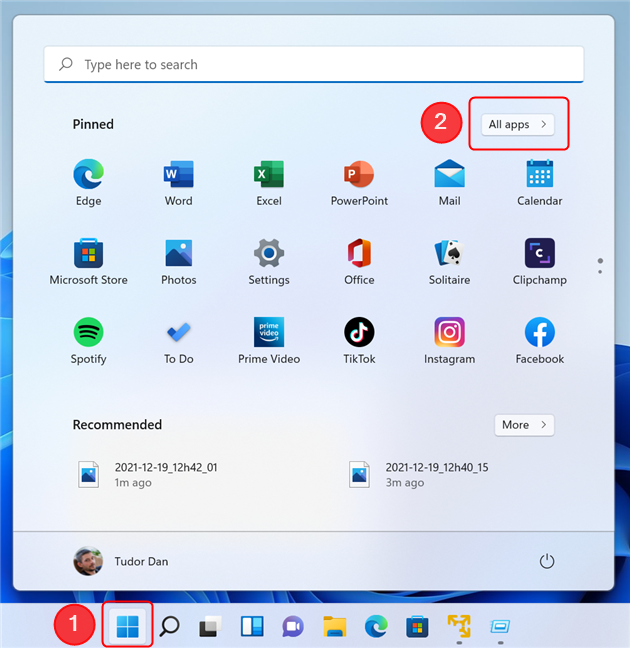
Accéder à toutes les applications dans Windows 11
Ensuite, parcourez les applications jusqu'à ce que vous trouviez Outils Windows . Clique dessus.
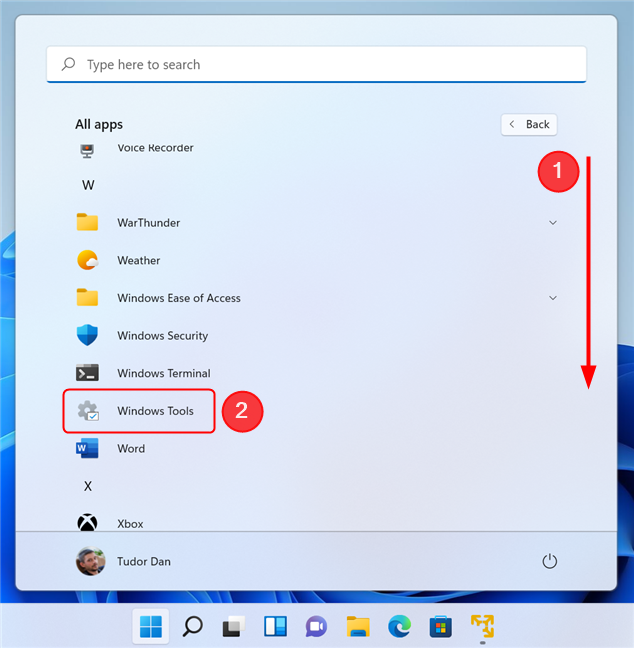
Cliquez ou appuyez sur Outils Windows
Ceci ouvre une nouvelle fenêtre. Faites défiler vers le bas jusqu'à ce que vous trouviez l' icône Windows PowerShell et cliquez ou appuyez dessus.
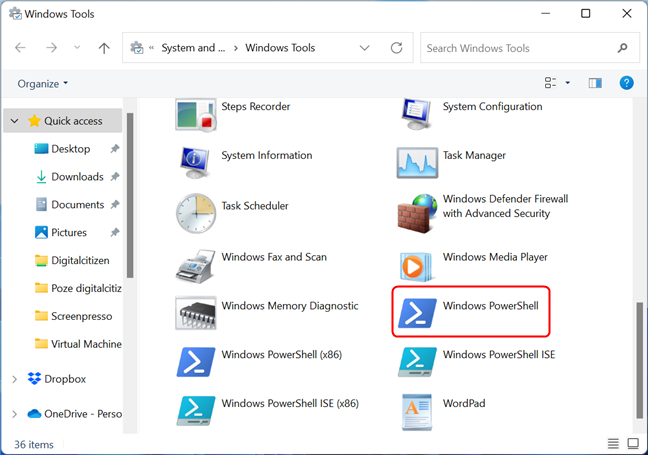
L'icône Windows PowerShell se trouve à la fin de la liste
Si vous souhaitez exécuter le programme en tant qu'administrateur, au lieu de cliquer sur l'icône, faites un clic droit (ou appuyez longuement) dessus pour afficher le menu contextuel . Ensuite, cliquez ou appuyez sur Exécuter en tant qu'administrateur .
Sous Windows 10, ouvrez le menu Démarrer et accédez au dossier des raccourcis Windows PowerShell . Vous y trouverez un raccourci vers Windows PowerShell .
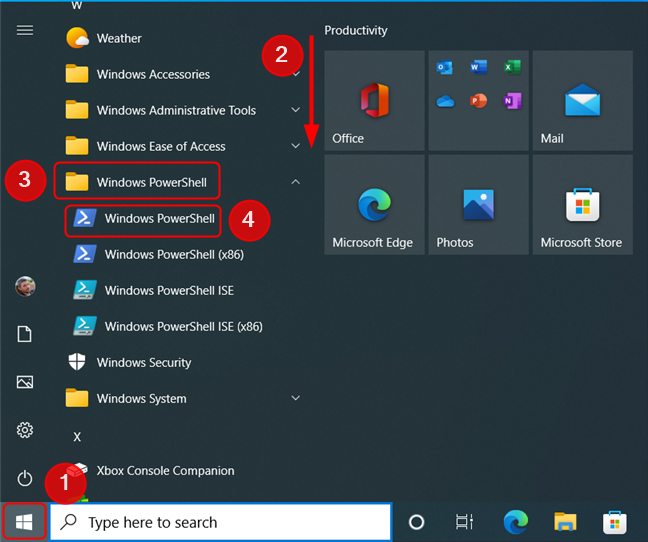
Ouvrez PowerShell à l'aide du menu Démarrer de Windows 10
REMARQUE : Pour l'exécuter en tant qu'administrateur, faites un clic droit sur le raccourci Windows PowerShell , cliquez sur Plus puis sur l' option « Exécuter en tant qu'administrateur ».
4. Exécutez PowerShell à l'aide de son fichier exécutable
Vous pouvez également ouvrir PowerShell à l' aide de l' explorateur de fichiers . Pour accéder à la version 32 bits du programme, accédez à : " C:\Windows\System32\WindowsPowerShell\v1.0 " (ou copiez et collez le chemin dans la barre d'adresse). Là, vous trouvez l'exécutable powershell sur 32 bits. La version 64 bits de PowerShell (celle que Windows 64 bits ouvre par défaut) se trouve sous : « C:\Windows\SysWOW64\WindowsPowerShell\v1.0. " Pour exécuter le programme en tant qu'administrateur, faites un clic droit sur powershell.exe puis choisissez l' option " Exécuter en tant qu'administrateur ".
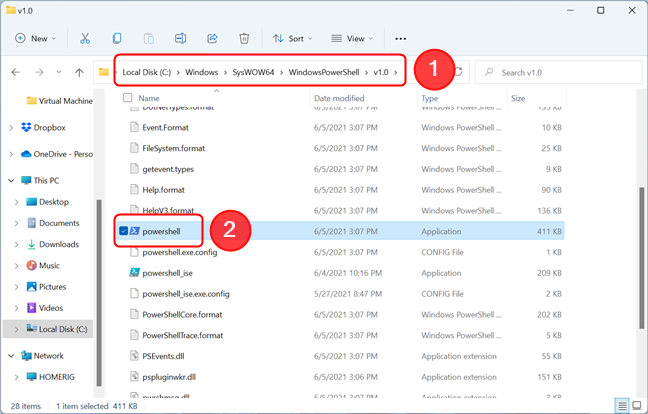
Lancer PowerShell à l'aide de l'explorateur de fichiers
REMARQUE : Si vous vous demandez quelle est la différence entre PowerShell 32 bits et 64 bits , la réponse est : en utilisation réelle, presque aucune. Sur un ordinateur 64 bits, Windows PowerShell (x86) , une version 32 bits de Windows PowerShell est installée en plus de la version 64 bits. Lorsque vous exécutez PowerShell , la version 64 bits s'exécute par défaut. Cependant, vous devrez peut-être parfois exécuter PowerShell (x86) , lorsque vous utilisez un module qui nécessite la version 32 bits ou lorsque vous vous connectez à distance à un ordinateur 32 bits.
5. Démarrez PowerShell à l'aide du menu utilisateur avancé de WinX
Windows 10 inclut un menu caché pour les utilisateurs expérimentés, nommé le menu WinX . Le moyen le plus rapide de le lancer est d'appuyer sur les touches Win + X de votre clavier, mais vous pouvez également le faire avec un clic droit (ou appuyez et maintenez) sur le logo Windows dans le coin inférieur gauche de votre bureau. Ici, vous pouvez trouver des raccourcis pour divers utilitaires, dont deux pour démarrer PowerShell (un avec des autorisations limitées et un avec des droits d'administrateur).
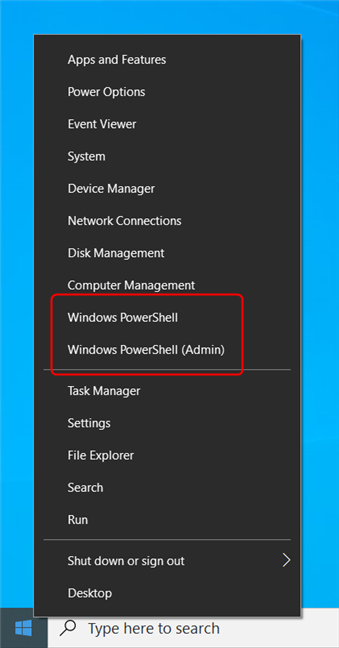
Les raccourcis PowerShell dans le menu WinX de Windows 10
Dans Windows 11, les deux raccourcis ont été remplacés par ceux de Windows Terminal . Cliquez sur l'un d'eux pour lancer Windows Terminal et PowerShell s'ouvrira dans la fenêtre Terminal .
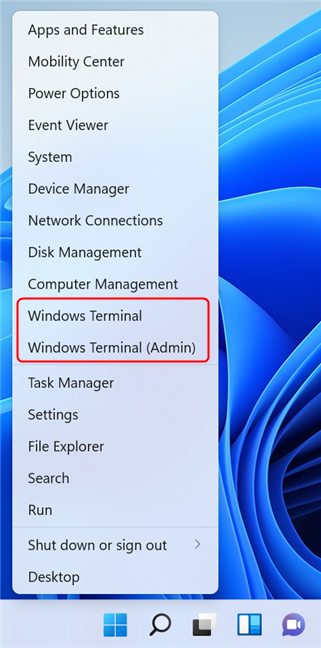
Les raccourcis Terminal dans le menu WinX de Windows 10
ASTUCE : si l' invite de commande s'ouvre à la place dans la fenêtre du terminal , ou si vous avez simplement besoin d'aide pour exécuter PowerShell dans le terminal Windows , lisez cet article : Comment basculer entre CMD et PowerShell dans le terminal Windows .
6. Créez un raccourci pour PowerShell sur votre bureau
Si vous préférez utiliser des raccourcis, alors n'hésitez pas à créer un raccourci vers PowerShell . Si vous ne savez pas comment créer des raccourcis et avez besoin d'aide, lisez ce guide : Comment créer des raccourcis pour les fichiers, les dossiers et les pages Web dans Windows . La seule chose dont vous devez vous souvenir est de taper powershell comme emplacement de l'élément pour lequel vous créez le raccourci, comme dans la capture d'écran ci-dessous.
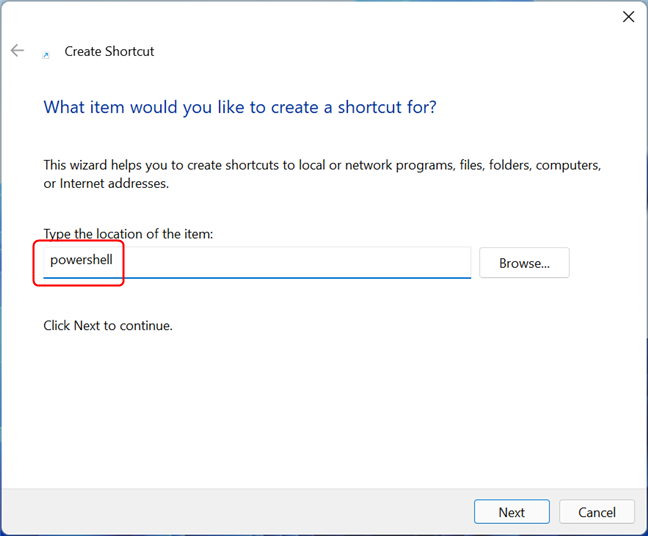
Créer un raccourci vers Windows PowerShell
Vous pouvez également utiliser le chemin d'accès direct au fichier exécutable PowerShell , partagé à la quatrième méthode de ce guide.
7. Ouvrez PowerShell en utilisant le raccourci de notre collection
Bien sûr, si vous ne pouvez pas vous donner la peine de créer vous-même un raccourci vers PowerShell , nous avons rassemblé une vaste collection de raccourcis pour Windows. Téléchargez l'archive, extrayez-la et vous trouverez le raccourci PowerShell dans le sous -dossier Windows PowerShell .
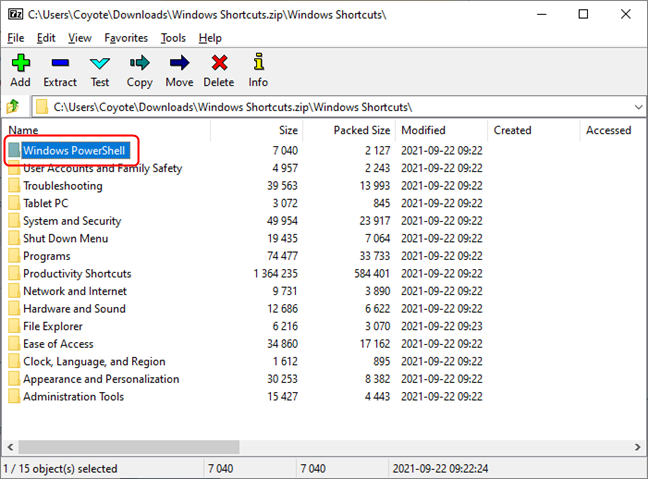
Vous pouvez trouver le raccourci vers PowerShell dans le dossier du même nom
8. Utilisez le Gestionnaire des tâches pour démarrer PowerShell
Une autre façon d'ouvrir PowerShell consiste à utiliser le Gestionnaire des tâches . Lancer le gestionnaire de tâches : un moyen rapide consiste à appuyer simultanément sur les touches Ctrl + Maj + Échap de votre clavier. Si le Gestionnaire des tâches s'ouvre dans son mode compact , cliquez ou appuyez sur " Plus de détails ". Ensuite, ouvrez le menu Fichier et cliquez ou appuyez sur " Exécuter une nouvelle tâche ". Dans la fenêtre " Créer une nouvelle tâche ", tapez powershell et appuyez sur Entrée ou OK .
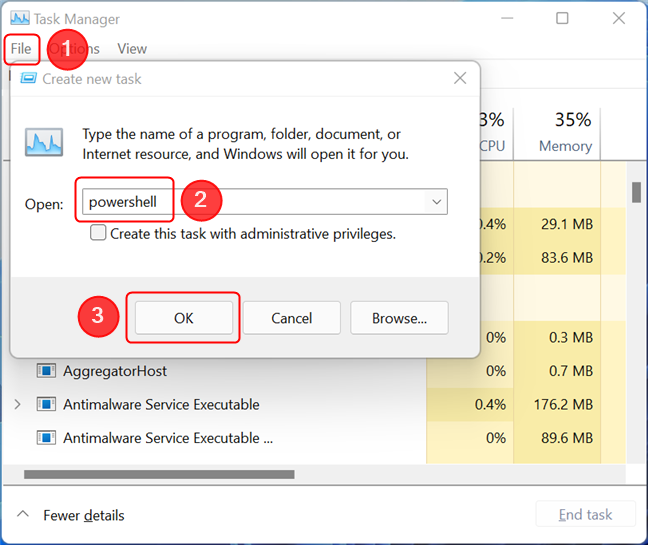
Exécutez PowerShell à l'aide du gestionnaire de tâches
Si vous souhaitez démarrer l'application avec des privilèges d'administrateur, cochez simplement la case sous le champ de saisie avant d'appuyer sur OK .
9. Ouvrez PowerShell à partir de l'invite de commande (CMD)
Une méthode geek qui fonctionne consiste à démarrer PowerShell à partir de l' invite de commande . Après avoir ouvert l'invite de commande , tapez la commande suivante, suivie de la touche Entrée :
démarrer powershell
Si vous souhaitez démarrer PowerShell à partir de l' invite de commande , en tant qu'administrateur, assurez-vous d'ouvrir d'abord l' invite de commande en tant qu'administrateur.
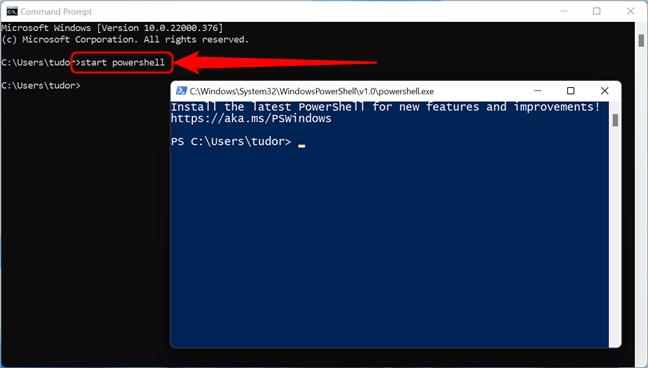
Exécutez Windows PowerShell à l'aide de l'invite de commande
Connaissez-vous d'autres façons de démarrer PowerShell ?
Ce sont toutes les façons que nous connaissons pour lancer PowerShell dans Windows 11 et Windows 10. Si vous en connaissez d'autres, n'hésitez pas à les partager dans un commentaire. Aussi, si vous cherchez de bons articles sur l'utilisation de PowerShell , n'hésitez pas à lire les tutoriels recommandés ci-dessous.