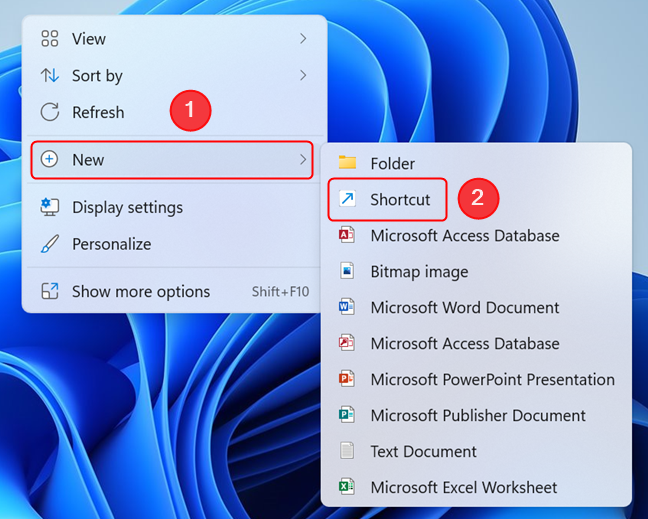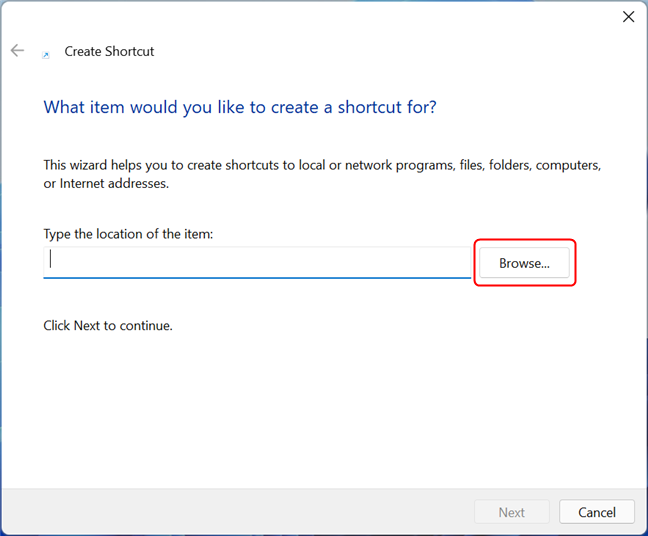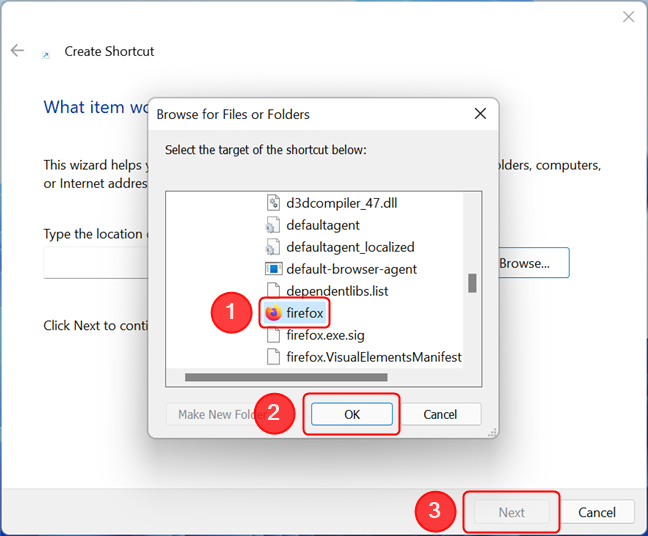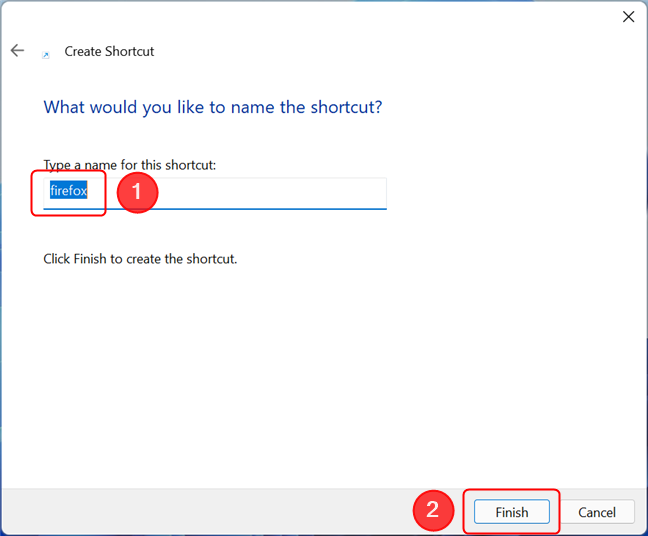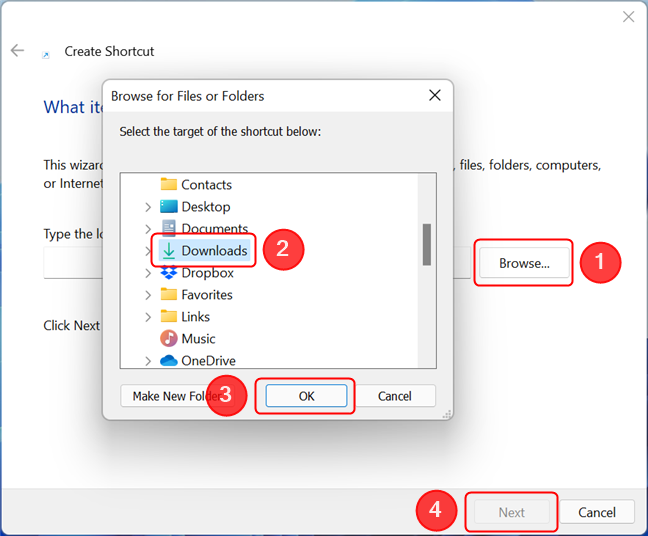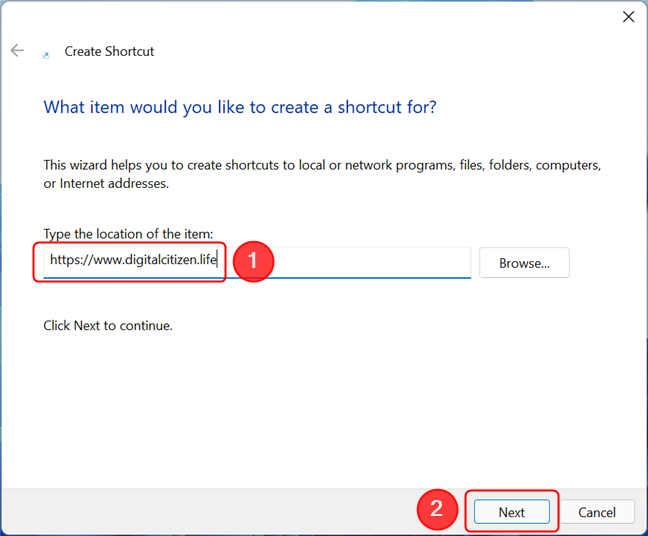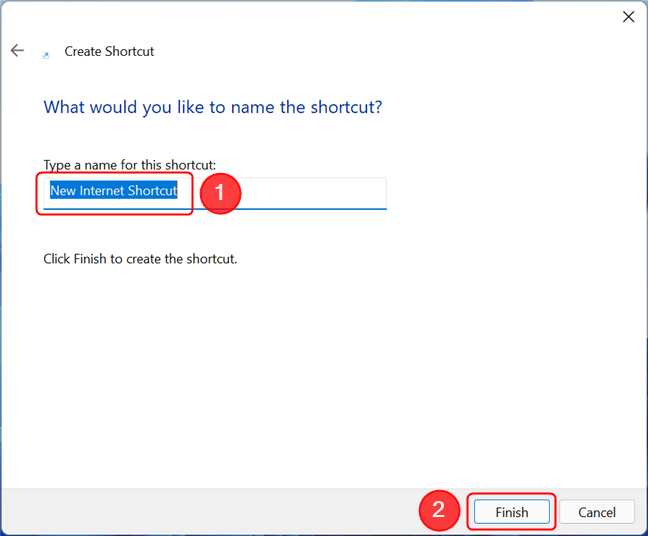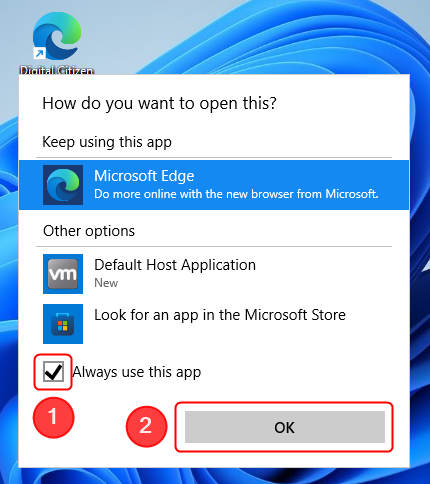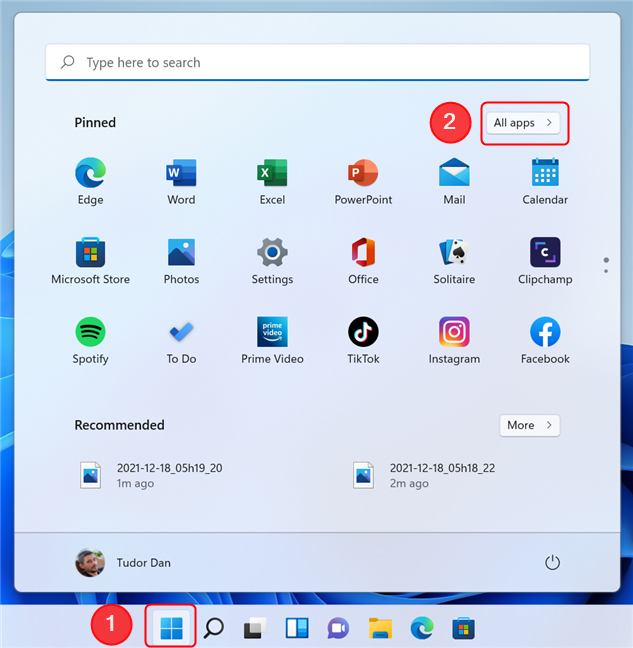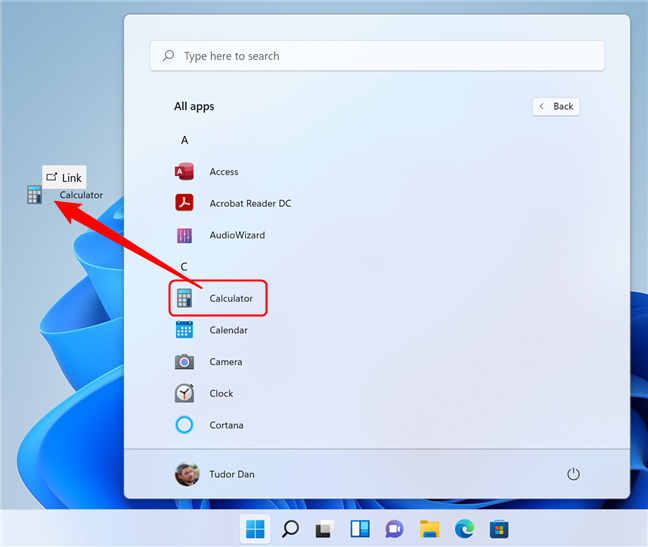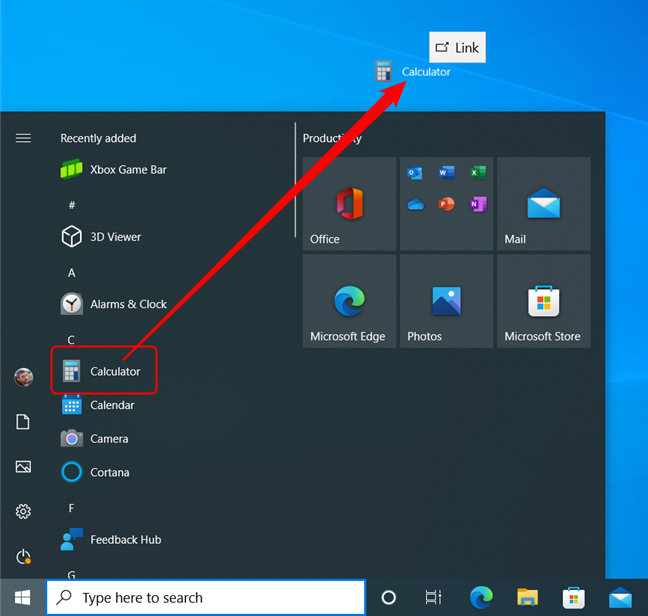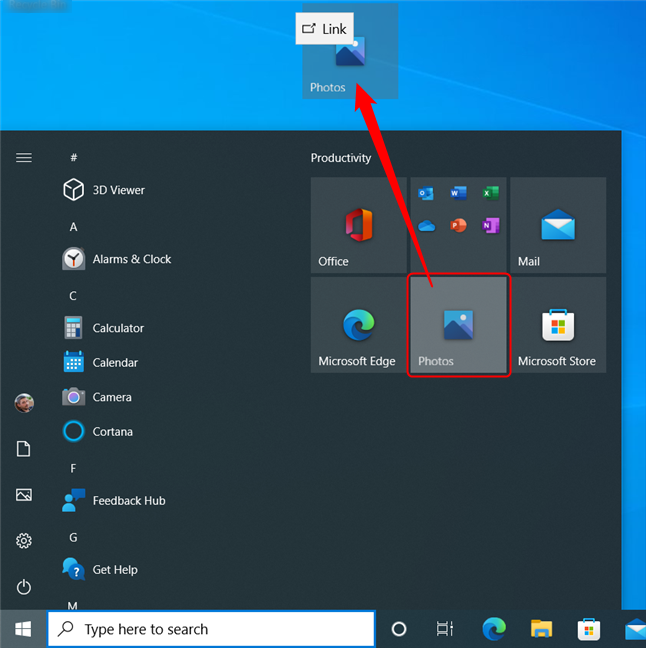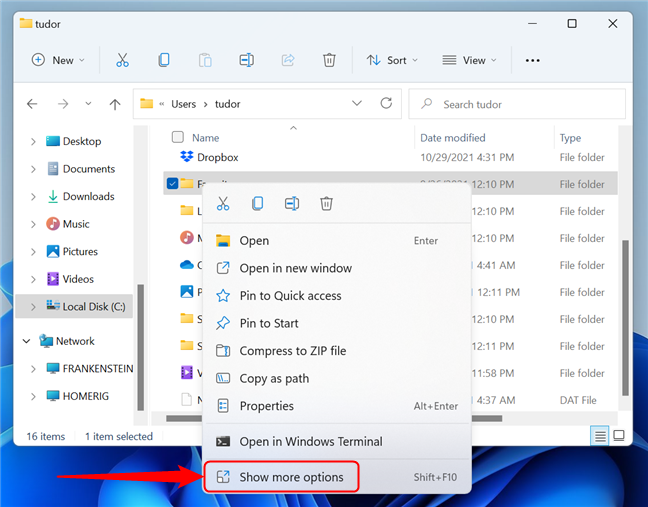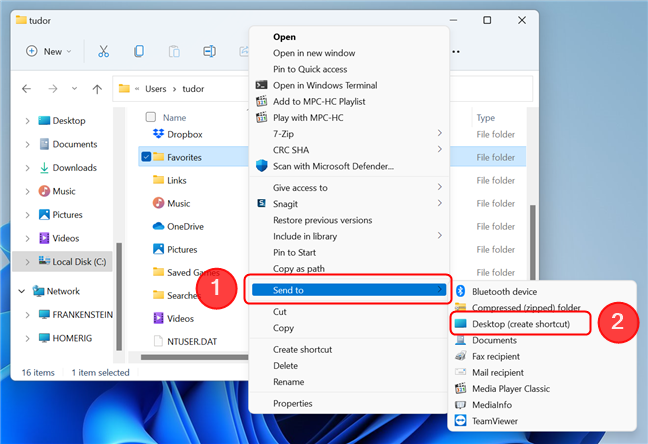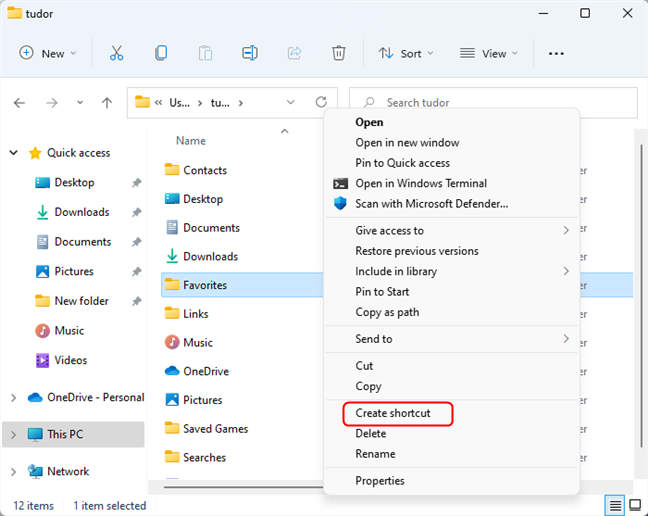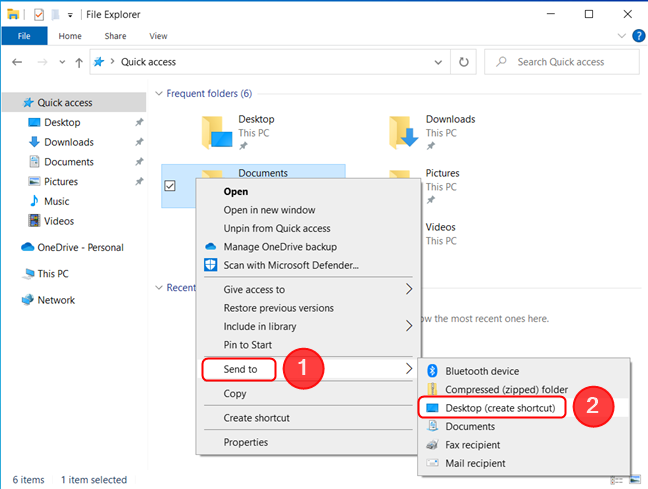L'un des moyens les plus efficaces d'accéder à vos applications, fichiers, dossiers et pages Web préférés consiste à utiliser des raccourcis. C'est pourquoi, malgré l'encombrement, beaucoup d'entre nous choisissent d'avoir beaucoup de raccourcis sur nos bureaux. Ce didacticiel vous montre comment créer toutes sortes de raccourcis dans Windows 11 et Windows 10. Nous couvrons les raccourcis pour les fichiers, les applications, les dossiers et les sites Web :
Contenu
- Comment créer des raccourcis vers des applications de bureau et des fichiers dans Windows
- Comment créer des raccourcis vers des dossiers dans Windows
- Comment créer des raccourcis vers des pages Web dans Windows
- Comment créer des raccourcis vers les éléments du menu Démarrer de Windows
- Créer des raccourcis vers les éléments du menu Démarrer dans Windows 11
- Créer des raccourcis vers les éléments du menu Démarrer dans Windows 10
- Comment créer des raccourcis vers des fichiers et des dossiers à l'aide de leur menu contextuel dans Windows
- Quel type de raccourcis préférez-vous ?
Comment créer des raccourcis vers des applications de bureau et des fichiers dans Windows
Cette méthode fonctionne à la fois pour Windows 11 et Windows 10. Pour créer un raccourci, faites un clic droit ou appuyez longuement sur une zone libre de votre bureau. Cela ouvre le menu contextuel . Appuyez ou cliquez sur l' option Nouveau pour afficher un autre menu, puis cliquez ou appuyez sur Raccourci .
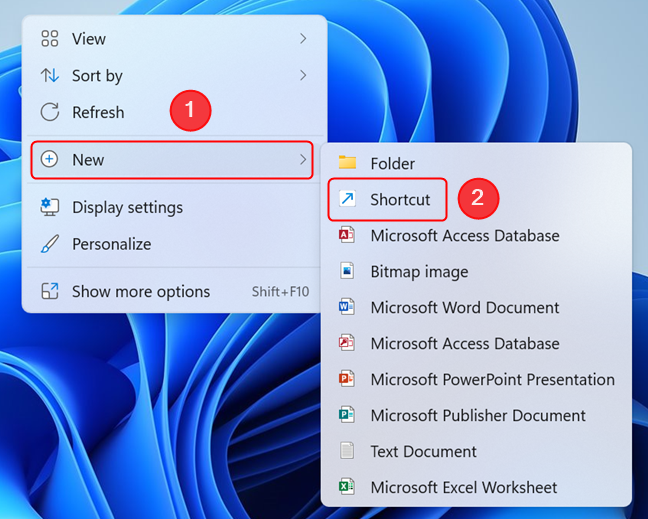
Ouvrez le menu contextuel pour créer un raccourci
L' assistant Créer un raccourci s'ouvre. Tapez l'emplacement de l'élément vers lequel vous souhaitez créer un raccourci ou, si vous ne connaissez pas le chemin exact, cliquez ou appuyez sur Parcourir .
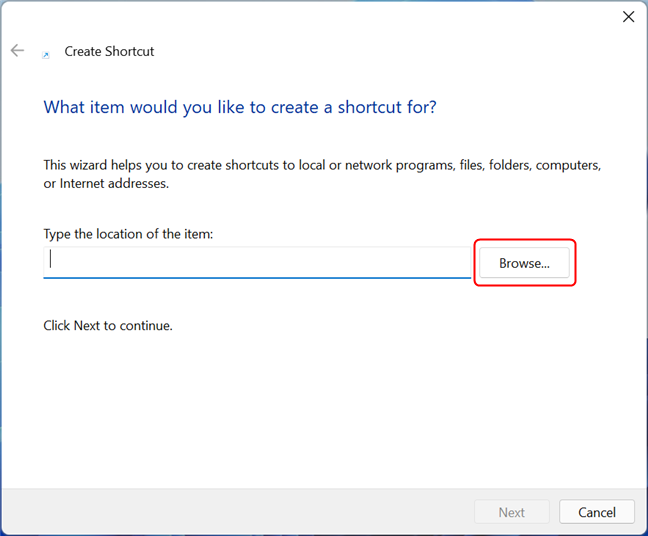
Cliquez ou appuyez sur Parcourir ou entrez le chemin du fichier
Une fenêtre contextuelle vous demande de " Sélectionner la cible du raccourci ci-dessous. " Accédez à l'application ou au fichier vers lequel vous souhaitez créer un raccourci, puis cliquez ou appuyez sur OK. Nous voulions créer un raccourci vers Mozilla Firefox, nous avons donc dû naviguer vers " Ce PC > Windows (C:) > Program Files > Mozilla Firefox > firefox ". Dans l' assistant Créer un raccourci , vous pouvez voir que l'emplacement de l'élément a été renseigné automatiquement en fonction de votre sélection. Cliquez ou appuyez sur Suivant pour continuer.
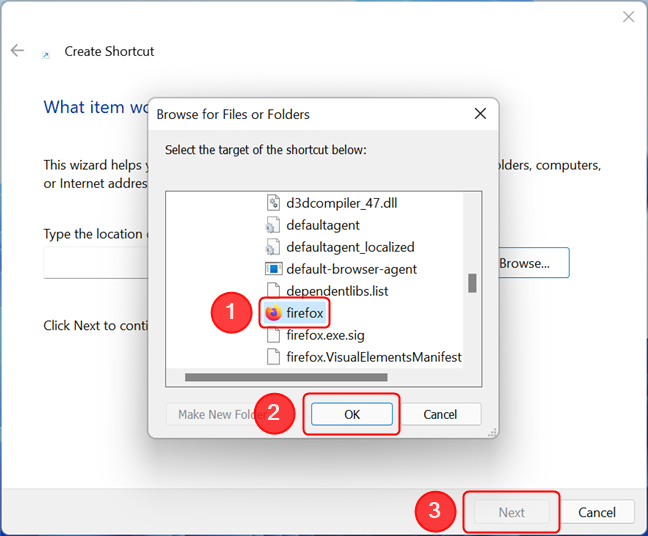
Accédez à l'application ou au fichier pour lequel vous avez besoin d'un raccourci
CONSEIL : Si vous créez un raccourci vers une application, assurez-vous de choisir le fichier exécutable de l'application et non un fichier auxiliaire.
Vous pouvez maintenant changer le nom de votre raccourci ou laisser celui par défaut. Lorsque vous avez terminé, cliquez ou appuyez sur Terminer .
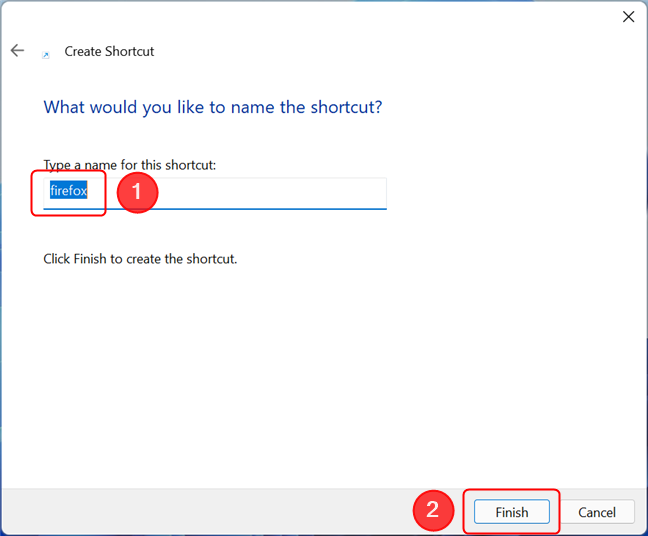
Appuyez sur Terminer pour terminer le processus
Le raccourci est maintenant disponible sur votre bureau.
Comment créer des raccourcis vers des dossiers dans Windows
Les raccourcis vers les dossiers sont créés de la même manière que ceux vers les applications et les fichiers. Tout d'abord, faites un clic droit ou appuyez longuement sur une zone libre de votre bureau pour ouvrir un menu contextuel. Accédez à Nouveau et cliquez ou appuyez sur Raccourci pour ouvrir l' assistant Créer un raccourci . Une fois ici, tapez l'emplacement du dossier en question, ou cliquez ou appuyez sur Parcourir pour y accéder. Sélectionnez le dossier vers lequel vous souhaitez créer un raccourci, puis appuyez sur OK . Cliquez ou appuyez sur Suivant lorsque vous revenez à l' assistant Créer un raccourci .
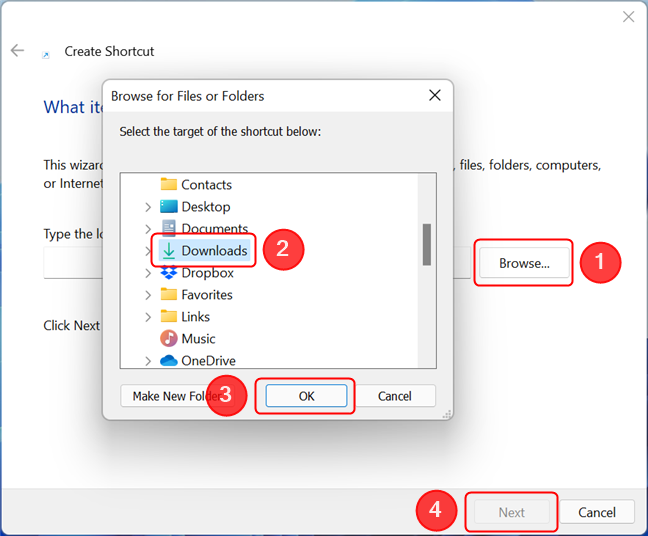
La création d'un raccourci vers un dossier n'est pas différente de la création d'un raccourci vers une application ou un fichier
Tout ce que vous avez à faire ensuite est de choisir un nom pour le raccourci de votre dossier, puis de cliquer ou d'appuyer sur Terminer .
Appuyer sur Terminer termine le processus et place le raccourci sur votre bureau
Le raccourci devrait maintenant être disponible sur votre bureau.
Comment créer des raccourcis vers des pages Web dans Windows
Sans surprise, sous Windows 11 et Windows 10, le processus de création d'un raccourci vers une page Web démarre exactement de la même manière que celui pour les fichiers et dossiers. Ouvrez l' assistant Créer un raccourci en cliquant d'abord avec le bouton droit de la souris ou en appuyant longuement sur une zone de bureau libre, puis en cliquant ou en appuyant sur l' option Raccourci dans le menu Nouveau .
Dans l'assistant, saisissez ou copiez et collez l'adresse Web de la page vers laquelle vous essayez de créer un raccourci. Ensuite, cliquez ou appuyez sur Suivant .
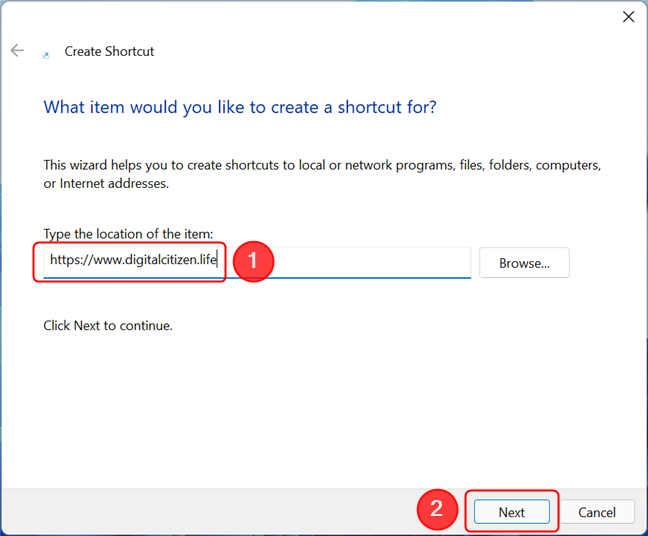
Tapez l'adresse du site pour lequel vous avez besoin d'un raccourci
Le nom par défaut de votre raccourci est « Nouveau raccourci Internet », vous pouvez donc le remplacer par autre chose pour éviter toute confusion. Lorsque vous avez terminé, cliquez ou appuyez sur Terminer .
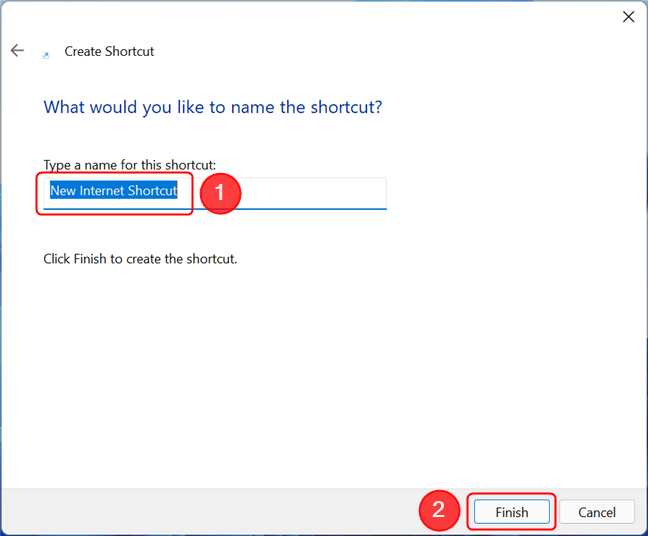
Choisissez un nom et appuyez sur Terminer pour enregistrer le raccourci sur votre bureau
La première fois que vous utilisez un raccourci de page Web, Windows vous demande dans une fenêtre contextuelle comment vous souhaitez ouvrir le fichier. Cliquez ou appuyez sur votre navigateur Web préféré, assurez-vous de cocher l'option " Toujours utiliser cette application " et appuyez sur OK .
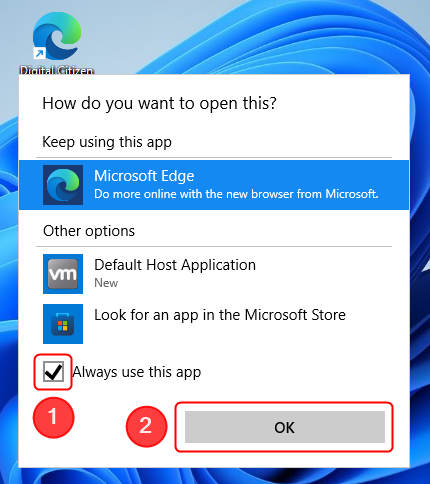
Après avoir sélectionné votre navigateur préféré, cochez la case à côté de Toujours utiliser cette application, puis appuyez sur OK
Cela ouvre le lien cible de votre raccourci dans votre navigateur par défaut. Dans le même temps, l'icône du raccourci est remplacée par une variante de l'icône utilisée par votre navigateur Web par défaut. La même icône (et le même navigateur) est utilisée pour tous les raccourcis vers les pages Web que vous créez désormais.
ASTUCE : Pour savoir comment changer l'icône d'un raccourci, lisez Comment changer l'icône de n'importe quel raccourci dans Windows .
Comment créer des raccourcis vers les éléments du menu Démarrer de Windows
Windows permet aux utilisateurs de créer des raccourcis pour tous les éléments répertoriés dans le menu Démarrer . Les méthodes pour Windows 11 et Windows 10 sont légèrement différentes, commençons donc par Windows 11.
Créer des raccourcis vers les éléments du menu Démarrer dans Windows 11
Pour commencer, ouvrez le menu Démarrer en appuyant sur la touche Windows de votre clavier ou sur le bouton Démarrer de la barre des tâches. Ensuite, appuyez sur Toutes les applications .
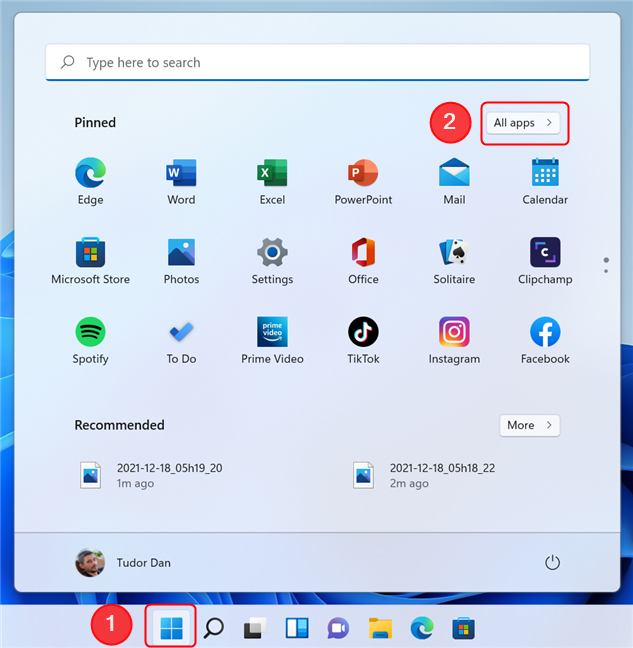
Accédez à Toutes les applications dans le menu Démarrer
Trouvez l'élément que vous recherchez dans la liste Toutes les applications . Ensuite, cliquez ou appuyez dessus, mais ne relâchez pas. Maintenez le bouton de la souris enfoncé ou gardez votre doigt sur l'écran et faites glisser l'élément sur le bureau. Lorsque le texte Lien apparaît à côté de votre curseur, vous pouvez déposer l'élément n'importe où sur votre bureau pour créer un raccourci.
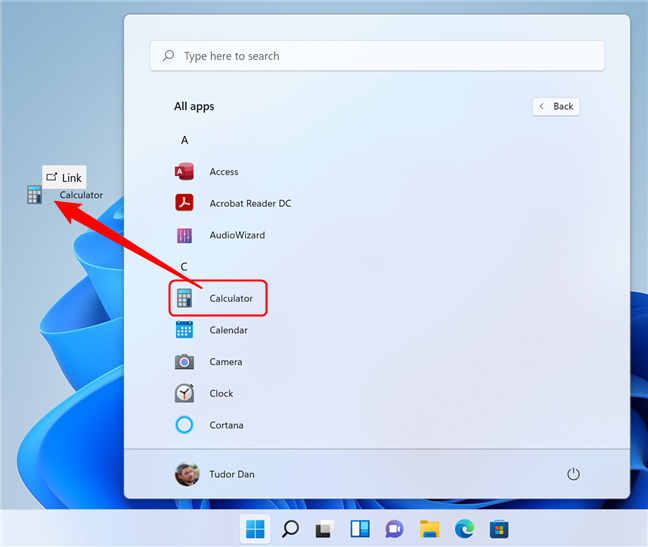
Faites glisser et déposez un élément de la liste pour créer un raccourci
Créer des raccourcis vers les éléments du menu Démarrer dans Windows 10
Ouvrez le menu Démarrer en appuyant sur la touche Windows de votre clavier ou sur le bouton Démarrer de la barre des tâches. Trouvez l'élément que vous recherchez dans la liste des applications, puis faites-le glisser et déposez -le sur le bureau.
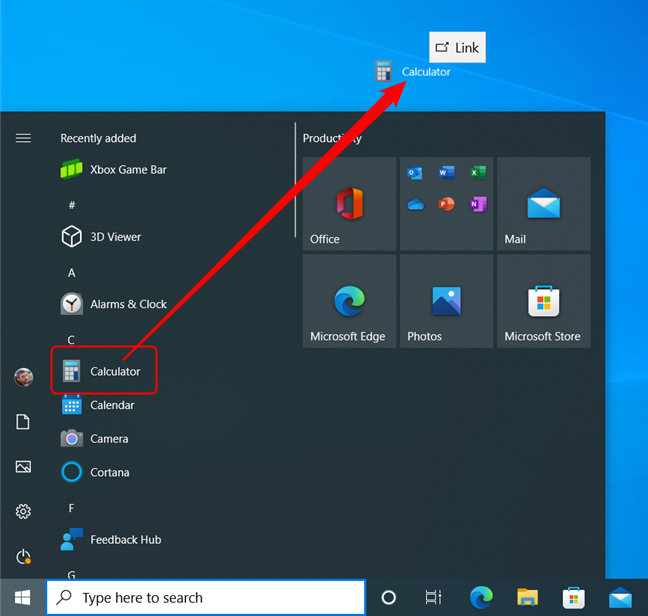
Faites glisser un élément du menu Démarrer sur le bureau pour créer un raccourci dans Windows 10
Alternativement, vous pouvez également saisir l'un des raccourcis et des vignettes du côté droit du menu Démarrer de la même manière, et vous pouvez les faire glisser et les déposer sur le bureau avec les mêmes résultats.
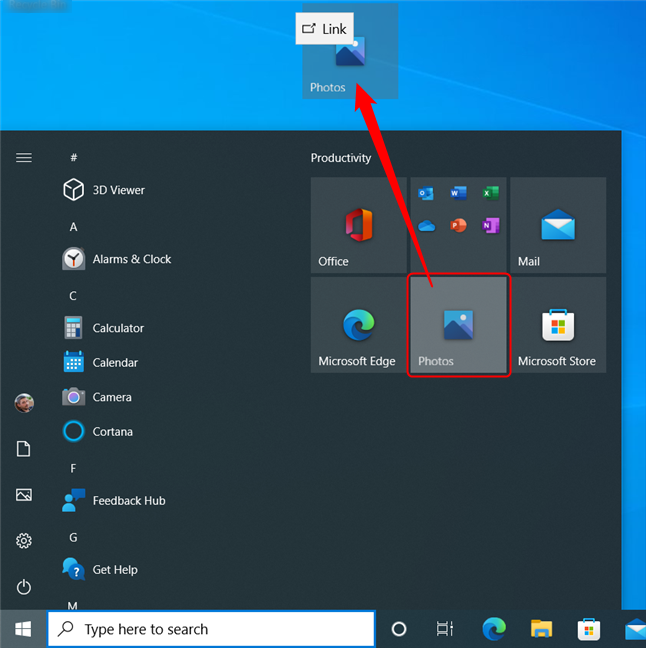
Faites glisser et déposez une vignette ou un raccourci sur votre bureau
Dans tous ces cas, le glisser-déposer crée un nouveau raccourci, laissant le raccourci ou la vignette d'origine à sa place.
Comment créer des raccourcis vers des fichiers et des dossiers à l'aide de leur menu contextuel dans Windows
Vous pouvez également utiliser les options du menu contextuel d'un élément pour créer un raccourci vers celui-ci. Étant donné que les éléments du menu contextuel de Windows 11 sont disposés différemment et impliquent une étape supplémentaire, concentrons-nous d'abord dessus. Ouvrez l' Explorateur de fichiers , accédez à l'emplacement du fichier ou du dossier vers lequel vous souhaitez créer un raccourci, puis cliquez dessus avec le bouton droit ou maintenez la touche enfoncée pour ouvrir son menu contextuel. Appuyez ensuite sur Afficher plus d'options .
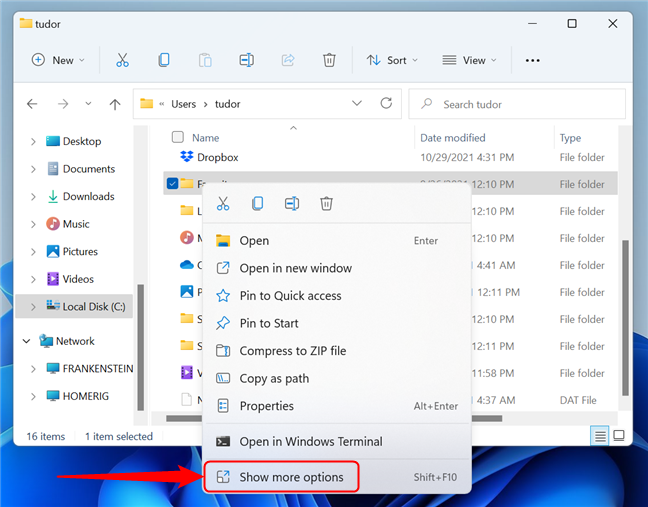
Faites un clic droit sur l'élément, puis appuyez sur Afficher plus d'options
Le menu classique du clic droit apparaît. Appuyez ou passez la souris sur l' option Envoyer vers , puis cliquez ou appuyez sur " Bureau (créer un raccourci) ".
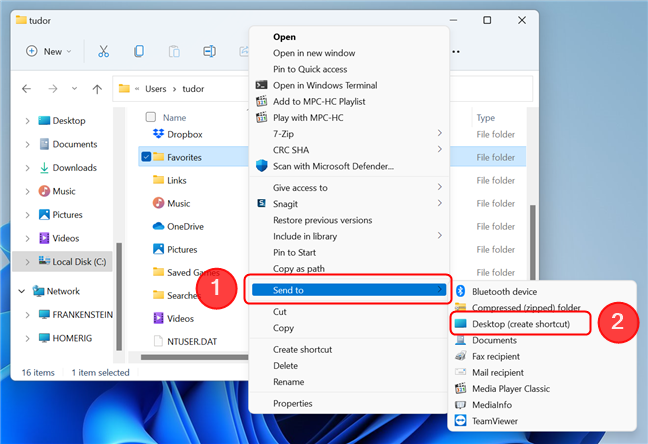
Choisissez Bureau dans le menu Envoyer vers pour créer un raccourci
Un raccourci est créé sur le bureau, pointant vers l'élément que vous avez sélectionné. Le menu contextuel classique comporte également une option Créer un raccourci sur laquelle vous pouvez cliquer ou appuyer.
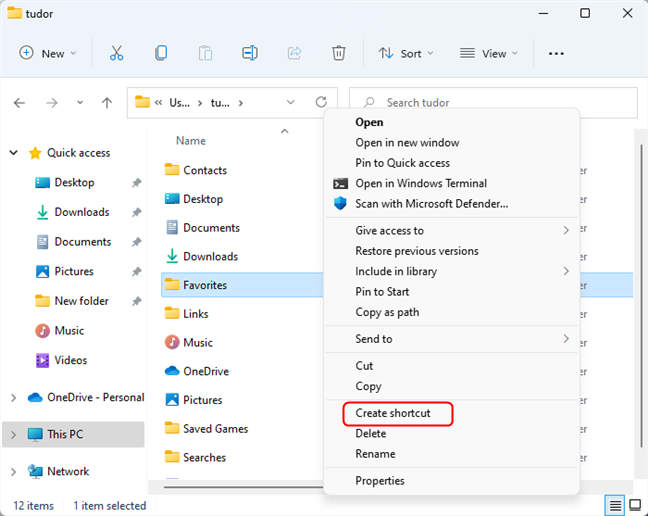
Appuyez sur Créer un raccourci dans le menu contextuel
Contrairement à l'autre option, un raccourci vers l'élément sélectionné est créé dans le même dossier que le fichier d'origine et vous pouvez déplacer ce raccourci vers un autre emplacement.
REMARQUE : Sous Windows 10, la méthode est presque identique à celle de Windows 11. La seule différence est que lorsque vous cliquez avec le bouton droit sur un élément, le menu classique du clic droit apparaît immédiatement, il n'est donc pas nécessaire d'appuyer sur Afficher plus d'options .
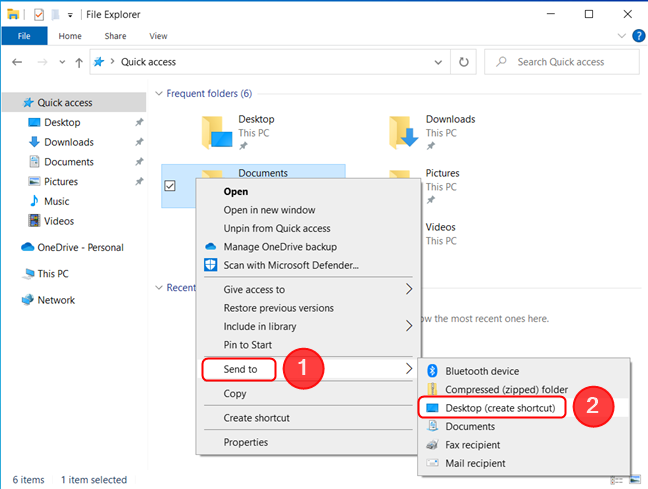
Dans le menu contextuel, passez la souris sur Envoyer vers, puis appuyez sur Bureau (créer un raccourci)
Quel type de raccourcis préférez-vous ?
Vous savez maintenant comment créer un raccourci dans Windows 11 et Windows 10, que ce soit vers une application, un fichier, un dossier ou une page Web. Avant de clore cet article, faites-nous savoir : quel(s) raccourci(s) souhaitez-vous créer ? Préférez-vous les raccourcis du bureau, de la barre des tâches ou du menu Démarrer ? Commentez ci-dessous et discutons.