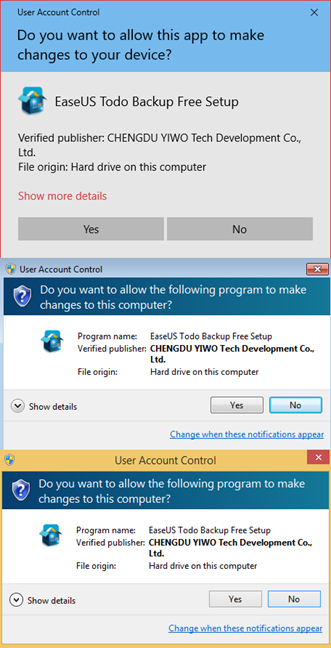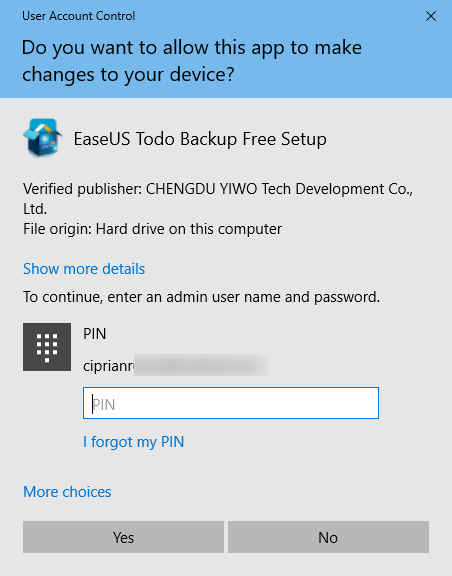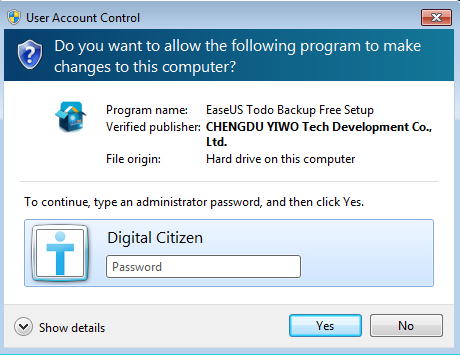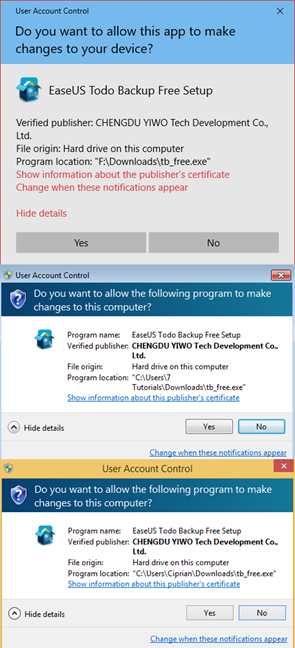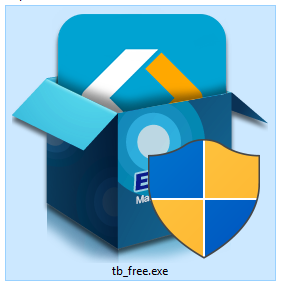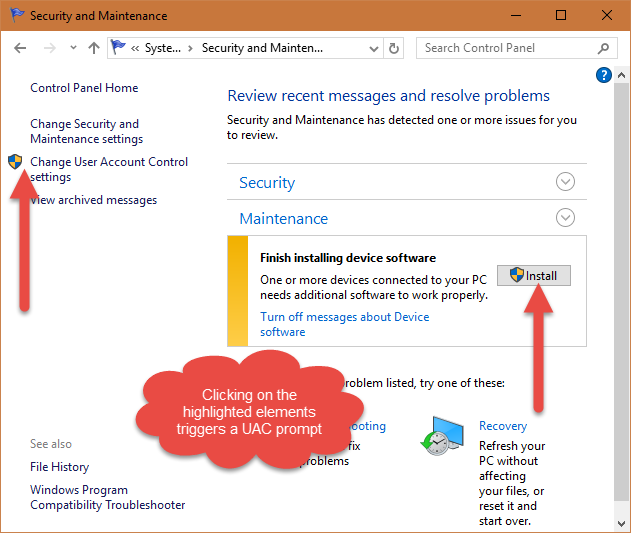Lorsque Windows Vista a été lancé, le contrôle de compte d'utilisateur (UAC) était la fonctionnalité la plus critiquée et la plus mal comprise. Même s'il est essentiel pour la sécurité, de nombreuses personnes ont choisi de le désactiver et d'exposer leurs systèmes à des problèmes de sécurité. Cette fonctionnalité a été améliorée dans les prochaines versions de Windows et, même si elle ajoute beaucoup à la sécurité du système d'exploitation, certains utilisateurs choisissent toujours de la désactiver. C'est pourquoi, dans cet article, nous clarifions ce qu'est cette fonctionnalité, comment elle fonctionne et les avantages de la garder active, dans n'importe quelle version de Windows :
Contenu
- Qu'est-ce que le contrôle de compte d'utilisateur (UAC) dans Windows ?
- Comment puis-je savoir qu'un fichier ou un paramètre déclenchera une invite UAC ?
- Comment fonctionne le contrôle de compte d'utilisateur (UAC) ?
- Quels changements déclenchent une invite UAC dans Windows ?
- Quelle est la différence entre les niveaux UAC dans Windows ?
- Laissez-vous l'UAC activé ?
Qu'est-ce que le contrôle de compte d'utilisateur (UAC) dans Windows ?
Le contrôle de compte d'utilisateur ou UAC en abrégé est une fonctionnalité de sécurité de Windows qui aide à empêcher les modifications non autorisées du système d'exploitation. Ces modifications peuvent être initiées par des applications, des utilisateurs, des virus ou d'autres formes de logiciels malveillants. Le contrôle de compte d'utilisateur garantit que certaines modifications ne sont apportées qu'avec l'approbation de l'administrateur. Si les modifications ne sont pas approuvées par l'administrateur, elles ne sont pas exécutées et Windows reste inchangé. C'est comme si rien ne s'était passé. L'UAC a d'abord été mis à disposition pour Windows Vista, et depuis lors, il a été amélioré avec chaque nouvelle version de Windows.
À quoi ressemble une invite de contrôle de compte d'utilisateur (UAC) et que partage-t-elle et demande-t-elle ?
Lorsque vous double-cliquez sur un fichier, un paramètre ou une application qui est sur le point d'apporter des modifications importantes à Windows, une invite de contrôle de compte d'utilisateur (UAC) s'affiche. Si votre compte d'utilisateur est un administrateur, l'invite ressemble à la capture d'écran ci-dessous. Là, vous pouvez voir l'invite UAC dans Windows 10 (en haut), dans Windows 7 (au milieu) et Windows 8.1 (en bas).
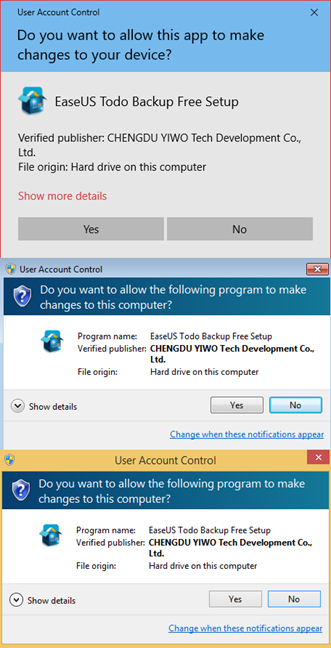
UAC, contrôle de compte d'utilisateur, Windows
L'invite UAC affiche le nom du programme qui est sur le point d'apporter une modification au système qui nécessite l'approbation d'un administrateur, l'éditeur de ce programme et l'origine du fichier (si vous essayez d'exécuter un fichier). Tout ce dont il a besoin de la part de l'administrateur est un clic ou un appui sur Oui , pour laisser le programme ou le fichier effectuer les modifications souhaitées.
Si votre compte d'utilisateur n'est PAS un administrateur, l'invite est différente. Par exemple, dans Windows 10, l'invite UAC demande le code PIN de l'administrateur (s'il en a défini un) ou un mot de passe.
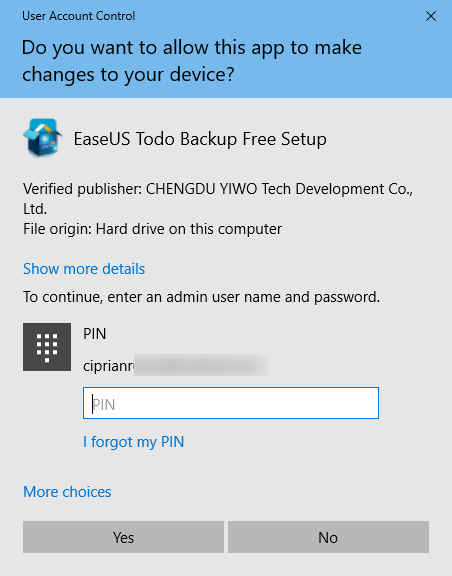
UAC, contrôle de compte d'utilisateur, Windows
Sous Windows 7 et Windows 8.1, l'invite UAC demande toujours le mot de passe de l'administrateur, comme indiqué ci-dessous.
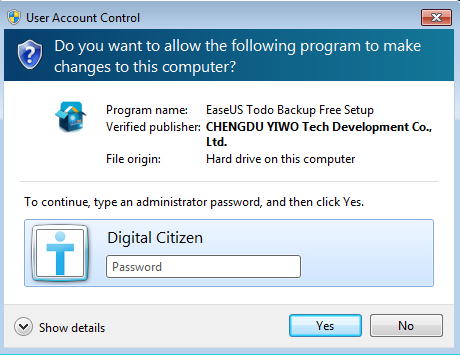
UAC, contrôle de compte d'utilisateur, Windows
Lorsque cela se produit, vous devez saisir le code PIN ou le mot de passe de l'administrateur et appuyer sur Oui . À moins que les deux actions ne soient exécutées, les modifications demandées ne sont pas effectuées.
L'invite UAC contient également un lien indiquant "Afficher plus de détails" (sous Windows 10) ou "Afficher les détails" (sous Windows 7 et Windows 8.1). Si vous cliquez dessus, vous voyez plus d'informations, y compris l'emplacement exact sur le disque du programme ou du fichier et le certificat de l'éditeur, qui vous montre plus d'informations sur qui a créé ce que vous voulez exécuter.
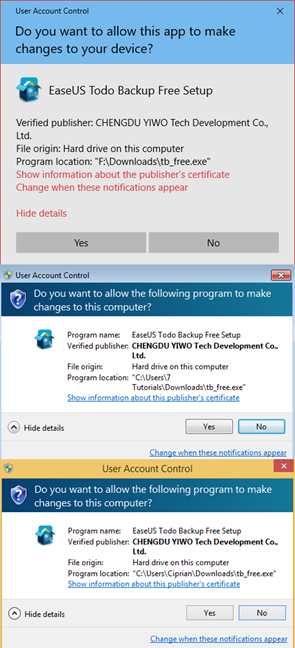
UAC, contrôle de compte d'utilisateur, Windows
Comment puis-je savoir qu'un fichier ou un paramètre déclenchera une invite UAC ?
Les fichiers qui déclenchent une invite UAC lorsqu'ils sont exécutés ont le symbole UAC dans le coin inférieur droit de leur icône de fichier, similaire à la capture d'écran ci-dessous.
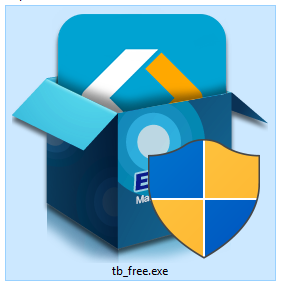
UAC, contrôle de compte d'utilisateur, Windows
Les applications et les paramètres système qui déclenchent une invite UAC ont également le symbole UAC près de leur nom ou dans leur icône. Vous pouvez voir quelques exemples mis en évidence ci-dessous, qui sont rencontrés dans le Panneau de configuration .
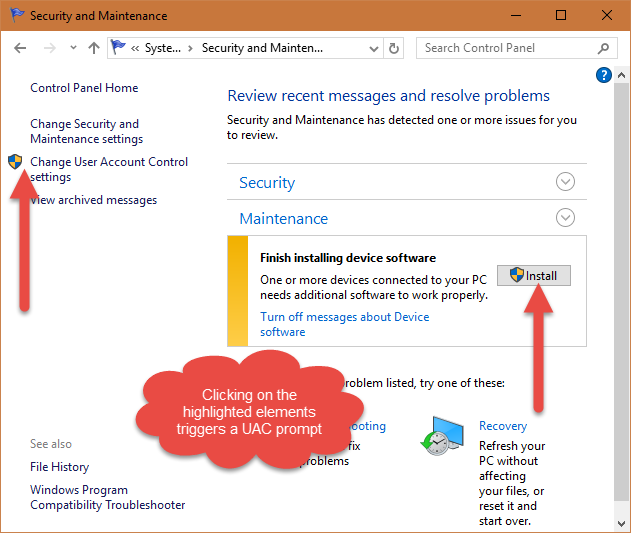
UAC, contrôle de compte d'utilisateur, Windows
Rappelez-vous l'icône UAC et chaque fois que vous la voyez, vous savez à l'avance que vous êtes sur le point d'avoir besoin de l'approbation de l'administrateur.
Comment fonctionne le contrôle de compte d'utilisateur (UAC) ?
Sous Windows, les applications s'exécutent par défaut sans aucune autorisation administrative. Ils ont les mêmes autorisations qu'un compte d'utilisateur standard : ils ne peuvent apporter aucune modification au système d'exploitation, à ses fichiers système ou aux paramètres de registre. De plus, ils ne peuvent pas modifier quoi que ce soit appartenant à d'autres comptes d'utilisateurs. Les applications ne peuvent modifier que leurs fichiers et paramètres de registre ou les fichiers et paramètres de registre de l'utilisateur.
Lorsqu'une application souhaite apporter une modification au système, telle que : modifications affectant d'autres comptes d'utilisateurs, modifications des fichiers et dossiers système Windows, installation d'un nouveau logiciel, une invite UAC s'affiche, demandant l'autorisation. Si l'utilisateur clique ou appuie sur Non , la modification ne sera pas effectuée. Si l'utilisateur clique ou appuie sur Oui (et entre le mot de passe administrateur, si nécessaire), l'application reçoit des autorisations administratives et peut apporter les modifications système souhaitées. Ces autorisations ne sont accordées que jusqu'à ce que l'application cesse de s'exécuter ou qu'elle soit fermée par l'utilisateur. Il en va de même pour les fichiers qui déclenchent une invite UAC.
Pour une meilleure compréhension, l'algorithme UAC est expliqué dans le schéma ci-dessous.

UAC, contrôle de compte d'utilisateur, Windows
Quels changements déclenchent une invite UAC dans Windows ?
De nombreux changements nécessitent des privilèges d'administration. Selon la configuration de l'UAC sur votre ordinateur Windows, une invite UAC peut s'afficher et demander une autorisation. Ce sont les suivants :
- Exécuter une application en tant qu'administrateur
- Modifications apportées aux paramètres ou aux fichiers à l'échelle du système dans les dossiers Windows ou Program Files
- Installation et désinstallation des pilotes et applications
- Afficher ou modifier les dossiers et fichiers d'un autre utilisateur
- Ajouter ou supprimer des comptes d'utilisateurs
- Configuration de la mise à jour de Windows
- Modification des paramètres du pare-feu Windows
- Modification des paramètres UAC
- Modification du type de compte d'un utilisateur
- Exécution du planificateur de tâches
- Restauration des fichiers système sauvegardés
- Modification de la date et de l'heure du système
- Configuration du contrôle parental ou de la sécurité familiale
- Installation des contrôles ActiveX (dans Internet Explorer)
Quelle est la différence entre les niveaux UAC dans Windows ?
Contrairement à Windows Vista, où vous n'aviez que deux options : UAC activé ou désactivé, dans les nouvelles versions de Windows, vous avez le choix entre quatre niveaux. Les différences entre eux sont les suivantes :
UAC, contrôle de compte d'utilisateur, Windows
- Toujours notifier - à ce niveau, vous êtes averti avant que les applications et les utilisateurs n'apportent des modifications nécessitant des autorisations administratives. Lorsqu'une invite UAC s'affiche, le bureau est grisé. Vous devez choisir Oui ou Non avant de pouvoir faire quoi que ce soit d'autre sur l'ordinateur. Impact sur la sécurité : c'est le paramètre le plus sécurisé et le plus gênant. Si vous n'aimiez pas l'implémentation UAC de Windows Vista, vous n'aimeriez pas ce niveau.
- M'avertir uniquement lorsque des programmes/applications tentent d'apporter des modifications à mon ordinateur - il s'agit du niveau par défaut, et l'UAC vous avertit uniquement avant que les programmes n'apportent des modifications nécessitant des autorisations administratives. Si vous apportez manuellement des modifications à Windows, aucune invite UAC ne s'affiche. Ce niveau est moins ennuyeux car il n'empêche pas l'utilisateur d'apporter des modifications au système, il affiche uniquement des invites si une application ou un fichier souhaite apporter des modifications. Lorsqu'une invite UAC s'affiche, le bureau est grisé et vous devez choisir Oui ou Non avant de pouvoir faire quoi que ce soit d'autre sur votre ordinateur. Incidence sur la sécurité :ceci est moins sûr que le premier paramètre car des programmes malveillants peuvent être créés pour simuler les frappes au clavier ou les mouvements de souris effectués par un utilisateur et modifier les paramètres de Windows. Cependant, si vous utilisez une bonne solution de sécurité, de telles situations ne devraient pas se produire.
- M'avertir uniquement lorsque des programmes/applications tentent d'apporter des modifications à mon ordinateur (ne pas assombrir mon bureau) - ce niveau est identique au précédent, sauf le fait que, lorsqu'une invite UAC s'affiche, le bureau n'est pas estompé et les autres applications de bureau peut interférer avec cela. Impact sur la sécurité : ce niveau est encore moins sécurisé car il permet encore plus facilement aux programmes malveillants de simuler des frappes ou des mouvements de souris qui interfèrent avec l'invite UAC.
- Ne jamais notifier - à ce niveau, l'UAC est désactivé et n'offre aucune protection contre les modifications non autorisées du système. Impact sur la sécurité : si vous ne disposez pas d'une bonne suite de sécurité, vous risquez fort de rencontrer des problèmes de sécurité avec votre appareil Windows. Lorsque l'UAC est désactivé, il est beaucoup plus facile pour les programmes malveillants d'infecter Windows et de prendre le contrôle.
Si vous souhaitez apprendre à basculer entre les niveaux UAC, lisez et suivez ce didacticiel : Comment modifier le niveau de contrôle de compte d'utilisateur (UAC) dans Windows .
Dois-je désactiver l'UAC lorsque j'installe des applications de bureau et l'activer ensuite ?
La plus grande gêne pour les utilisateurs est lorsqu'ils installent Windows et leurs applications de bureau les plus utilisées. Au cours de cette procédure, de nombreuses invites UAC s'affichent et vous pourriez être tenté de le désactiver temporairement, pendant que vous installez toutes les applications et de le réactiver une fois terminé. Dans certaines situations, cela peut être une mauvaise idée. Les applications de bureau qui apportent de nombreuses modifications au système peuvent ne pas fonctionner une fois l'UAC activé, après leur installation. Cependant, ils fonctionneront correctement si vous les installez lorsque l'UAC est activé. Lorsque l'UAC est désactivé, les techniques de virtualisation utilisées par l'UAC pour toutes les applications sont inactives. Cela entraîne l'installation de certains paramètres et fichiers utilisateur à un emplacement différent. Ils ne fonctionneront pas lorsque l'UAC sera réactivé. Pour éviter de tels problèmes, il est préférable d'avoir le contrôle de compte d'utilisateur (UAC) activé à tout moment.
Laissez-vous l'UAC activé ?
Vous savez maintenant tout ce qui est important sur le contrôle de compte d'utilisateur (UAC) dans Windows et son rôle dans la sécurisation de votre système. Avant de fermer cet article, dites-nous si vous avez choisi de le garder activé ou non. Le formulaire de commentaires est accessible ci-dessous.