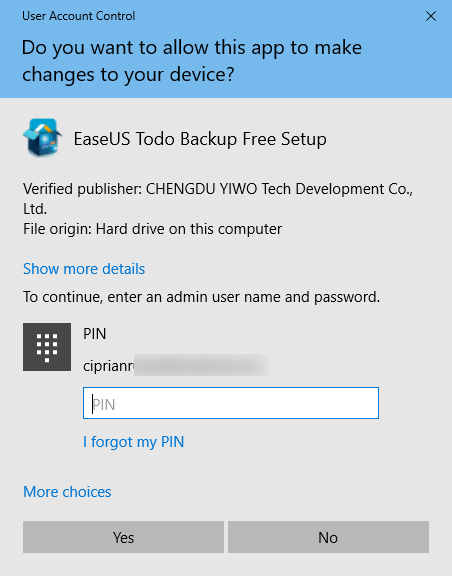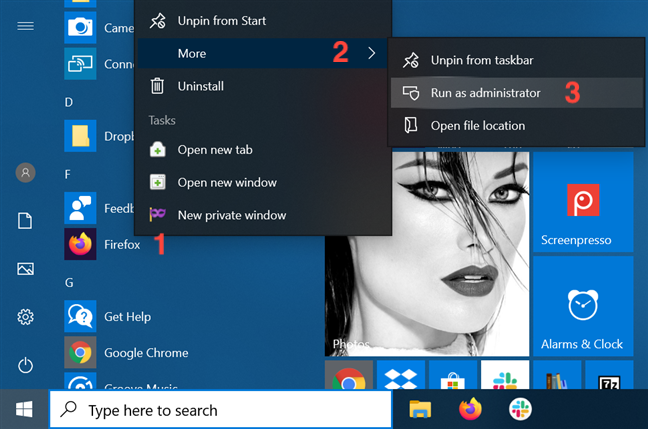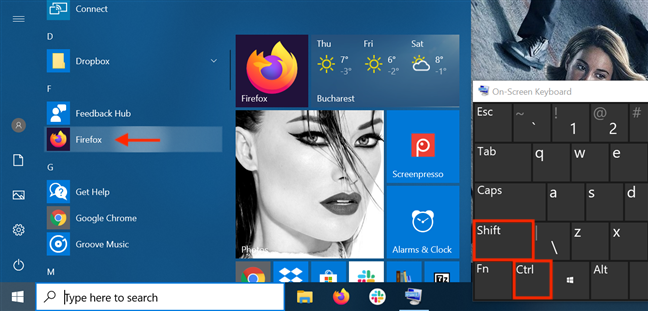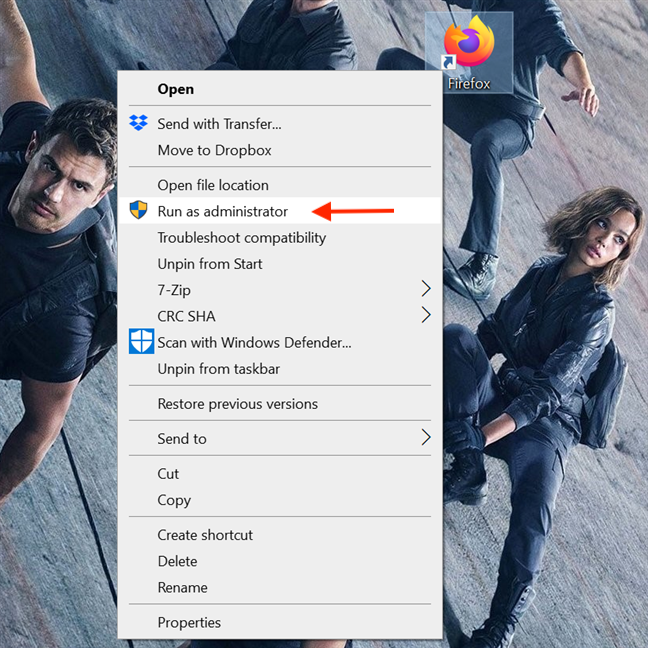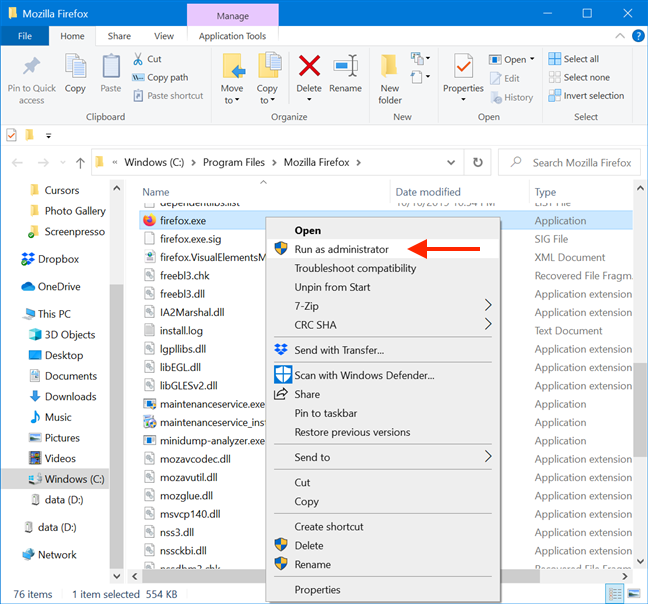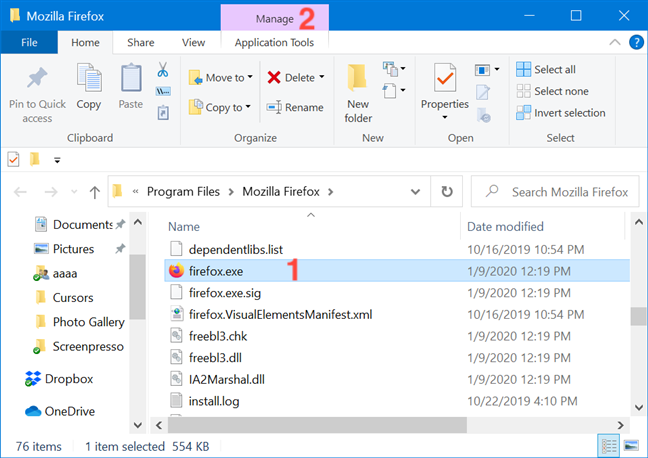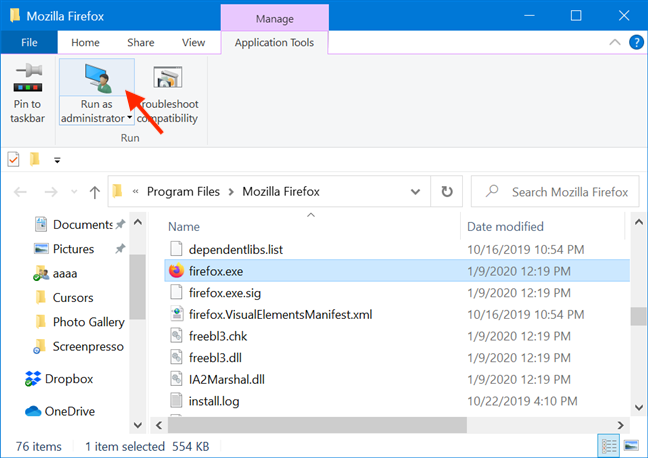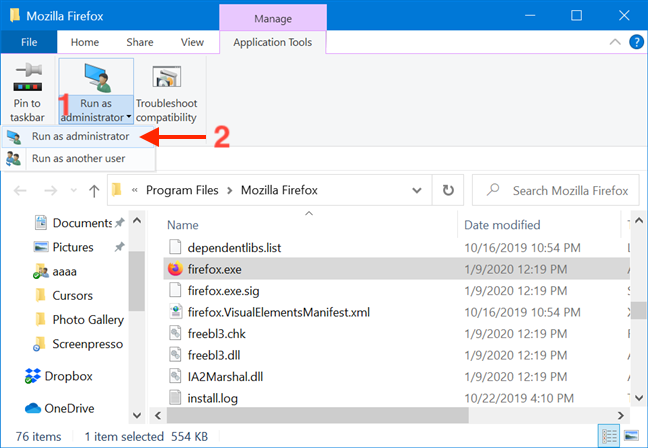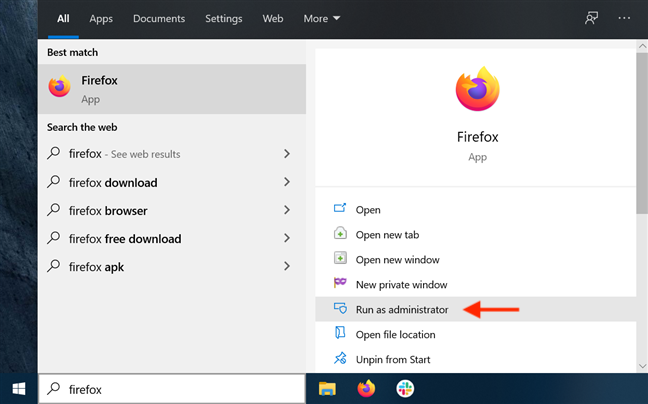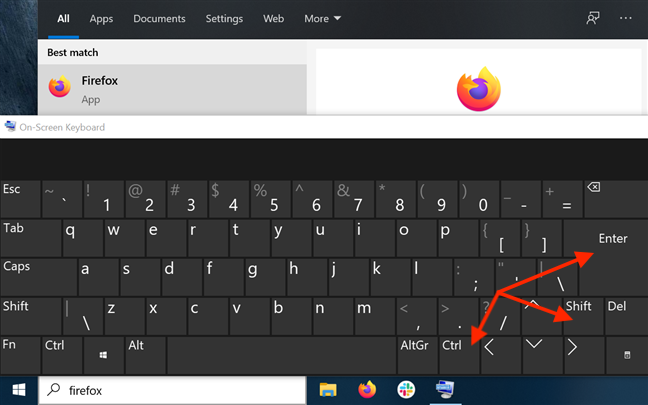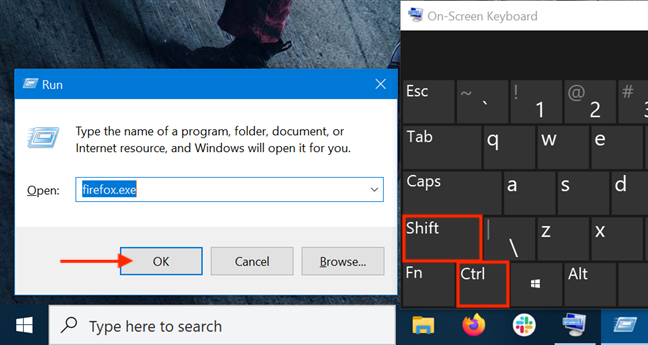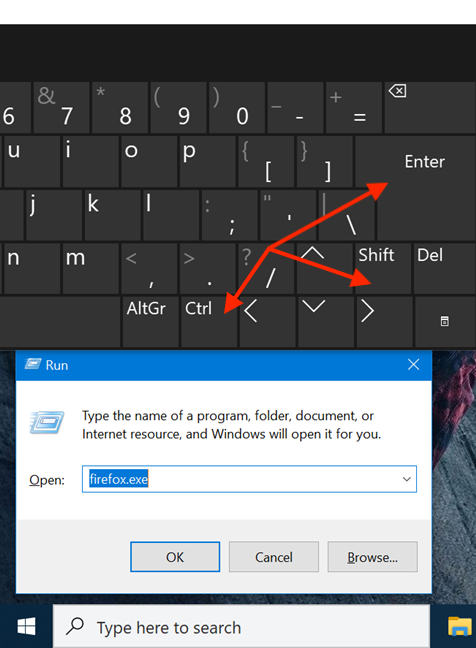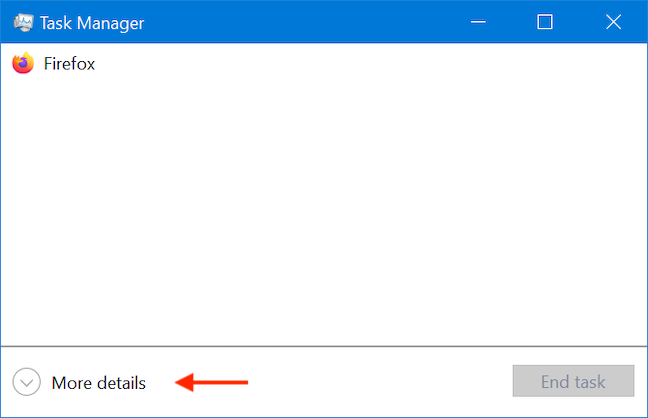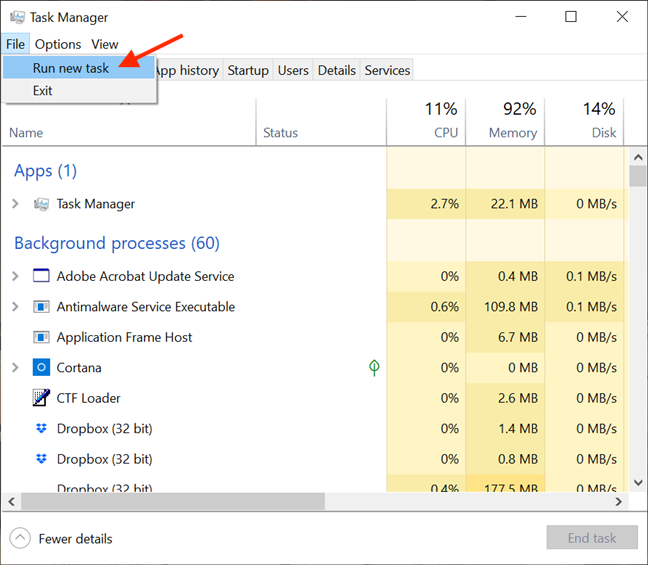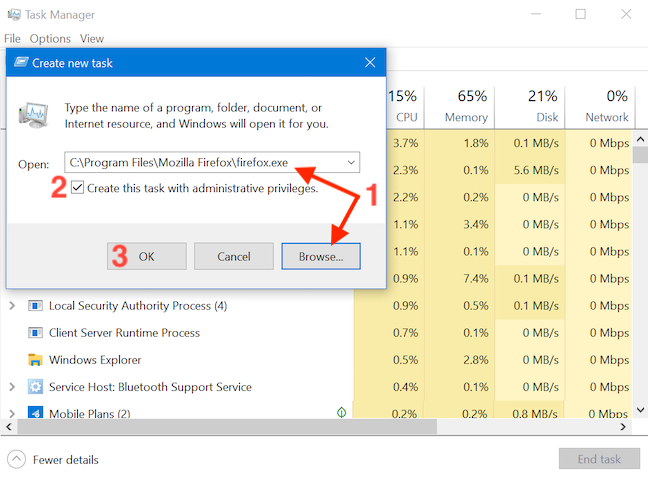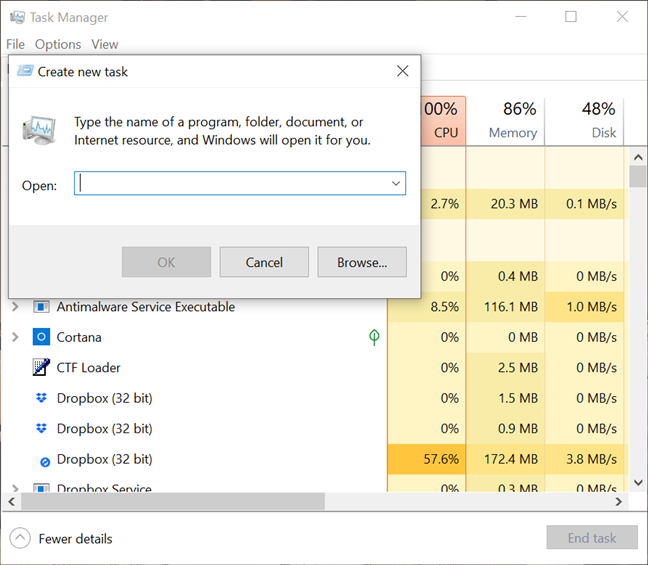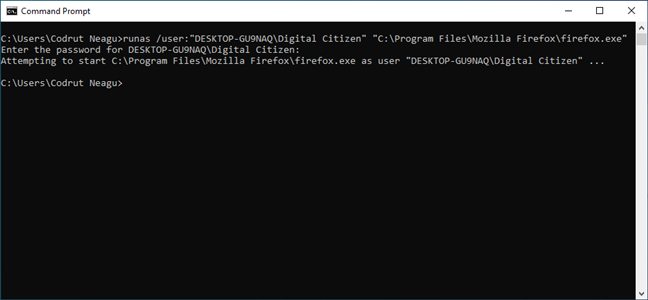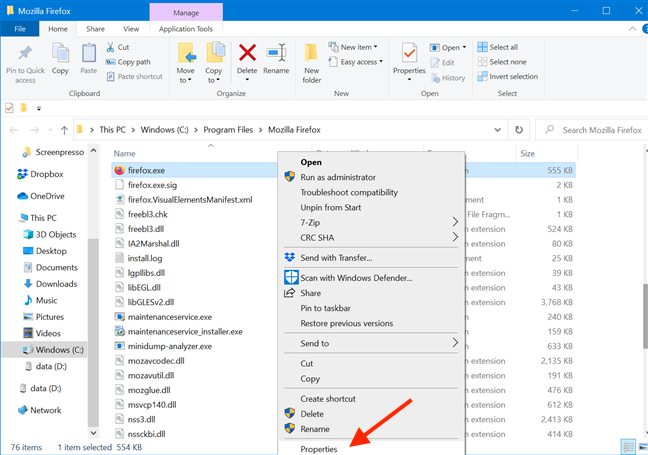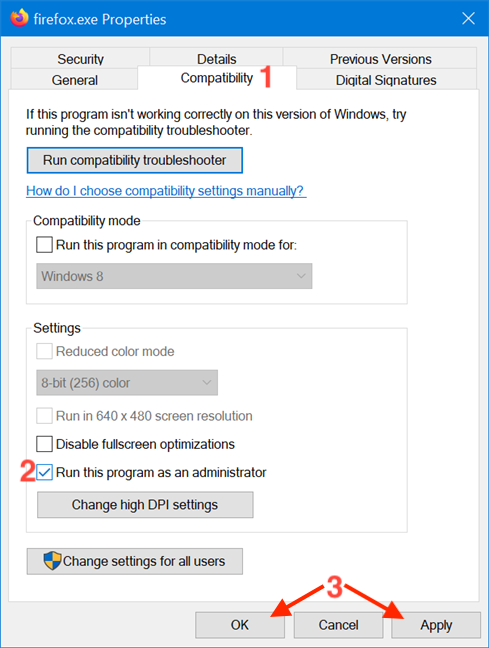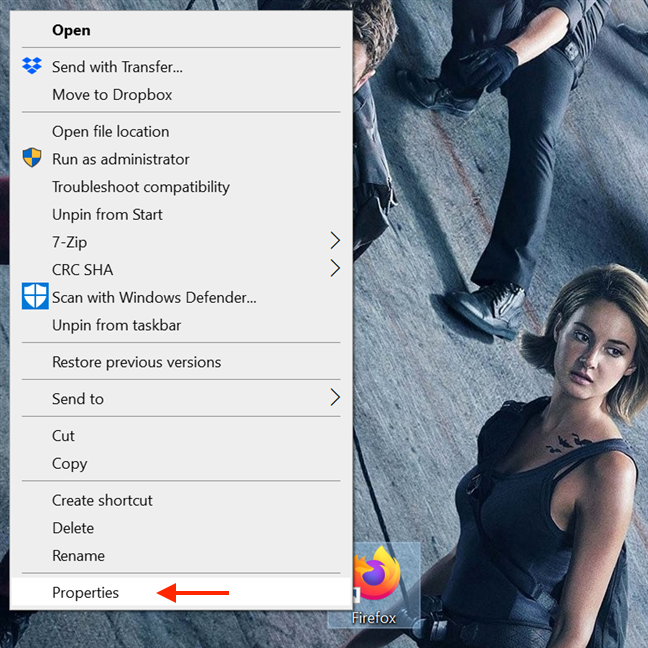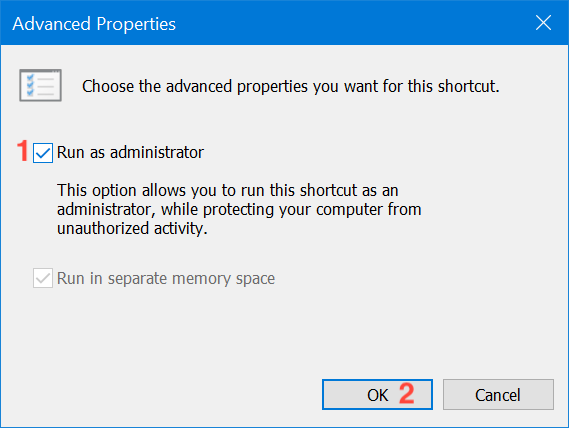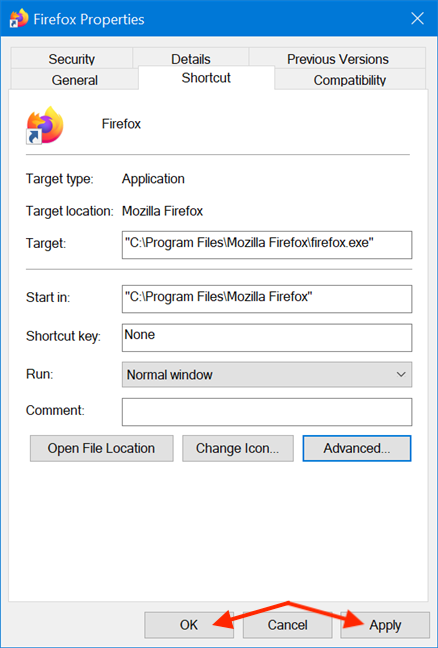Dans Windows 10, savoir exécuter des programmes en tant qu'administrateur est très important. Par défaut, les applications et les jeux de Windows 10 s'exécutent sans autorisations d'administrateur, pour empêcher les modifications non autorisées de votre système. Cependant, il arrive que certains programmes nécessitent des autorisations d'administrateur pour fonctionner correctement ou pour exécuter des commandes spécifiques. Windows 10 vous offre la possibilité d'exécuter des programmes en tant qu'administrateur sans rien désactiver. Voici toutes les méthodes pour utiliser "Exécuter en tant qu'administrateur" sur n'importe quelle application de bureau dans Windows 10 :
Contenu
- Tout d'abord : À propos de l'UAC et Exécuter en tant qu'administrateur
- 1. Exécutez un programme en tant qu'administrateur à partir du menu contextuel de son raccourci ou de sa vignette dans le menu Démarrer
- 2. Exécutez en tant qu'administrateur en utilisant "Ctrl + Maj + Clic" sur son raccourci ou sa vignette du menu Démarrer
- 3. Exécutez un programme en tant qu'administrateur à partir de son raccourci sur le bureau
- 4. Exécutez une application de bureau en tant qu'administrateur à partir de son raccourci dans la barre des tâches
- 5. Exécutez un programme en tant qu'administrateur à partir de son menu contextuel
- 6. Utilisez "Exécuter en tant qu'administrateur" dans le ruban de l'explorateur de fichiers
- 7. Exécutez une application de bureau en tant qu'administrateur à partir de la fenêtre de recherche
- 8. Exécutez un programme en tant qu'administrateur en utilisant "Ctrl + Maj + Entrée" sur son résultat de recherche dans la barre des tâches
- 9. Exécutez un programme en tant qu'administrateur à partir de la fenêtre Exécuter
- 10. Exécuter en tant qu'administrateur depuis le gestionnaire de tâches
- 11. Exécutez une application de bureau en tant qu'administrateur à l'aide de la commande RunAs dans l'invite de commande (CMD) ou PowerShell
- 12. Exécutez toujours un programme avec des autorisations d'administrateur
- 13. Exécutez un programme avec des autorisations d'administrateur et sans invite UAC
- Quelle(s) méthode(s) comptez-vous utiliser ?
Tout d'abord : À propos de l'UAC et Exécuter en tant qu'administrateur
Dans les premières versions de Windows, les applications disposaient de privilèges à l'échelle du système, ce qui constituait un risque pour la sécurité. Tous les systèmes d'exploitation de Microsoft à partir de Windows Vista, y compris Windows 10, incluent l' UAC ou le contrôle de compte d'utilisateur , une fonctionnalité de sécurité qui empêche les modifications non autorisées du système d'exploitation. Essayer d'exécuter une application en tant qu'administrateur est l'un des changements qui nécessitent des privilèges administratifs. Avant le lancement du programme sélectionné, une invite UAC est déclenchée, demandant l'autorisation. Si vous exécutez l'application à partir d'un compte sans autorisations d'administrateur, l' invite UAC vous demande d'entrer un mot de passe administrateur. Sans le mot de passe administrateur, le programme ne se lance pas.
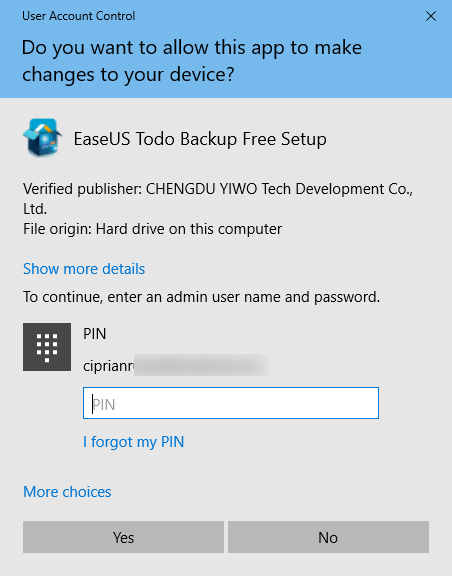
La fenêtre UAC
Dans Windows 10, vous ne pouvez exécuter un programme avec des autorisations d'administrateur que s'il s'agit d'une application de bureau. Certaines de ces applications, comme les logiciels de sécurité, ne peuvent pas fonctionner correctement sans autorisations administratives. Les applications Windows installées à partir du Microsoft Store ne peuvent pas être exécutées avec des privilèges administratifs dans Windows 10. De plus, elles ont le même niveau d'autorisations qu'un compte d'utilisateur normal, elles ne sont donc pas autorisées à modifier les paramètres système avancés ou le registre Windows . .
Vous pouvez en savoir plus sur la différence entre les applications de bureau et les applications UWP et déterminer celles que vous pouvez "Exécuter en tant qu'administrateur" en lisant Qu'est-ce qu'une application Windows ? En quoi est-ce différent d'une application de bureau ou d'un programme ? .
1. Exécutez un programme en tant qu'administrateur à partir du menu contextuel de son raccourci ou de sa vignette dans le menu Démarrer
Dans Windows 10, vous pouvez lancer un programme avec des autorisations administratives en utilisant le menu contextuel de son raccourci du menu Démarrer . Tout d'abord, ouvrez le menu Démarrer . Ensuite, recherchez le raccourci du programme que vous souhaitez lancer dans la liste Toutes les applications , puis cliquez dessus avec le bouton droit ou appuyez longuement dessus pour ouvrir un menu contextuel. Cliquez, appuyez ou passez la souris sur l' option Plus , puis cliquez ou appuyez sur « Exécuter en tant qu'administrateur » .
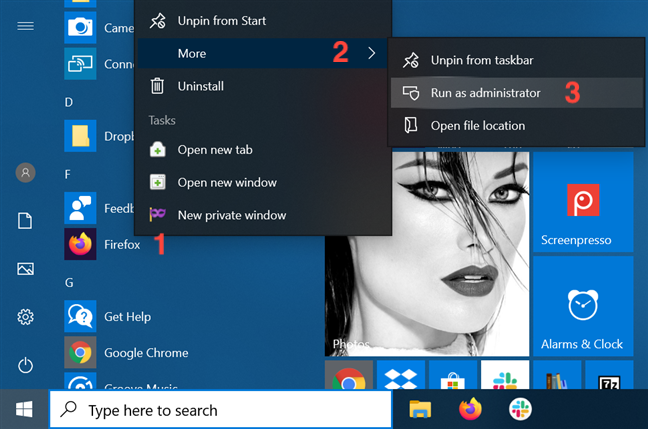
Choisissez Exécuter en tant qu'administrateur dans le menu contextuel du raccourci
Si une vignette pour votre application de bureau est disponible dans le menu Démarrer , cliquez dessus avec le bouton droit de la souris ou appuyez longuement dessus pour ouvrir un menu contextuel. Accédez à Plus , puis cliquez ou appuyez sur "Exécuter en tant qu'administrateur " .
2. Exécutez en tant qu'administrateur en utilisant "Ctrl + Maj + Clic" sur son raccourci ou sa vignette du menu Démarrer
Ouvrez le menu Démarrer et localisez le raccourci du programme que vous souhaitez lancer en tant qu'administrateur. Maintenez enfoncées les touches Ctrl et Maj de votre clavier, puis cliquez ou appuyez sur le raccourci de ce programme.
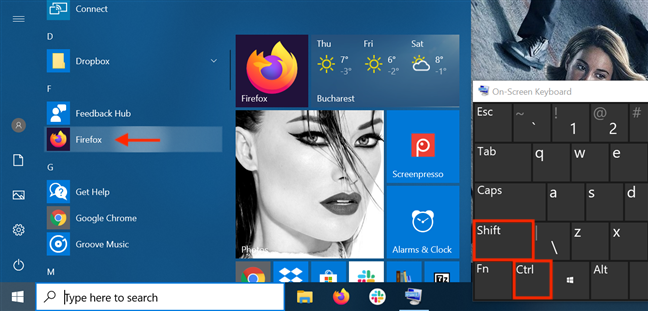
Utilisez Ctrl + Maj + Clic/Appuyez sur le raccourci du menu Démarrer
Vous pouvez également utiliser le raccourci "Ctrl + Maj + Clic/Appuyer" sur la vignette du menu Démarrer d'une application pour l'exécuter avec des autorisations d'administrateur dans Windows 10.
Lors de nos tests, cette méthode n'a pas fonctionné à chaque fois, donc si c'est le cas pour vous, réessayez ou envisagez d'exécuter l'application en tant qu'administrateur d'une autre manière.
3. Exécutez un programme en tant qu'administrateur à partir de son raccourci sur le bureau
Recherchez le raccourci sur le bureau du programme que vous souhaitez exécuter en tant qu'administrateur ou créez-en un vous -même . Ensuite, faites un clic droit ou appuyez dessus et maintenez-le enfoncé pour ouvrir un menu contextuel. Cliquez ou appuyez sur l' option "Exécuter en tant qu'administrateur" .
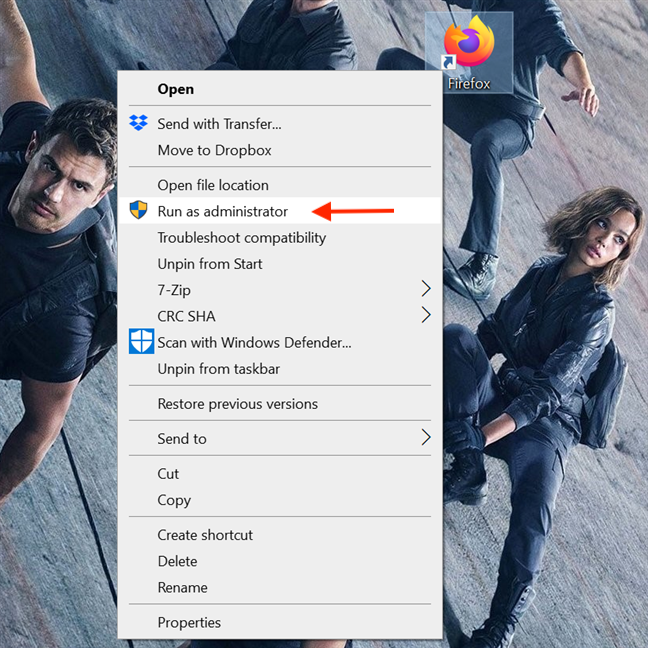
Appuyez sur Exécuter en tant qu'administrateur dans le menu contextuel
4. Exécutez une application de bureau en tant qu'administrateur à partir de son raccourci dans la barre des tâches
Dans Windows 10, vous pouvez également exécuter une application de bureau avec des autorisations d'administrateur à partir de son raccourci dans la barre des tâches . Faites un clic droit ou maintenez enfoncé le raccourci, puis cliquez à nouveau avec le bouton droit ou maintenez enfoncé le nom du programme. Ensuite, dans le menu qui s'ouvre, choisissez "Exécuter en tant qu'administrateur ".
Utiliser le raccourci de la barre des tâches pour exécuter un programme en tant qu'administrateur
Vous pouvez également utiliser le raccourci "Ctrl + Maj + Clic/Appuyer" sur le raccourci de la barre des tâches d'une application pour l'exécuter avec des autorisations d'administrateur dans Windows 10.
5. Exécutez un programme en tant qu'administrateur à partir de son menu contextuel
Bien que plus faciles à trouver, les raccourcis ne sont pas le seul moyen d'exécuter un programme en tant qu'administrateur dans Windows 10. Vous pouvez effectuer la même action à partir du menu contextuel du fichier exécutable principal.
Ouvrez l'Explorateur de fichiers et recherchez l'exécutable de l'application de bureau. Faites un clic droit ou appuyez longuement dessus pour ouvrir le menu contextuel, puis cliquez ou appuyez sur "Exécuter en tant qu'administrateur " .
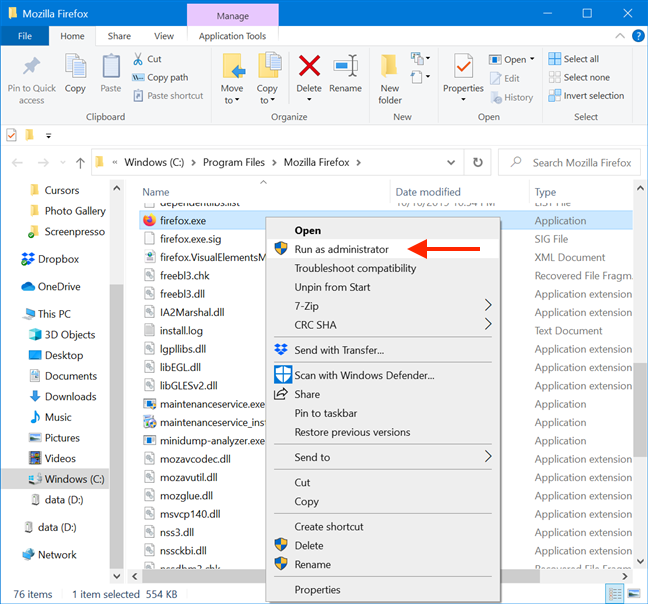
Cliquez ou appuyez sur Exécuter en tant qu'administrateur
6. Utilisez "Exécuter en tant qu'administrateur" dans le ruban de l'explorateur de fichiers
Recherchez l'exécutable principal du programme dans l' explorateur de fichiers . Sélectionnez-le, puis cliquez ou appuyez sur l' onglet Gérer dans le ruban.
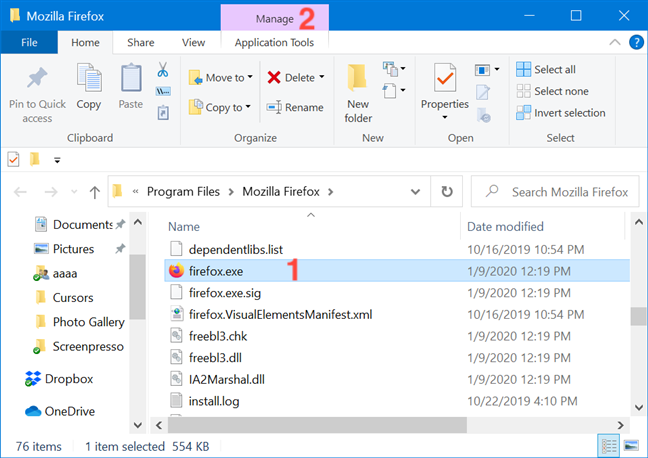
Sélectionnez le fichier et accédez à Gérer
L'option dont vous avez besoin est affichée dans la section Exécuter des Outils d'application . Cliquez ou appuyez sur la moitié supérieure du bouton "Exécuter en tant qu'administrateur" pour accorder les autorisations d'administrateur de l'application sélectionnée.
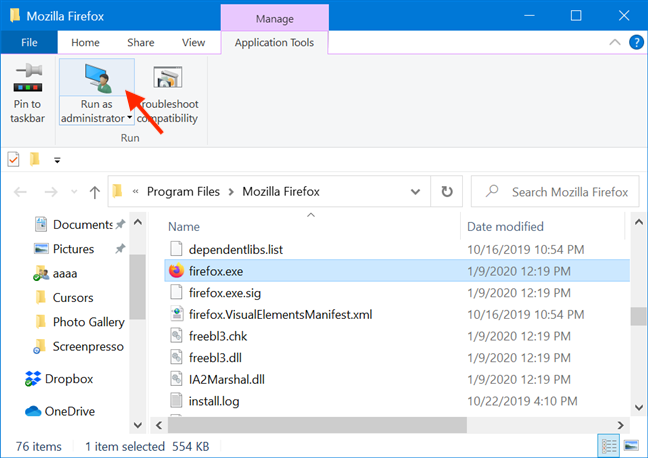
Appuyez sur la moitié supérieure du bouton Exécuter en tant qu'administrateur
Comme alternative, vous pouvez également appuyer sur la moitié inférieure du bouton "Exécuter en tant qu'administrateur" , puis cliquer ou appuyer sur l' option "Exécuter en tant qu'administrateur" dans le menu déroulant.
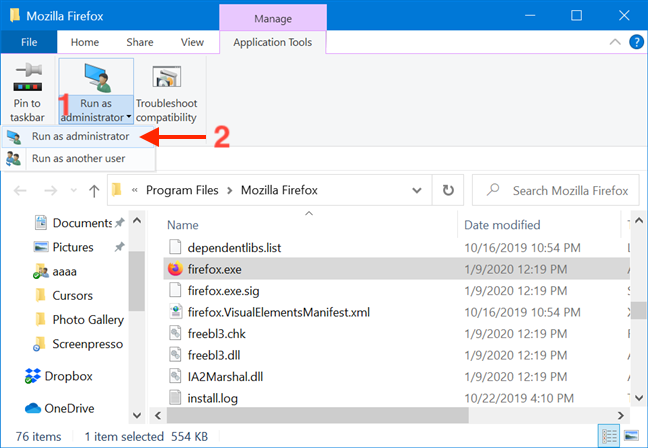
Appuyez sur Exécuter en tant qu'administrateur dans le menu déroulant
7. Exécutez une application de bureau en tant qu'administrateur à partir de la fenêtre de recherche
Dans le champ de recherche de la barre des tâches, saisissez le nom du programme qui doit s'exécuter avec des autorisations d'administrateur. Ensuite, cliquez ou appuyez sur l' option "Exécuter en tant qu'administrateur" affichée sur le côté droit de la fenêtre de recherche .
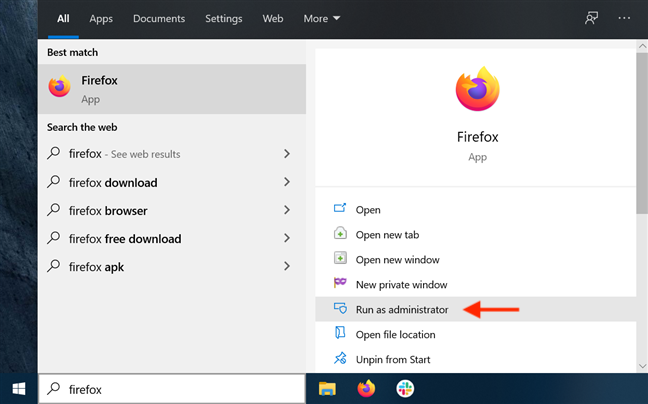
Appuyez sur Exécuter en tant qu'administrateur
Évidemment, lorsque vous voyez l'invite UAC demandant l'autorisation d'exécuter l'application en tant qu'administrateur, cliquez ou appuyez sur Oui .
8. Exécutez un programme en tant qu'administrateur en utilisant "Ctrl + Maj + Entrée" sur son résultat de recherche dans la barre des tâches
Tapez le nom du programme dans le champ de recherche de votre barre des tâches. S'il y a plusieurs résultats, utilisez les touches fléchées de votre clavier pour mettre en surbrillance le programme que vous souhaitez exécuter en tant qu'administrateur. Ensuite, appuyez simultanément sur les touches Ctrl + Maj + Entrée de votre clavier.
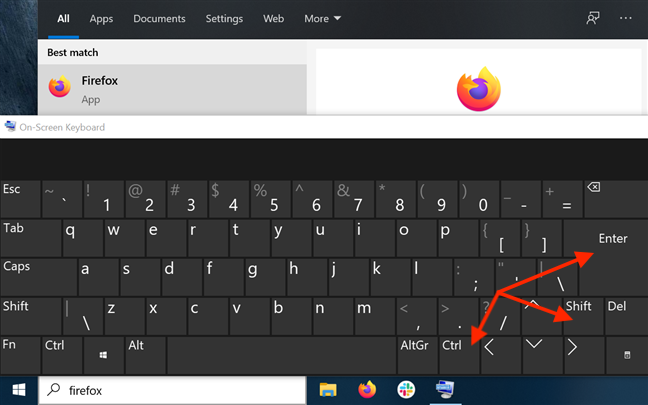
Utilisez Ctrl + Maj + Entrée sur le résultat de recherche en surbrillance
9. Exécutez un programme en tant qu'administrateur à partir de la fenêtre Exécuter
Ouvrez la fenêtre Exécuter et saisissez le nom de l'exécutable du programme que vous souhaitez exécuter en tant qu'administrateur. Maintenez ensuite enfoncées les touches Ctrl et Maj de votre clavier et cliquez ou tapez sur OK .
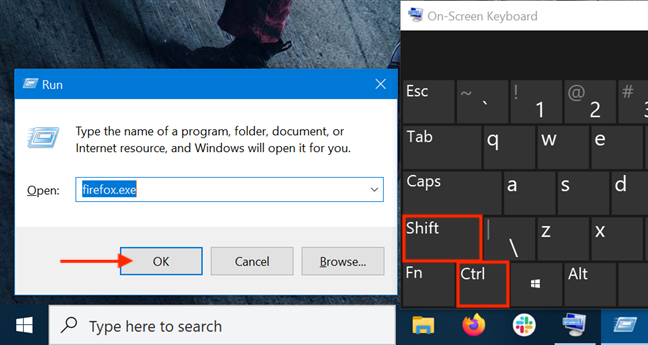
Utilisez Ctrl + Maj + Clic/Appuyez sur le bouton OK
Alternativement, après avoir tapé le nom de l'exécutable principal du programme, appuyez simultanément sur les touches Ctrl + Maj + Entrée de votre clavier.
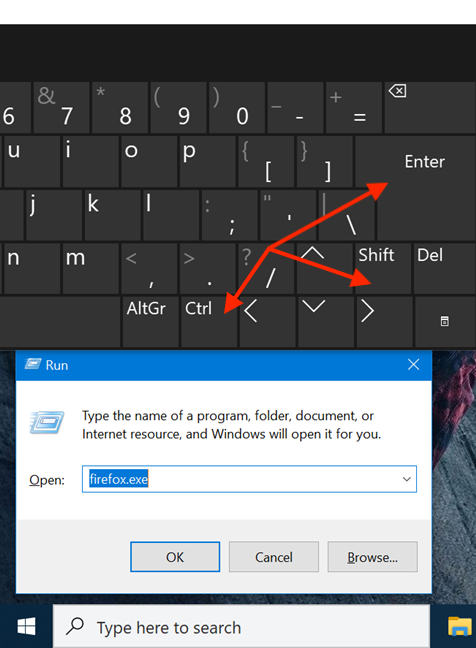
Utilisez Ctrl + Maj + Entrée dans la fenêtre Exécuter
10. Exécuter en tant qu'administrateur depuis le gestionnaire de tâches
Une autre façon de lancer un programme en tant qu'administrateur dans Windows 10 consiste à le démarrer à l'aide du Gestionnaire des tâches . Pour commencer, ouvrez le Gestionnaire des tâches . Ensuite, s'il s'ouvre dans sa vue compacte , cliquez ou appuyez sur le bouton Plus de détails .
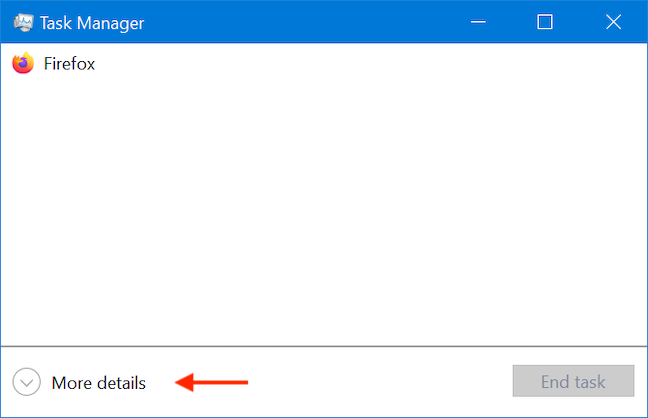
Cliquez ou appuyez sur Plus de détails
Dans le gestionnaire de tâches développé , ouvrez le menu Fichier et cliquez ou appuyez sur "Exécuter une nouvelle tâche " .
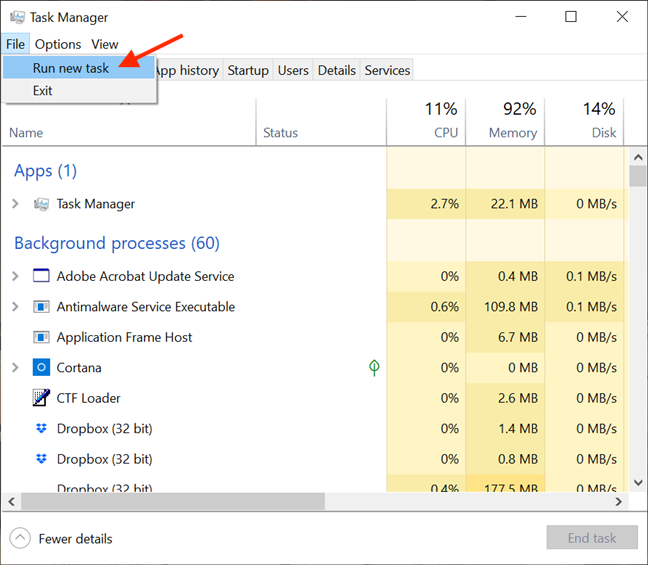
Accédez à Exécuter une nouvelle tâche à partir du menu Fichier
Cela ouvre la fenêtre "Créer une nouvelle tâche" . Vous pouvez utiliser son champ Ouvrir pour entrer le chemin d'accès au programme que vous souhaitez lancer en tant qu'administrateur, ou vous pouvez cliquer ou appuyer sur Parcourir pour y accéder. Ensuite, assurez-vous de cocher "Créer cette tâche avec des privilèges administratifs". option et cliquez ou appuyez sur OK .
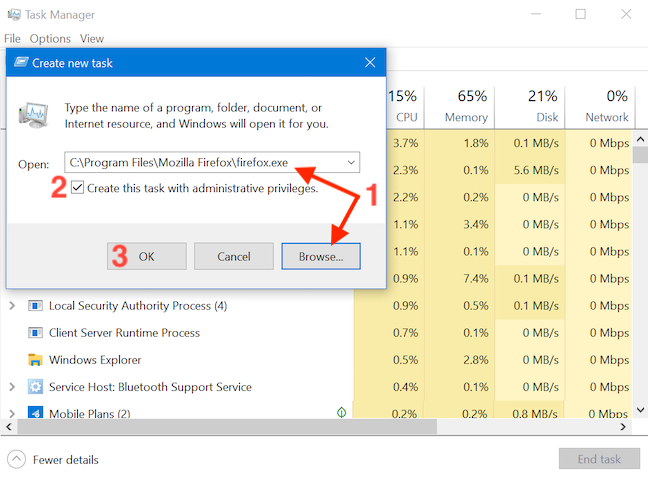
N'oubliez pas de cocher la case avant de cliquer sur OK
ASTUCE : l'avantage d'utiliser cette méthode pour lancer des programmes en tant qu'administrateur est que vous ignorez la partie UAC du processus. En effet, l'application hérite automatiquement des autorisations du gestionnaire de tâches - dans notre cas, des autorisations d'administrateur - il vous suffit donc de cocher la case pour activer l'option, comme indiqué ci-dessus. L'option est manquante si vous ne disposez que des autorisations utilisateur standard sur l'appareil.
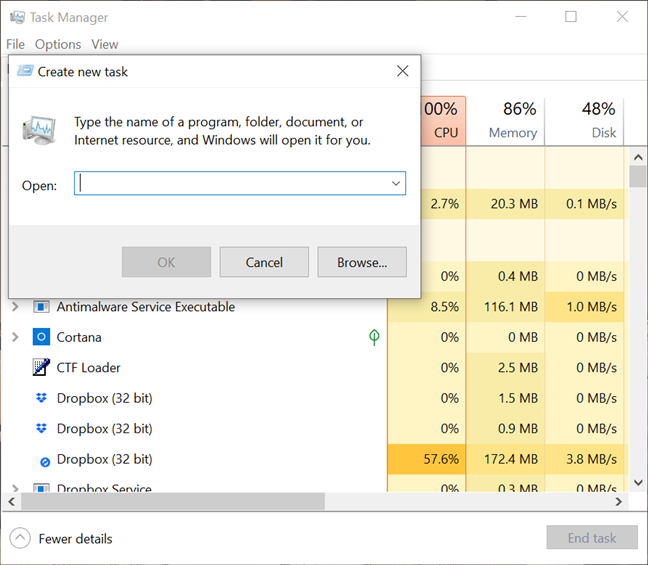
L'activation des privilèges administratifs n'est pas disponible sans compte administrateur
11. Exécutez une application de bureau en tant qu'administrateur à l'aide de la commande RunAs dans l'invite de commande (CMD) ou PowerShell
Si la ligne de commande est votre moyen préféré de demander à votre ordinateur de faire ce que vous voulez, vous pouvez également accéder à l'invite de commande ou à PowerShell pour exécuter un programme en tant qu'administrateur. Entrez la commande suivante dans la fenêtre CMD ou PowerShell, en l'ajustant selon vos besoins :
runas /user:" nom_votre_ordinateur\ nom_administrateur " " C:\chemin\programme.exe "
Remplacez your_computer_name par le nom de votre ordinateur , administrator_name par le nom d'un compte d'utilisateur qui est administrateur sur votre système et C:\path\program.exe par le chemin d'accès complet au programme que vous souhaitez exécuter en tant qu'administrateur.
Comme le montre l'image ci-dessous, si vous saisissez correctement la commande, vous êtes également invité à saisir le mot de passe de l'administrateur. Ensuite, appuyez à nouveau sur Entrée sur votre clavier.
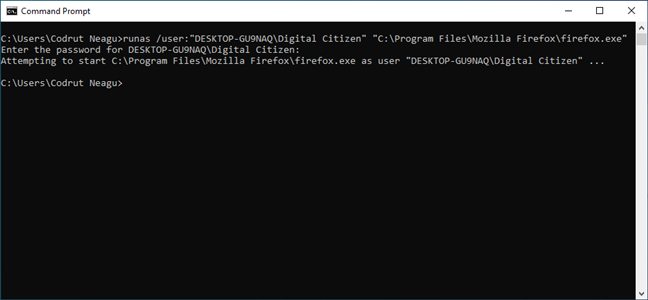
Exécuter un programme en tant qu'administrateur à partir de CMD
ASTUCE : en utilisant cette méthode pour lancer des programmes en tant qu'administrateurs, vous ignorez la partie UAC du processus.
12. Exécutez toujours un programme avec des autorisations d'administrateur
Pour éviter d'avoir à utiliser constamment les méthodes illustrées ci-dessus sur les applications de bureau auxquelles vous accédez régulièrement, vous pouvez configurer un programme pour qu'il s'exécute toujours avec des autorisations d'administrateur.
Tout d'abord, ouvrez l'Explorateur de fichiers et recherchez l'exécutable principal du programme que vous souhaitez exécuter. Faites un clic droit ou appuyez dessus et maintenez-le enfoncé pour ouvrir le menu contextuel. Ensuite, cliquez ou appuyez sur Propriétés .
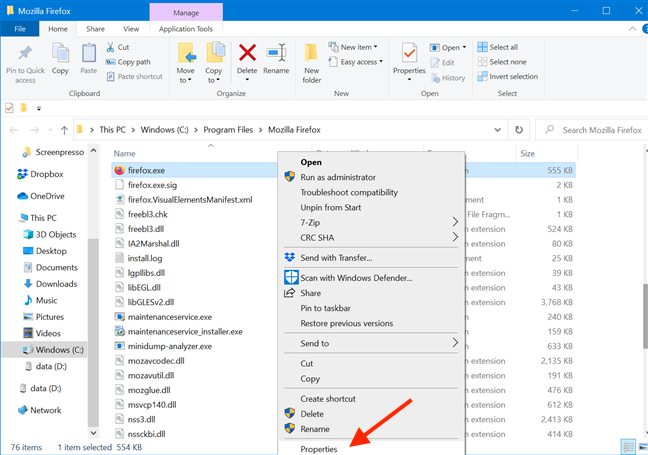
Accéder aux propriétés
Dans la fenêtre Propriétés , accédez à l' onglet Compatibilité . En bas de la fenêtre, cochez la case à côté de l' option "Exécuter ce programme en tant qu'administrateur" , puis cliquez ou appuyez sur Appliquer ou OK .
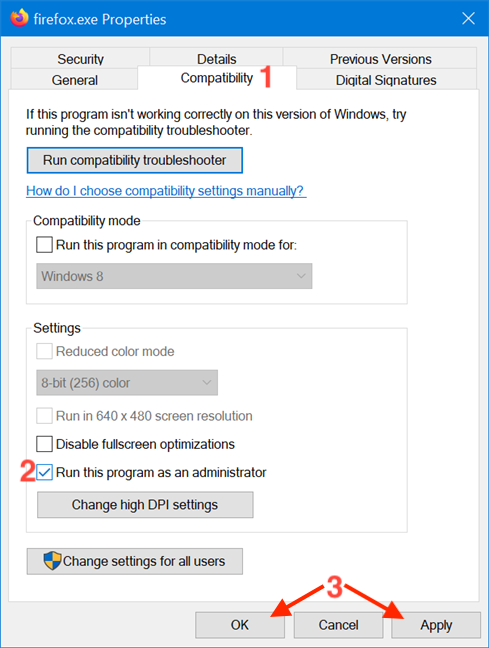
Activez l'option d'exécution en tant qu'administrateur et appliquez les modifications
Ce paramètre est appliqué et, à partir de maintenant, le programme s'exécute toujours avec des autorisations d'administrateur. Suivez les mêmes étapes si vous souhaitez désactiver l'option. Vous pouvez également modifier les propriétés du raccourci d'un programme pour éviter d'altérer son exécutable principal. Pour commencer, cliquez avec le bouton droit ou appuyez longuement sur le raccourci d'un programme pour accéder à son menu contextuel, puis cliquez ou appuyez sur Propriétés .
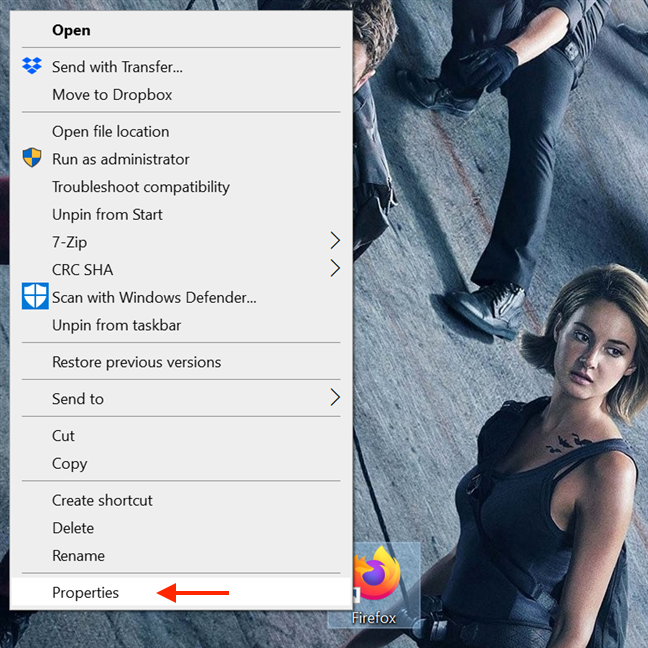
Accéder aux propriétés
Ensuite, dans la fenêtre Propriétés du raccourci, sélectionnez l' onglet Raccourci . Cliquez ou appuyez sur le bouton Avancé pour ouvrir les propriétés avancées .
Accéder aux propriétés avancées
Dans la fenêtre Propriétés avancées , cochez la case à côté de "Exécuter en tant qu'administrateur" , puis cliquez ou appuyez sur OK .
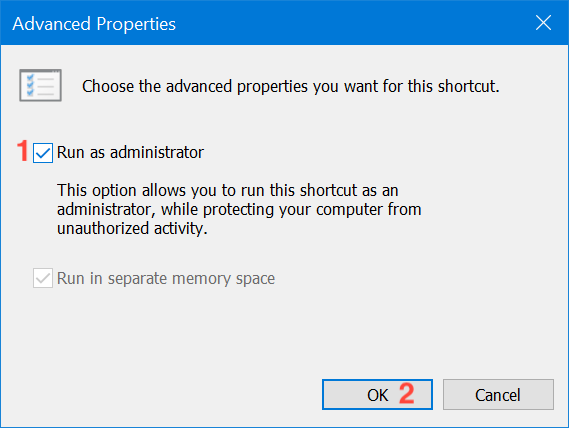
Cochez la case et appuyez sur OK
Enfin, vous êtes renvoyé à la fenêtre Propriétés , où vous devez cliquer ou appuyer sur OK ou Appliquer , et vous avez terminé.
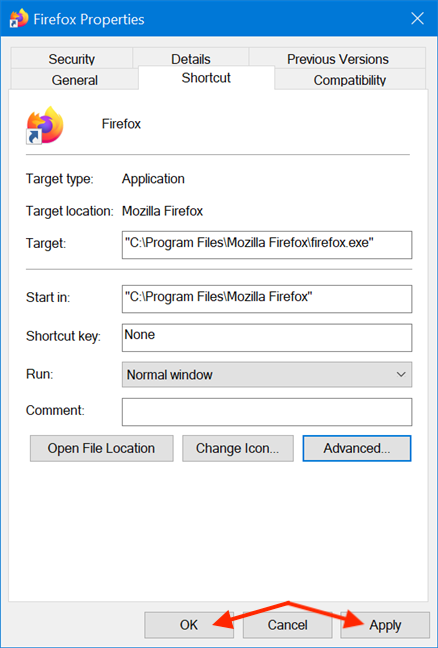
Appuyez sur OK ou Appliquer pour enregistrer les modifications
Les paramètres sont appliqués et votre programme fonctionne avec des autorisations administratives tant que vous l'ouvrez en utilisant le même raccourci. Lorsque vous utilisez les méthodes de cette section, l'UAC vous invite dès que vous essayez de lancer l'application.
13. Exécutez un programme avec des autorisations d'administrateur et sans invite UAC
À l'aide du planificateur de tâches, vous pouvez exécuter un programme en tant qu'administrateur sans être invité par l' UAC (contrôle de compte d'utilisateur) à chaque fois. C'est simple et vous n'avez pas besoin de désactiver UAC , compromettant ainsi la sécurité de Windows 10. Nous avons élaboré un guide détaillé étape par étape pour vous aider : Utilisez le planificateur de tâches Windows pour exécuter des applications sans invites UAC ni droits d'administrateur .
Quelle(s) méthode(s) comptez-vous utiliser ?
Dans Windows 10, il y a moins d'applications qui doivent s'exécuter avec des autorisations d'administrateur que dans les anciennes versions de Windows. Cependant, quelques programmes légitimes nécessitent encore des privilèges élevés. La principale chose à retenir est que même si vous êtes connecté avec un compte administrateur, vous exécutez régulièrement des applications en tant qu'utilisateur standard. Cela signifie que si vous devez exécuter un programme nécessitant des autorisations d'administrateur, vous pouvez simplement utiliser l'une des méthodes décrites ci-dessus, puis l'approuver dans l' invite UAC . Laquelle des méthodes illustrées prévoyez-vous d'utiliser ? En avez-vous déjà utilisé certaines ? Faites-le nous savoir dans un commentaire.