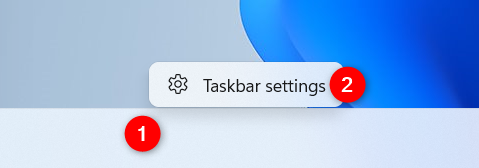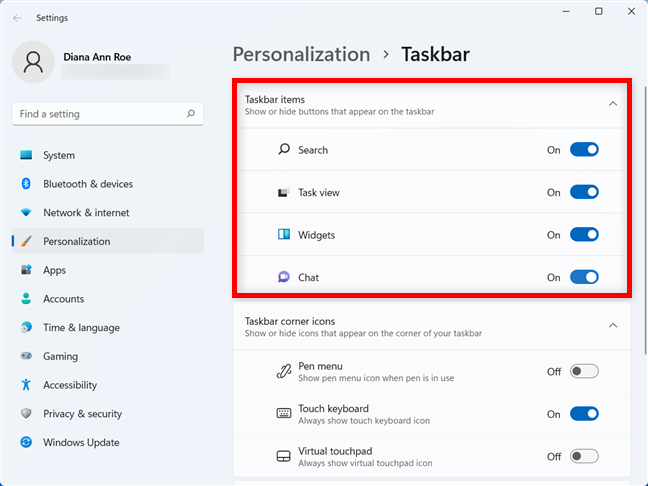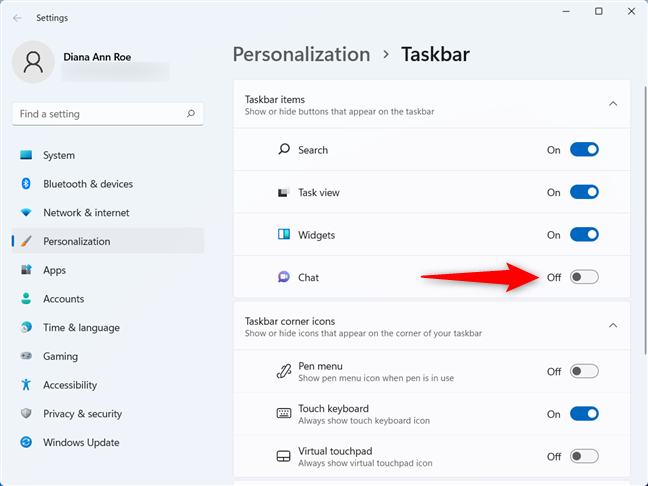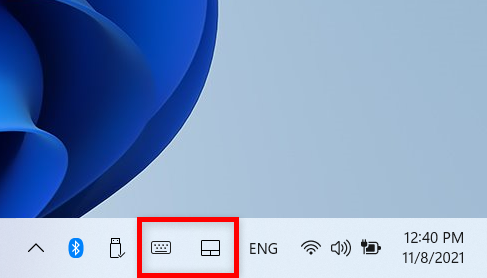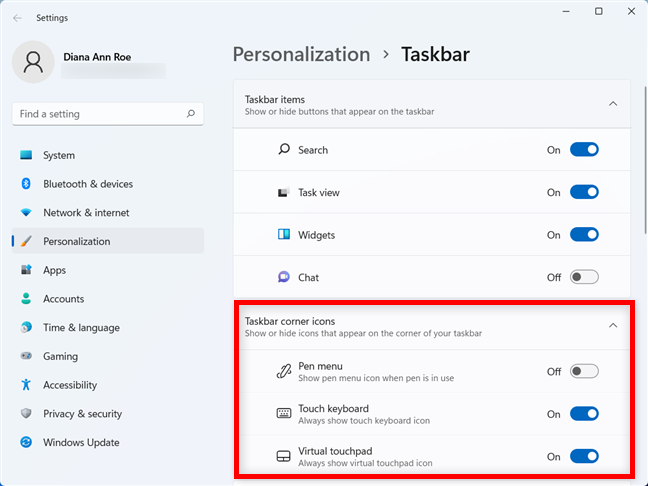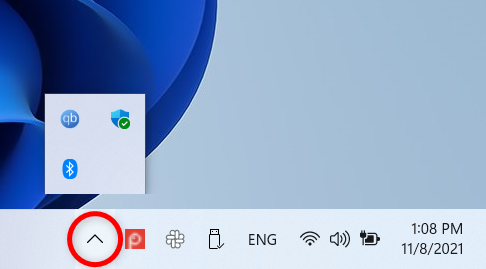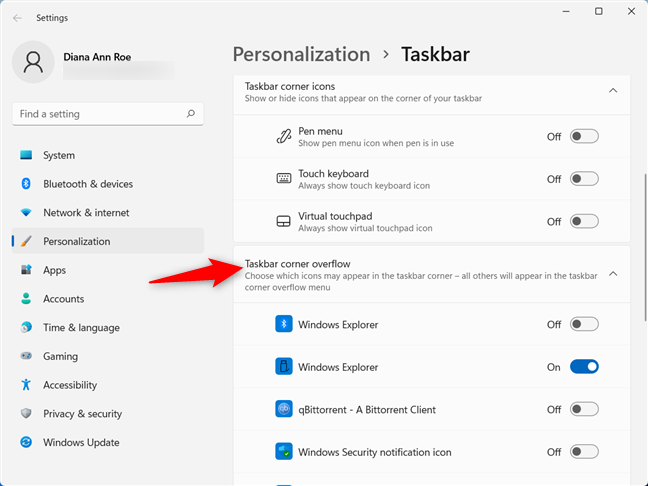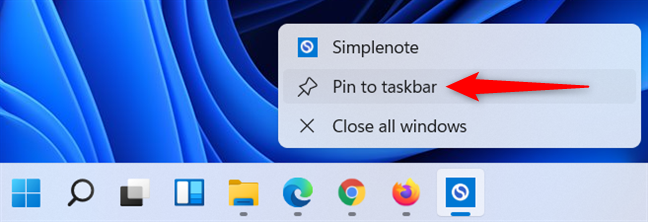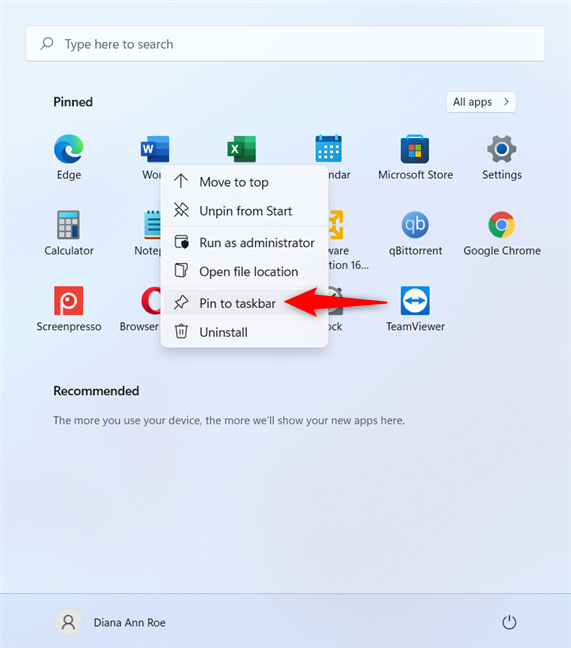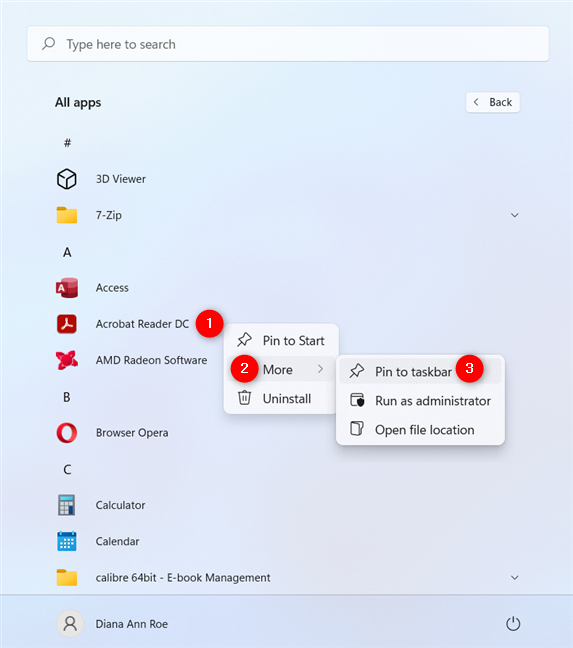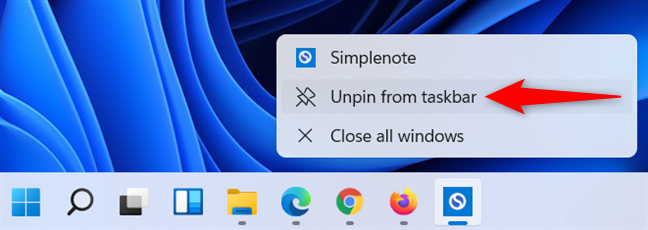Si vous vous demandez comment ajouter une icône à la barre des tâches dans Windows 11, tout dépend de ce que vous voulez. Il existe plusieurs façons d'épingler un raccourci à la barre des tâches dans Windows 11, et vous pouvez également inclure tous les éléments de la barre des tâches et les icônes d'angle de la barre des tâches que vous jugez utiles. Ou peut-être voulez-vous savoir comment supprimer des icônes de la barre des tâches dans Windows 11 pour avoir plus de place pour les raccourcis dont vous avez besoin au quotidien. Quoi qu'il en soit, lisez ce guide pour savoir comment ajouter ou supprimer des icônes de la barre des tâches dans Windows 11. Nous montrons également comment utiliser l' application Paramètres pour gérer les icônes dans le menu de débordement du coin de la barre des tâches , ce qui est une façon élégante de dire que vous décidez. quelles applications sont affichées ou masquées dans la barre d'état système. Commençons:
Contenu
- Comment afficher ou masquer les icônes de la barre des tâches dans Windows 11 (pour la recherche, la vue des tâches, les widgets et le chat)
- How to customize the Taskbar corner in Windows 11
- How to pin a shortcut to the taskbar in Windows 11
- Did you add or remove icons from the taskbar in Windows 11?
How to show or hide the taskbar icons in Windows 11 (for Search, Task view, Widgets, and Chat)
By default, the Windows 11 taskbar includes four new buttons front and center. Microsoft calls them Taskbar items:

The Taskbar items in Windows 11
- Search - lets you find items on your computer or device, as well as on the web. For details, check out our guide on how to use Search in Windows 11.
- Task view - enables the use of multiple virtual desktops to better focus on your tasks. We explained what Task view is when the feature was first introduced in Windows 10.
- Widgets - ouvre les widgets Windows 11, un panneau utile que vous pouvez personnaliser pour afficher les informations dont vous avez besoin, des actualités et des prévisions météo à votre calendrier, des listes de tâches, etc. À notre avis, les widgets sont l'une des meilleures choses à propos de Windows 11 .
- Chat - un raccourci vers Microsoft Teams , une application de messagerie incluse dans Windows 11.
Pour contrôler lesquelles de ces icônes sont affichées, cliquez avec le bouton droit ou appuyez longuement sur une zone libre de votre barre des tâches, puis cliquez ou appuyez sur Paramètres de la barre des tâches .
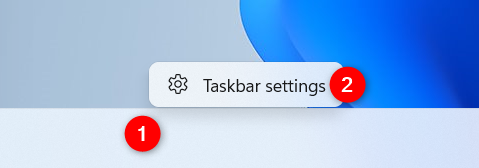
Accéder aux paramètres de la barre des tâches dans Windows 11
Cela ouvre l' application Paramètres dans la section Barre des tâches de l' onglet Personnalisation . Vous pouvez voir les éléments de la barre des tâches en haut du panneau à droite. Utilisez le commutateur à côté de chaque option pour masquer ou afficher l'icône de votre barre des tâches dans Windows 11.
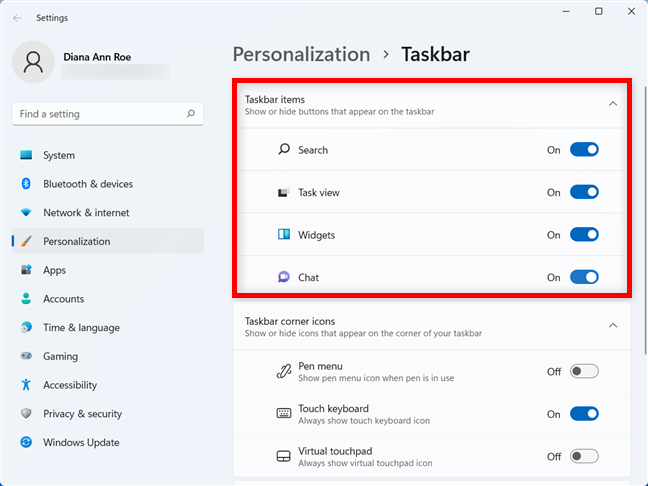
Cliquez ou appuyez sur les commutateurs pour activer ou désactiver les éléments de la barre des tâches
Vous pouvez voir les icônes de la barre des tâches apparaître ou disparaître lorsque vous activez ou désactivez les commutateurs .
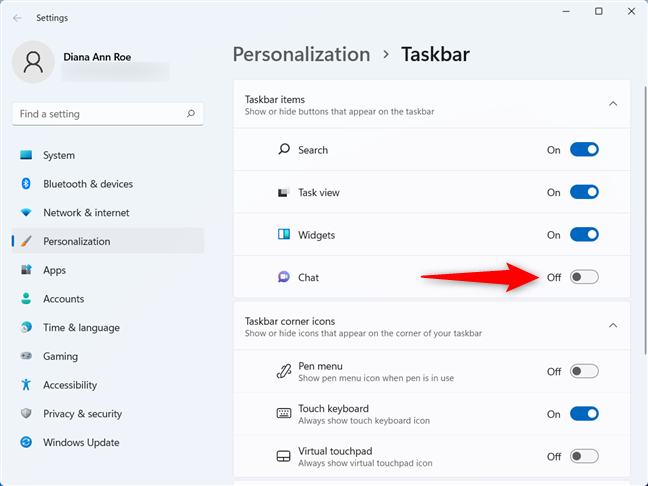
Comment supprimer une icône de la barre des tâches dans Windows 11
CONSEIL : Si vous n'aimez pas la nouvelle configuration, saviez-vous que vous pouvez déplacer le menu Démarrer et la barre des tâches vers la gauche dans Windows 11 ?
Comment personnaliser le coin de la barre des tâches dans Windows 11
La section Paramètres de la barre des tâches propose également des options pour contrôler les icônes affichées sur le côté droit de la barre des tâches - dans la barre d'état système ou la zone de notification , comme elle était nommée dans les versions précédentes.
Tout d'abord, les icônes d'angle de la barre des tâches s'affichent à côté de l'icône de langue du clavier dans Windows 11.
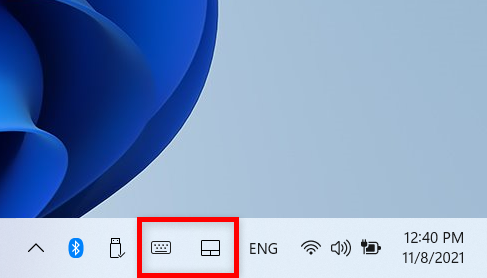
Icônes du coin de la barre des tâches dans Windows 11
Cliquez avec le bouton droit ou appuyez longuement sur une zone libre de votre barre des tâches, puis cliquez ou appuyez sur Paramètres de la barre des tâches . Dans la section "Icônes du coin de la barre des tâches" , utilisez le commutateur à côté de chaque option pour afficher ou masquer les icônes pour :
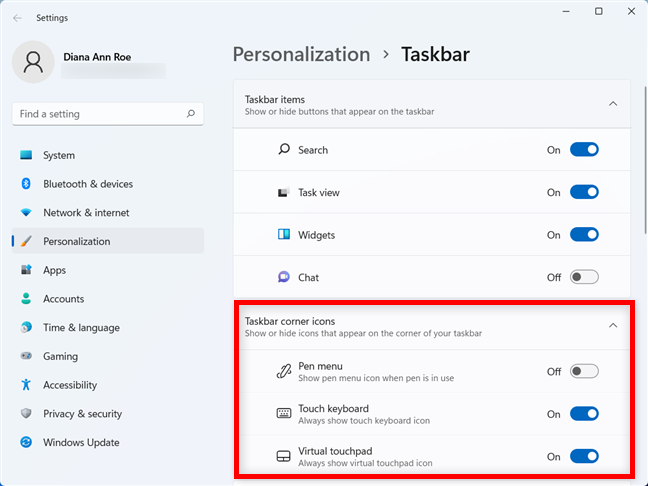
Afficher ou masquer les icônes d'angle de la barre des tâches
- Menu du stylet - si vous exécutez Windows 11 sur un appareil à écran tactile avec un stylet, vous pouvez utiliser cette icône pour accéder à des options et applications supplémentaires.
- Clavier tactile - utile pour taper sur les appareils à écran tactile. Pour plus de détails, consultez notre guide sur l'activation du clavier tactile dans Windows 11 .
- Pavé tactile virtuel - active le pavé tactile virtuel, qui remplace la souris et peut aider les utilisateurs exécutant Windows 11 sur une tablette.
ASTUCE : cliquer ou appuyer sur les icônes de réseau, de volume ou de batterie dans le coin de la barre des tâches ouvre les paramètres rapides de Windows 11 .
Le menu de débordement du coin de la barre des tâches est un volet extensible, révélé en cliquant ou en appuyant sur la flèche à gauche de la barre d'état système.
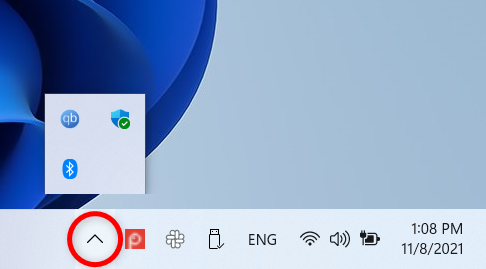
Le débordement du coin de la barre des tâches
Dans les paramètres de la barre des tâches , cliquez ou appuyez sur " Débordement du coin de la barre des tâches" pour décider quelles icônes d'application sont affichées dans le coin de la barre des tâches. Si vous définissez un commutateur sur Off , cette icône est masquée dans la barre des tâches, mais vous pouvez la trouver dans le volet de débordement du coin de la barre des tâches .
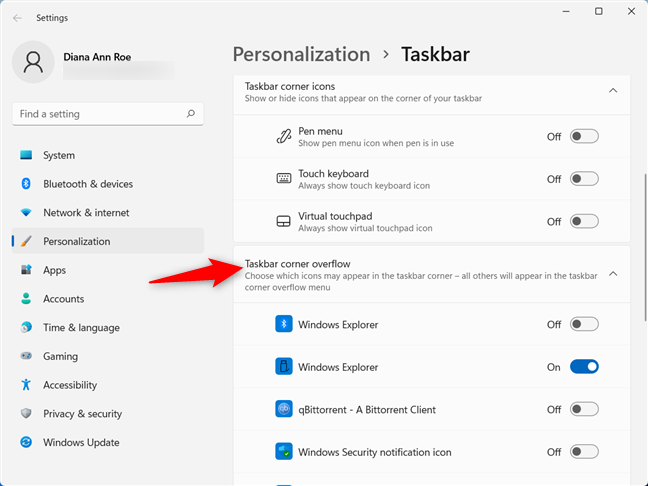
Comment supprimer des icônes de la barre des tâches dans Windows 11 en les masquant dans le débordement du coin de la barre des tâches
REMARQUE : L'icône d'angle d'une application particulière s'affiche uniquement lorsque cette application est en cours d'exécution sur votre ordinateur ou appareil Windows 11. Peu importe que vous choisissiez d'inclure une icône d'application dans le débordement du coin de la barre des tâches ou de l'afficher sur la barre des tâches, elle ne s'affichera que lorsque vous démarrerez l'application ou le programme correspondant.
Comment épingler un raccourci à la barre des tâches dans Windows 11
Si vous voulez savoir comment épingler la barre des tâches dans Windows 11, le moyen le plus simple consiste à lancer d'abord l'application, puis à cliquer avec le bouton droit ou à appuyer longuement sur l'icône de la barre des tâches. Ensuite, dans le menu contextuel, cliquez ou appuyez sur "Épingler à la barre des tâches" . ”
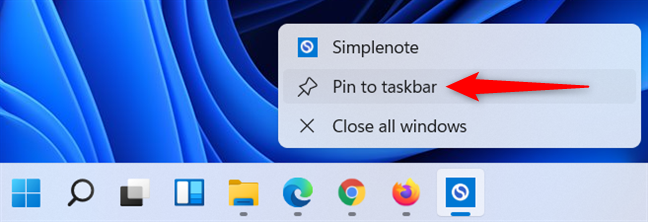
Comment épingler la barre des tâches dans Windows 11 à l'aide de l'icône de la barre des tâches d'une application
Vous pouvez également cliquer avec le bouton droit de la souris ou appuyer longuement sur l'un des raccourcis épinglés dans le menu Démarrer . Ensuite, cliquez ou appuyez sur "Épingler à la barre des tâches . ”
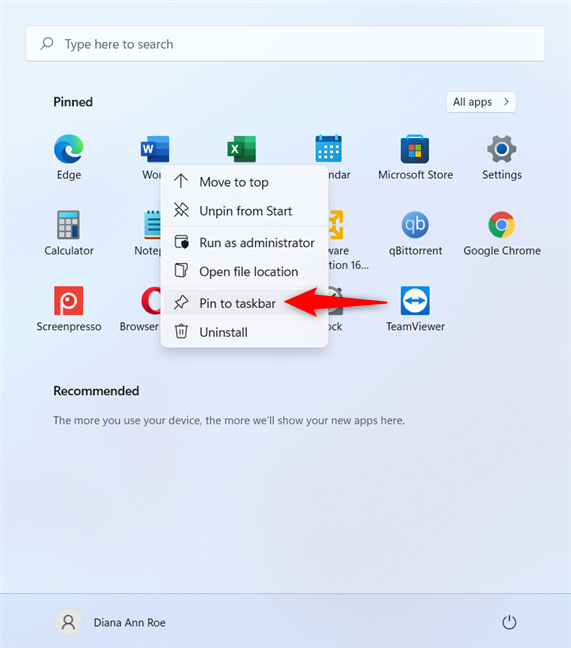
Comment épingler un raccourci vers la barre des tâches dans Windows 11 à partir des applications épinglées dans le menu Démarrer
Vous pouvez également épingler une application à la barre des tâches à partir de la liste Toutes les applications affichée dans le menu Démarrer . Pour plus de détails sur la recherche de vos applications préférées de cette façon, consultez notre guide sur l'utilisation du menu Démarrer dans Windows 11 . Faites un clic droit ou appuyez longuement sur une application, accédez à Plus , puis cliquez ou appuyez sur "Épingler à la barre des tâches" . ”
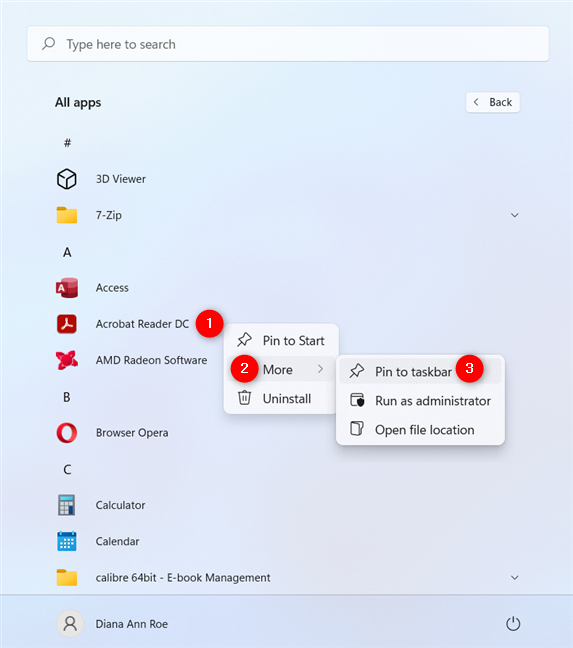
Comment épingler à la barre des tâches dans Windows 11 à partir de toutes les applications
Si vous souhaitez désépingler ou masquer les icônes de la barre des tâches dans Windows 11, cliquez avec le bouton droit ou appuyez longuement sur l'application que vous souhaitez supprimer. Dans le menu contextuel, cliquez ou appuyez sur "Désépingler de la barre des tâches . ”
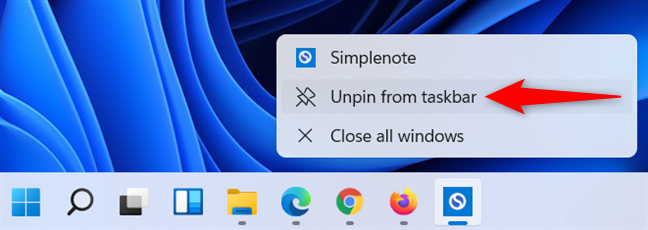
Comment désépingler de la barre des tâches dans Windows 11
REMARQUE : La barre des tâches de Windows 11 est assez utile, mais nous sommes un peu déçus par l'expérience globale, comme vous pouvez le découvrir dans notre article sur 7 choses que vous ne pouvez pas faire avec la barre des tâches de Windows 11 .
Avez-vous ajouté ou supprimé des icônes de la barre des tâches dans Windows 11 ?
Vous savez maintenant comment ajouter ou supprimer des icônes de la barre des tâches et du coin de la barre des tâches dans Windows 11. Avant de fermer ce guide, nous sommes curieux de savoir quelles étaient vos intentions. Veuillez nous dire dans un commentaire si vous avez ajouté ou supprimé des icônes. Quelles icônes avez-vous conservées et lesquelles avez-vous éliminées, et pourquoi ?