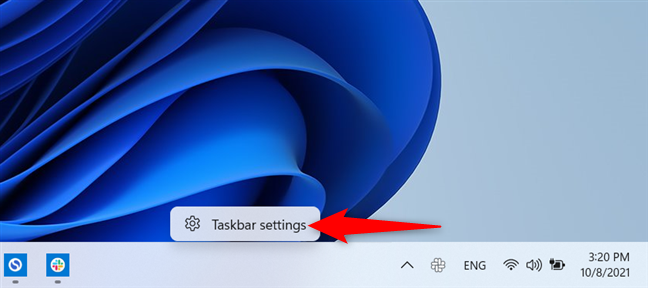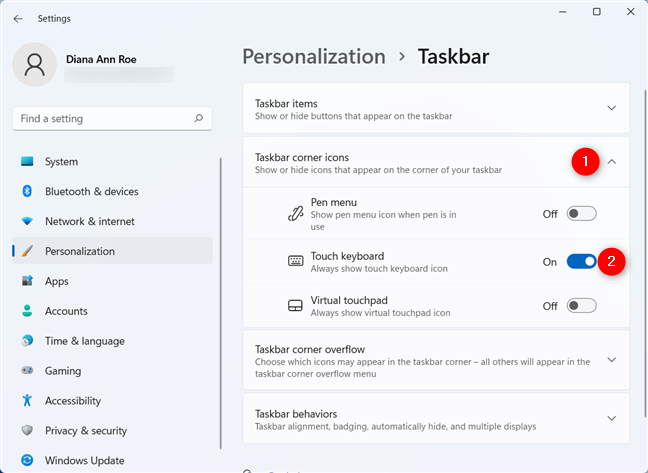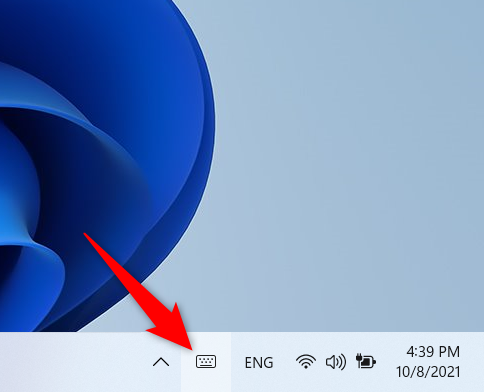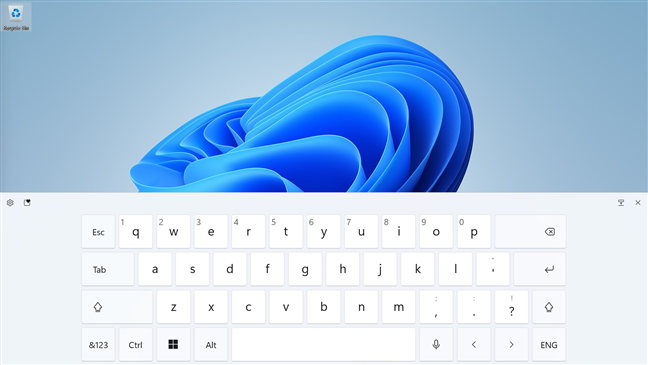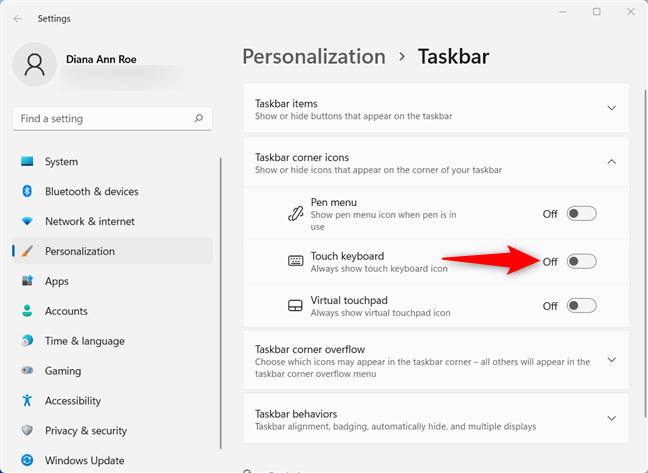Si vous utilisez un appareil à écran tactile avec Windows 11, le clavier tactile peut vous aider dans diverses situations. Peut-être souhaitez-vous utiliser votre PC comme une tablette, ou peut-être que son clavier physique est à court de batterie ou cassé. L'activation du clavier à écran tactile l'ajoute à votre barre des tâches, vous permettant de l'afficher d'un simple clic chaque fois que vous en avez besoin. De plus, si vous voulez vous amuser, le clavier tactile de Windows 11 comprend également des émoticônes. Lisez ce guide pour savoir comment activer ou désactiver le clavier de l'écran tactile dans Windows 11 :
Contenu
- Comment activer le clavier tactile de Windows 11
- Comment désactiver le clavier de l'écran tactile dans Windows 11
- Aimez-vous le clavier tactile de Windows 11 ?
Comment activer le clavier tactile de Windows 11
Selon votre appareil et ses paramètres par défaut, la fonctionnalité Touch Keyboard peut être désactivée par défaut dans Windows 11. Cependant, vous pouvez facilement l'activer et ajouter son icône à votre barre des tâches. Pour commencer, faites un clic droit ou appuyez longuement sur une zone vide de votre barre des tâches, puis cliquez ou appuyez sur Paramètres de la barre des tâches .
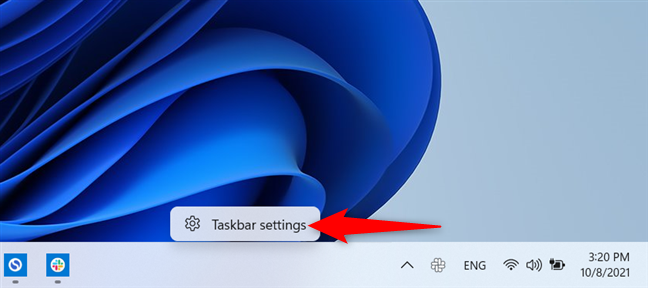
Accéder aux paramètres de la barre des tâches
ASTUCE : vous pouvez accéder au même endroit en ouvrant l'application Paramètres , en accédant à Personnalisation , puis à la barre des tâches .
Dans la section "Icônes du coin de la barre des tâches" , cliquez ou appuyez sur le commutateur à côté du clavier tactile pour l'activer.
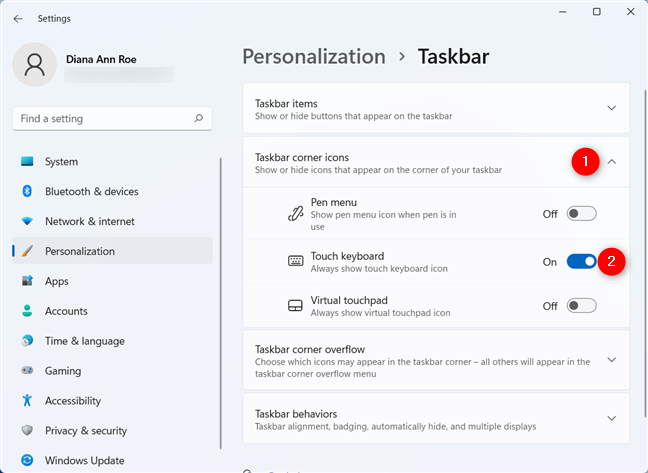
Activer le clavier tactile dans Windows 11
Une icône de clavier s'affiche immédiatement dans votre barre d'état système, comme indiqué ci-dessous.
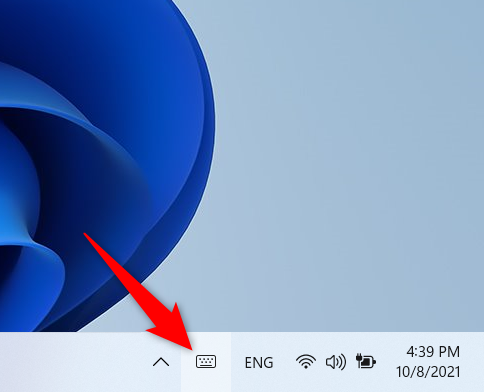
L'icône du clavier tactile dans la barre d'état système
Si vous cliquez ou appuyez dessus, le clavier de l'écran tactile s'affiche dans la partie inférieure de votre écran et vous pouvez l'utiliser pour taper dans n'importe quelle application.
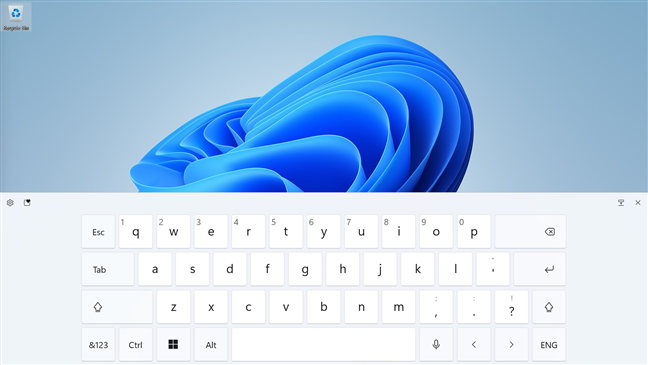
Le clavier tactile de Windows 11
Comment désactiver le clavier de l'écran tactile dans Windows 11
Si vous souhaitez désactiver le clavier tactile dans Windows 11, cliquez à nouveau avec le bouton droit de la souris ou appuyez longuement sur la barre des tâches pour accéder aux paramètres de la barre des tâches , comme illustré dans le chapitre précédent. Ensuite, sous "Icônes d'angle de la barre des tâches " , désactivez le commutateur à côté de l' entrée du clavier tactile .
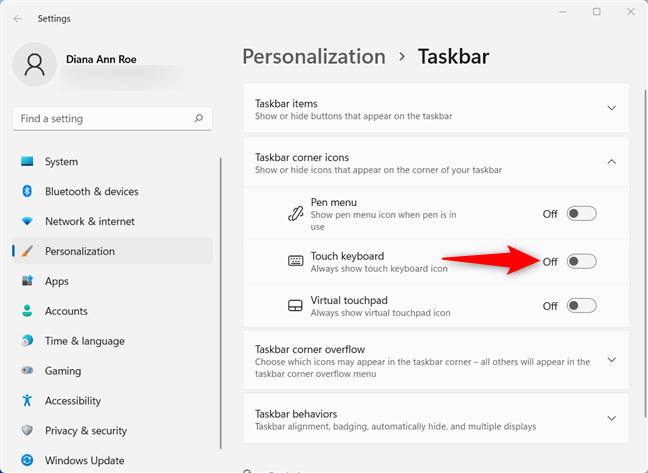
Désactiver le clavier de l'écran tactile dans Windows 11
L'icône du clavier est masquée dans votre barre des tâches.
Aimez-vous le clavier tactile de Windows 11 ?
J'aime avoir un clavier de secours pour mes appareils à écran tactile, j'ai donc activé l' icône du clavier tactile dans Windows 11. J'utilise beaucoup d'émoticônes, et il est facile et amusant d'avoir des conversations rapides tout en utilisant mon ordinateur portable comme tablette. Qu'en pensez-vous? Aimez-vous le clavier tactile de Windows 11 ? Quelle est votre chose préférée à ce sujet? Faites le nous savoir dans les commentaires.