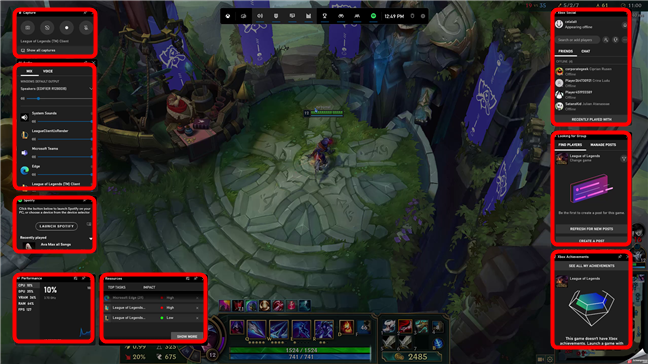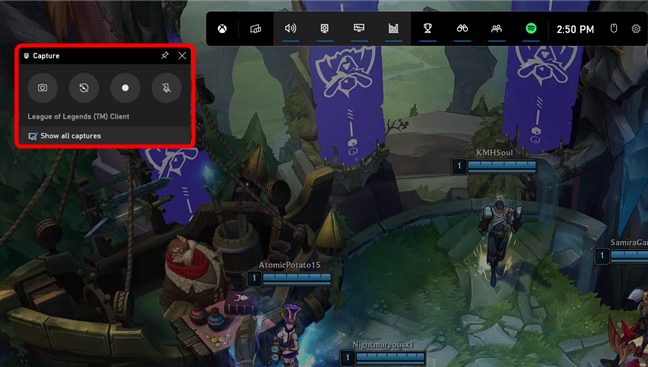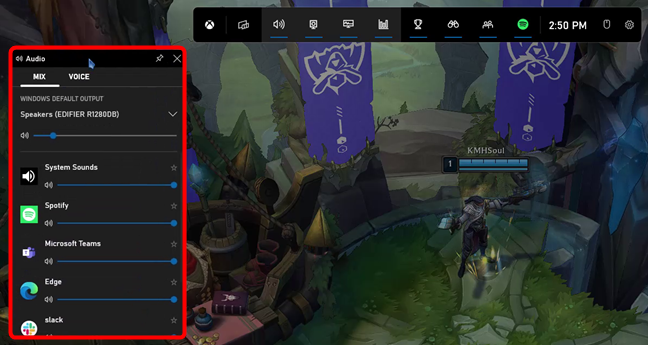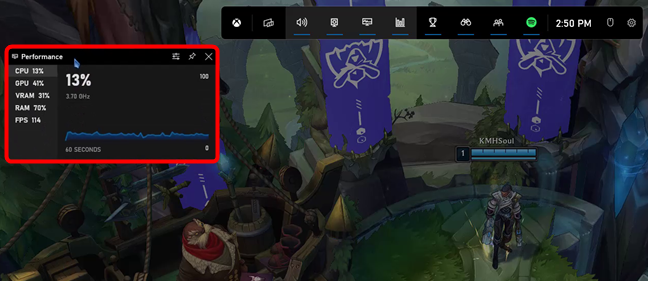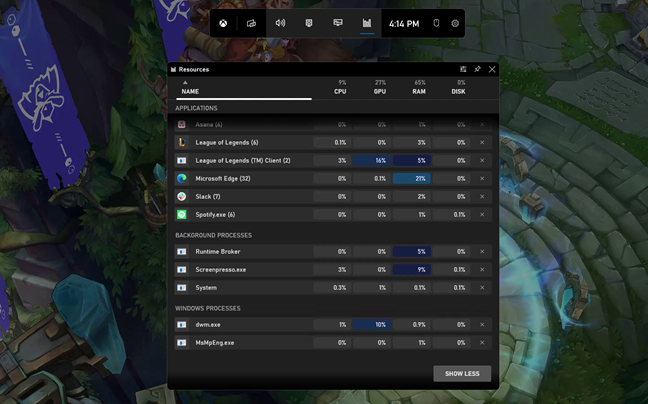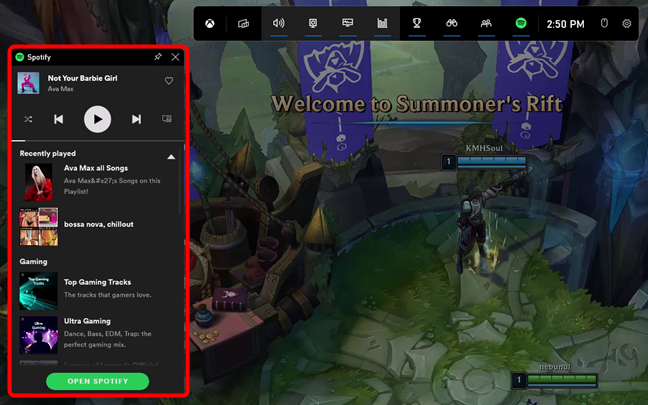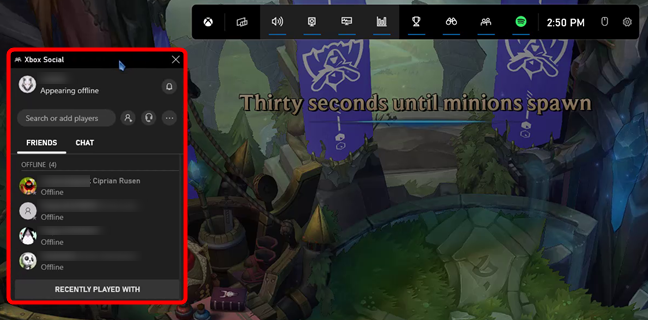La Xbox Game Bar de Windows 11 et Windows 10 est probablement la meilleure chose que Microsoft aurait pu faire pour les joueurs. Il vous permet d'accéder et de contrôler facilement toutes sortes de choses utiles pendant le jeu, telles que les commandes sonores, les statistiques de performances ou la fréquence d'images. Il peut enregistrer tout votre gameplay, prendre des captures d'écran, et il vous permet même de jouer votre musique préférée sur Spotify sans avoir à quitter ou Alt + Tab votre jeu. Si vous êtes curieux de connaître les meilleures choses que vous pouvez faire avec la Xbox Game Bar sous Windows, lisez la suite :
Contenu
- Qu'est-ce que la barre de jeu Xbox ?
- 1. Enregistrez et prenez des captures d'écran de votre gameplay
- 2. Réglez le volume sonore pour les canaux audio individuels
- 3. Voir les performances de votre ordinateur tout en jouant à des jeux
- 4. Le widget Ressources de la Xbox Game Bar vous permet de gérer les performances
- 5. Jouez et contrôlez votre musique tout en jouant à vos jeux préférés, en utilisant le widget Spotify de Xbox Game Bar
- 6. Soyez social en utilisant les services Xbox de Microsoft
- Quelle est votre fonctionnalité préférée de la Xbox Game Bar sous Windows ?
Qu'est-ce que la barre de jeu Xbox ?
La réponse à ce qu'est la barre de jeu Xbox et à ce que fait la barre de jeu Xbox est d'une simplicité trompeuse. La Xbox Game Bar est une surcouche de jeu intégrée à Windows 11 et Windows 10, conçue par Microsoft pour nous permettre d'utiliser divers widgets tout en jouant à des jeux sur nos ordinateurs.
Avec un simple raccourci clavier - Win + G - vous avez accès aux widgets de la Xbox Game Bar qui vous permettent de capturer des extraits de jeu, de prendre des captures d'écran, de trouver des amis, de surveiller et de gérer les performances, etc., sans avoir à quitter le jeu. jouer.
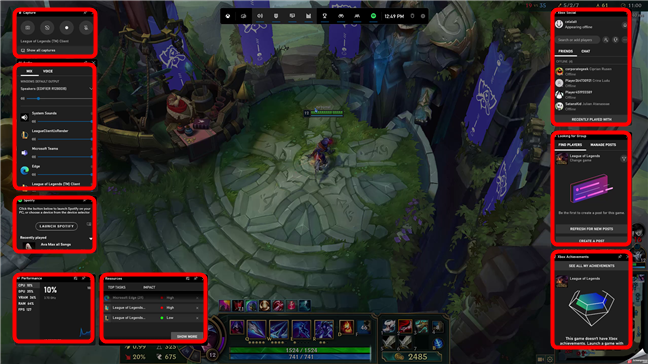
Qu'est-ce que la Xbox Game Bar : Widgets tout en jouant à un jeu
Maintenant que vous savez à quoi sert la Xbox Game Bar , voyons quelles sont les meilleures choses que vous pouvez en faire :
1. Enregistrez et prenez des captures d'écran de votre gameplay
L'une des meilleures fonctionnalités de la Xbox Game Bar de Windows est qu'elle vous permet d'enregistrer facilement le jeu et de capturer des captures d'écran de votre jeu tout en y jouant. Tout ce que vous avez à faire est d'ouvrir la Xbox Game Bar (Win + G) et d'utiliser le widget Capture . De cette façon, vous pouvez enregistrer tout votre gameplay pour la postérité, du début à la fin, ou simplement enregistrer des moments forts, tels que vos derniers combats de boss ou Pentakills. 🙂
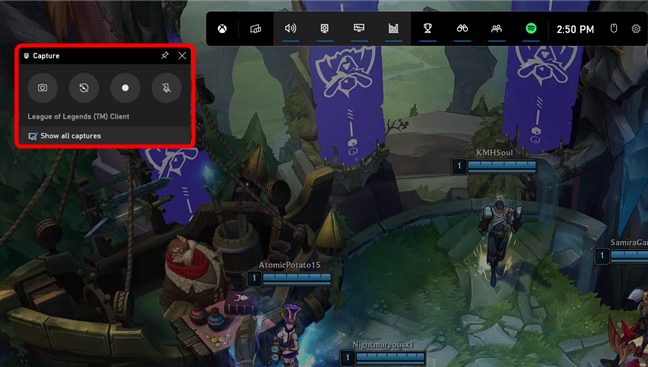
La barre de jeu Xbox de Windows vous permet d'enregistrer le gameplay et de prendre des captures d'écran
Pour plus de détails sur la création de clips de jeu avec la Xbox Game Bar et l'apprentissage de tous les raccourcis clavier, lisez ce tutoriel : Comment puis-je enregistrer mon gameplay sur un PC Windows ?
2. Réglez le volume sonore pour les canaux audio individuels
Lorsque vous l'ouvrez, la barre de jeu Xbox affiche automatiquement tous les canaux audio qui restituent le son sur votre appareil Windows à ce moment-là. Chacun d'eux a son propre curseur que vous pouvez utiliser pour contrôler le volume de chaque canal audio. Cela peut être utile pour les personnes qui, tout comme nous, ont tendance à écouter de la musique tout en jouant à des jeux.
Avec l'aide de la Xbox Game Bar, vous n'avez plus besoin de passer au bureau pour régler le volume d'autres applications ou lecteurs multimédias. Au lieu de cela, vous pouvez le faire directement depuis votre jeu.
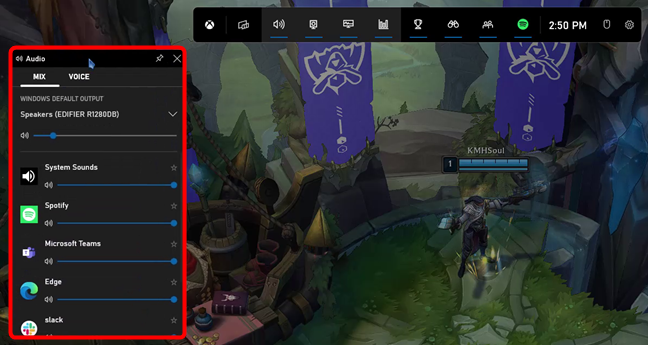
Utilisation de la Xbox Game Bar pour contrôler le volume des canaux audio
Le widget Audio vous permet également de régler le volume de votre microphone. Si vous souhaitez également enregistrer votre voix tout en enregistrant votre jeu, cela peut s'avérer utile, car vous pouvez modifier le volume ou le silence de votre voix.
3. Voir les performances de votre ordinateur tout en jouant à des jeux
Le widget Performances vous aide à vous faire une idée des performances de votre ordinateur lorsque vous jouez à des jeux. Si vous activez ce widget, la barre de jeu Xbox collecte et vous montre les niveaux d'utilisation (à l'aide de pourcentages et de graphiques) des principales ressources de votre ordinateur : processeur, carte graphique et RAM. De plus, vous pouvez également voir le nombre d'images par seconde rendues par le jeu, ce qui peut être très utile si vous souhaitez vérifier la qualité de votre jeu de temps en temps.
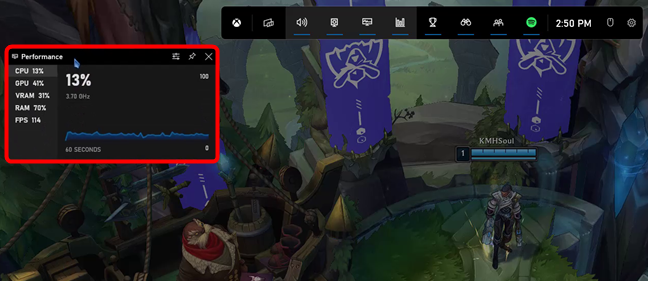
Le widget Performances de la barre de jeu Xbox
En utilisant les informations d'ici, vous pouvez savoir si votre ordinateur a du mal à exécuter votre jeu. Dans ce cas, vous devez ajuster la qualité graphique du jeu pour l'exécuter plus facilement.
4. Le widget Ressources de la Xbox Game Bar vous permet de gérer les performances
Comme tous les joueurs sur ordinateur le savent, l'une des choses les plus ennuyeuses lorsque vous jouez à un jeu est d'avoir à Alt + Tab et à partir juste quand vous ne devriez pas. Habituellement, nous le faisons tous parce que nous voulons augmenter les performances de notre PC en fermant certaines applications ou en arrêtant certains processus. La bonne nouvelle est que vous pouvez maintenant dire adieu à l'ancien Alt + Tab ! La barre de jeu Xbox de Windows 11 et Windows 10 comprend un widget par défaut appelé Ressources qui vous permet de gérer les performances directement depuis la superposition Xbox. Il montre toutes les applications et processus qui impactent votre jeu, et plus encore, il vous permet de les fermer sans jamais quitter votre jeu !
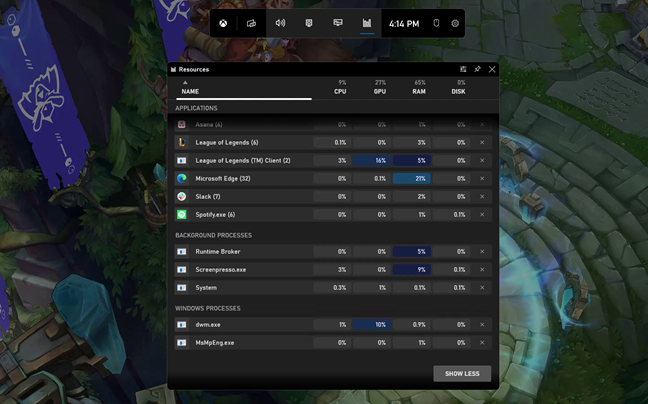
Widget Ressources dans la barre de jeu Xbox de Windows 11
5. Jouez et contrôlez votre musique tout en jouant à vos jeux préférés, en utilisant le widget Spotify de Xbox Game Bar
Si vous aimez écouter de la musique tout en jouant à des jeux sur votre PC Windows, la bonne nouvelle est que la Xbox Game Bar comprend désormais un widget appelé Spotify . Vous pouvez utiliser le widget Spotify pour lire et contrôler votre musique à partir de ce service de streaming sans avoir à fermer ou minimiser ( Alt + Tab ) votre jeu.
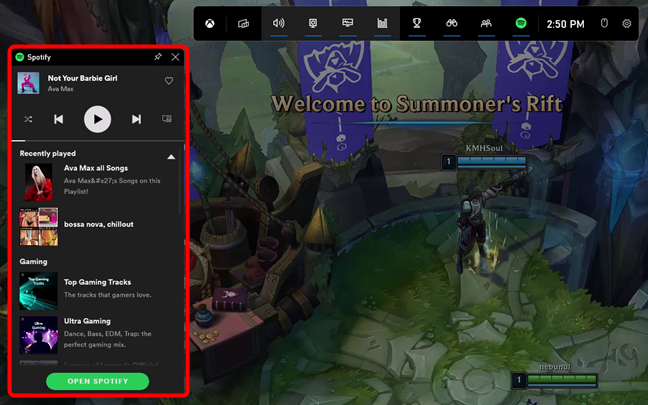
Le widget Spotify de la Xbox Game Bar sous Windows
Pour plus de détails sur la configuration de ce widget et son utilisation, lisez ce didacticiel : Contrôler la musique sur Spotify lorsque vous jouez avec la Xbox Game Bar .
6. Soyez social en utilisant les services Xbox de Microsoft
La Xbox Game Bar de Windows propose également quelques widgets sociaux, que certains joueurs pourraient aimer. Ils s'appellent Xbox Social, Xbox Achievements et Looking for Group . Si vous souhaitez discuter avec d'autres joueurs qui utilisent également des PC Windows ou des consoles de jeu Xbox, le widget Xbox Social vous permet de le faire.
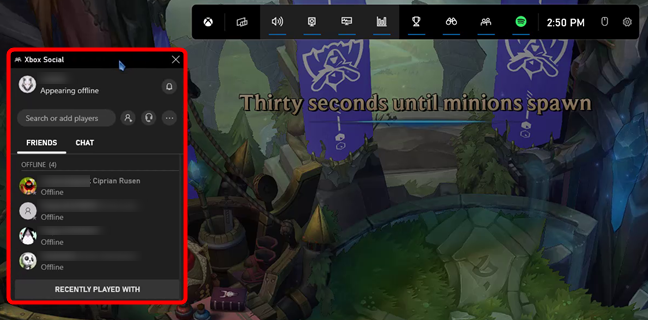
Les widgets Xbox de la Xbox Game Bar de Windows
Les réalisations Xbox sont un widget qui suit les récompenses numériques que vous avez reçues pour avoir accompli des tâches spécifiques dans vos jeux. Ces réalisations vous sont données par les développeurs des jeux. Avoir ces informations à portée de main dans la barre de jeu Xbox est une bonne idée. Ensuite, il y a aussi le widget Recherche de groupe : un outil qui vous permet de trouver rapidement d'autres joueurs qui souhaitent rejoindre un groupe et devenir social. C'est un moyen facile de se connecter à d'autres joueurs qui aiment jouer aux mêmes jeux que vous.
Quelle est votre fonctionnalité préférée de la Xbox Game Bar sous Windows ?
Vous en savez maintenant plus sur ce que la Xbox Game Bar de Windows peut faire. Alors, quelle est votre chose préférée à ce sujet? Aimez-vous le fait que vous puissiez enregistrer le gameplay si facilement ? Les statistiques de performances et les détails de la fréquence d'images sont-ils plus importants pour vous ? Ou l'utilisez-vous uniquement pour écouter votre musique préférée sur Spotify ? Dites-nous ce que vous aimez le plus dans la barre de jeu Xbox dans la section commentaires ci-dessous.