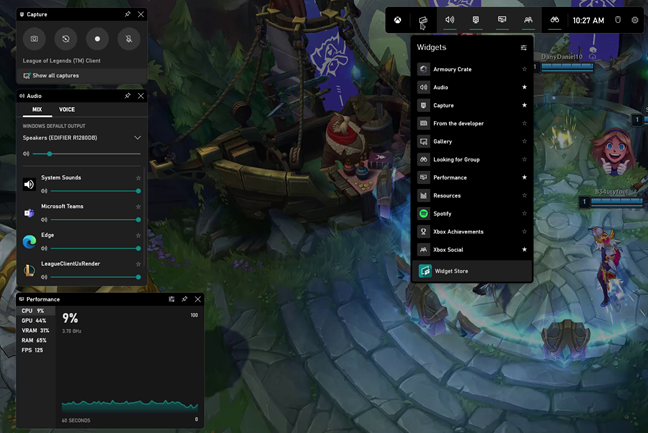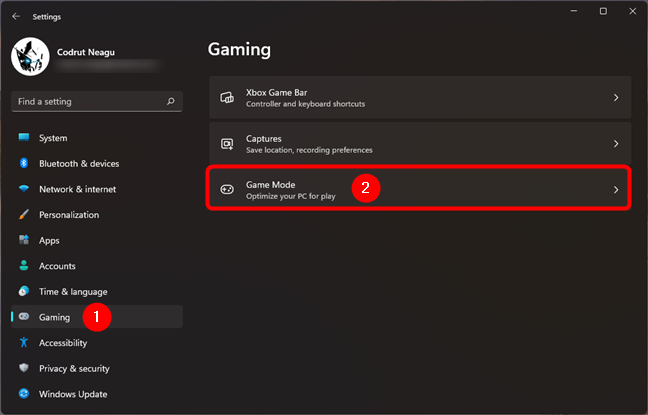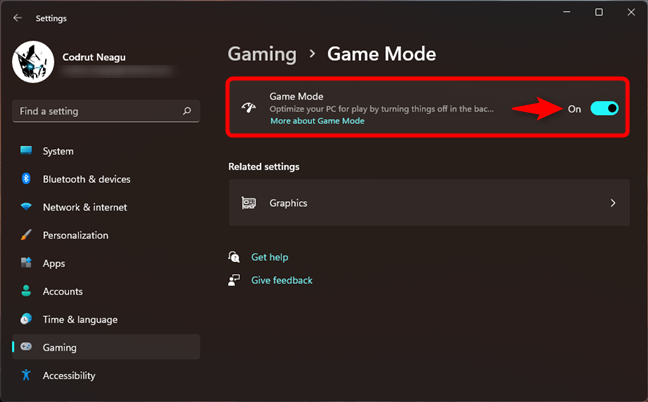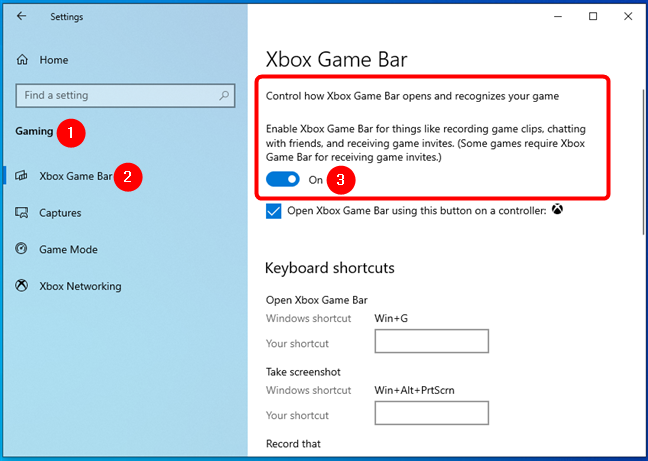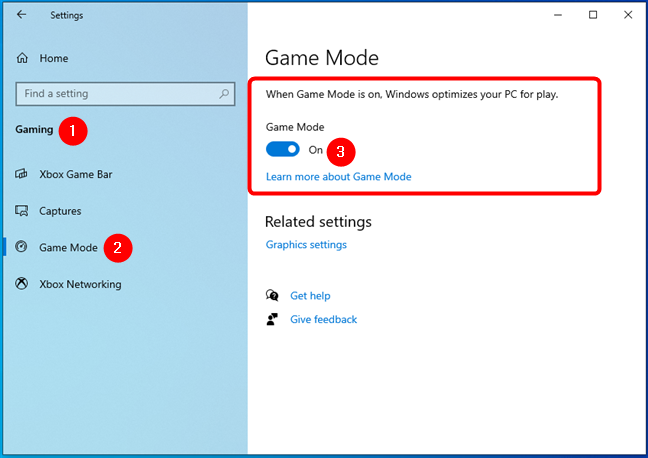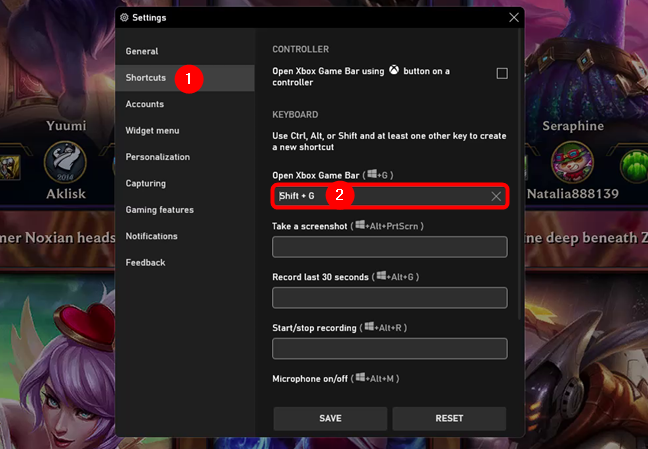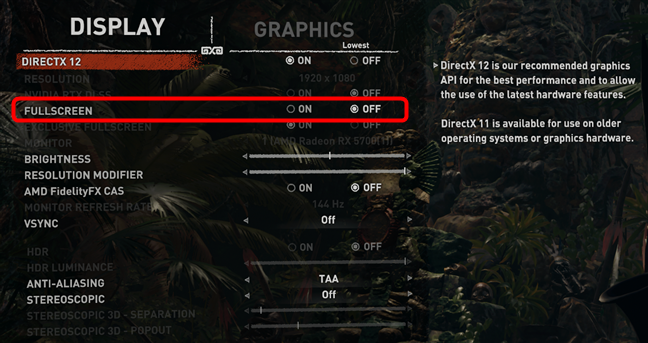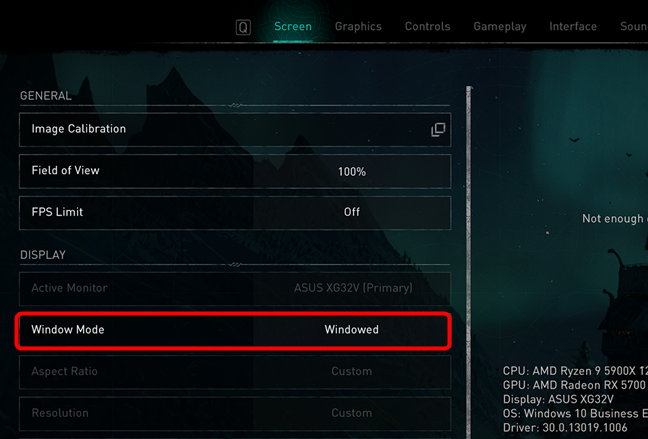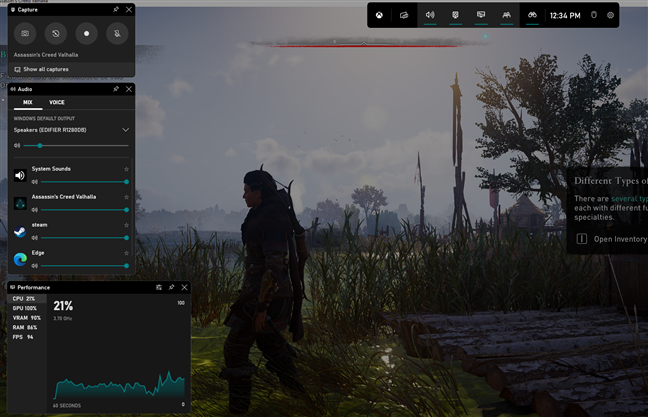La barre de jeu Xbox et le mode de jeu trouvés dans Windows 11 et Windows 10 sont des fonctionnalités utiles conçues par Microsoft pour les joueurs. Cependant, il peut arriver que lorsque vous jouez à votre jeu préféré, et que vous appuyez sur Windows + G sur votre clavier, rien ne se passe. C'est comme si Windows + G ne fonctionnait tout simplement pas. La barre de jeu Xbox ne s'ouvre pas, vous ne pouvez pas activer la barre de jeu Xbox ou vous ne pouvez pas activer le mode jeu . Si vous rencontrez un problème similaire, lisez ce guide et vous trouverez peut-être une solution pour résoudre ce problème :
Contenu
- Le problème : la barre de jeu Xbox ne fonctionne pas ou vous ne pouvez pas activer le mode jeu
- Solution 1 : vérifiez que les fonctionnalités de jeu de Windows sont activées
- Solution 2 : définissez et utilisez différents raccourcis clavier pour la barre de jeu Xbox qui n'impliquent pas la touche Windows
- Solution 3 : configurez votre jeu pour qu'il s'exécute dans une fenêtre, au lieu de prendre tout l'écran
- Quelle solution pour réparer votre barre de jeu Xbox cassée a fonctionné ?
Le problème : la barre de jeu Xbox ne fonctionne pas ou vous ne pouvez pas activer le mode jeu
Il peut arriver que vous jouiez à un jeu sous Windows 10 et que vous souhaitiez utiliser la Xbox Game Bar . Pour cela, vous appuyez sur les touches Windows + G et attendez que la barre de jeu Xbox apparaisse à l'écran, mais rien ne se passe. La barre de jeu Xbox ne s'ouvre pas et il peut sembler que vous ne pouvez pas activer le mode jeu .
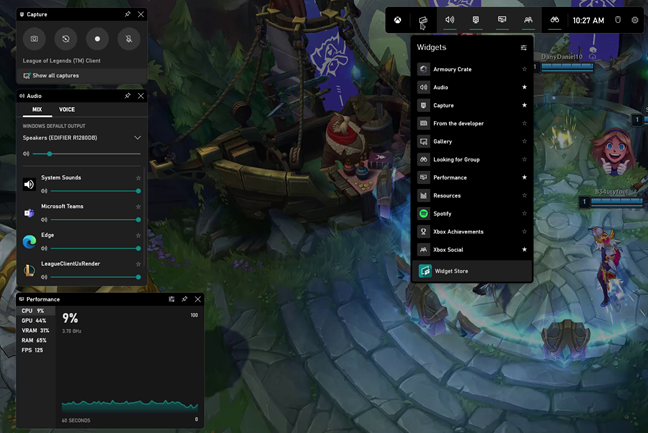
Utilisation de la barre de jeu Xbox dans League of Legends
Si la barre de jeu Xbox ne s'ouvre pas ou si la barre de jeu Xbox ne reste pas activée, vous ne pouvez pas l'utiliser pour faire des choses comme prendre des captures d'écran ou enregistrer votre jeu. Cela peut être encore plus ennuyeux si vous avez l'habitude d'avoir la barre de jeu Xbox disponible sur Windows en dehors des jeux, car ses fonctionnalités de jeu peuvent ne pas être disponibles pour le bureau ou l' explorateur de fichiers . Alors que pouvez-vous faire pour arranger les choses ?
Solution 1 : vérifiez que les fonctionnalités de jeu de Windows sont activées
Tout d'abord, vous devez vérifier que le mode jeu est activé dans Windows. Pour ce faire dans Windows 11, ouvrez l' application Paramètres (Windows + I) , sélectionnez Jeux dans la barre latérale gauche, puis cliquez ou appuyez sur Mode Jeu dans le panneau de droite.
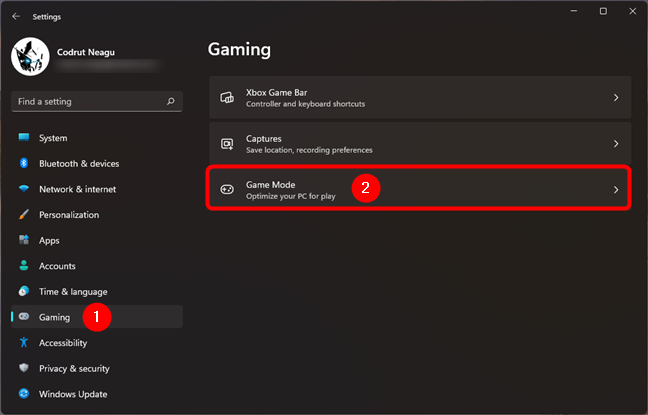
Ouvrir le mode jeu dans Windows 11
Ensuite, assurez-vous que le commutateur Mode Jeu est activé.
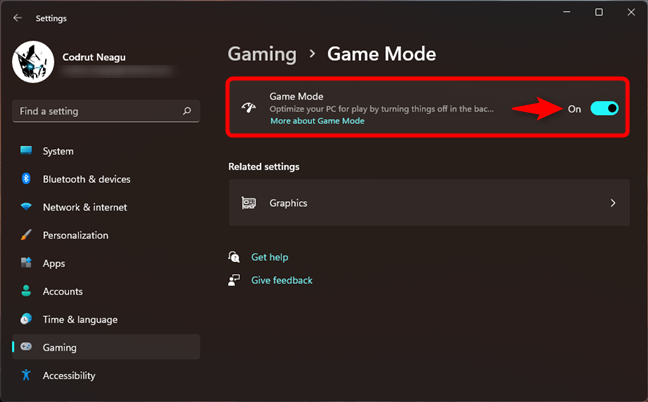
Activer le mode jeu dans Windows 11
Si vous utilisez Windows 10, ouvrez l' application Paramètres , accédez à Jeux et assurez-vous que la barre de jeu Xbox est sélectionnée dans la barre latérale gauche. Ensuite, vérifiez si la Xbox Game Bar est activée . En dessous, Windows 10 vous informe que vous devez "activer la barre de jeu Xbox pour des choses comme enregistrer des extraits de jeu, discuter avec des amis et recevoir des invitations à des jeux".
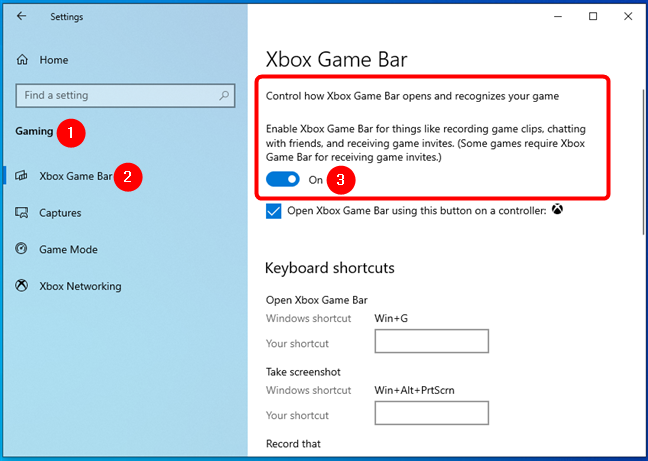
Activer la barre de jeu Xbox dans Windows 10
Après vous être assuré que la barre de jeu Xbox est activée, sélectionnez Mode jeu dans la barre latérale gauche de l' application Paramètres et activez également le commutateur Mode jeu .
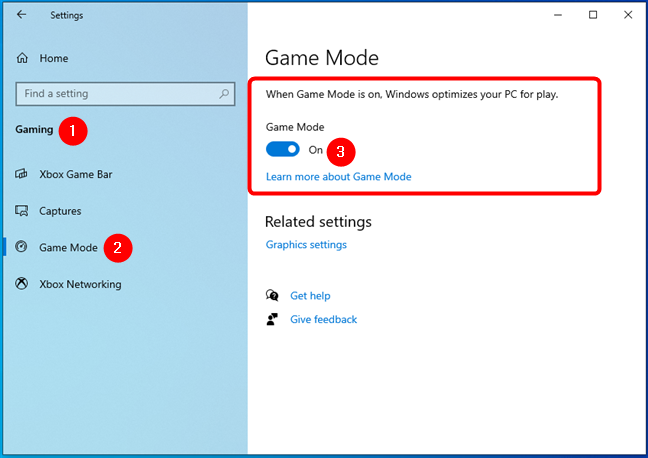
Activer le mode jeu dans Windows 10
ASTUCE : Si vous souhaitez voir comment le mode jeu affecte le jeu dans la vie réelle, consultez cette analyse : Mode jeu sous Windows : test des performances réelles dans les jeux modernes .
Solution 2 : définissez et utilisez différents raccourcis clavier pour la barre de jeu Xbox qui n'impliquent pas la touche Windows
Certains jeux ou claviers de jeu peuvent bloquer l'utilisation de la touche Windows pendant le jeu. Par conséquent, chaque fois que vous appuyez dessus, Windows l'ignore. Par conséquent, si vous appuyez sur les touches Windows + G par défaut pour afficher la barre de jeu Xbox à l'écran, rien ne se passe. Cependant, Microsoft vous permet de définir vos raccourcis pour ne pas inclure la touche Windows . Par exemple, vous pouvez définir ALT + G comme raccourci clavier pour Xbox Game Bar sur ALT + G .
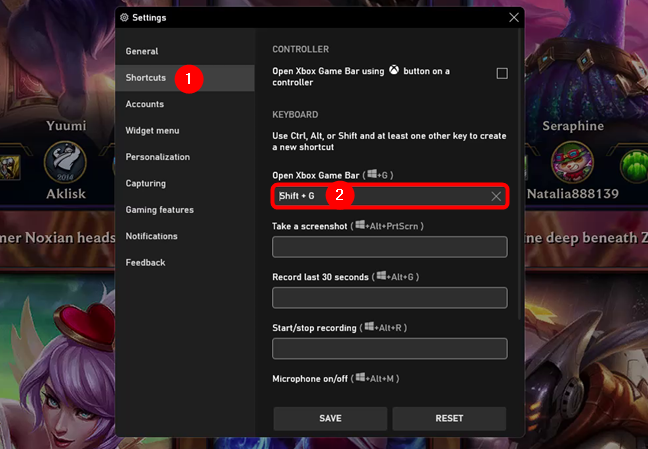
Attribution d'un raccourci clavier différent pour ouvrir la barre de jeu Xbox
Pour savoir comment modifier les raccourcis clavier de la barre de jeu Xbox dans Windows 11, lisez ce guide : 2 façons de modifier les raccourcis clavier de la barre de jeu Xbox dans Windows .
Solution 3 : configurez votre jeu pour qu'il s'exécute dans une fenêtre, au lieu de prendre tout l'écran
De nombreux jeux plus anciens sortis avant 2017 s'exécutent en mode plein écran et n'ont pas de prise en charge intégrée de la barre de jeu Xbox et du mode jeu . Si vous exécutez de tels jeux dans une fenêtre, au lieu du plein écran, vous devriez pouvoir afficher la barre de jeu Xbox à l'écran et l'utiliser pour prendre des captures d'écran, enregistrer des vidéos, etc.
Pour vous aider, prenons deux jeux comme exemples. Supposons que vous jouez à un jeu d'action-aventure tel que Shadow of the Tomb Raider . Accédez à ses Options , puis à Affichage, puis réglez le mode Plein écran sur Désactivé .
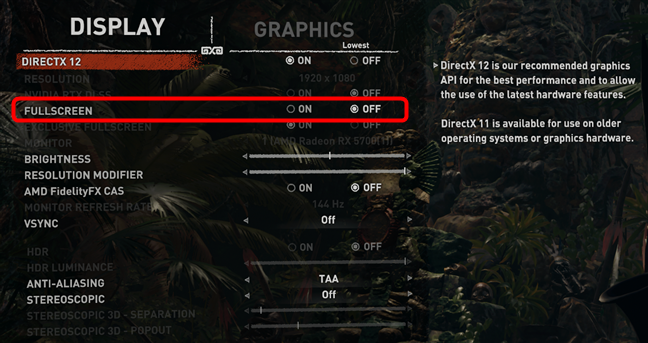
Configurer Shadow of Tomb Raider pour qu'il s'exécute en mode fenêtré
Pour l'exemple suivant, nous avons choisi de jouer à Assassin's Creed : Valhalla . Dans ce jeu, vous devez aller dans " Options -> Écran" , puis définir le mode fenêtre sur Sans bordure ou Fenêtre .
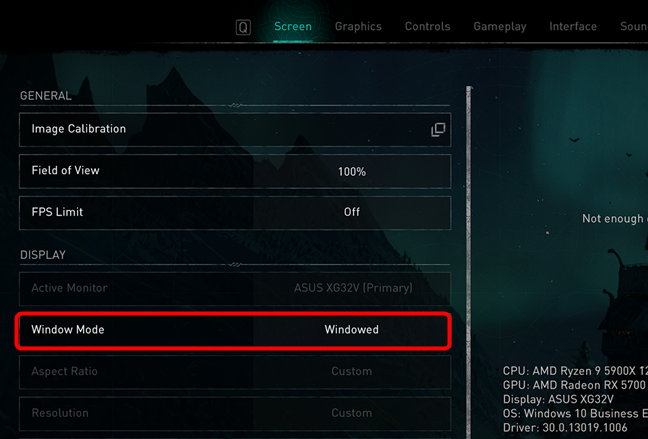
Configuration d'Assassin's Creed : Valhalla pour qu'il s'exécute en mode fenêtré
Appliquez vos modifications, puis votre jeu doit s'exécuter en mode fenêtré. Maintenant, vous devriez enfin voir la barre de jeu Xbox à l'écran lorsque vous appuyez sur les bonnes touches de votre clavier, et vous devriez pouvoir utiliser les fonctionnalités du mode jeu pour le jeu auquel vous jouez.
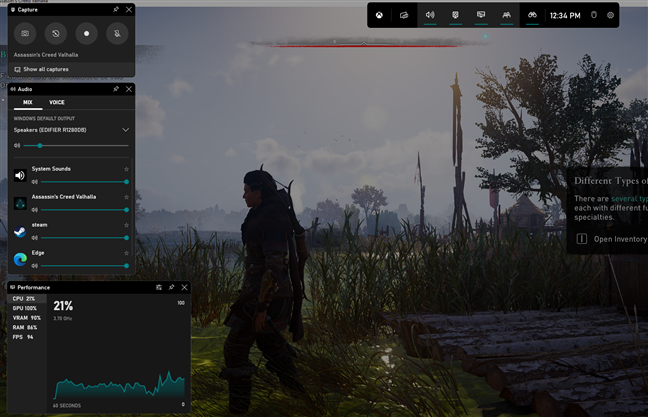
Ouverture de la barre de jeu Xbox dans Assassin's Creed: Valhalla
Notez que si le jeu auquel vous jouez n'a pas de paramètre de mode fenêtré, vous devriez toujours pouvoir le forcer à s'exécuter en mode fenêtré en appuyant sur les touches Alt + Entrée de votre clavier.
Quelle solution pour réparer votre barre de jeu Xbox cassée a fonctionné ?
Ce sont toutes les solutions que nous pouvons partager avec vous. Nous les avons essayés nous-mêmes et ils ont fonctionné sur nos ordinateurs Windows dans plusieurs jeux. J'espère qu'ils vont vous aider aussi. Avant de clore cet article, n'hésitez pas à nous faire part de la solution qui a fonctionné. Si vous connaissez d'autres solutions, n'hésitez pas à les partager en commentaire.