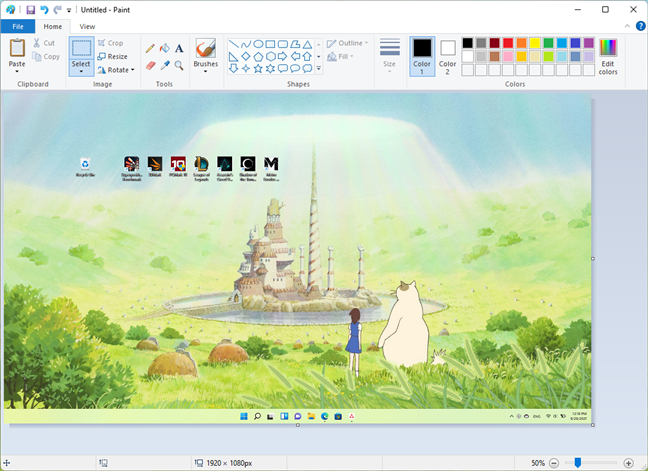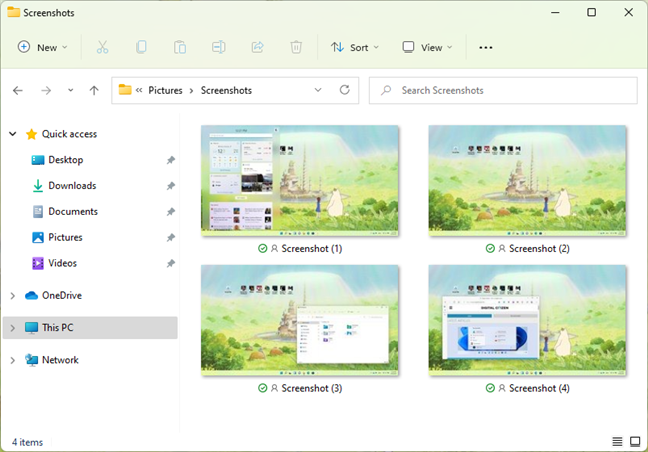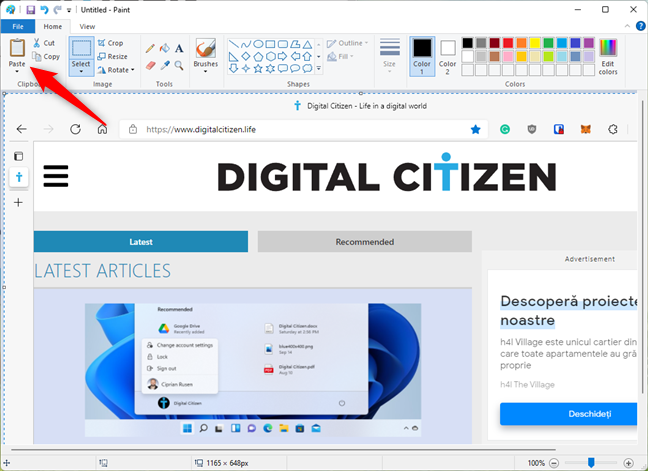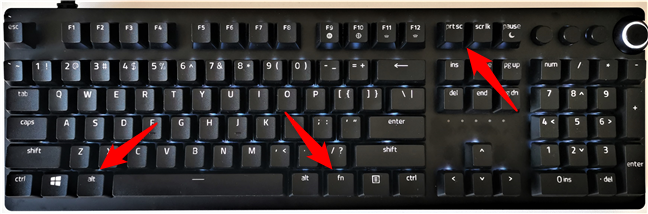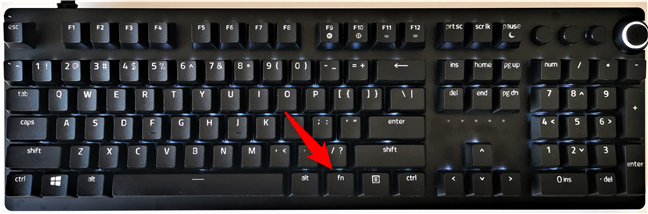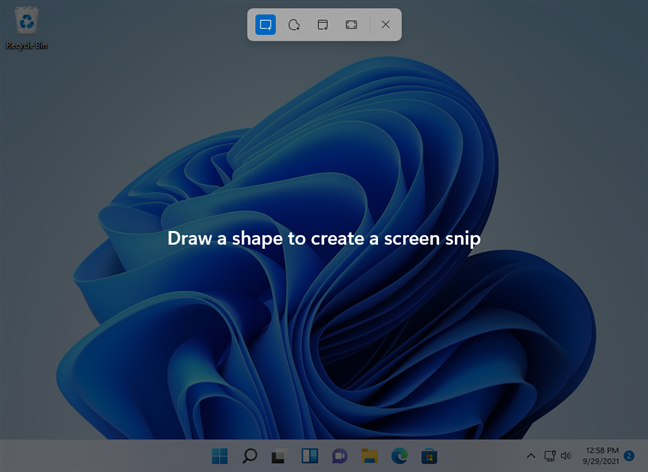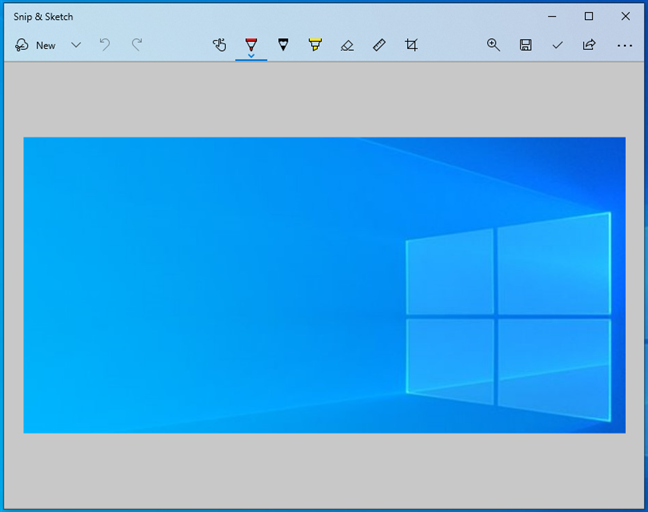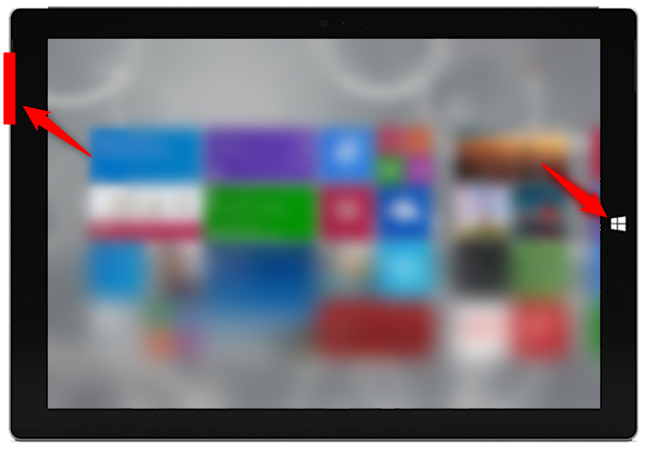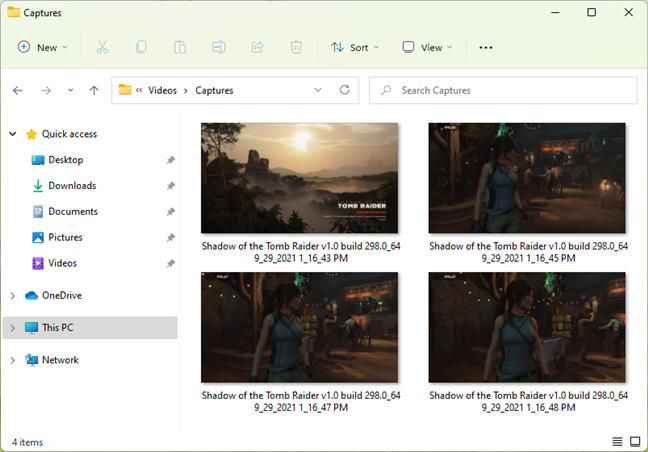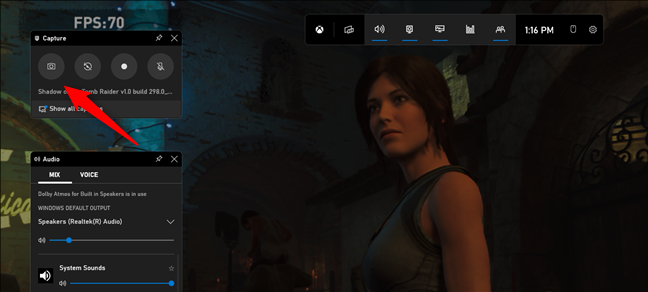Vous utilisez Windows 11 ou Windows 10 et vous avez besoin de faire une capture d'écran rapidement ? Avez-vous du mal à trouver la touche Impr écran , ou elle ne fonctionne pas, vous recherchez donc un nouveau raccourci Impr écran ? Voulez-vous savoir comment prendre une capture d'écran de la fenêtre active au lieu de tout l'écran ? Sur Internet, il existe de nombreuses applications de capture d'écran Windows, payantes et gratuites. Néanmoins, avant de rechercher de telles applications tierces, assurez-vous de connaître toute la gamme d'options de capture d'écran déjà disponibles dans Windows. Sans plus tarder, voici comment faire une capture d'écran sur Windows 11 et Windows 10 :
Contenu
- 1. Comment faire une capture d'écran sous Windows : appuyez sur la touche Impr écran
- 2. Comment faire une capture d'écran sur Windows 10 : Appuyez sur les touches Win + Print Screen
- 3. Comment faire une capture d'écran sous Windows 11 ou Windows 10 : Appuyez sur Alt + Impr écran pour capturer la fenêtre active
- 4. Comment faire une capture d'écran sur un ordinateur portable ou une tablette (Dell, Surface et autres)
- 5. Comment faire une capture d'écran sur Windows 11 à l'aide de l'outil Snipping (Windows + Maj + S)
- 6. Comment faire une capture d'écran sur Windows 10 à l'aide de l'application Snip & Sketch
- 7. Comment faire une capture d'écran sur une tablette Microsoft Surface (ou d'autres tablettes)
- 8. Comment faire une capture d'écran sur Windows 11 ou Windows 10 en utilisant Windows + Alt + Impr écran (Xbox Game Bar)
- Quelle est votre méthode préférée pour prendre des captures d'écran sous Windows ?
1. Comment faire une capture d'écran sous Windows : appuyez sur la touche Impr écran
La première méthode est également la plus populaire, car elle existe depuis très longtemps depuis les premières versions de Windows. Pour prendre une capture d'écran sur un PC, appuyez sur le bouton Impr écran de votre clavier. Alternativement, vous pouvez également utiliser le raccourci de capture d' écran CTRL + Impr écran.

Raccourci de capture d'écran Windows : le bouton du clavier Impr écran
Windows crée une capture d'écran de tout l'écran et l'enregistre dans le presse- papiers . Ensuite, ouvrez un programme d'édition d'images comme Paint et collez l'image du presse-papiers. Vous pouvez maintenant l'enregistrer en tant que fichier et effectuer des modifications de base.
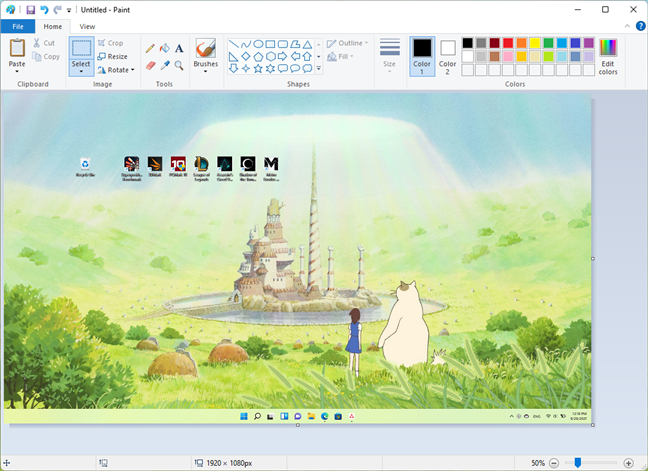
Capture d'écran de tout l'écran, collée dans Paint
L'utilisation de la touche Impr écran pour prendre des captures d'écran fonctionne à la fois sous Windows 11 et Windows 10.
2. Comment faire une capture d'écran sur Windows 10 : Appuyez sur les touches Win + Print Screen
Voulez-vous prendre une capture d'écran de tout l'écran et l'enregistrer automatiquement en tant qu'image sur votre PC ? Vous pouvez le faire en utilisant un simple raccourci d' impression d'écran sans avoir recours à d'autres outils. Pour prendre une capture d'écran en plein écran sous Windows 11 ou Windows 10, appuyez simultanément sur Win + Print Screen sur votre clavier.

Utilisation de Windows + Impr écran pour prendre une capture d'écran sous Windows
Lorsque vous effectuez une capture d'écran sous Windows 11 ou Windows 10 à l'aide de cette méthode, le système d'exploitation enregistre l'image résultante dans un dossier appelé Captures d'écran , situé dans le dossier Images de votre utilisateur . Le chemin habituel pour vos captures d'écran Windows ressemble à ceci : C:\Users\Your User Name\Pictures\Screenshots . Les fichiers sont nommés Capture d'écran (numéro).png, où le nombre varie en fonction du nombre de captures d'écran que vous avez prises précédemment. Si vous souhaitez en savoir plus sur l'emplacement de vos captures d'écran, lisez : Où sont enregistrées les captures d'écran ? Modifiez leur emplacement dans Windows .
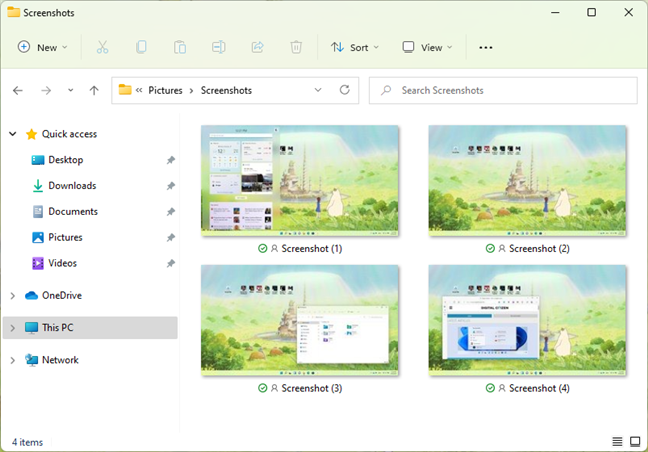
Les captures d'écran sont enregistrées par Windows dans votre dossier Images
Dans Windows 11 et Windows 10, vous pouvez également voir vos captures d'écran à l'aide de l'application Photos en accédant à "Dossiers > Images > Captures d'écran" ou "Dossiers > OneDrive > Images > Captures d'écran" , si vous avez configuré OneDrive pour sauvegarder automatiquement vos photos.
Captures d'écran affichées dans l'application Photos
ASTUCE : Outre la création d'un fichier de capture d'écran, Windows 11 place également une copie de la capture d'écran dans le presse-papiers.
3. Comment faire une capture d'écran sous Windows 11 ou Windows 10 : Appuyez sur Alt + Impr écran pour capturer la fenêtre active
Que vous utilisiez Windows 11 ou Windows 10, vous pouvez également prendre une capture d'écran de la fenêtre active uniquement au lieu de tout votre écran. Ouvrez la fenêtre que vous souhaitez capturer et appuyez sur les touches Alt + Impr écran de votre clavier. Le système d'exploitation enregistre la capture d'écran dans le presse-papiers. Ouvrez Paint ou toute autre application de retouche photo et collez l'image afin de pouvoir la modifier et l'enregistrer sur votre ordinateur ou appareil Windows.
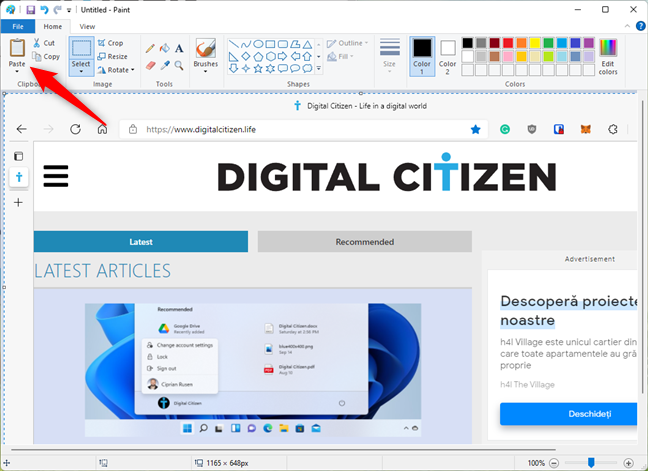
Capture d'écran d'une fenêtre active dans Paint
4. Comment faire une capture d'écran sur un ordinateur portable ou une tablette (Dell, Surface et autres)
Les méthodes précédentes devraient parfaitement fonctionner sur les ordinateurs de bureau exécutant Windows et sur les claviers standard. Cependant, certaines situations particulières peuvent se produire. Si vous avez un ordinateur portable Dell, par exemple, une tablette ou tout PC doté d'un clavier comprenant une touche Fn , la touche Impr écran peut également faire d'autres choses, en plus de prendre des captures d'écran. Par conséquent, lorsque vous appuyez sur un raccourci de capture d'écran qui inclut le bouton Imprimer l'écran , Windows peut ne pas capturer votre écran. Utilisez donc à la place l'un des raccourcis d' impression d'écran :
- Fn + Impr écran - prend une capture d'écran de tout l'écran et la copie dans le presse-papiers. Cela équivaut à appuyer sur la touche Impr écran standard .
- Fn + Windows + Impr écran - capture une capture d'écran de tout l'écran et l'enregistre sous forme de fichier sur le disque dur sans utiliser d'autres outils. Windows stocke la capture d'écran dans le sous-dossier Captures d'écran de votre dossier Images . C'est la même chose que d'appuyer sur Windows + Impr écran sur un clavier standard.
- Fn + Alt + Impr écran - prend une capture d'écran de la fenêtre active. C'est l'équivalent d'appuyer sur Alt + Impr écran sur un clavier standard.
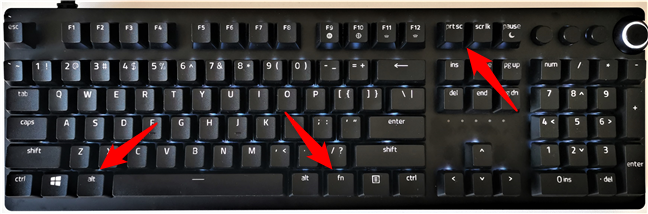
Touches de raccourci de capture d'écran pour les claviers avec une touche Fn
Sur certains claviers, le bouton Impr écran peut ne pas effectuer deux actions ou plus. Cependant, cela ne fonctionnera pas tant que vous n'appuierez pas sur la touche de verrouillage Fn . La touche Fn fonctionne sur ces claviers comme un verrou pour les touches de fonction et multimédia sur le dessus, y compris la touche Impr écran .
Si vous disposez d'un tel clavier, appuyez sur la touche Fn pour déverrouiller la rangée supérieure de touches, puis utilisez l'un des raccourcis de capture d'écran que nous avons décrits dans les premiers chapitres de ce guide. Ils devraient fonctionner maintenant.
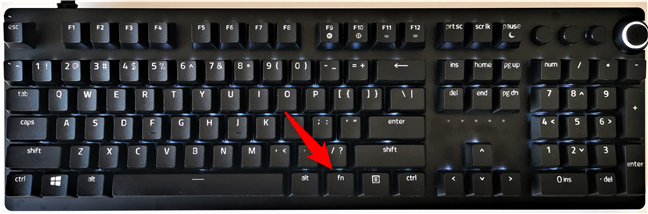
Touche Fn (Fonction) sur un clavier
Sur certaines tablettes Microsoft Surface, vous devez utiliser différents raccourcis de capture d'écran, car certains modèles de clavier Type Cover n'incluent pas de bouton d' impression d'écran . Au lieu de cela, Microsoft propose les raccourcis spécifiques à Surface suivants pour Windows 11 et Windows 10 :
- Fn + Barre d'espace - ce raccourci enregistre une image de votre écran actuel dans le presse-papiers, afin que vous puissiez la coller dans n'importe quelle application. Cela équivaut à appuyer sur la touche Impr écran standard .
- Fn + Alt + Barre d'espace - ce raccourci enregistre une capture d'écran de la fenêtre active dans le presse-papiers afin que vous puissiez la coller dans n'importe quelle application. C'est l'équivalent d'appuyer sur le raccourci clavier Alt + Impr écran .

Touches de raccourci de capture d'écran du clavier sur un clavier Type Cover pour Surface (1)
5. Comment faire une capture d'écran sur Windows 11 à l'aide de l'outil Snipping (Windows + Maj + S)
L' outil Snipping est une excellente application de bureau pour prendre des captures d'écran. Il peut créer toutes sortes de captures d'écran et vous pouvez également l'utiliser pour effectuer des modifications légères. Bien que vous puissiez choisir de lancer manuellement l' outil Capture d'écran et de ne l'utiliser qu'ensuite pour effectuer une capture d'écran, le moyen le plus rapide de l'utiliser consiste à appuyer simultanément sur Windows + Maj + S sur votre clavier. Lorsque vous effectuez une capture d'écran avec Snipping Tool , Windows assombrit votre écran et affiche un curseur en forme de croix. Appuyez sur le bouton gauche de la souris et faites glisser le curseur pour marquer la zone à capturer. Ensuite, relâchez le bouton de la souris. Si vous avez un écran tactile, dessinez la zone que vous souhaitez capturer avec votre doigt (ou votre stylet).
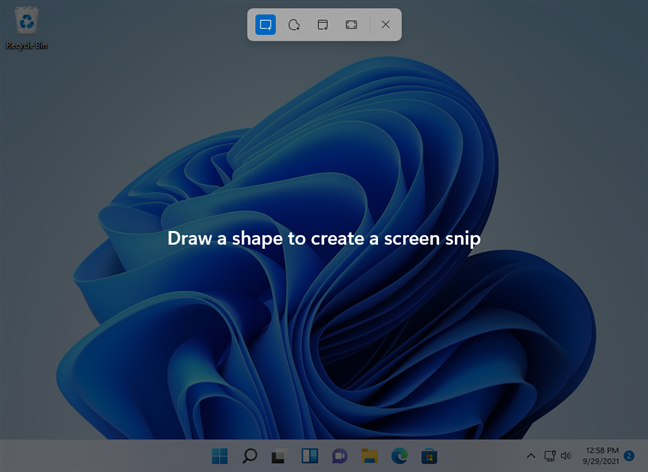
Capture d'écran d'une région dans Windows 11
Windows enregistre ensuite la capture d'écran dans son presse-papiers et la charge également dans la fenêtre de Snipping Tool où vous pouvez rapidement la modifier à votre guise.
6. Comment faire une capture d'écran sur Windows 10 à l'aide de l'application Snip & Sketch
Windows 10 inclut Snip & Sketch , une application que vous pouvez utiliser pour prendre des captures d'écran et modifier (esquisser) celles que vous avez prises. Il n'est plus présent dans Windows 11, car Microsoft a décidé de le remplacer complètement par Snipping Tool . Si vous utilisez Windows 10, lancez Snip & Sketch , puis appuyez sur le bouton Nouveau ou utilisez le raccourci clavier Ctrl + N. Ensuite, choisissez l'une des quatre options pour prendre une capture d'écran - rectangulaire, forme libre, fenêtre ou plein écran - et Snip & Sketch ouvre une fenêtre d'édition prête à traiter la capture d'écran plus loin.
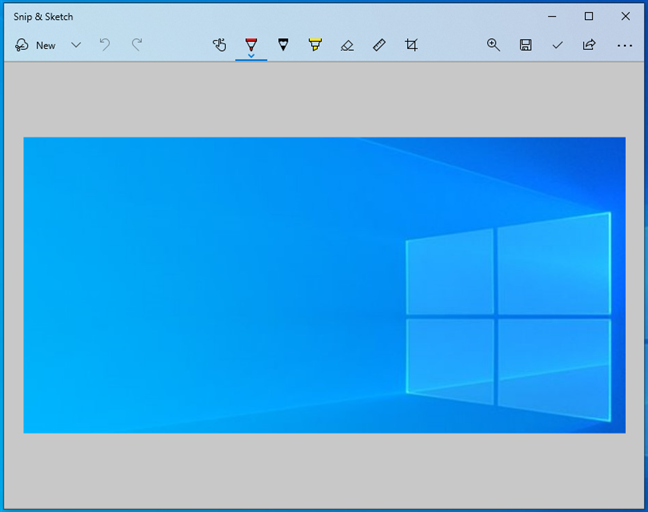
Capture d'écran prise sous Windows 10 à l'aide de Snip & Sketch
Vous pouvez ensuite modifier la capture d'écran comme vous le souhaitez.
7. Comment faire une capture d'écran sur une tablette Microsoft Surface (ou d'autres tablettes)
Sur certaines tablettes Windows, y compris certains modèles de tablettes Microsoft Surface, HP Envy ou Lenovo, il peut être difficile de deviner comment prendre une capture d'écran. Si vous utilisez votre tablette sans clavier, la touche Impr écran est également indisponible. La meilleure solution pour effectuer une capture d'écran sur Windows 11 ou Windows 10, dans ce cas, consiste à utiliser les boutons matériels disponibles sur votre tablette. Vous pouvez prendre des captures d'écran en plein écran sur de nombreux types de tablettes Windows en appuyant simultanément sur le bouton du logo Windows et la touche de réduction du volume .
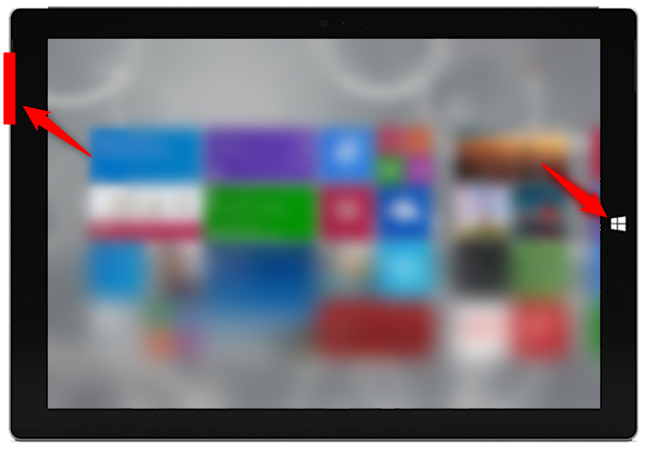
Raccourci de capture d'écran Windows pour les tablettes sans clavier
Lorsque vous utilisez ce raccourci d' impression d'écran , l'écran s'assombrit pendant un moment, signalant que Windows a pris une capture d'écran. Vous pouvez ensuite trouver cette capture d'écran dans votre dossier Images , dans le sous-dossier Captures d'écran .
8. Comment faire une capture d'écran sur Windows 11 ou Windows 10 en utilisant Windows + Alt + Impr écran (Xbox Game Bar)
Dans Windows 11 ou Windows 10, vous pouvez également utiliser la barre de jeu Xbox pour prendre des captures d'écran de la fenêtre active. Bien qu'il s'agisse d'une fonctionnalité conçue pour que vous puissiez l'utiliser lorsque vous jouez à des jeux, vous pouvez également en bénéficier lorsque vous ne jouez pas. Pour capturer la fenêtre active, qui peut être un jeu ou non, appuyez sur les touches Windows + Alt + Impr écran .

Touches de raccourci de capture d'écran : Win + Alt + Impr écran
Lorsque vous faites cela, Windows crée et enregistre automatiquement une capture d'écran sur votre PC dans le sous-dossier Captures trouvé dans votre dossier utilisateur Vidéos par défaut . Le nom de fichier de la capture d'écran comprend le nom du jeu ou de l'application dans laquelle vous l'avez prise, sa date et son heure.
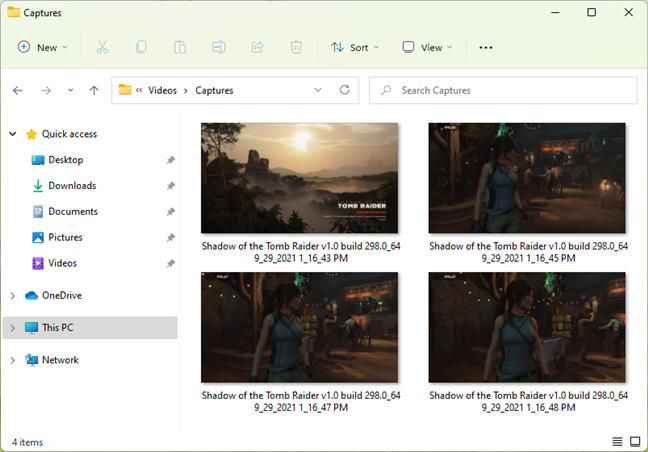
Les captures d'écran prises avec Xbox Game Bar ont des noms uniques
REMARQUE : Au lieu d'utiliser le raccourci Windows + Alt + Impr écran , vous pouvez également afficher la barre de jeu Xbox en appuyant sur Windows + G , puis cliquez ou appuyez sur le bouton "Prendre une capture d'écran" surligné ci-dessous.
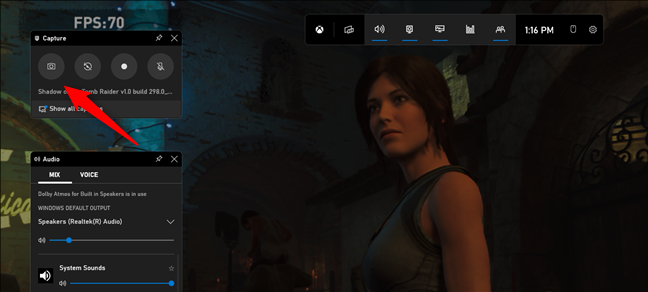
Le bouton Prendre une capture d'écran de la barre de jeu Xbox de Windows 11
Quelle est votre méthode préférée pour prendre des captures d'écran sous Windows ?
Comme vous pouvez le voir, il existe de nombreuses façons de prendre une capture d'écran sous Windows. Sauf si vous avez des besoins complexes, vous pouvez utiliser les outils et fonctionnalités intégrés sans installer d'applications tierces pour capturer des captures de votre écran ou de vos applications. Avant de fermer ce tutoriel, dites-nous : Comment faire une capture d'écran sous Windows ?