Le terminal Windows est le dernier effort de Microsoft pour transformer l'utilisation d'outils de ligne de commande et de shells en une expérience agréable, similaire à celle offerte par Linux et d'autres systèmes d'exploitation. Si vous souhaitez savoir comment cela fonctionne et comment l'utiliser, vous devez d'abord savoir comment l'ouvrir. Voici une liste des différentes manières de démarrer le Terminal Windows, avec et sans privilèges d'administrateur :
Table des matières
- 1. Ouvrir le terminal Windows à l'aide de la recherche
- 2. Utiliser la fenêtre Exécuter
- 3. Menu WinX (Windows 11 uniquement)
- 4. Démarrer depuis le menu Démarrer
- 5. Créer un raccourci
- 6. Démarrer depuis l'invite de commande ou PowerShell
- 7. Ouvrir depuis l'explorateur de fichiers
- 8. Utiliser Cortana
- 9. Ouvrir depuis le gestionnaire de tâches
- Quelle est votre méthode préférée ?
REMARQUE : Si vous utilisez Windows 10, assurez-vous d'avoir installé le terminal Windows. Voici comment obtenir l'application Windows Terminal. Si vous utilisez Windows 11, il est préinstallé.
1. Ouvrir le terminal Windows à l'aide de la recherche
Dans Windows 11, cliquez sur l'icône Rechercher et tapez « terminal ». Appuyez sur Entrée lorsque vous voyez le terminal Windows. Pour exécuter l'application en tant qu'administrateur, cliquez avec le bouton droit sur le résultat et sélectionnez "Exécuter en tant qu'administrateur".

2. Utiliser la fenêtre Exécuter
Ouvrez la fenêtre Exécuter en appuyant sur Windows + R, puis tapez wt et appuyez sur Entrée.

3. Menu WinX (Windows 11 uniquement)
Accédez au menu WinX en cliquant avec le bouton droit sur le logo Windows ou en pressant Windows + X. Sélectionnez le Terminal Windows ou Terminal Windows (Admin).

4. Démarrer depuis le menu Démarrer
Dans Windows 11, accédez à Toutes les applications depuis le menu Démarrer et faites défiler jusqu'à Windows Terminal.

5. Créer un raccourci
Cliquez avec le bouton droit sur le bureau, sélectionnez "Nouvel élément -> Raccourci", puis tapez wt comme emplacement.

6. Démarrer depuis l'invite de commande ou PowerShell
Ouvrez CMD ou PowerShell et tapez wt pour lancer le terminal Windows.

7. Ouvrir depuis l'explorateur de fichiers
Dans l'explorateur, tapez wt dans la barre d'adresse et appuyez sur Entrée.

8. Utiliser Cortana
Start Cortana et demandez-lui de "démarrer le terminal". Cela fonctionne sous Windows 10 et 11, mais pas avec des privilèges d'administrateur.

9. Ouvrir depuis le gestionnaire de tâches
Ouvrez le gestionnaire de tâches en appuyant sur Ctrl + Maj + Échap, sélectionnez Fichier -> Exécuter une nouvelle tâche, tapez wt. Pour accéder aux privilèges d'administrateur, cochez "Créer cette tâche avec des privilèges d'administrateur".

Quelle est votre méthode préférée ?
Ce sont toutes les méthodes pour démarrer le terminal Windows dans Windows 10 et 11. Si vous en connaissez d'autres, faites-le nous savoir dans un commentaire. Quelle méthode préférez-vous parmi cette liste ? Vos retours nous intéressent !













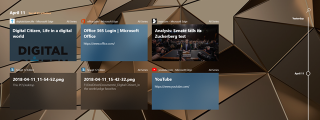

![Comment envelopper du texte dans Google Sheets [Tous les appareils] Comment envelopper du texte dans Google Sheets [Tous les appareils]](https://img.webtech360.com/resources6/s2/image-2117-0605164757267.jpg)

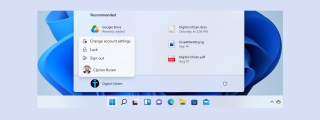


















Isabelle B. -
Quelles sont les différences entre ces méthodes? Je m'interroge sur l'efficacité de chacune d'elles
Gerard M. -
Pourquoi est-il si difficile d'ouvrir le terminal à chaque fois? J’espère que ces méthodes vont m’aider! Je vais les tester.
Anna B. -
Merci, c'est exactement ce que je cherchais! J'apprend ça dans mon cours d'informatique
Sophie Dré -
J'ai testé la méthode avec le raccourci clavier, c'est vraiment rapide! Je vais bientôt essayer les autres façons.
Mèo con -
Je ne savais pas qu'il y avait autant de méthodes! C'est fascinant. Je vais essayer toutes ces astuces.
Việt Hương -
Une vraie mine d'informations! J'ai appris quelque chose de nouveau aujourd'hui sur comment ouvrir le terminal
David 123 -
Est-ce que quelqu'un peut expliquer comment utiliser ces méthodes pour les autres versions de Windows comme XP?
Yannick P. -
Est-ce que quelqu'un utilise régulièrement le terminal? Quelles commandes vous utilisez le plus?
Vincent N. -
Un vrai plaisir de lire cet article! J'adore le terminal, surtout après avoir appris à l'ouvrir facilement
Lucie D. -
J'ai une question, une fois que j'ouvre le terminal, quelles sont les premières commandes à apprendre
Antoine 42 -
J'ai toujours utilisé une seule méthode, mais maintenant je vais essayer les autres. Merci pour ce partage
Romain IT -
Des conseils vraiment pratiques! Le terminal est un outil puissant, mais je n'arrivais jamais à l'ouvrir
Justin R. -
En passant, savez-vous si le terminal peut être utilisé pour d'autres systèmes d'exploitation? Je suis curieux
Lucas Dubois -
Quel article incroyable! Je vais le partager avec mes amis qui sont toujours perdus avec leur PC.
Julie Lacoste -
Merci pour cet article! J'adore apprendre de nouvelles façons d'utiliser mon ordinateur. Le terminal est si utile
Estelle M. -
Cela va m'aider au travail, j'ai souvent besoin de commandes spécifiques! Merci encore!
Marie 404 -
Ça m'a vraiment simplifié la vie! Je ne peux plus me passer du terminal maintenant
Clara NG -
Votre article est vraiment bien écrit et très informatif! J’aime apprendre de nouvelles méthodes comme celles-ci
Huyền Lizzie -
Chaque méthode a ses avantages! J'aime bien le raccourci clavier, très pratique dans mon workflow
Thảo 1995 -
Une découverte incroyable! Maintenant je peux l'ouvrir sans me tromper. Merci beaucoup pour ces conseils
Phúc IT -
Est-ce que ces méthodes fonctionnent aussi sur Windows 11? J'ai un peu de mal avec la nouvelle interface
Thùy Linh -
C'est exactement ce dont j'avais besoin! Je galérais toujours à ouvrir le terminal. Merci
Pierre Leclerc -
Super article! J'ai souvent du mal à trouver le terminal sous Windows, maintenant avec ces 9 façons, je suis sauvé
Hương Đà Nẵng -
J'étais frustré en cherchant comment accéder au terminal. Vos astuces m'ont définitivement aidé! Bravo!
Linh mèo -
Wow, j'étais vraiment dans le flou avec le terminal Windows. Merci pour ces explications claires! C'est génial
Emma Renart -
Un grand merci! Je n'ai jamais pensé à utiliser l'explorateur de fichiers pour ouvrir le terminal!
Jean Dupont -
Merci pour ces astuces, c'est très utile pour moi! J'ai toujours voulu savoir comment ouvrir le terminal rapidement
Marlène T. -
Je n'avais aucune idée qu'il y avait autant de façons! C'est fascinant de découvrir ces techniques.