Couper, copier et coller sont des commandes de base qui vous aident à organiser vos fichiers et dossiers sur votre Mac, vous rendant ainsi plus productif. Bien que la méthode pour copier et coller soit intuitive, couper et coller est légèrement différent sur macOS. Dans ce tutoriel, vous apprendrez toutes les différentes façons de couper, copier et coller des fichiers et des dossiers sur macOS.
Sommaire
- 1. Sélectionnez des fichiers et dossiers
- 2. Avec les raccourcis clavier
- 3. Avec le menu contextuel
- 4. Avec le menu Édition du Finder
- 5. Avec la souris
- 6. Avec le terminal
- Bonus : Vérifiez votre presse-papiers
- Quelle méthode préférez-vous ?
REMARQUE : Ce guide couvre macOS Catalina ou les versions plus récentes. Les fonctionnalités décrites peuvent ne pas s'appliquer aux anciennes versions de macOS. Pour vérifier votre version de macOS, consultez Quelle version de macOS ai-je ?
1. Sélectionnez des fichiers et dossiers
Avant de copier ou déplacer des fichiers, vous devez d'abord les sélectionner. Pour sélectionner un fichier ou dossier, cliquez dessus. Pour plusieurs éléments, maintenez enfoncée la touche Commande (⌘) pendant que vous cliquez sur chaque élément.
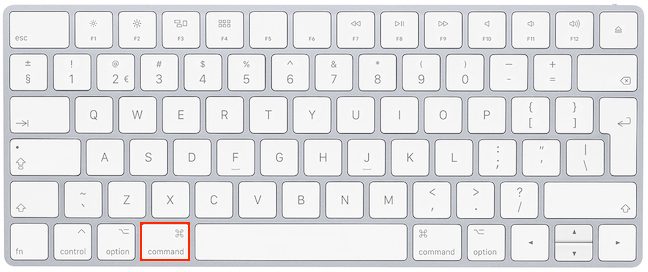
Pour sélectionner tous les fichiers d'un dossier, utilisez le raccourci Commande (⌘) - A. L'option Sélectionner tout est également disponible dans le menu Édition du Finder.
2. Avec les raccourcis clavier
Les raccourcis clavier sont souvent la méthode la plus rapide pour gérer vos fichiers :
| Action |
Raccourci |
| Copier |
Commande (⌘) - C |
| Coller |
Commande (⌘) - V |
| Couper |
Option + Commande (⌘) - V |
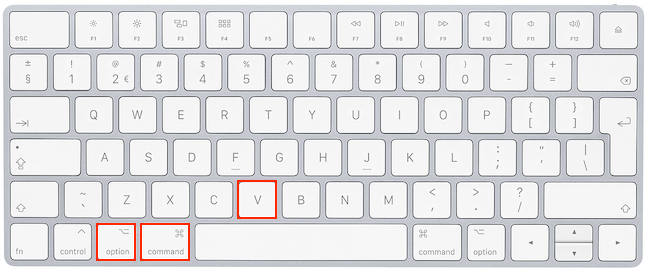
Utilisez le menu contextuel pour déplacer vos éléments facilement :
Après la sélection, cliquez avec le bouton droit de la souris pour ouvrir le menu contextuel. Sélectionnez Copier ou Coller l'élément selon le cas.
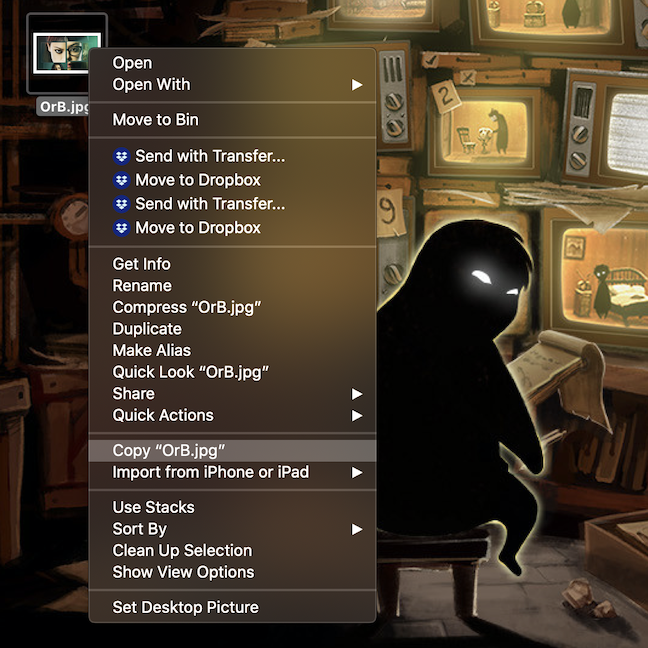
Les options de copie et de collage sont également disponibles dans le menu Édition du Finder. Après avoir sélectionné les fichiers, accédez à Modifier > Copier et ensuite à l’emplacement de collage pour cliquer sur Coller l’élément.
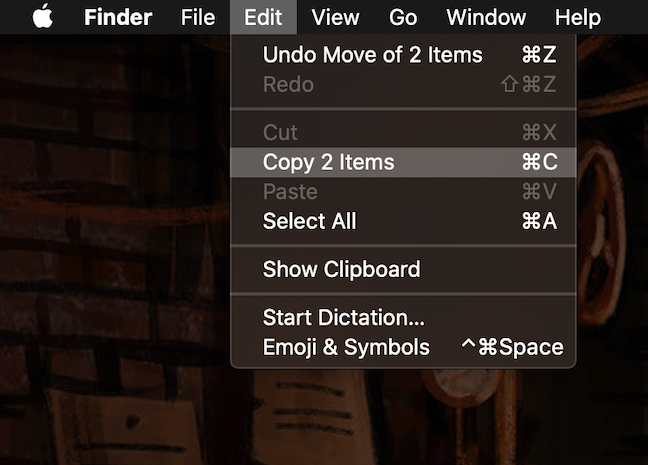
5. Avec la souris
Pour une méthode rapide, faites glisser vos fichiers d'un emplacement à un autre. Tenez la touche Option pour créer une copie des fichiers au lieu de les déplacer.
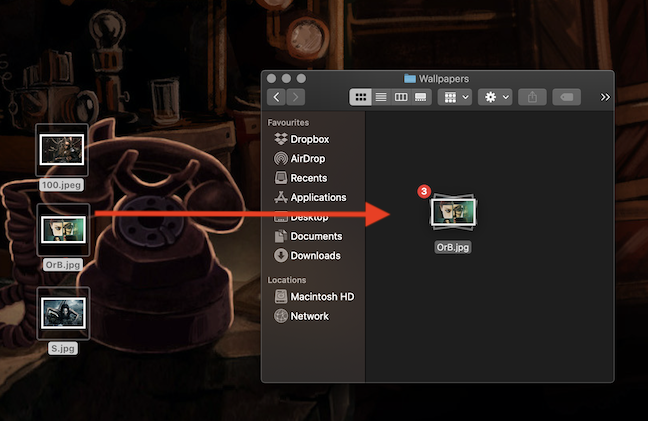
6. Avec le terminal
Utiliser le terminal pour couper et coller vos fichiers est une pratique avancée. Voici quelques commandes utiles :
| Action |
Commande |
| Déplacer |
mv source destination |
| Copier fichier |
cp source destination |
| Copier dossier |
cp -r source destination |
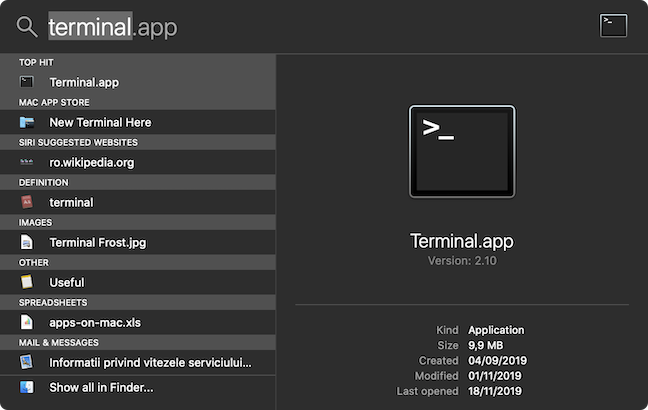
Bonus : Vérifiez votre presse-papiers
Pour vous assurer que vous avez bien copié les bons fichiers, ouvrez le presse-papiers via Édition > Afficher le presse-papiers.
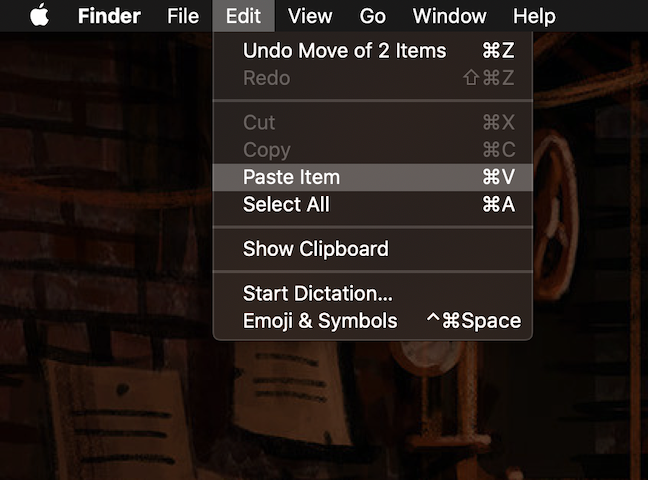
Quelle méthode préférez-vous ?
Chacune de ces méthodes a ses avantages. Selon la situation, vous pourriez privilégier l'une ou l'autre. Qu'en pensez-vous ? Partagez vos préférences dans les commentaires ci-dessous.

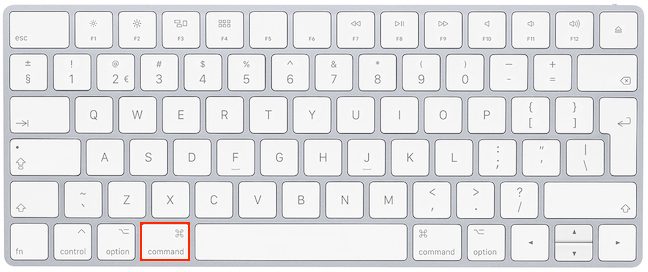
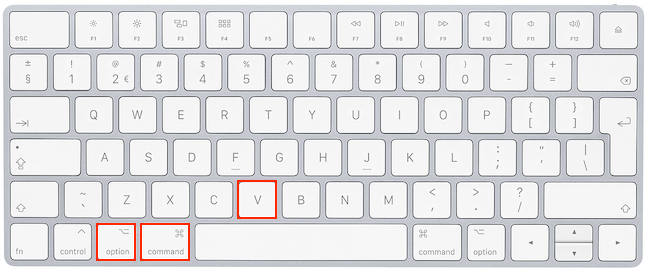
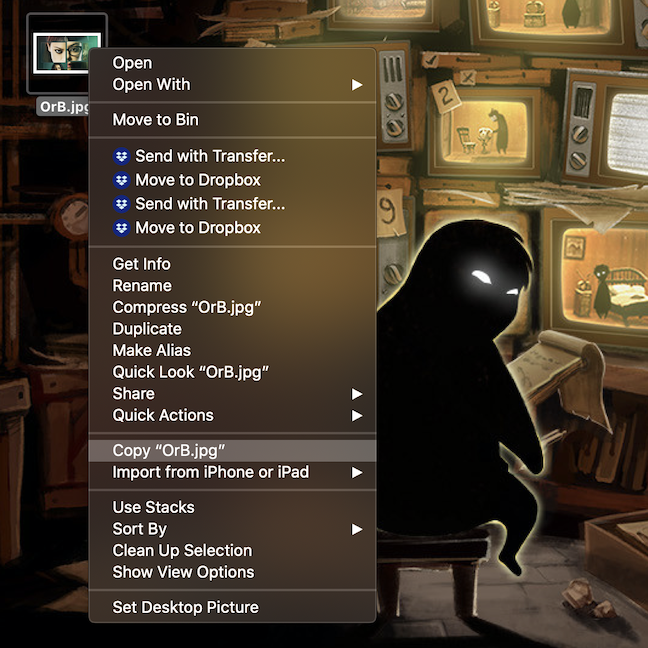
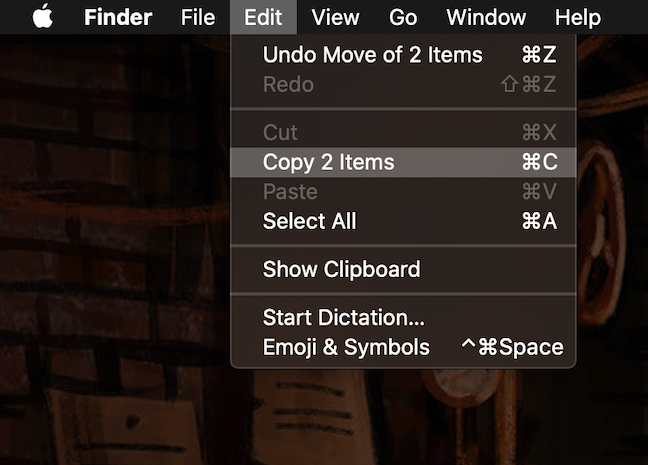
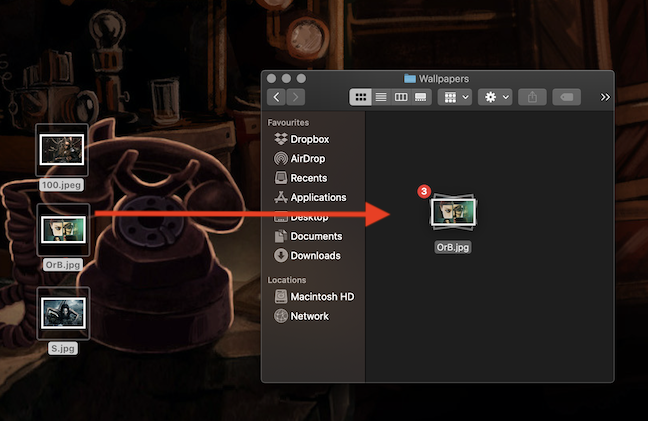
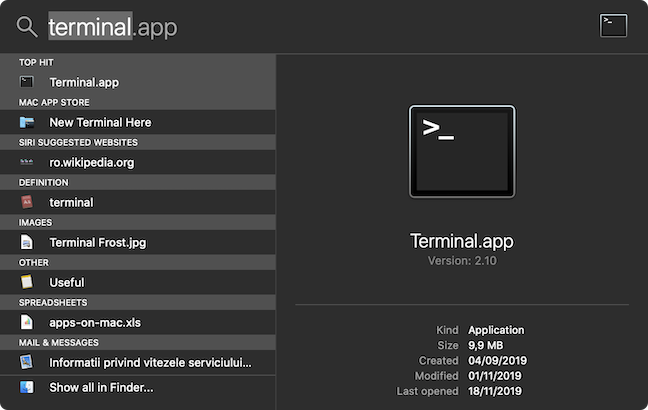
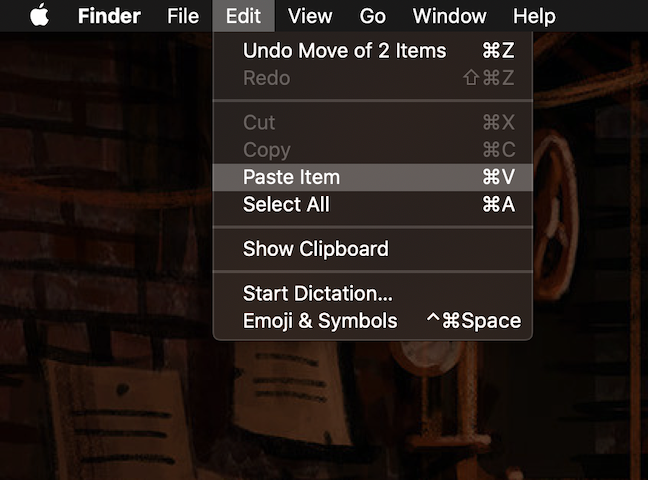















Claire Martin -
C'est incroyable comme ces petites astuces peuvent améliorer notre productivité sur Mac. J'aime particulièrement l'idée d'utiliser le Finder pour copier-coller
Hương KT -
Merci pour ce partage utile ! Avez-vous d'autres astuces comme celle-ci ? Je suppose qu'il doit y avoir d'autres raccourcis intéressants !
Mickey the Cat -
Quel article génial, j'ai appris plein de choses aujourd'hui, merci ! J'aimerais pouvoir partager cela sur les réseaux sociaux
Emilie D. -
Je n'aurais jamais pensé à ces techniques. Elles semblent en effet très pratiques. Qui d'autre les a essayées
Luc F. -
Parfait ! Je vais mettre ça en pratique. J’ai toujours des soucis avec mes fichiers mal rangés sur mon Mac.
Julie P. -
Je suis fascinée par la technologie, mais ces petits détails peuvent vraiment rendre la vie plus facile. Que demander de plus ?
Zoe T. -
Un grand merci ! Je partage tout de suite ce lien, mes amis aussi doivent essayer ces méthodes
Cécile A. -
Je ne connaissais pas la méthode avec le menu contextuel. Je vais l'essayer immédiatement, c'est tellement plus simple
Luise B. -
Cela a l'air facile, mais il faut s'habituer aux touches. Peut-être un petit guide avec des images pour les débutants
Jean Dupont -
Merci pour ces astuces ! J'utilisais toujours le raccourci Cmd+C et Cmd+V, mais je ne savais pas qu'il y avait d'autres méthodes
Bernard H. -
Honnêtement, la fonction Copier-coller est l'une des plus utilisées sur mon Mac, je suis impatient d'apprendre d'autres astuces
Hugo64 -
Ces techniques sont vraiment pratiques. Je pense que je vais partager cet article avec mes amis qui galèrent avec Mac
Emma G. -
Pour ceux qui n'aime pas utiliser des raccourcis, il existe d'autres moyens sur le staff, un petit article sur cela serait génial
David123 -
J'ai appris quelque chose de nouveau aujourd'hui ! J'adore le Mac, mais parfois je me perds dans les fonctions. Merci pour votre aide
Tom B. -
C’est vraiment utile ! En tant que novice, je cherche toujours des moyens de simplifier mon travail sur Mac
Thùy Linh -
Est-ce que vous avez des conseils sur la gestion des fichiers, surtout quand on a beaucoup de documents sur le bureau
Gaston Q. -
Salut à tous ! J'ai aimé cet article et j'aimerais en lire davantage sur des astuces avancées de Mac.
Tuan L. -
Merci beaucoup ! Ces astuces m'aident à mieux utiliser mon Mac, je vais devenir un pro à ce rythme
Thùy Linh -
Pouvez-vous m'aider ? J'ai un problème avec le collage des fichiers, ça ne marche pas toujours. Que faire alors
Sophie M. -
Ma façon préférée de copier des fichiers est encore par l'utilisation de la touche alt en même temps. Est-ce que ça fait gagner plus de temps
Mèo con -
Super article ! J'ai enfin compris comment faire un copier-coller de manière efficace. Énorme gain de temps !
Phoebe L. -
Merci, l'article est vraiment bien expliqué. J'aimerais savoir si ces méthodes fonctionnent aussi sur les anciennes versions de Mac
Hương Đà Nẵng -
Super, ça m'a vraiment aidé à m'organiser. Mes fichiers sont maintenant bien rangés grâce à vos techniques de copier-coller.
Philip L. -
Je viens de découvrir le couper-coller pour la première fois, un vrai game changer. Merci à vous de partager cela
Vanessa R. -
C’est en lisant des articles comme celui-ci que je réalise combien la technologie a changé notre façon de travailler
Linh mèo -
Haha, je me souviens d'une fois où j'ai copié un dossier entier par erreur... jamais je ne fais ça encore
Duy Sinh 6789 -
Ces méthodes sont super, mais j’aimerais savoir comment éviter de supprimer des fichiers par accident...
Maxime R. -
Vos conseils sont très pertinents. Je pense que je vais pouvoir gagner beaucoup de temps lors de mes prochaines sessions de travail.
Lucía T. -
Merci pour ces conseils. Quelqu'un pourrait aussi commenter sur l'utilisation de logiciels tiers pour gérer des fichiers sur Mac
Céline R. -
Alors, une question pour tous : quelle est la méthode la plus rapide que vous utilisez pour organiser vos fichiers sur Mac ?
Quang vn -
Je suis d'accord avec vous, utiliser le glisser-déposer est tellement plus simple ! Quelqu'un a essayé de faire cela avec le Trackpad ?