La déconnexion de Windows 11 est une opération essentielle pour changer d'utilisateur ou libérer des ressources de votre ordinateur. Contrairement à un simple changement d'utilisateur, cette méthode ferme tous les processus liés à l'utilisateur actuel. Voici une liste de six méthodes pour se déconnecter efficacement :
Table des matières
- 1. Déconnexion à l'aide du menu Démarrer
- 2. Déconnexion à l'aide du menu WinX
- 3. Utiliser Ctrl + Alt + Suppr
- 4. Utiliser la boîte de dialogue "Arrêter Windows"
- 5. Déconnexion via l'invite de commande ou PowerShell
- 6. Déconnecter d'autres utilisateurs via le Gestionnaire des tâches
REMARQUE : Avant de vous déconnecter, assurez-vous de sauvegarder tout votre travail. La déconnexion fermera toutes les applications ouvertes.
1. Déconnexion à l'aide du menu Démarrer
La méthode la plus simple consiste à utiliser le menu Démarrer. Cliquez sur le bouton Démarrer dans la barre des tâches ou appuyez sur la touche Windows de votre clavier.
Ensuite, cliquez sur votre profil en bas à gauche et sélectionnez Se déconnecter.
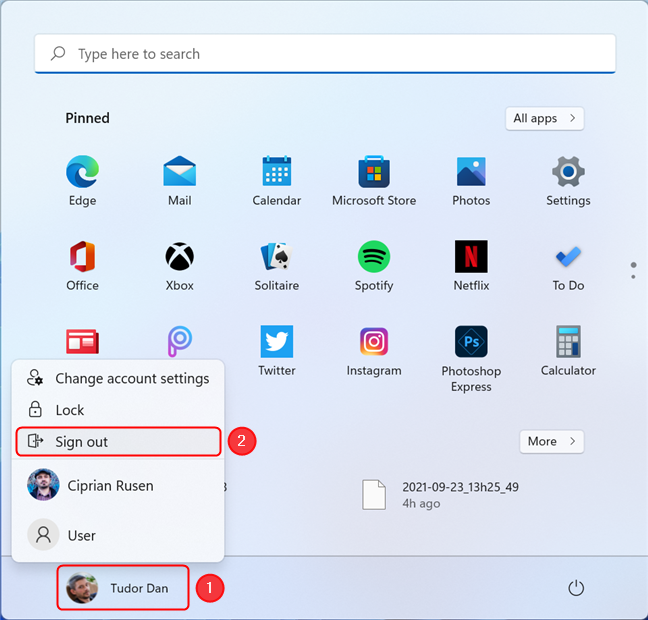
2. Déconnexion à l'aide du menu WinX
Ouvrez le menu WinX en cliquant avec le bouton droit sur le bouton Démarrer ou en appuyant sur Win + X sur votre clavier. Sélectionnez "Arrêter ou se déconnecter", puis Se déconnecter.
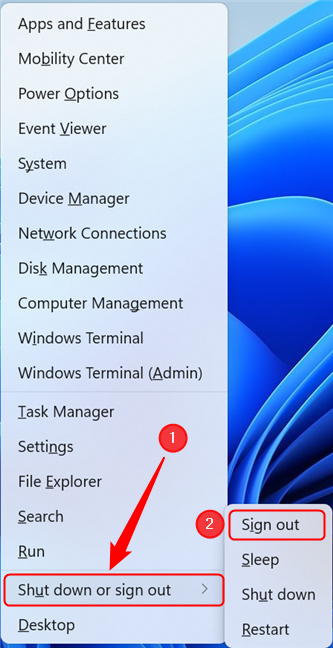
3. Utiliser Ctrl + Alt + Suppr
Appuyez sur Ctrl + Alt + Suppr pour afficher le Task Manager. Cliquez ensuite sur Se déconnecter.
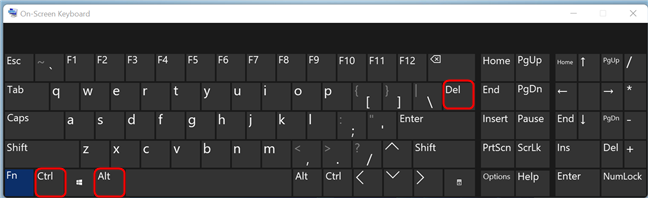
4. Utiliser la boîte de dialogue "Arrêter Windows"
Pour ouvrir la boîte de dialogue, minimisez toutes les applications (Win + D) et appuyez sur Alt + F4. Sélectionnez Se déconnecter dans la liste déroulante et validez.
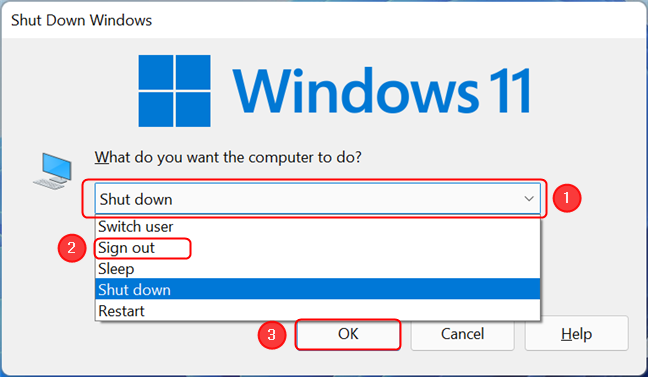
5. Déconnexion via l'invite de commande ou PowerShell
Si vous êtes à l'aise avec le terminal, ouvrez cmd ou PowerShell et tapez la commande suivante : shutdown /l pour vous déconnecter immédiatement.
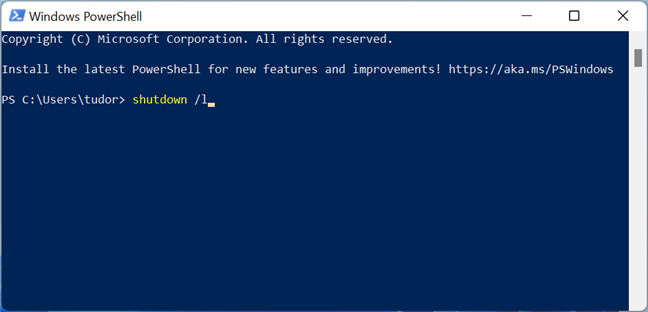
6. Déconnecter d'autres utilisateurs via le Gestionnaire des tâches
Ouvrez le Gestionnaire des tâches avec Ctrl + Maj + Échap. Cliquez sur l'onglet Utilisateurs, sélectionnez l'utilisateur à déconnecter et cliquez sur Se déconnecter.
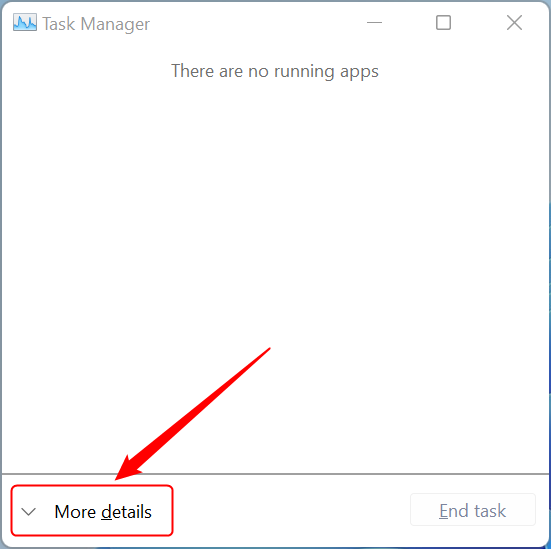
Quelle méthode préférez-vous ?
Nous aimerions connaître votre méthode de déconnexion préférée. Nous sensibilisons généralement aux méthodes via le menu Démarrer ou le menu WinX. Si vous avez d'autres astuces à partager, n'hésitez pas à commenter ci-dessous.

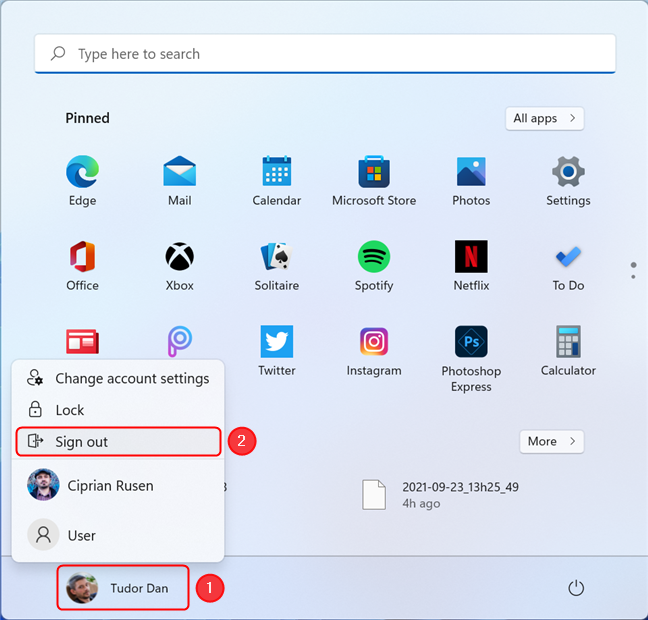
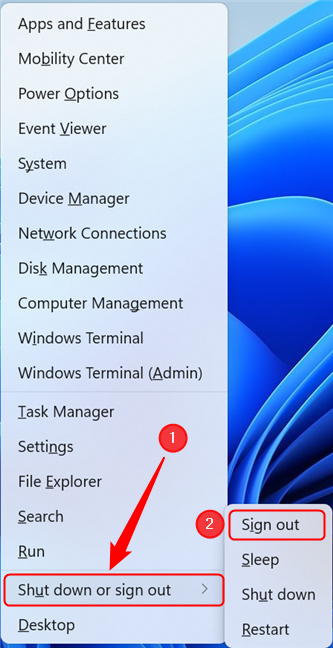
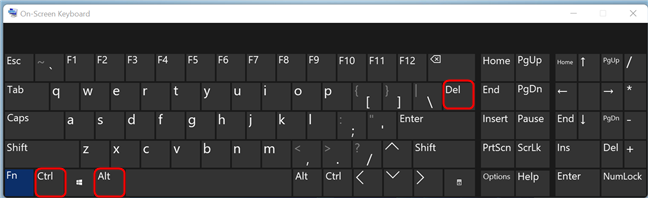
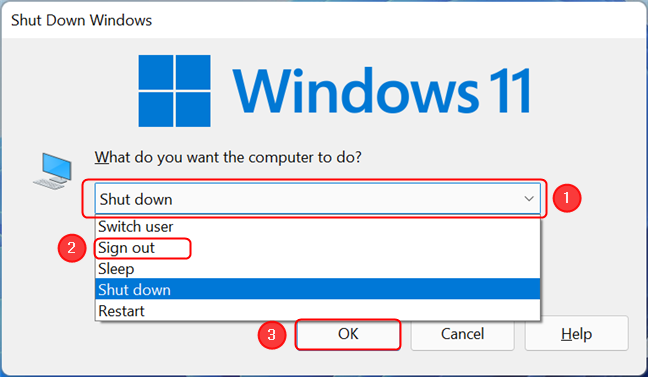
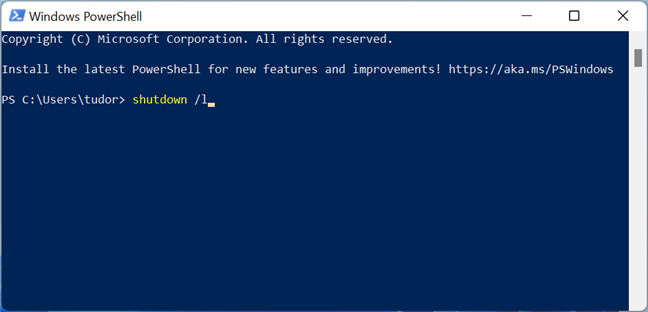
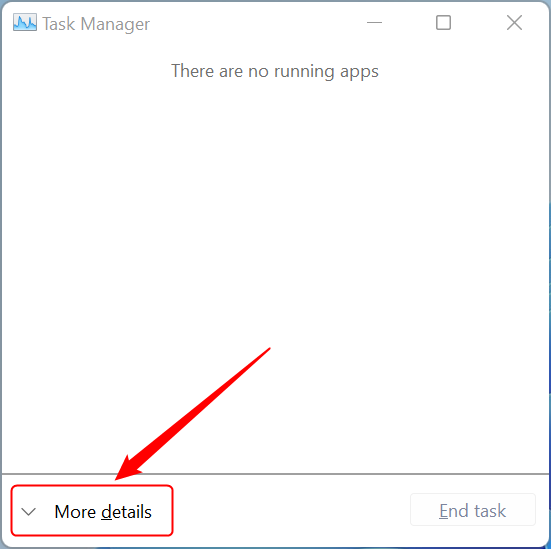





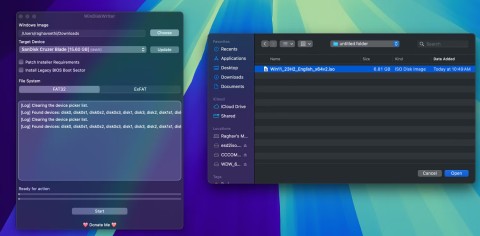
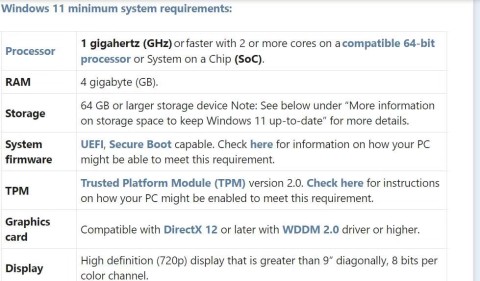
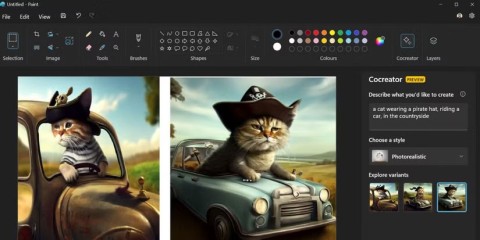

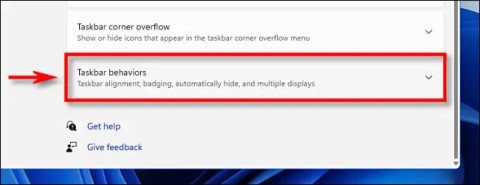
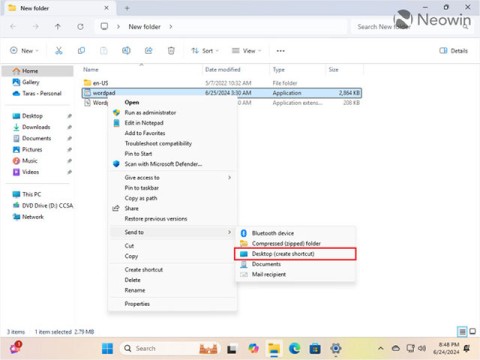

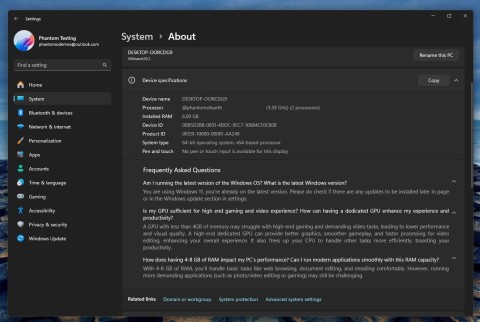
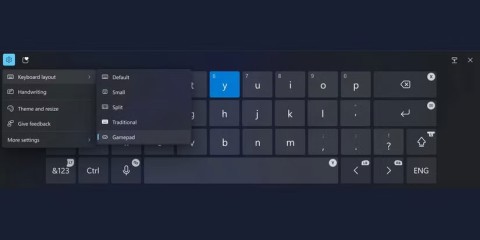
















Emma L -
Génial! J'adore la suggestion de limiter les applications en arrière-plan. J'avais toujours l'impression que ça siphonnait ma batterie!
Mai Mèo -
J'ai essayé de désactiver les notifications, mais certaines reviennent toujours. Quelqu'un sait comment les bloquer complètement
Nina C -
Je savais pas qu'il y avait autant de manière de se déconnecter! Vous avez fait un super boulot avec cet article
Luc M. -
Je ne savais pas qu'il était possible de désactiver autant de fonctionnalités. Je vais essayer ces astuces!
Thùy Linh -
C'est vraiment intéressant! J'essaie souvent de me déconnecter de Windows 11, ces astuces vont beaucoup m'aider
Quang vn -
Merci pour ces conseils! Les notifications désagréables me stressent, alors c'est super utile!
Maxime D. -
J'ai passé trop de temps sur Windows 11 sans savoir que je pouvais me déconnecter comme ça. C'est un soulagement!
Gilles T. -
Est-ce que quelqu'un a essayé les paramètres de confidentialité? J'espère que ça aide à réduire les distractions
Linh mèo -
Hahaha, j'adore l'idée de déconnecter complètement. Windows 11 peut être tellement accaparant parfois!
Clara P. -
J'apprécie vraiment les recommandations de cet article! Je vais certainement les mettre en pratique
Thao B. -
Les 6 méthodes sont bien expliquées, mais j'aimerais en savoir plus sur comment configurer les paramètres de confidentialité
David R. -
J’ai finalement réussi à appliquer ces conseils, et le changement est incroyable! Merci pour votre aide
Chloe L. -
Les astuces sont vraiment bienvenues! Parfois je me sens prisonnière de mon PC, surtout avec toutes ces notifications!
Anna G. -
Merci pour cet article! J’ai vraiment besoin de ces recommandations pour mieux réguler mon temps d’écran
Mèo con -
Les astuces sont vraiment pertinentes ! Est-ce que quelqu'un a d'autres suggestions
Julie K. -
Super article ! Je vais essayer de mettre en pratique ces techniques pour une meilleure concentration
Elodie R. -
Un grand merci pour les astuces! J'espère que je pourrai trouver un meilleur équilibre avec mon utilisation de Windows 11!
Lucie D. -
Ce sont des conseils très utiles! Mais j'ai une question, est-ce que ça affecte la performance du PC
Duy Sinh 6789 -
Ça fait longtemps que je cherche des solutions pour mieux gérer Windows 11. Ces 6 astuces sont super pratiques
Marie D. -
Merci beaucoup pour vos conseils! Ils sont vraiment utiles pour améliorer ma productivité.
François T. -
Ah, j'ai adoré l'astuce de réduire les applications en arrière-plan. Ça m'a vraiment aidé à rester concentré
Antoine V. -
C’est vrai que Windows 11 peut être envahissant. Merci pour ces solutions simples
Julien P. -
Ce guide est exactement ce que je cherchais! Je vais partager ça avec mes amis
San A. -
Mettre en pratique ces conseils m'a pris un moment, mais le résultat est à la hauteur! Je me sens moins submergé maintenant
Phúc IT -
Merci pour ces conseils! Je vais essayer de les appliquer, mais je me demande si ça ralentit l'ordinateur
Sophie B. -
J'ai découvert une autre méthode pour se déconnecter, ça pourrait être un bon ajout à cet article: utiliser un logiciel tiers. Cela fonctionne très bien
Hương Đà Nẵng -
J'aime beaucoup le fait de désactiver les notifications. C'est une vraie bouffée d'air frais! Merci pour cet article!
Julia S. -
Vraiment des suggestions utiles ici! Je vais certainement les intégrer dans ma routine quotidienne. Merci
Huyền Lizzie -
Wow, je suis tombé sur cet article par hasard et ça m'a vraiment ouvert les yeux sur l'importance de se déconnecter!