Paint est un outil puissant disponible gratuitement dans Windows 10. Que vous décidiez d'apporter des modifications simples à vos photos de vacances ou d'éditer vos captures d'écran, Paint a des fonctionnalités surprenantes pour un logiciel qui a survécu depuis 1985. Voici comment tirer parti de Paint pour éditer et améliorer vos images dans Windows 10 :
Table des matières
- Comment travailler avec Paint : comprendre l'interface utilisateur
- 1. Ouvrir des images dans Paint à partir de diverses sources
- 2. Recadrer les images dans Paint
- 3. Redimensionner les images dans Paint
- 4. Tapez du texte ou dessinez sur une image dans Paint
- 5. Inverser les couleurs d'une image dans Paint
- 6. Effacer une partie d'une image dans Paint
- 7. Imprimer une image avec Paint
- Vous aimez utiliser Paint ?
Comment travailler avec Paint : comprendre l'interface utilisateur
Avant d'explorer les fonctionnalités de Paint, nous devons nous familiariser avec son interface. Paint présente un ruban avec des outils similaires à ceux de Microsoft Office. Pour maximiser l'espace de travail, vous pouvez masquer le ruban en cliquant sur la flèche en haut à droite.

Explorer les onglets : Accueil et Affichage
Paint offre deux onglets principaux : Accueil, qui contient les outils d'édition d'image, et Affichage, qui permet de modifier la façon dont l'image est affichée.
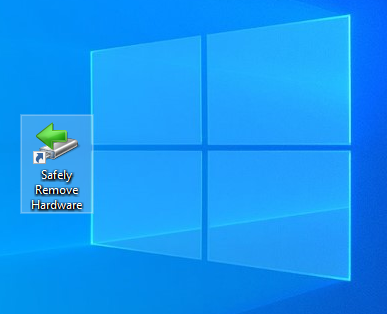
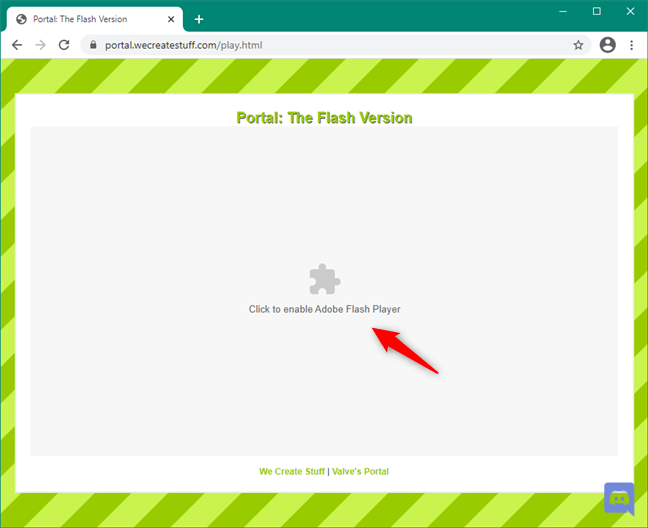
1. Ouvrir des images dans Paint à partir de diverses sources
Pour modifier une image, vous pouvez soit cliquer avec le bouton droit sur le fichier dans l'Explorateur de fichiers, soit ouvrir Paint et effectuer le même processus. Vous pouvez également coller une image directement depuis le presse-papiers.
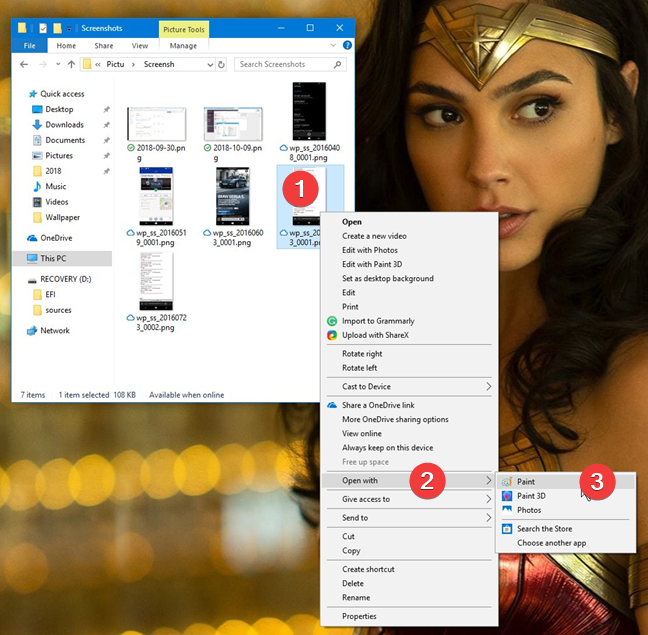
2. Recadrer les images dans Paint
Pour recadrer une image, sélectionnez simplement la partie que vous souhaitez garder, puis cliquez sur Rogner.
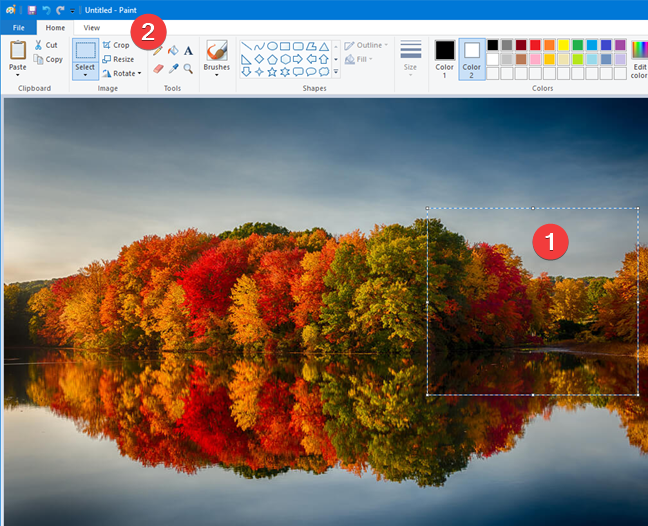
3. Redimensionner les images dans Paint
Utilisez le bouton Redimensionner dans l'onglet Accueil. Choisissez de redimensionner par Pourcentage ou en Pixels.
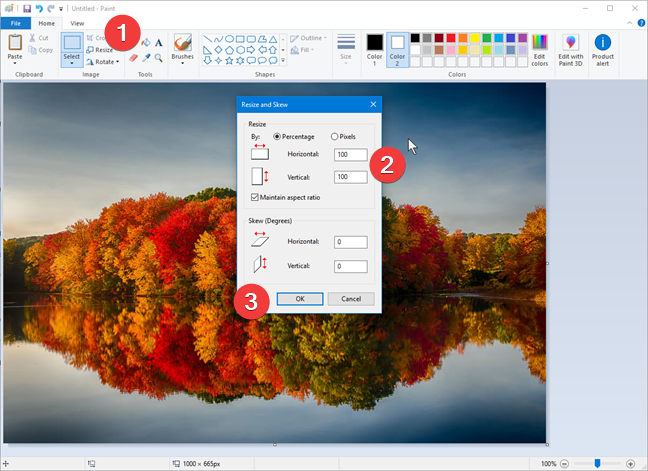
4. Tapez du texte ou dessinez sur une image dans Paint
Utilisez l'outil de texte pour ajouter des annotations. Vous pouvez aussi dessiner des formes à partir de la galerie de Paint.
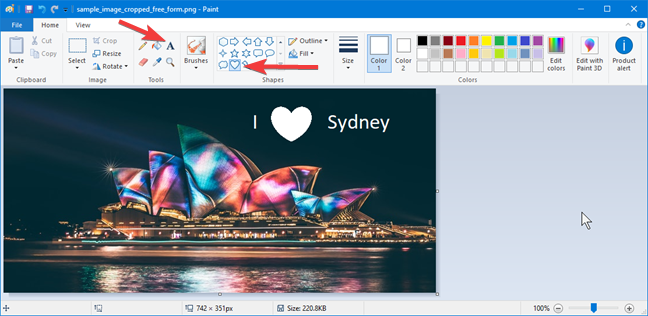
5. Inverser les couleurs d'une image dans Paint
Pour inverser les couleurs, effectuez un clic droit sur l'image et sélectionnez Inverser la couleur.
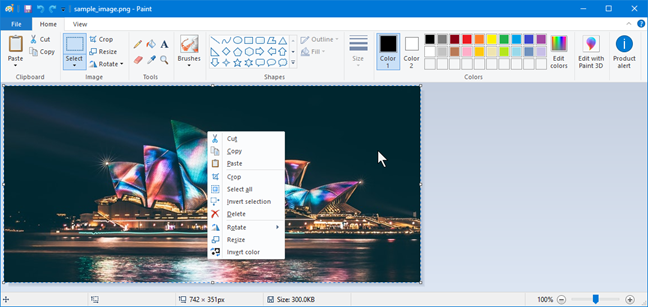
6. Effacer une partie d'une image dans Paint
Utilisez l'outil Gomme pour supprimer des éléments indésirables de votre image.
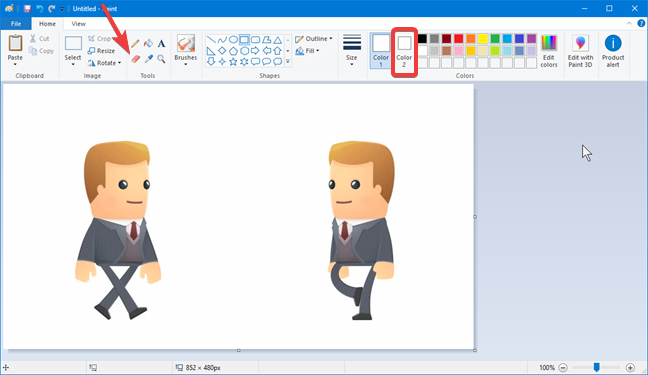
7. Imprimer une image avec Paint
Accédez à l'option Imprimer dans le menu Fichier pour imprimer votre image.
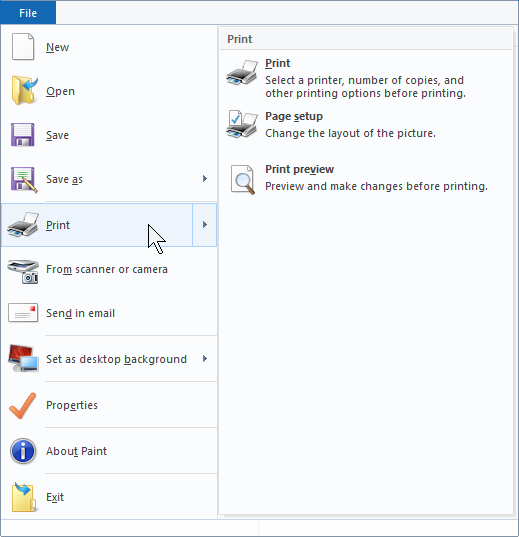
Vous aimez utiliser Paint ?
Paint reste un outil incontournable pour ceux qui recherchent une solution simple pour l'édition d'images. Bien que des applications plus sophistiquées existent, Paint fournit une introduction bienvenue aux concepts de base de l'édition d'images. Partagez votre expérience avec Paint dans les commentaires ci-dessous !


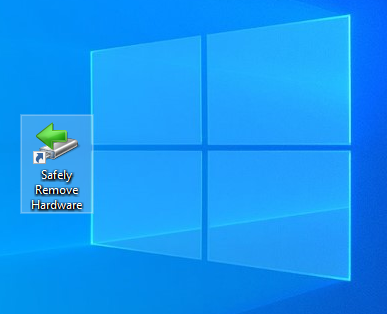
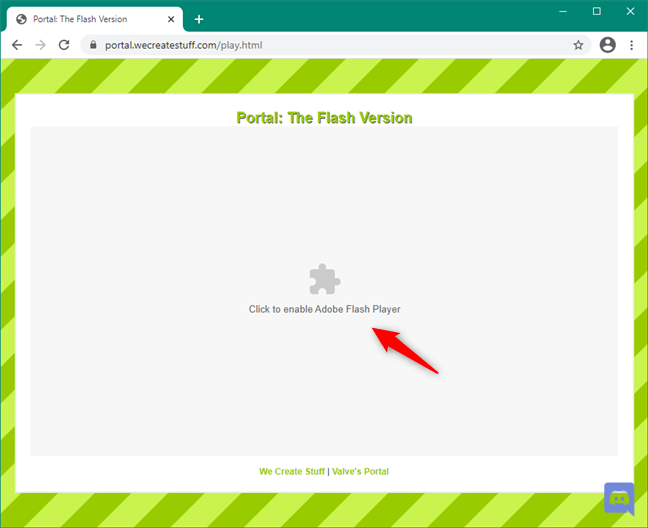
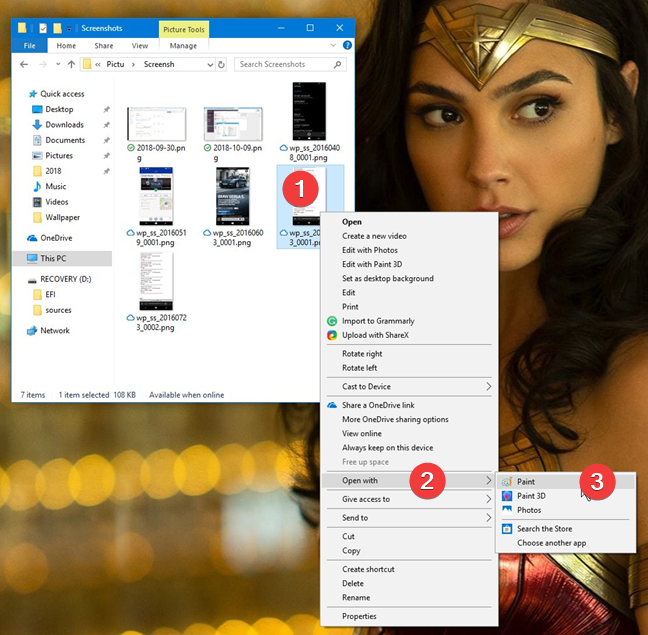
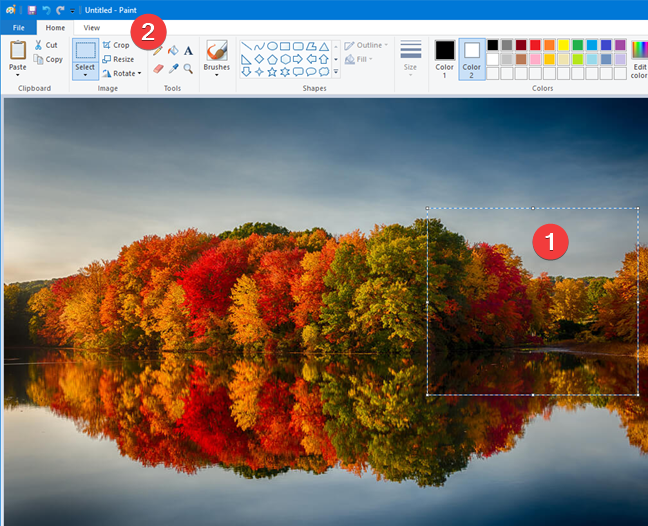
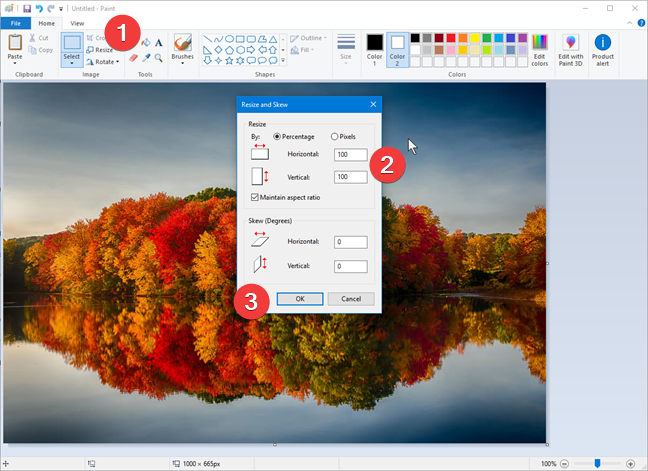
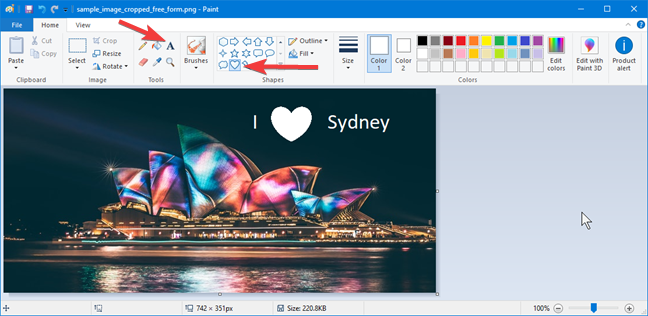
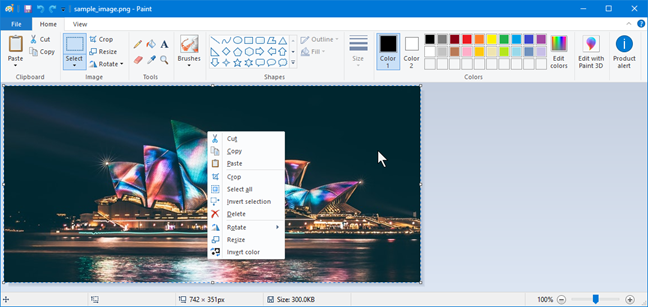
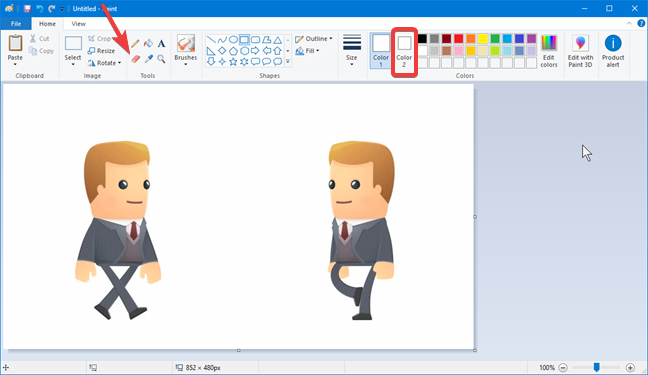
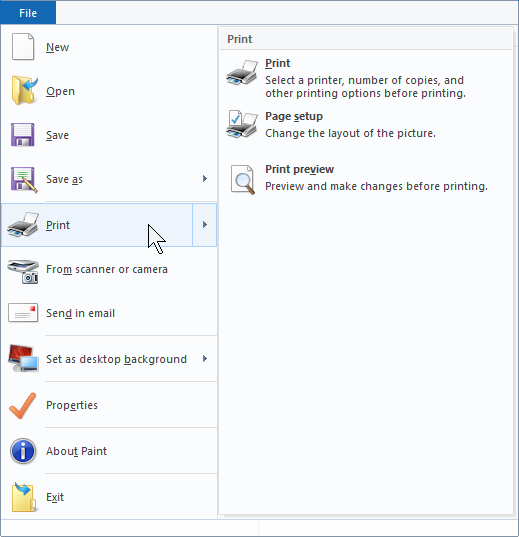




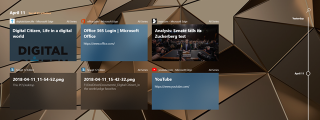

![Comment envelopper du texte dans Google Sheets [Tous les appareils] Comment envelopper du texte dans Google Sheets [Tous les appareils]](https://img.webtech360.com/resources6/s2/image-2117-0605164757267.jpg)
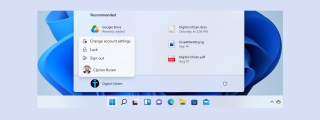


















Marie Dupont -
Super article sur Paint ! Je ne savais pas qu'on pouvait faire autant de choses avec. Merci pour les astuces
Jojo -
Super contenu ! J'adore le truc avec les calques, ça donne un nouveau souffle à mes créations ! Je dois vraiment l'essayer.
Nicolas -
Allez, j'essaie Paint ce weekend pour le plaisir. Qui sait, peut-être que je vais devenir un pro
Phúc IT -
Génial ! Je vais finalement me mettre à apprendre à utiliser Paint correctement, merci pour ce partage d'infos !
Julien -
Je suis resté surpris par toutes ces options. Paint mérite vraiment plus d’attention, surtout pour les débutants
Manon -
J'ai toujours trouvé Paint un peu limité, mais après avoir vu ça, je vais essayer de repenser mon utilisation. Merci encore
Clara -
Je ne savais pas que l'on pouvait faire des graphiques simples avec Paint. Cela va vraiment m'aider dans ma présentation
Jean-Claude -
Merci pour ces conseils ! J'ai découvert comment utiliser les calques, c'est vraiment utile pour la création graphique
Duy Sinh 6789 -
Est-ce que quelqu'un a essayé de créer des illustrations pour des projets scolaires avec Paint ? Des conseils
Tâm -
Est-ce que Paint permet d'importer des photos directement ? Je voudrais combiner des images pour mes projets d'art
Roxane -
Peut-on faire des dessins animés avec Paint ? J’aimerais tenter de réaliser un petit projet amusant
Céline -
Merci pour les informations sur l'utilisation de Paint. J'ai hâte d'essayer toutes ces nouvelles fonctions !
Hank -
Que de souvenirs avec Paint ! C'est à la fois simple et amusant, un vrai plaisir d'explorer ses fonctionnalités
Vinh Nguyễn -
Je suis agréablement surpris par toutes les possibilités que Paint offre. Quels outils recommandez-vous pour débuter
Hương Đà Nẵng -
J'adore Paint ! J'y fais souvent des montages rapides. Mais j'aimerais savoir si on peut ajouter des filtres comme sur d'autres logiciels ?
Linh mèo -
J'adore le fait que Paint est si accessible. Même pour ceux qui n'ont pas d’expérience, on peut créer de belles choses
Marion -
Après avoir lu cet article, je suis motivée à explorer davantage les possibilités de Paint. Comment avez-vous commencé
Mèo con -
Est-ce que vous savez si on peut faire des animations avec Paint ? J’aimerais essayer
François -
C’est toujours bien d'apprendre des choses nouvelles sur des logiciels comme Paint. On ne s'en sert jamais assez, non ?
Alexandre -
Plein de bonnes idées, merci ! J'ai aimé le fait que vous ayez inclus des exemples concrets. Ça rend le tout très clair
Angela -
C'est évident que Paint a encore beaucoup à offrir. J'aimerais que vous partagiez plus de tutoriels à l'avenir !
Chouchou -
Est-ce que vous avez des conseils pour optimiser l'utilisation de Paint pour des dessins techniques ? J'en ai besoin pour mon travail
Huyền Lizzie -
Merci beaucoup pour cet article ! Je savais déjà quelques trucs, mais j'ai découvert de nouvelles fonctionnalités.
Quang vn -
Franchement, je ne pensais pas que Paint pouvait faire des images si bien. Je vais essayer d'abord les motifs !
Thùy Linh -
J'ai toujours pensé que Paint était trop basique, mais après avoir lu ça, je vais l'essayer pour mes projets artistiques
Lucie -
Waouh, les images avec des dégradés m'ont fait découvrir une nouvelle fonction incroyable ! Merci
Mimi le chat -
Hihi, j'adore Paint pour mes activités de loisir ! Je vais essayer d'utiliser des couleurs plus vives maintenant.
Petite Fleur -
C’est fou comme Paint peut être polyvalent ! Je vais essayer les trucs de texte et de formes. Ça va être fun