De nombreux ordinateurs sont équipés de carte graphique intégrée qui permettent de gérer des fonctionnalités vidéo basiques. Cependant, pour des applications et des jeux plus gourmands en ressources, il est crucial d'avoir une carte vidéo dédiée. Windows 10 bascule automatiquement entre ces options en fonction de l'application utilisée, mais il est parfois nécessaire de forcer une application ou un jeu à utiliser une carte spécifique. Voici comment procéder :
Contenu
- Pourquoi changer la carte graphique utilisée par un jeu ou une application ?
- Étape 1 : Ouvrir les paramètres graphiques dans Windows 10
- Étape 2 : Sélectionner le type d'application ou de jeu
- Étape 3 : Choisir l'application ou le jeu
- Étape 4 : Changements de la carte graphique utilisée
- Comment supprimer un profil de performances graphiques
- Conclusion et recommandations
Pourquoi changer la carte graphique utilisée par un jeu ou une application ?
Les ordinateurs portables et de bureau souvent intègrent des graphiques dans le processeur. Cependant, pour des jeux modernes ou des applications de création, une carte graphique dédiée est nécessaire pour assurer des performances optimales.
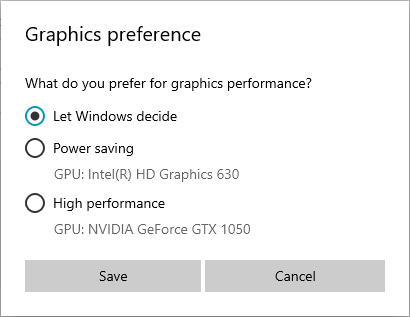
Préférence graphique : Économie d'énergie ou hautes performances
Il est important de sélectionner la carte graphique appropriée selon l'application utilisée pour maximiser la performance ou économiser de l'énergie. Voici un tableau qui résume les différents types de graphismes disponibles :
| Type de GPU |
Usage |
Avantages |
| Intégré |
Applications légères |
Consommation d'énergie faible |
| Dédié |
Jeux et applications intensives |
Meilleures performances |
Étape 1 : Ouvrir les paramètres graphiques dans Windows 10
Pour commencer, ouvrez l'application Paramètres. Utilisez le menu Démarrer pour y accéder rapidement.
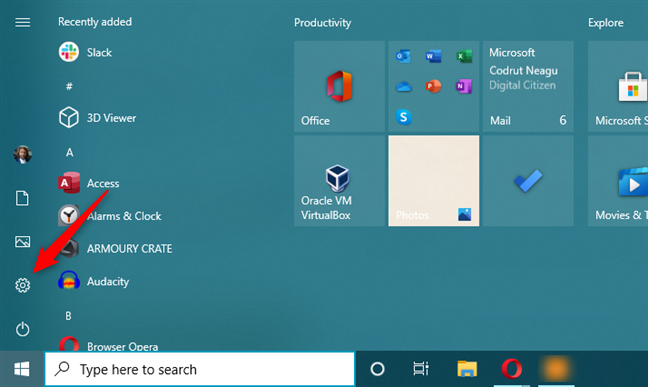
Étape 2 : Sélectionner le type d'application ou de jeu
Il est nécessaire de choisir si vous souhaitez configurer une application de bureau ou une application Microsoft Store.
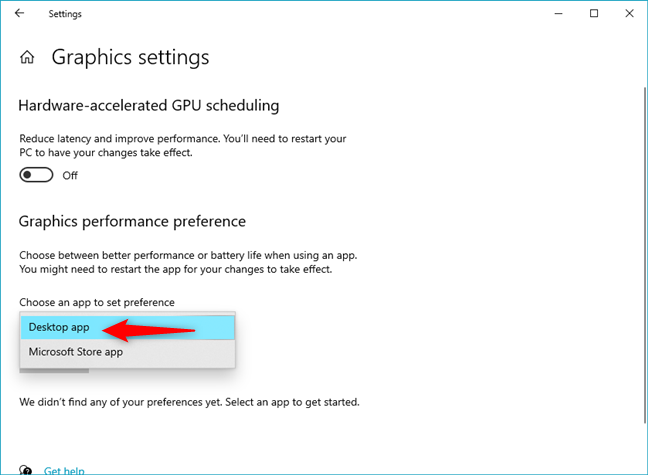
Étape 3 : Choisir l'application ou le jeu
Une fois le type sélectionné, recherchez le fichier exécutable de l'application ou du jeu désiré.
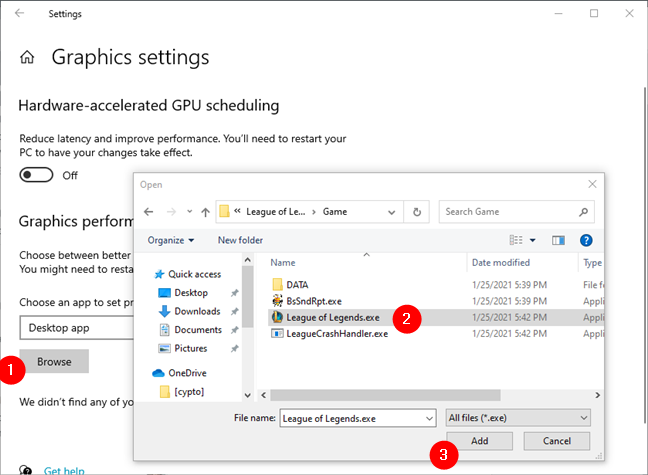
Étape 4 : Changements de la carte graphique utilisée
Après avoir ajouté votre application, sélectionnez-la dans la liste et cliquez sur Options. Vous pouvez alors choisir entre plusieurs cartes graphiques basées sur vos besoins.
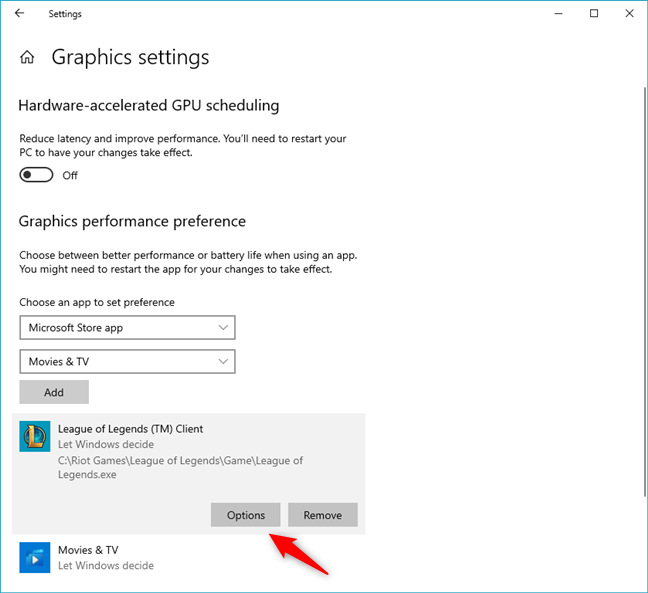
Comment supprimer un profil de performances graphiques
Si vous désirez annuler une configuration, il vous suffit de sélectionner l’application dans la liste et de cliquer sur Supprimer.
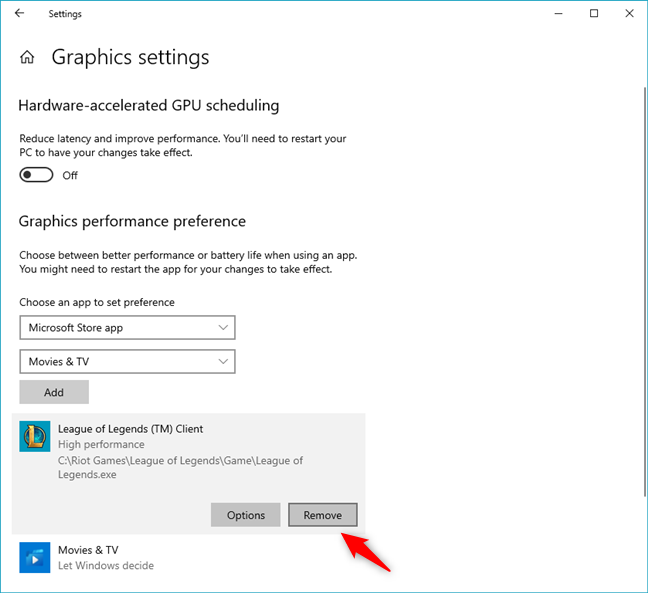
Conclusion et recommandations
Avez-vous réussi à gérer le GPU pour vos applications et jeux ? Partager vos expériences peut être bénéfique pour d'autres utilisateurs. Vous êtes désormais capable de diriger vos ressources graphiques de manière efficace sur Windows 10 ! N'hésitez pas à nous faire part de vos retours et à utiliser les commentaires ci-dessous.
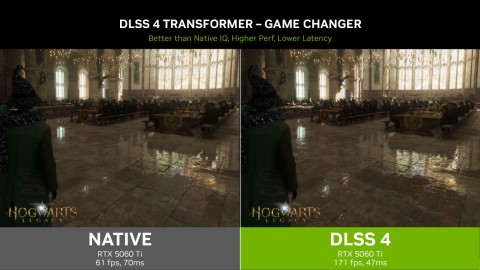
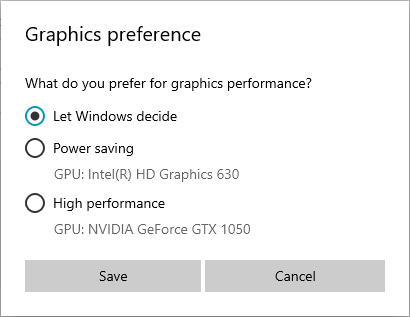
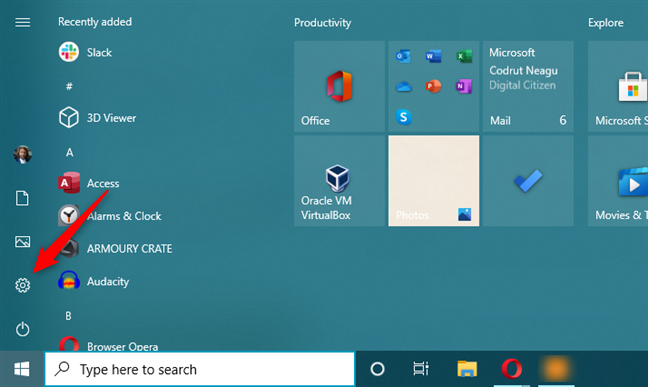
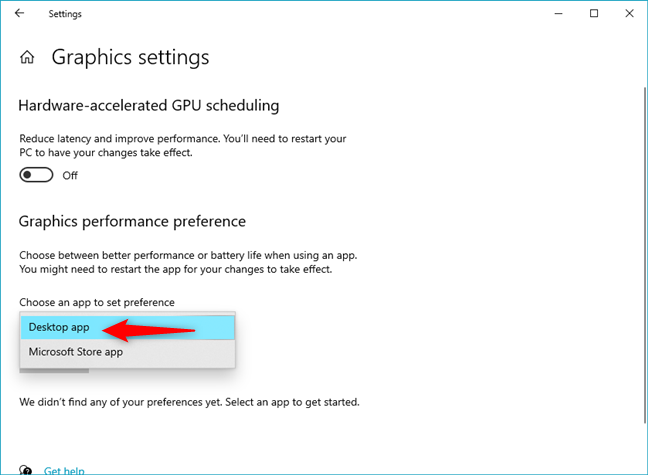
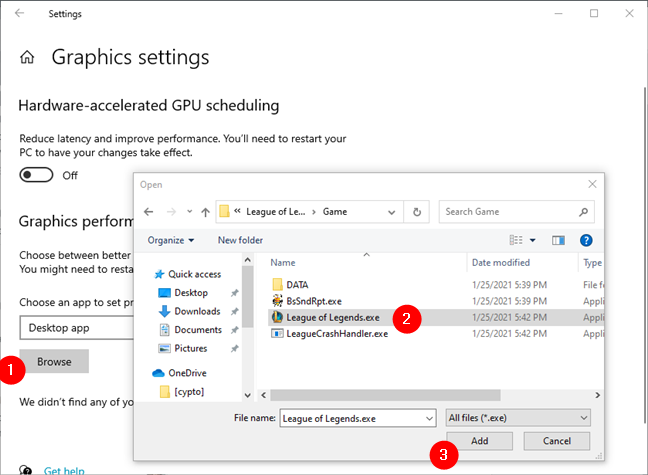
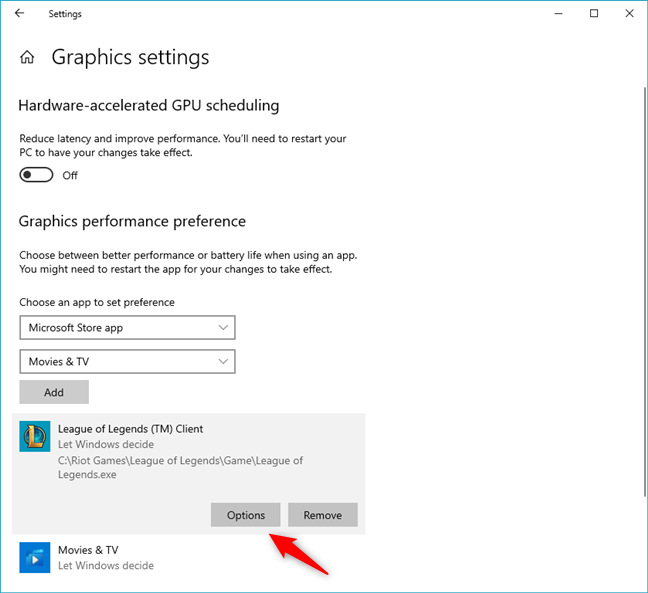
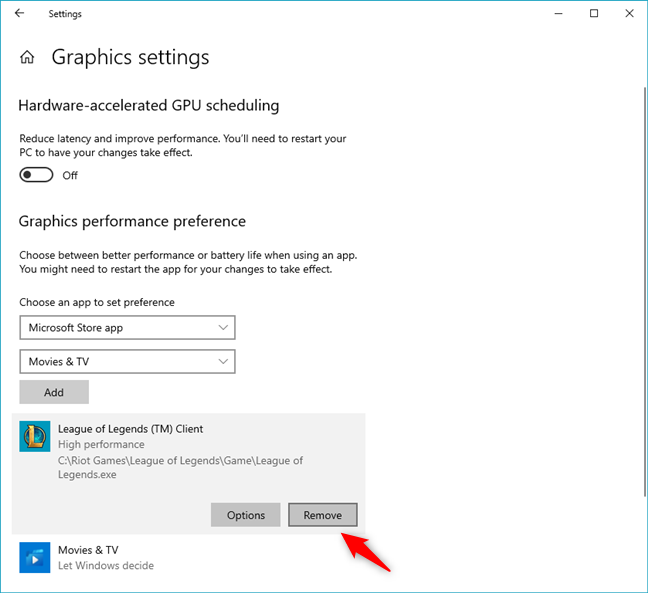

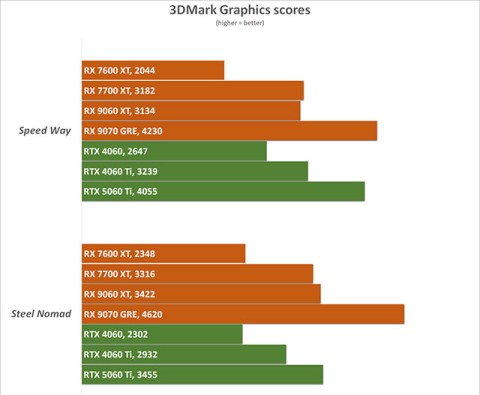
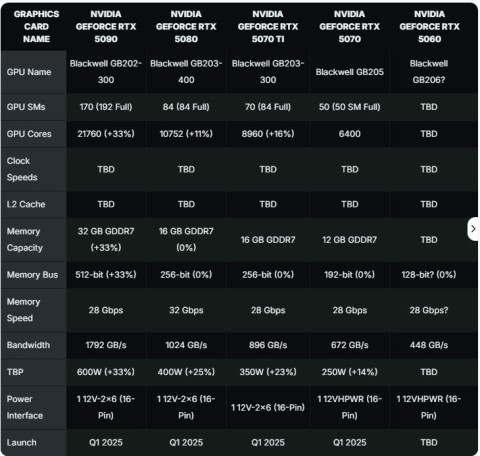


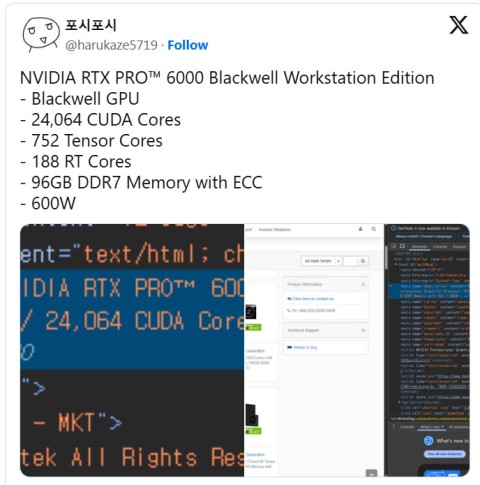

















Tom le Techie -
Enfin un article qui résout ma question sur le choix du GPU sur Windows 10 ! Vous avez vraiment bien écrit cela.
Adele -
Wow, utiliser ce type de paramètres change vraiment la donne. Mon expérience de jeu est nettement meilleure. Merci encore
Kevin -
Juste une petite question, est-ce que tous les jeux prennent en charge la configuration du GPU par défaut que vous mentionnez
Valentine -
Question rapide : vous pensez que choisir un GPU spécifique peut augmenter la consommation d'énergie ?
Lucas -
Merci pour cet article, très utile pour ceux qui veulent optimiser leur GPU sur Windows 10 ! J'ai suivi vos conseils et le changement est vraiment impressionnant
Marie Dupont -
C'est génial de pouvoir choisir le GPU par défaut ! D'ailleurs, j'aimerais savoir si cela affecte aussi les performances des logiciels de création comme Photoshop
Gabin -
Cette fonctionnalité est vraiment fantastique. J'espère que Windows continuera à nous donner des options comme ça
Marcel l'expert -
Je vous conseille d'utiliser l'outil de personnalisation de Windows pour une expérience encore plus fluide. C'est génial que cet article existe
Rémi -
Je pense que le passage sur les paramètres avancés était très pertinent, c'est là que beaucoup de gens vont se perdre. Vous avez fait un excellent travail !
Tony Gaming -
Vous mettrez un lien vers des ressources pour mettre à jour les drivers ? Je suis un peu perdu de ce côté-là.
Inès -
Votre article tombe à pic ! Je cherchais justement comment améliorer les performances de mes jeux. Je vais suivre vos conseils dès maintenant
Camille -
Ça fait plaisir de voir un article aussi détaillé ! Si j'avais su plus tôt, j'aurais gagné des heures sur mes jeux 😂.
Sophie123 -
Je ne savais pas que les réglages du GPU pouvaient avoir un tel impact sur le rendu graphique. Je vais essayer ça dès ce soir, merci pour le partage
Thảo Nguyên -
Wow, c'est exactement ce que je recherchais. Je me suis toujours demandé comment optimiser mes réglages de GPU, merci d'avoir rendu cela si simple.
Jean le Gamer -
Super découverte, j'ai enfin réussi à faire tourner mes jeux avec mon GPU dédié grâce à vos explications claires. Merci beaucoup
Maxence -
Je répète souvent que le choix du GPU est crucial pour les performances. Merci de l'avoir souligné
Chloe M. -
Merci, cet article est super clair ! Pour ceux qui débutent, n'oubliez pas de vérifier les mises à jour de vos drivers pour éviter les problèmes
Hà Hương -
Est-ce que quelqu'un a essayé avec un GPU intégré ? J'aimerais avoir des retours là-dessus
Yasmin -
Félicitations pour cet article, c'est vraiment pratique ! Je crois que cela m'aidera à améliorer mes sessions de jeu
Lucie le chat -
Merci beaucoup ! Je suis trop excitée d'essayer ça. Mes amis vont être jaloux de mes performances
Pierre -
Votre article m'a aidé à comprendre pourquoi mes jeux laguaient tant ! Je vais ajuster mes paramètres et faire un test ce week-end.
Maëlle -
Merci pour ces conseils ! J'étais un peu perdu avec toutes ces options de GPU, maintenant c'est beaucoup plus clair
Leo -
Si vous avez des astuces pour améliorer la performance d'un GPU plus ancien, je suis preneur !
Clara l'informaticienne -
Il serait intéressant d'avoir un guide sur les erreurs courantes lors du changement de GPU. Ça pourrait prévenir pas mal de frustration
Olivier -
J'apprécie vraiment votre approche, c'est à la fois simple et efficace. J'ai partagé dans une de mes communautés de gamers