Vous vous êtes peut-être demandé comment contrôler le volume de votre ordinateur portable, de bureau ou de votre tablette sous Windows 10 ou Windows 11. Microsoft propose plusieurs méthodes intégrées pour gérer le volume sonore, quelle que soit la plateforme que vous utilisez. Dans cet article, nous allons explorer ces différentes méthodes, y compris le mélangeur de volume et le contrôle sonore via le clavier.
Table des matières
- 1. Utiliser le contrôle du volume du clavier
- 2. Utiliser la barre d'état système
- 3. Utiliser le contrôle du volume des haut-parleurs
- 4. Utiliser le mélangeur de volume de Windows 11
- 5. Utiliser le mélangeur de volume classique
- 6. Créer des raccourcis pour le volume
- 7. Ajuster le volume depuis l'application Paramètres
- 8. Utiliser les boutons physiques sur les tablettes
- 9. Utiliser les commandes de volume de votre moniteur
- Quelle méthode préférez-vous?
1. Utiliser le contrôle du volume du clavier
Pour les ordinateurs portables, utilisez les touches multimédias sur la rangée supérieure du clavier. En général, vous devez maintenir la touche Fn et appuyer sur les touches correspondantes :
| Action |
Raccourci |
| Augmenter le volume |
Fn + F8 |
| Diminuer le volume |
Fn + F7 |
| Couper le son |
Fn + F6 |

2. Utiliser la barre d'état système
La barre d'état système, que l'on appelle parfois zone de notification, contient une icône de haut-parleur. Sous Windows 11, cliquez sur l'icône pour accéder aux paramètres rapides, où un curseur de volume apparaît.

3. Utiliser le contrôle du volume des haut-parleurs
Certains haut-parleurs sont équipés de boutons physiques pour ajuster le volume. Cela vous permet de gérer facilement le son sans passer par votre ordinateur.

4. Utiliser le mélangeur de volume de Windows 11
Windows 11 propose un nouveau mélangeur de volume, accessible via les Paramètres sous Système > Son > Mélangeur de volume pour un contrôle audio amélioré.

5. Utiliser le mélangeur de volume classique
Le mélangeur de volume classique permet d'ajuster le son pour chaque application individuel. Accédez au Panneau de configuration sous Matériel et audio > Son pour l'utiliser.

6. Créer des raccourcis pour le volume
Vous pouvez créer des raccourcis sur votre bureau pour le volume et le mélangeur de volume afin de les utiliser facilement à tout moment.
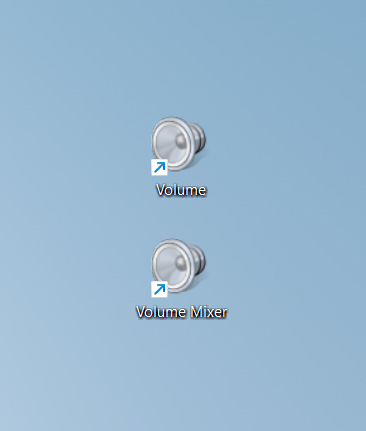
7. Ajuster le volume depuis l'application Paramètres
Dans l'application Paramètres, sous l'onglet Système > Son, vous pouvez ajuster le volume encore plus facilement.

8. Utiliser les boutons physiques sur les tablettes
Pour les tablettes Windows, des boutons existaient généralement sur les bords pour contrôler le volume. Référez-vous au manuel d'utilisation pour les retrouver.

9. Utiliser les commandes de volume de votre moniteur
Certains moniteurs disposent également de commandes de volume, surtout s'ils intègrent des haut-parleurs. Accédez aux menus de votre moniteur pour ajuster le volume.

Quelle méthode préférez-vous?
Essayez chacune de ces méthodes pour déterminer celle qui vous convient le mieux. Partagez vos préférences dans les commentaires ci-dessous. Préférez-vous utiliser le clavier, l'icône du haut-parleur ou le mélangeur de volume?






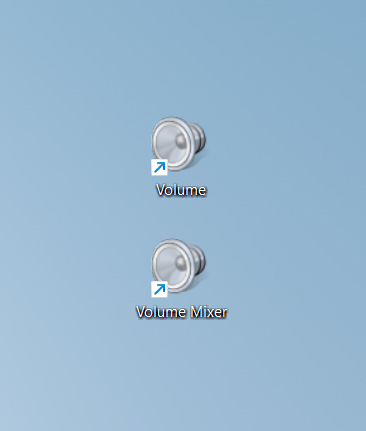







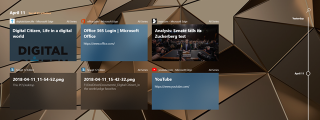
![Comment envelopper du texte dans Google Sheets [Tous les appareils] Comment envelopper du texte dans Google Sheets [Tous les appareils]](https://img.webtech360.com/resources6/s2/image-2117-0605164757267.jpg)

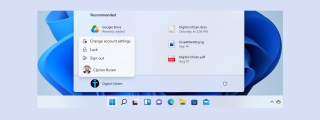


















Alan -
Je vais chercher des applications qui aident à contrôler le volume, c'est une bonne idée!
Thùy Linh -
Après avoir essayé vos méthodes, j'ai trouvé que la combinaison de plusieurs est la meilleure. J'ajuste à la fois le volume système et les applications
Jules -
Je vais essayer ces conseils ce soir. J'espère que cela rendra mon expérience de visionnage moins stressante
Michael -
Un très bon article! Personne n'aime se débattre avec le réglage du son, surtout quand on est pressé
Céline -
Je serais ravie de partager ces conseils sur mes réseaux! C'est une très bonne ressource.
Huyền Lizzie -
Je vais partager cet article à mes amis! C'est tellement utile, surtout pour ceux qui ne sont pas très bons en informatique
Emilie -
Top! J'ai besoin d'un bon son pour mes réunions en ligne, ce sera très utile
Chloe 123 -
Est-ce que quelqu'un sait si ces réglages fonctionnent aussi sur Windows 11? Je viens de passer sur cette version
Quang vn -
Je ne savais pas qu’il y avait autant d’options pour régler le volume ! Vous avez élargi mes horizons audiovisuels
Thủy Nguyễn -
Avez-vous déjà pensé à faire une vidéo de démonstration? Ça pourrait vraiment aider les gens!
Marie Dupont -
Les conseils sur le volume sont géniaux! J'utiliserai sûrement la méthode via l'icône de volume
Romain -
Je suis toujours en train de chercher des solutions pour le son. Cet article va m'aider. Merci
Myriam -
Good tips! I've learned a lot. Why didn’t I find this sooner
Pierre le geek -
Je recommande d'utiliser les applications tierces pour le son, ça offre plus de flexibilité et de contrôle!
Annie -
Je pense que c'est essentiel d'apprendre à gérer le son, surtout avec les soirs de film en famille! Merci
Sophie -
J'ai l'impression que ces réglages vont vraiment améliorer mes sessions de jeu, merci
Lucie -
Est-ce qu'il y a des raccourcis clavier aussi ? Parce que j'aimerais bien pouvoir ajuster le son rapidement.
Jean-Pierre -
J'ai essayé la méthode de réduction du volume via les paramètres audio, et ça fonctionne super bien. C'est vraiment pratique
Lucas 99 -
J'ai toujours utilisé les boutons sur mon clavier, mais je vais explorer d'autres méthodes grâce à vous
Duy Sinh 6789 -
Merci beaucoup! J'utilise souvent ma musique pour travailler et pouvoir gérer le volume facilement est essentiel!
Thắng Hà Nội -
Pour ceux qui ont des problèmes de son, je vous conseille de vérifier vos pilotes audio après avoir ajusté le volume!
Mèo con -
Lol, trop marrant, j'ai baissé le volume quand ma mère est rentrée. Elle déteste quand je joue de la musique forte!
Isabelle -
Le réglage du volume était toujours un casse-tête pour moi, mais grâce à cet article, tout est plus clair.
Juliette -
Quand j'essaie de baisser le volume, souvent ça fait des bruits bizarres. Est-ce que vous avez des solutions pour ça
Caroline -
J'adore cet article! C’est tellement important d’avoir un volume ajusté selon l'activité!
Margot -
Je vais essayer de baisser le volume via les paramètres, c'est plus simple que ce que je pensais
Lucie 24 -
Je vous remercie pour ces informations! Le son de mes jeux va certainement s'améliorer
Thùy Linh -
Merci pour ces conseils! J'ai toujours eu du mal à régler le volume sur Windows, mais avec ces astuces, tout devient plus simple
Anne-Sophie -
Sincèrement, ces astuces m'ont fait gagner beaucoup de temps! Merci infiniment!
Olivier le sage -
Je personnalise souvent le son pour mes différentes applications. C'est cool de voir d'autres méthodes présentées ici
Victor -
Est-ce que quelqu'un a déjà testé ces méthodes sur un PC portable? J'aimerais avoir vos retours
Hương Đà Nẵng -
Super article! J'adore le fait que vous ayez inclus différentes façons. Ça aide beaucoup pour les utilisateurs comme moi
Fabien -
Merci pour ces astuces ! Un petit tip également : je mets le son à fond pour les jeux et je baisse pour les films, c'est top
Phúc IT -
Je pense que le réglage du volume est essentiel pour toute expérience mêlant musique et travail. Merci pour ces conseils bien illustrés
Linh mèo -
Wow! Je viens de découvrir la fonction dans le panneau de configuration. C'est si pratique