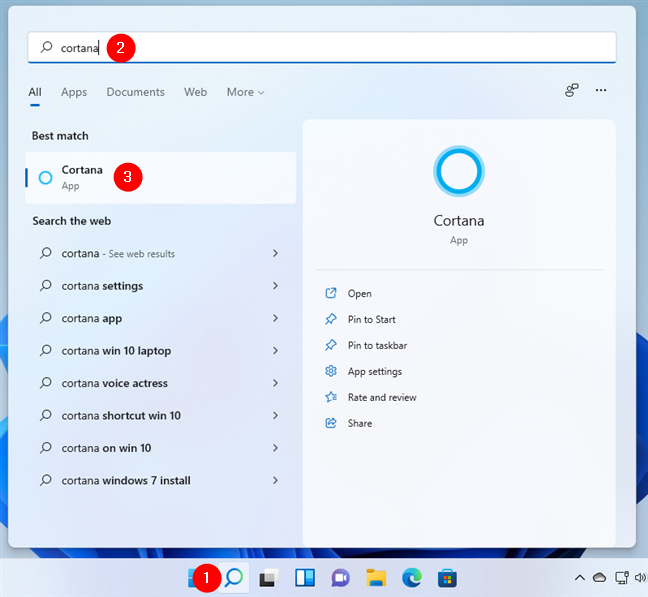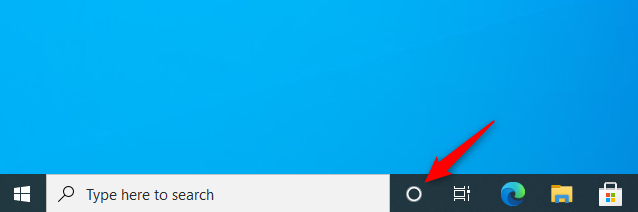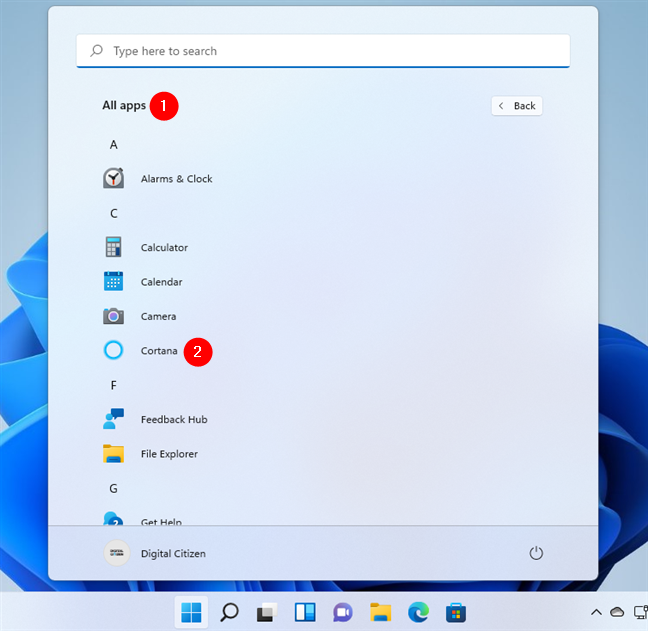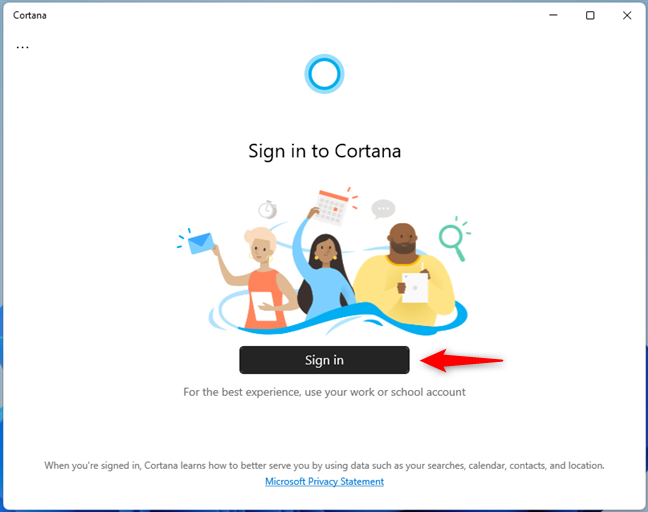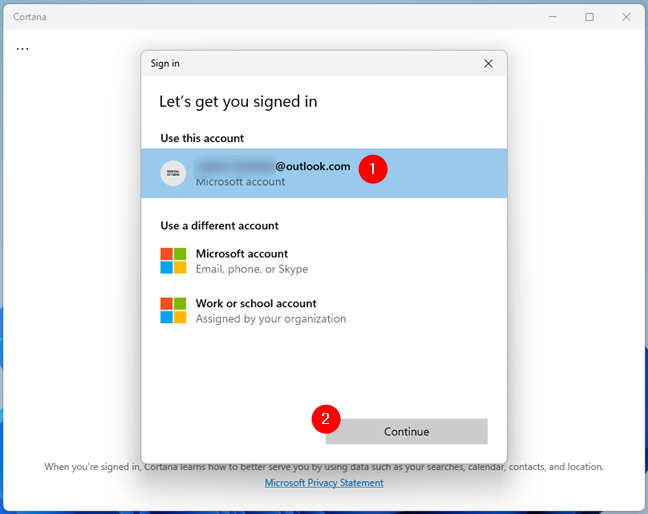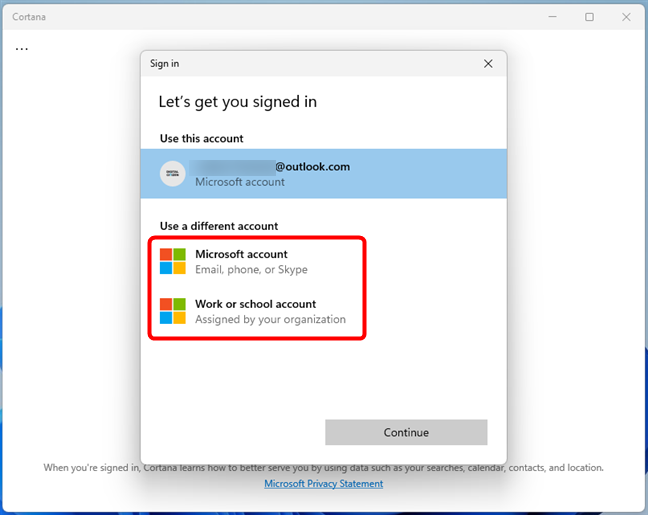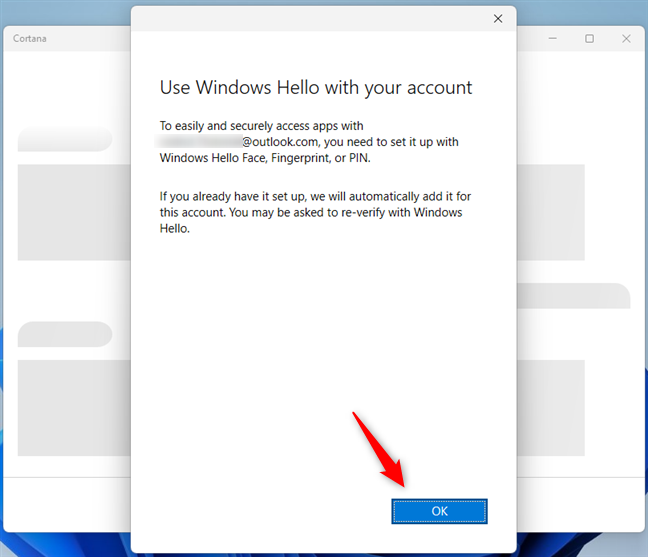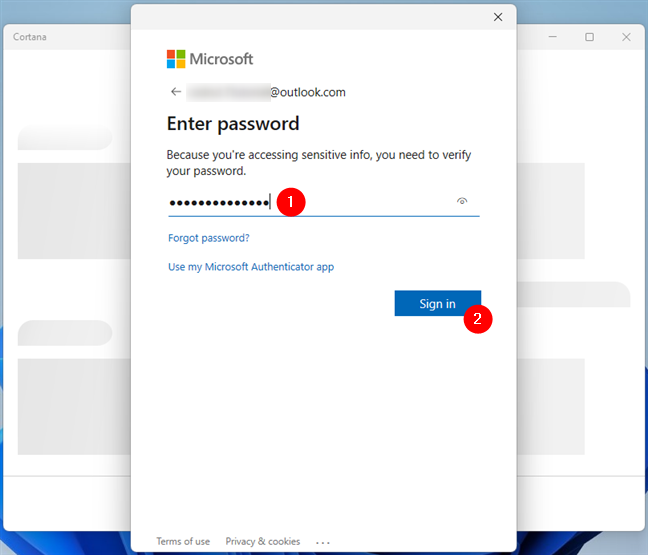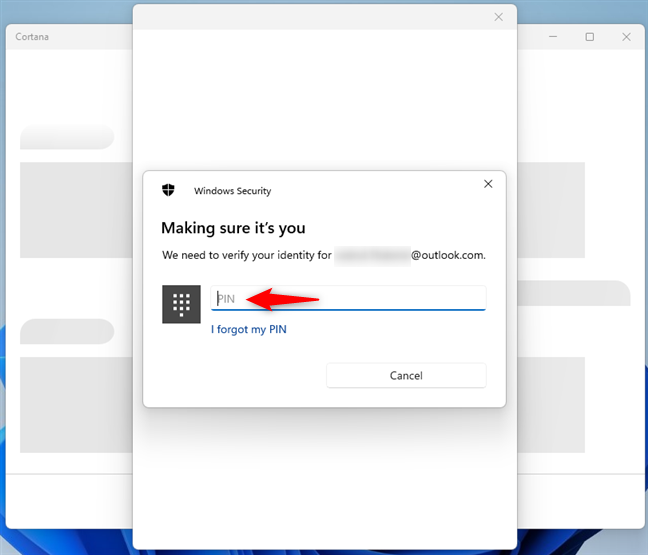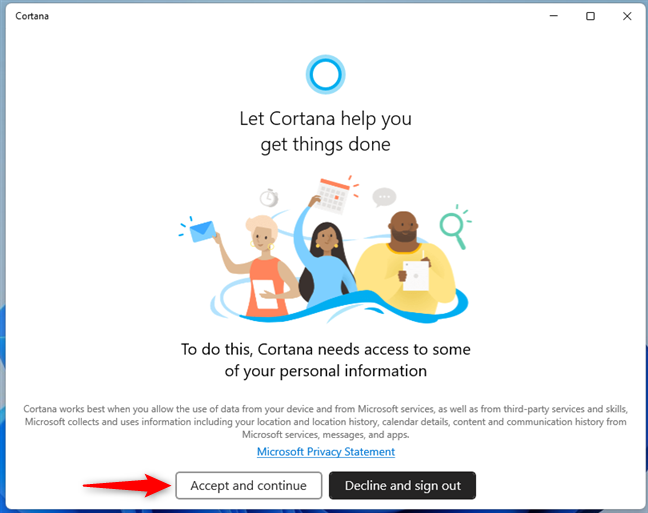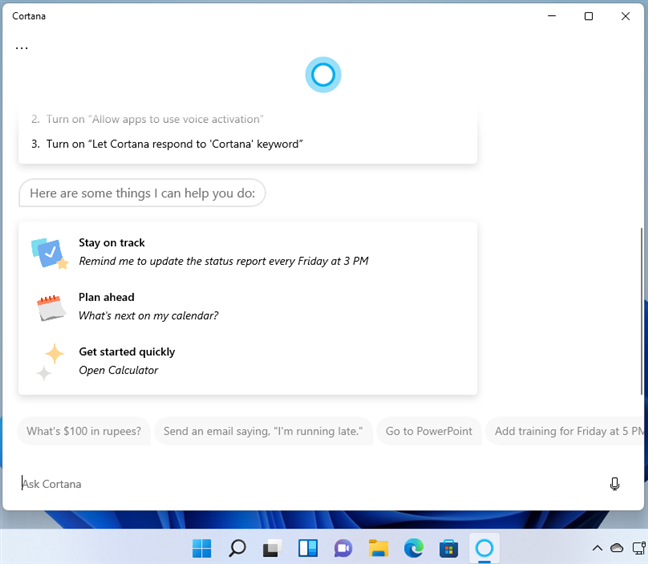Windows 11 et Windows 10 sont livrés avec de nombreuses fonctionnalités, et Cortana est l'une des plus intéressantes du lot. C'est une application qui agit comme votre assistant numérique et peut vous aider à interagir avec votre ordinateur ou votre appareil en utilisant votre voix. Microsoft se réfère à Cortana comme "elle", et nous allons faire de même. Vous pouvez lui dire de faire diverses choses, comme lancer des applications, prendre des notes, donner des rappels de rendez-vous, vérifier le pronostic météo ou même lui demander si elle aime Siri. 🙂 De plus, ce ne sont que la pointe de l'iceberg de ce que Cortana peut faire pour vous. Avant de pouvoir interagir avec Cortana, vous devez d'abord effectuer une première configuration. Dans cet article, nous allons vous montrer les étapes impliquées :
Contenu
- Comment configurer Cortana pour la première fois sous Windows 11 ou Windows 10
- Avez-vous l'intention d'utiliser Cortana ?
REMARQUE : Cortana ressemble et fonctionne de la même manière dans Windows 11 et Windows 10, de sorte que les étapes de ce didacticiel s'appliquent aux deux systèmes d'exploitation. La seule petite différence est que dans Windows 10, vous pouvez la lancer plus rapidement que dans Windows 11, comme vous le verrez bientôt dans la première partie de ce guide.
Comment configurer Cortana pour la première fois sous Windows 11 ou Windows 10
Cortana peut être une assistante virtuelle incroyable si vous la laissez faire, mais vous devez d'abord savoir comment vous y rendre. Tant dans Windows 11 que dans Windows 10, c'est simple : ouvrez la recherche , tapez Cortana et cliquez ou appuyez sur le résultat pertinent.
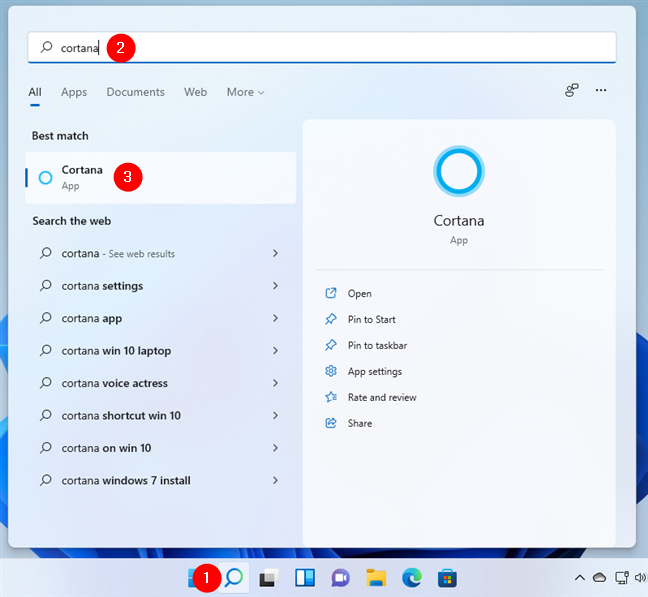
Comment ouvrir Cortana dans Windows 11 en utilisant la recherche
Dans Windows 10, il est encore plus simple et rapide de lancer Cortana : il suffit de cliquer ou d'appuyer sur son bouton à côté du champ de recherche de la barre des tâches.
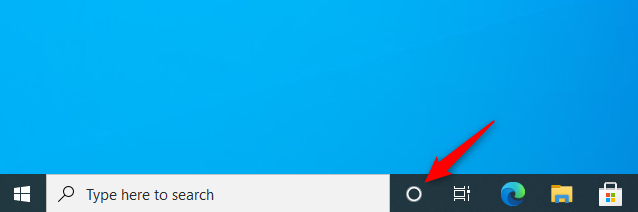
Comment ouvrir Cortana dans Windows 10
Alternativement, à la fois dans Windows 11 et Windows 10, vous pouvez également lancer Cortana en cliquant ou en appuyant sur son raccourci dans la liste Toutes les applications du menu Démarrer .
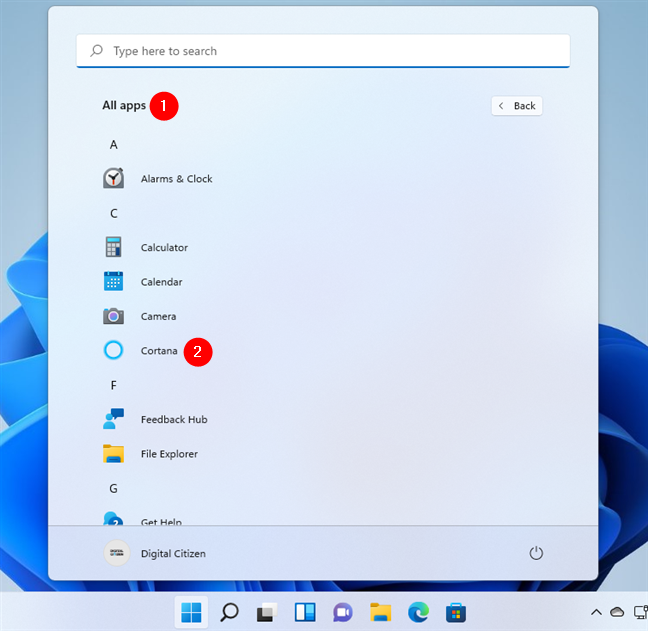
Raccourci de Cortana depuis le menu Démarrer
Lorsque Cortana s'ouvre pour la première fois, elle vous demande de vous connecter et vous dit que "Pour la meilleure expérience, [vous devriez] utiliser votre compte professionnel ou scolaire". De plus, imprimé en minuscules, au bas de la fenêtre, Microsoft vous fait savoir que "Cortana apprend à mieux vous servir en utilisant des données telles que vos recherches, votre calendrier, vos contacts et votre emplacement".
Si vous souhaitez activer et utiliser Cortana, cliquez ou appuyez sur le bouton Se connecter .
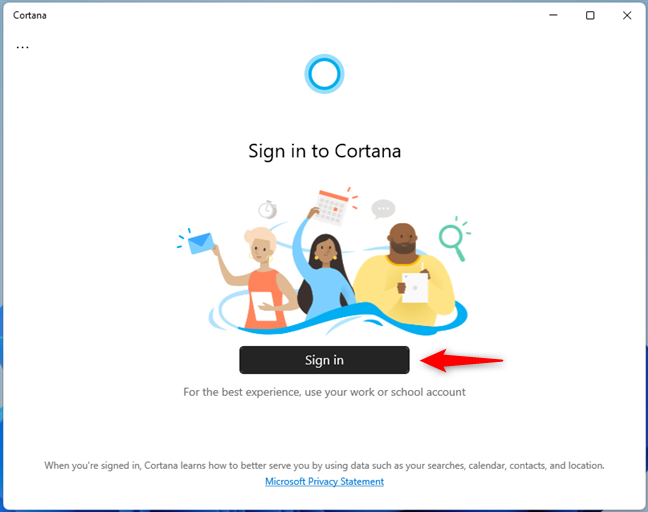
Cortana veut que vous vous connectiez
Ensuite, si vous utilisez déjà un compte Microsoft sur votre PC Windows 11 ou Windows 10, Cortana le sélectionne automatiquement, comme vous pouvez le voir sous "Utiliser ce compte". Si vous êtes d'accord avec l'utilisation de ce compte, sélectionnez-le et appuyez sur Continuer .
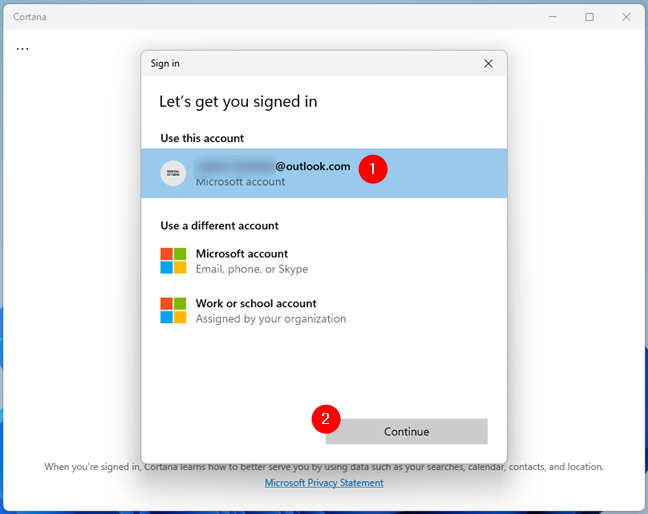
Utilisez votre compte Microsoft avec Cortana
Si vous souhaitez utiliser un autre compte avec Cortana à la place, sélectionnez s'il s'agit d'un compte Microsoft ou d'un compte professionnel ou scolaire , puis appuyez sur Continuer .
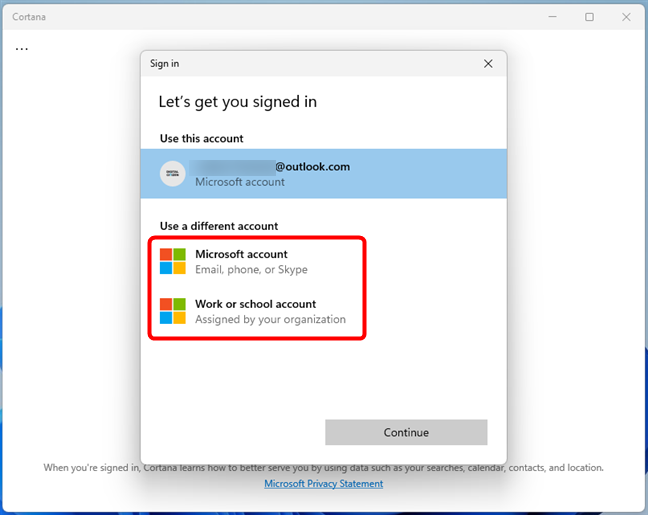
Utiliser un autre compte avec Cortana
REMARQUE : Si vous utilisez un compte local hors ligne sur votre PC, vous ne pouvez pas continuer à configurer Cortana à moins de vous connecter avec un compte Microsoft ou d'en créer un nouveau.
Une fois que vous avez sélectionné le compte Microsoft à utiliser avec Cortana, Windows vous avertit que vous devez « Utiliser Windows Hello avec votre compte ». Cela signifie que si vous n'avez pas déjà configuré Windows Hello Face , Fingerprint ou PIN , vous devez le faire maintenant. Si vous avez déjà configuré l'une des options de connexion Windows Hello, Windows l'utilise automatiquement maintenant, mais il peut vous demander de la revérifier avant d'aller plus loin. Cliquez ou appuyez sur OK pour continuer.
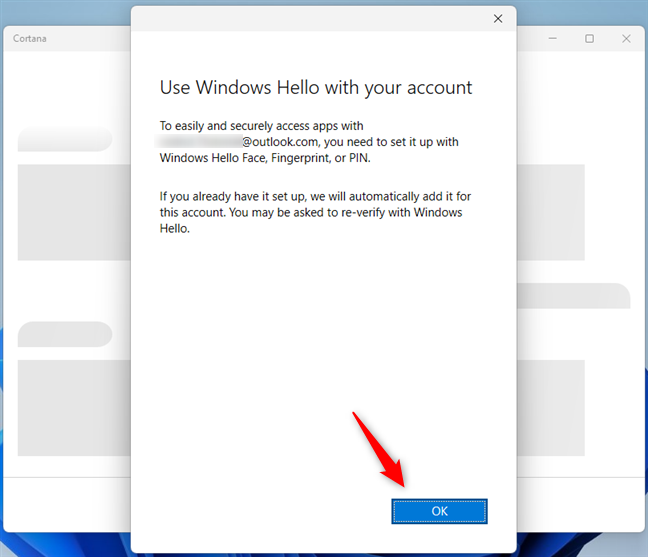
Utiliser Windows Hello avec votre compte
Si vous y êtes invité, entrez le mot de passe de votre compte Microsoft ou utilisez votre application Microsoft Authenticator sur votre smartphone pour confirmer votre identité. Ensuite, cliquez ou appuyez sur Se connecter .
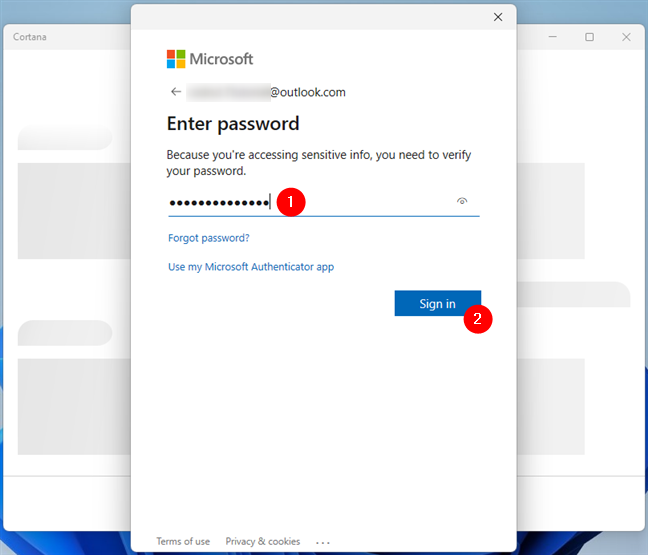
Entrez le mot de passe de votre compte Microsoft
À l'étape suivante, utilisez la méthode de connexion Windows Hello que vous avez configurée sur votre PC. Par exemple, si vous vous connectez avec un code PIN, vous devez le saisir tout de suite.
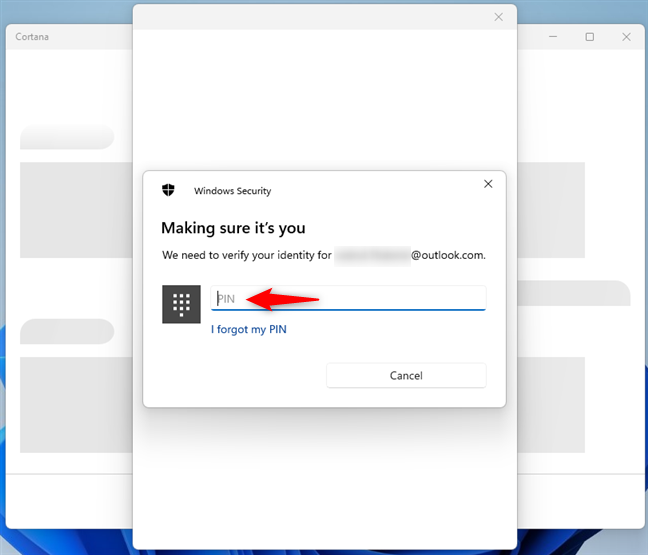
Tapez le code PIN que vous avez défini pour votre compte Microsoft
La dernière étape consiste à autoriser Cortana à accéder à certaines de vos informations personnelles. Lisez la notification que vous avez reçue et, si cela vous convient, cliquez ou appuyez sur Accepter et continuer .
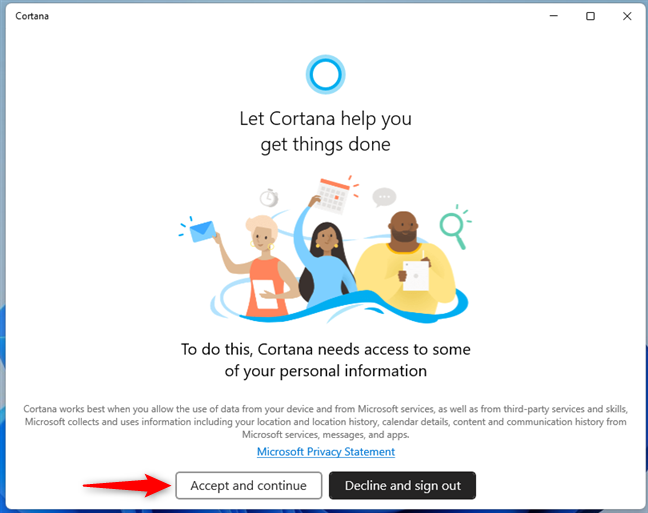
Autoriser Cortana à accéder à certaines de vos informations personnelles
C'est ça! Maintenant, Cortana est configurée et prête à faire son travail. Comme vous pouvez le voir dans la capture d'écran suivante, elle commence par vous saluer avec quelques informations sur ce qu'elle peut faire pour vous aider.
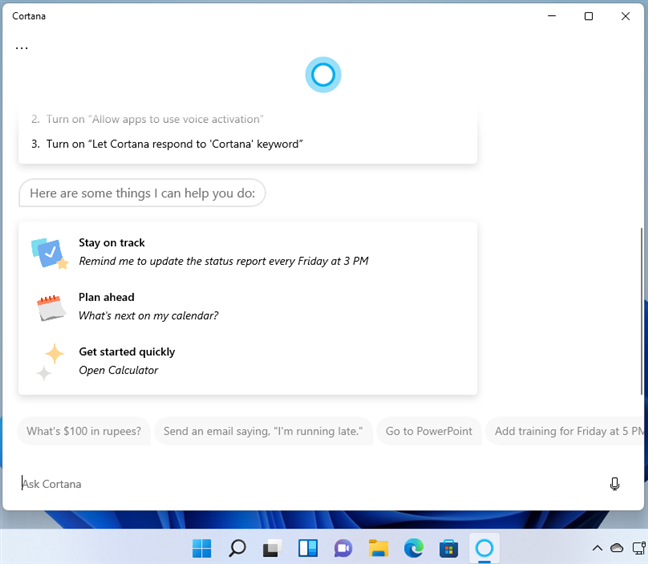
Cortana est opérationnel sur votre PC Windows
Commencez à taper ou à utiliser votre voix pour lui faire savoir ce que vous voulez faire et, si vous avez besoin d'aide pour l'utiliser, consultez nos autres tutoriels sur Cortana .
Avez-vous l'intention d'utiliser Cortana ?
Cela peut sembler incroyablement rapide, mais c'est tout ce que vous devez faire pour utiliser Cortana sur un appareil Windows 11 ou Windows 10. Les étapes sont peu nombreuses et faciles à suivre et, comme vous le découvrirez bientôt, Cortana peut faire beaucoup de choses pour vous et elle peut vous aider à être plus productif. Alors, allez-vous utiliser Cortana sur votre PC Windows ? N'hésitez pas à nous faire part dans la section commentaires ci-dessous de toute question que vous pourriez avoir à son sujet.