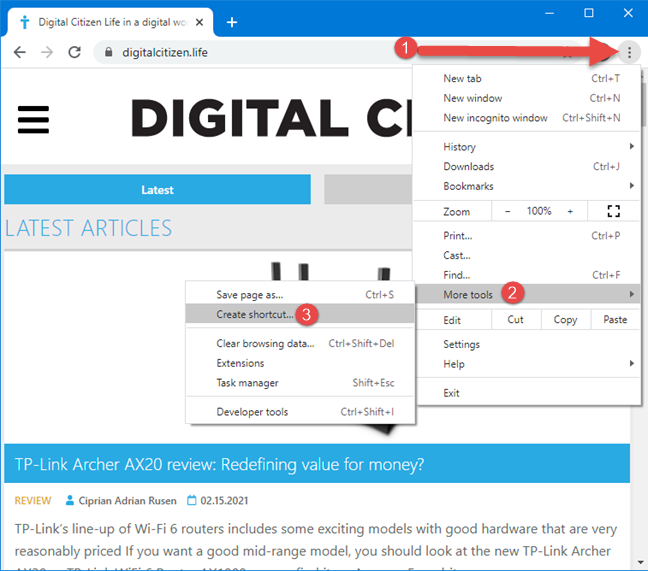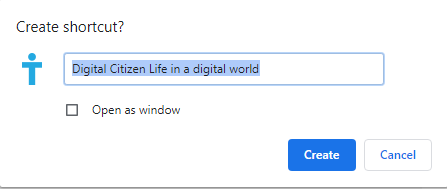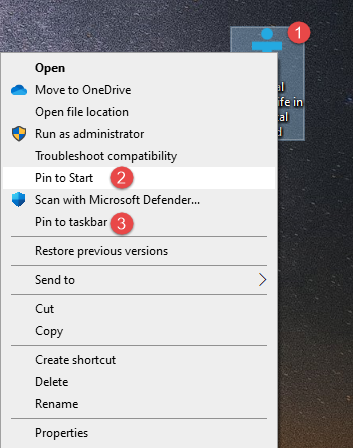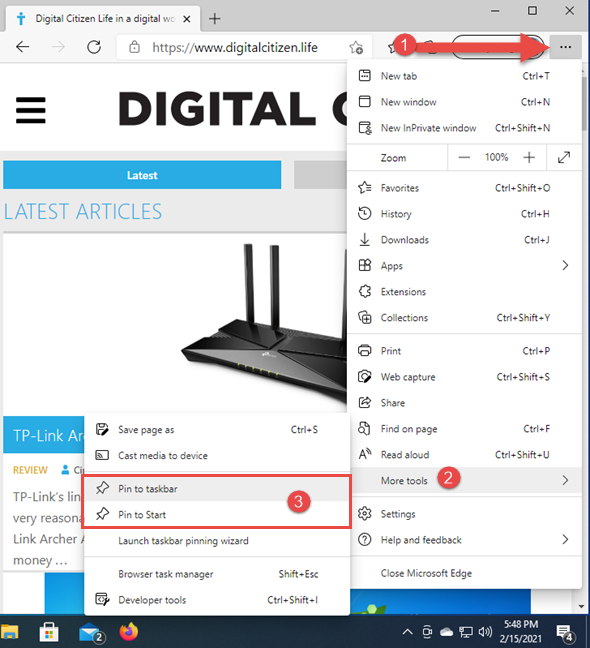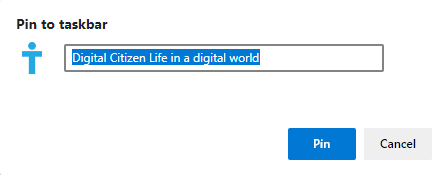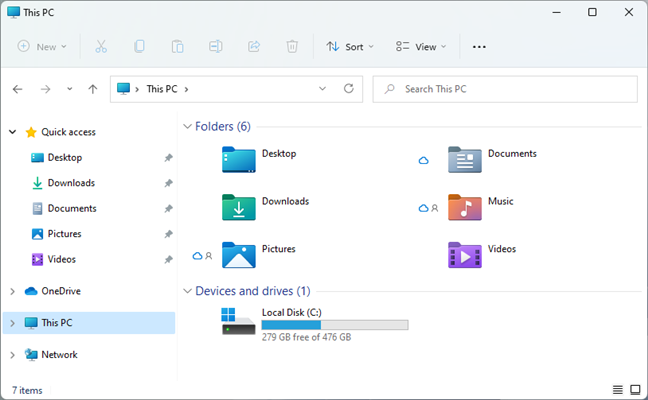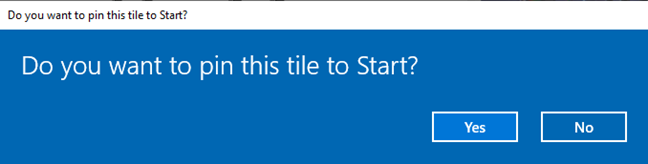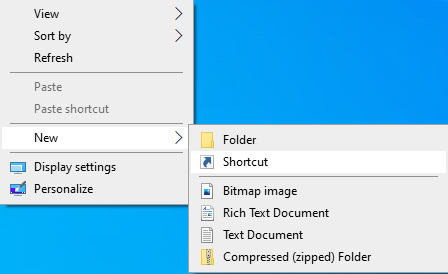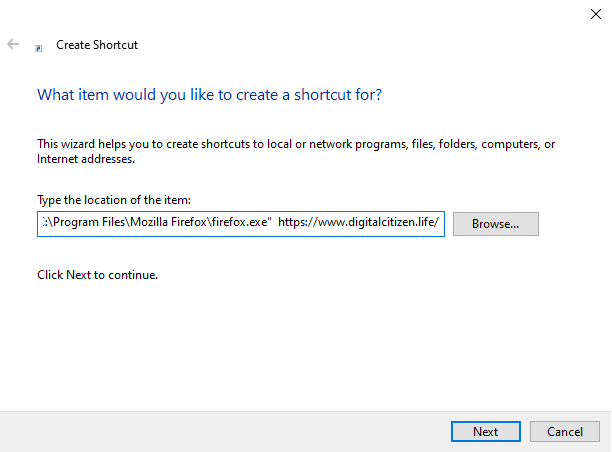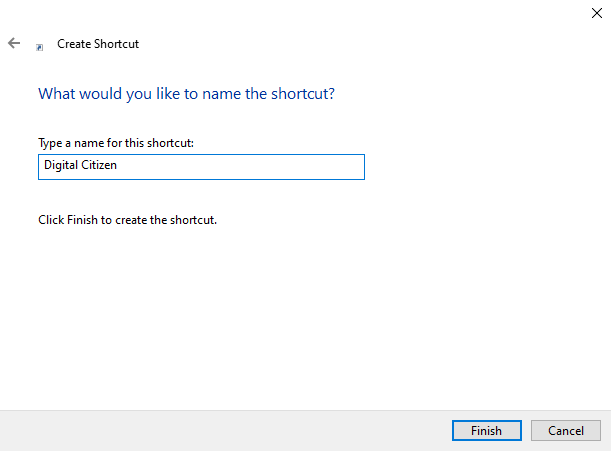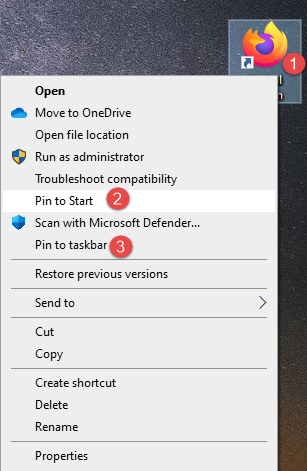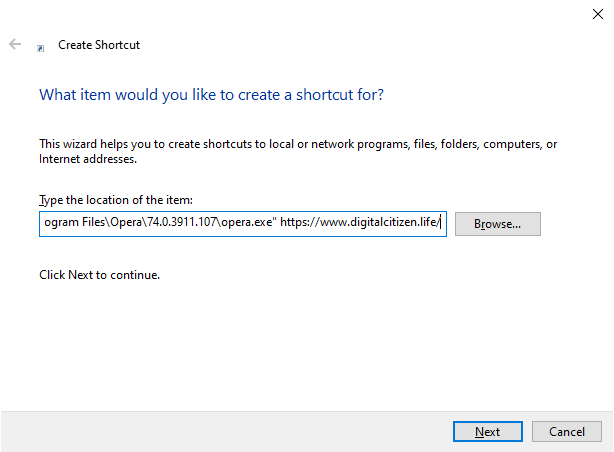Voulez-vous savoir comment épingler un site Web que vous visitez souvent, afin de pouvoir y accéder plus rapidement ? Peut-être que vous commencez votre journée avec facebook.com, avec un site d'actualités que vous aimez lire ou en consultant Gmail.com. Quel que soit le navigateur que vous utilisez, dans Windows 10, vous pouvez épingler n'importe quel site à la barre des tâches ou au menu Démarrer . Voici comment épingler un site Web à partir de tous les principaux navigateurs pour Windows :
Contenu
- Comment épingler un site Web à la barre des tâches ou au menu Démarrer de Google Chrome
- Comment épingler un site Web à la barre des tâches ou au menu Démarrer à partir de Microsoft Edge
- Comment épingler un site Web à la barre des tâches ou au menu Démarrer de Mozilla Firefox, Opera ou tout autre navigateur
- Quel site Web avez-vous épinglé et quel navigateur avez-vous utilisé ?
REMARQUE : ce didacticiel illustre comment épingler des sites Web à la barre des tâches ou au menu Démarrer de Windows 10. Pour en savoir plus sur l'épinglage au démarrage et découvrir ce que vous pouvez épingler d'autre dans Windows 10, lisez Comment épingler au menu Démarrer dans Windows 10 : Le guide complet .
Comment épingler un site Web à la barre des tâches ou au menu Démarrer de Google Chrome
Google Chrome permet aux utilisateurs de créer un raccourci sur le bureau vers un site Web en quelques clics. Ensuite, ce raccourci peut être facilement épinglé à la barre des tâches ou au menu Démarrer . Pour créer un raccourci vers un site Web que vous aimez, visitez d'abord le site dans Google Chrome. Ensuite, cliquez ou appuyez sur le bouton "Personnaliser et contrôler Google Chrome" qui ressemble à trois points verticaux ou appuyez sur les touches ALT + F de votre clavier. Dans le menu qui s'ouvre, choisissez Plus d'outils puis Créer un raccourci.
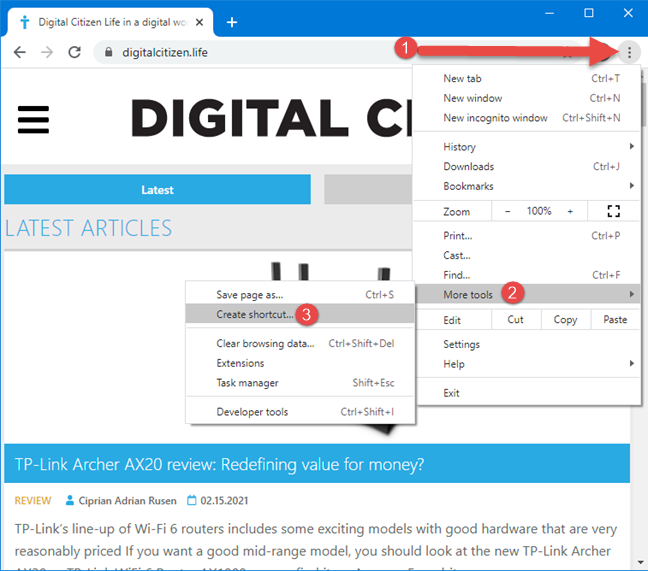
Créer un raccourci depuis Google Chrome
Dans le "Créer un raccourci?" dialogue, modifiez le nom du raccourci (si vous le souhaitez), puis cliquez ou appuyez sur Créer .
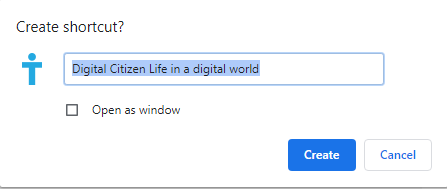
Modifier le nom du raccourci, dans Google Chrome
Le raccourci est maintenant ajouté au bureau de Windows 10, en utilisant le nom que vous avez choisi et le logo du site Web vers lequel il pointe. Si vous double-cliquez (ou appuyez deux fois) dessus, le site Web s'ouvre dans Google Chrome. Pour l'épingler où vous voulez, faites un clic droit ou maintenez le raccourci enfoncé, puis choisissez entre "Épingler au début" et "Épingler à la barre des tâches".
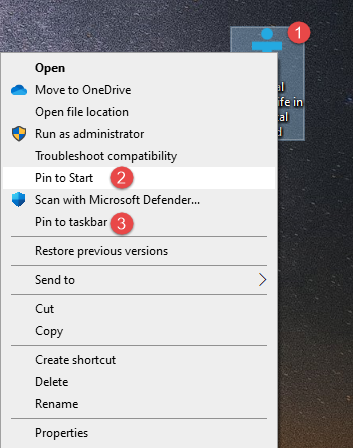
Épingler le raccourci du site Web
Comment épingler un site Web à la barre des tâches ou au menu Démarrer à partir de Microsoft Edge
Microsoft Edge, qui est basé sur le même moteur de rendu que Chrome, offre les options les plus conviviales pour épingler des sites Web dans Windows 10.
Tout d'abord, accédez au site que vous souhaitez épingler, puis cliquez ou appuyez sur les trois points horizontaux dans le coin supérieur droit de Microsoft Edge. Ils représentent le bouton "Paramètres et plus" . Alternativement, vous pouvez appuyer sur les touches ALT + F.
Dans le menu qui apparaît, choisissez Plus d'outils , puis "Épingler à la barre des tâches" ou "Épingler à l'accueil", selon ce que vous voulez.
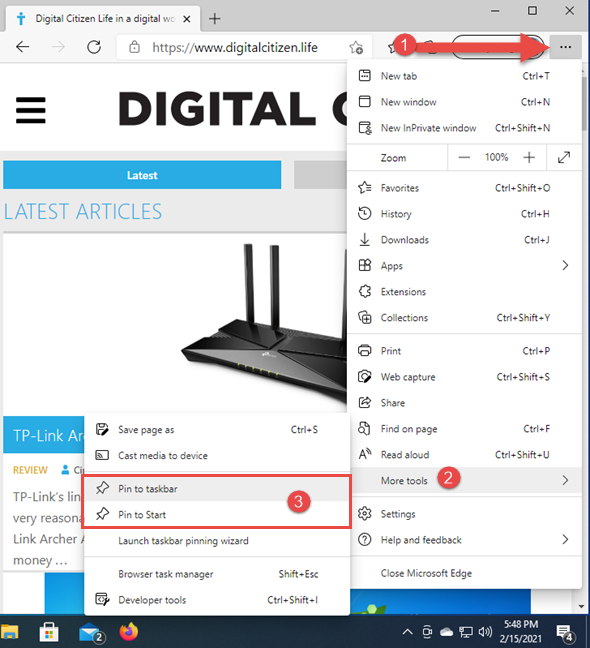
Choisir où épingler un site Web dans Microsoft Edge
Si vous choisissez "Épingler à la barre des tâches", vous voyez une invite portant le même nom, où vous pouvez modifier le nom du site que vous souhaitez épingler. Pour finaliser le processus, cliquez ou appuyez sur Épingler et vous avez terminé.
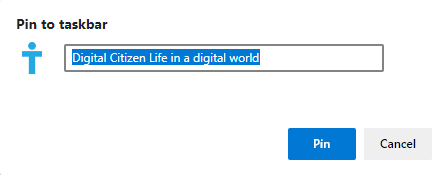
Épingler à la barre des tâches à partir de Microsoft Edge
Maintenant, le site Web a un raccourci sur la barre des tâches avec son logo. Lorsque vous cliquez ou appuyez dessus, le site s'ouvre dans Microsoft Edge.
Si vous avez choisi « Épingler pour démarrer », dans la boîte de dialogue portant le même nom, modifiez le nom du site Web, puis cliquez ou appuyez sur Épingler .
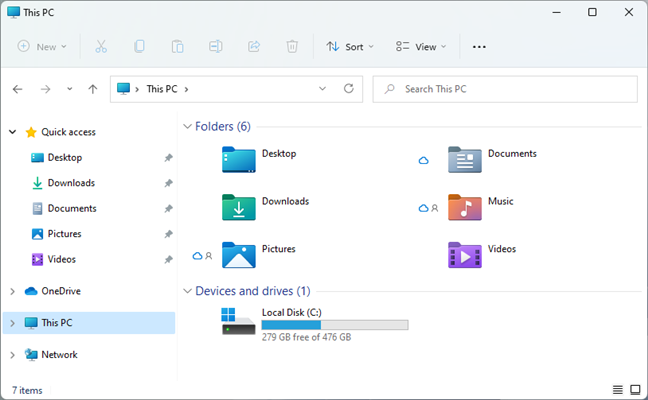
Épingler pour démarrer à partir de Microsoft Edge
Windows 10 demande si "[...] vous voulez épingler cette vignette sur Démarrer" . Confirmez votre choix en appuyant sur Oui et le site Web est épinglé au menu Démarrer .
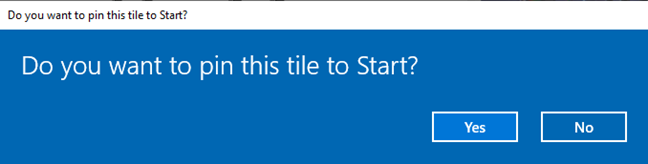
Confirmez que vous voulez épingler cette tuile
Vous pouvez ensuite redimensionner la tuile comme bon vous semble ou la regrouper comme bon vous semble, en suivant les instructions de ce tutoriel : Gérer les groupes de tuiles et les raccourcis du menu Démarrer de Windows 10 .
Comment épingler un site Web à la barre des tâches ou au menu Démarrer de Mozilla Firefox, Opera ou tout autre navigateur
D'autres navigateurs, comme Firefox et Opera, n'ont pas d'options pour épingler des sites Web à la barre des tâches ou au menu Démarrer . Cependant, vous pouvez contourner ce problème en créant un raccourci vers ce navigateur et en ajoutant l'adresse (URL complète) du site vers lequel vous souhaitez naviguer. Pour ce faire, faites d'abord un clic droit sur l'espace sur le bureau et choisissez "Nouveau -> Raccourci".
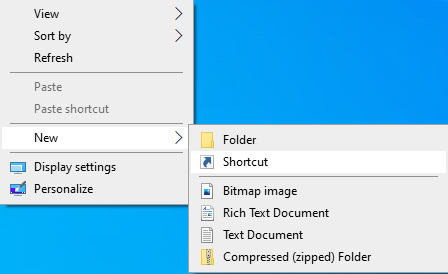
Créer un raccourci vers votre navigateur Web
Ensuite, utilisez l' assistant Créer un raccourci pour créer un raccourci vers le navigateur de votre choix (Firefox, Opera, Chrome, Edge, Internet Explorer), en suivant les instructions de ce guide : Créer des raccourcis pour les applications, les fichiers, les dossiers et les pages Web sous Windows 10 .
IMPORTANT : Dans le champ emplacement, n'oubliez pas d'ajouter l'adresse (URL) du site web après le chemin du fichier vers l'exécutable utilisé par votre navigateur préféré. N'oubliez pas non plus d'ajouter un espace entre le chemin du fichier et l'URL, comme dans la capture d'écran ci-dessous. Pour Mozilla Firefox, nous avons utilisé « C:\Program Files\Mozilla Firefox\firefox.exe » https://www.digitalcitizen.life/ .
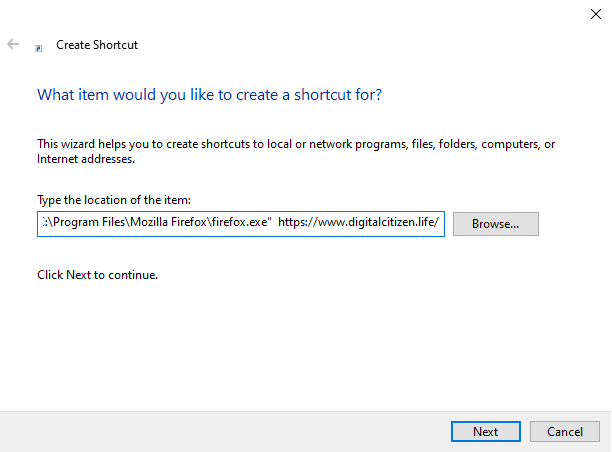
Ajoutez l'URL du site après le fichier exécutable de votre navigateur
Cliquez ou appuyez sur Suivant , et lorsque vous nommez le raccourci, c'est une bonne idée d'utiliser le nom du site Web au lieu de votre navigateur. Ensuite, cliquez ou appuyez sur Terminer et le raccourci se trouve sur votre bureau.
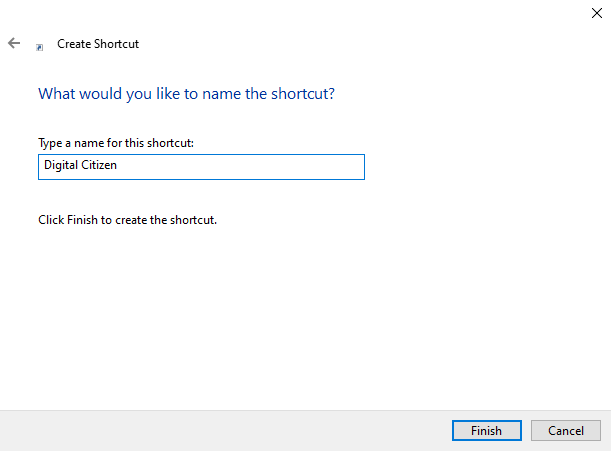
Nommez votre raccourci
Une nuisance est que ce raccourci utilise le logo du navigateur Web que vous utilisez. Si vous souhaitez le modifier pour utiliser le logo du site Web vers lequel il pointe, suivez les instructions de ce guide : Comment changer l'icône de n'importe quel raccourci dans Windows 10 . Lorsque vous êtes satisfait du raccourci que vous avez créé, faites un clic droit ou appuyez dessus et maintenez-le enfoncé, puis choisissez "Épingler au démarrage" ou "Épingler à la barre des tâches".
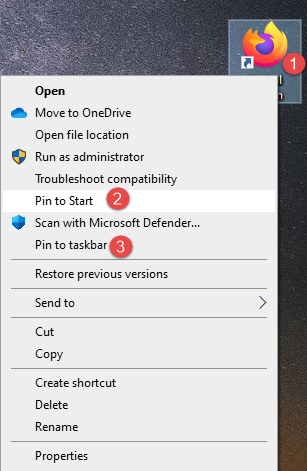
Épingler le raccourci du site Web
La même procédure fonctionne également pour d'autres navigateurs, comme Opera. Cependant, le chemin vers leur fichier exécutable sera différent car ils sont installés dans un dossier différent, comme vous pouvez le voir ci-dessous.
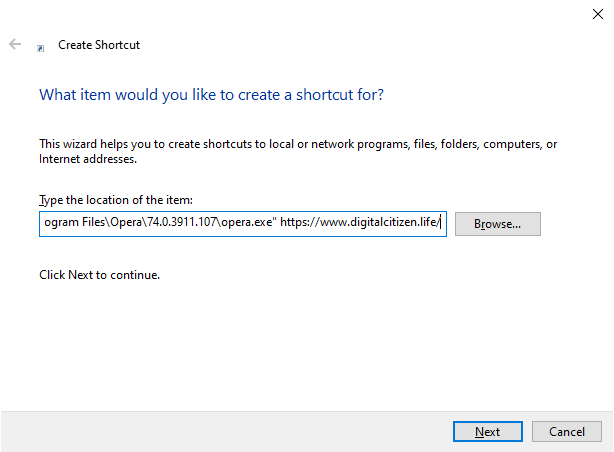
Opera a un chemin différent vers son fichier exécutable
Quel site Web avez-vous épinglé et quel navigateur avez-vous utilisé ?
Avant de partir, dites-nous quel site vous avez épinglé : est-ce Digital Citizen , Facebook, Google.com, ou un autre ? 🙂 De plus, quel navigateur avez-vous utilisé pour épingler le site Web à la barre des tâches ou au menu Démarrer ? Commentez ci-dessous et partageons nos sites Web préférés.