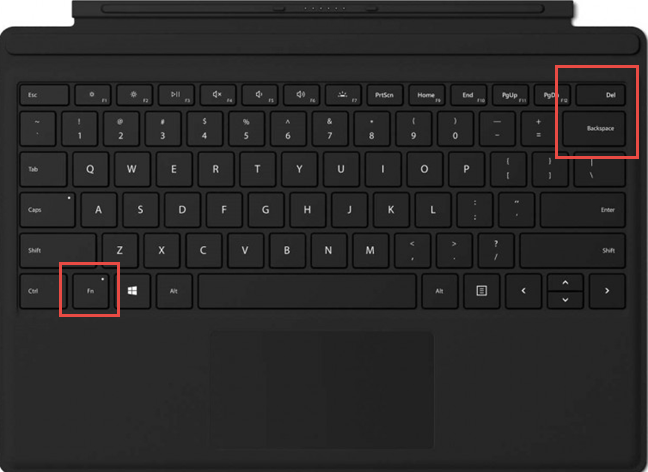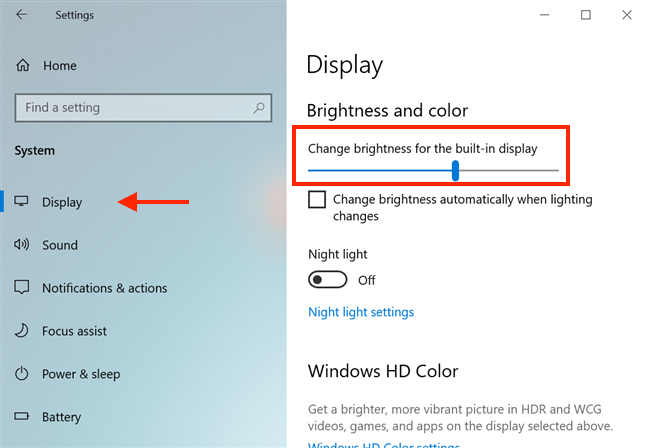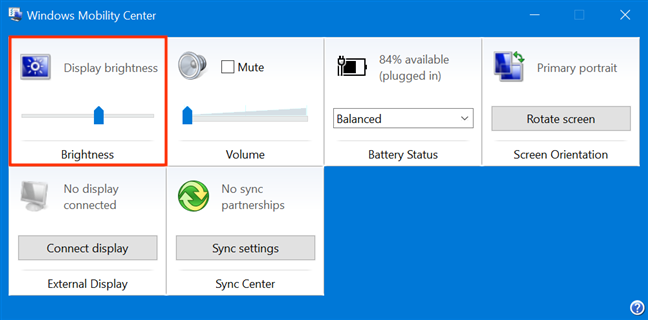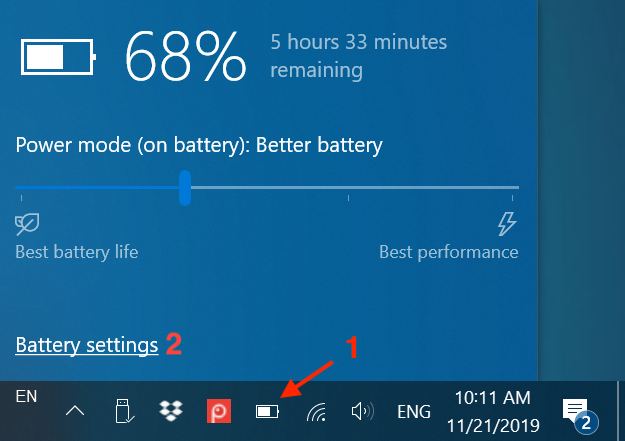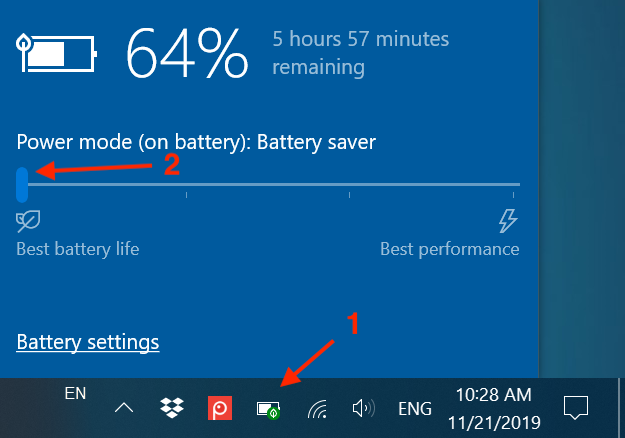Si vous passez beaucoup de temps sur votre ordinateur ou appareil Windows 10, il peut être utile de savoir comment augmenter la luminosité et comment la réduire. Ce paramètre est particulièrement important lorsque vous utilisez un ordinateur portable ou une tablette, car, que vous soyez à l'intérieur ou à l'extérieur, vous devrez peut-être régler la luminosité de l'écran en fonction de votre environnement. Heureusement, Windows 10 propose plusieurs options pour modifier ce paramètre. Lisez ce didacticiel et découvrez comment baisser la luminosité ou comment augmenter la luminosité de votre écran dans Windows 10 :
Contenu
- 1. Comment régler la luminosité dans Windows 10 à l'aide de raccourcis clavier
- 2. Comment régler la luminosité dans Windows 10 à l'aide des boutons physiques de votre moniteur
- 3. Comment régler la luminosité dans Windows 10 à l'aide des actions rapides
- 4. Comment régler la luminosité dans Windows 10 à l'aide de l'application Paramètres
- 5. Comment régler la luminosité dans Windows 10 à l'aide du Centre de mobilité Windows
- 6. Comment régler la luminosité dans Windows 10 à l'aide de PowerShell
- 7. Comment régler la luminosité dans Windows 10 en modifiant le mode d'alimentation
- Quelle méthode préférez-vous pour modifier la luminosité de votre écran ?
REMARQUE : Les fonctionnalités présentées sont disponibles dans la mise à jour de novembre 2019 de Windows 10 ou plus récente. Si vous utilisez une ancienne version de Windows 10, vous n'aurez peut-être pas accès à toutes les fonctionnalités. Vérifiez votre version de Windows 10 et, si nécessaire, obtenez la dernière mise à jour de Windows 10 disponible pour vous.
1. Comment régler la luminosité dans Windows 10 à l'aide de raccourcis clavier
Sur certains claviers, il existe des touches spécialement conçues pour vous aider à modifier facilement la luminosité de l'écran. Sur un ordinateur portable HP Spectre 13t, vous pouvez utiliser les touches F2 et F3 pour diminuer ou augmenter la luminosité de l'écran.

Les touches conçues pour régler la luminosité sur un clavier HP
Sur les appareils Surface Pro avec des couvertures de type, vous pouvez utiliser le raccourci clavier Fn + SUPPR pour augmenter la luminosité et Fn + Retour arrière pour la diminuer.
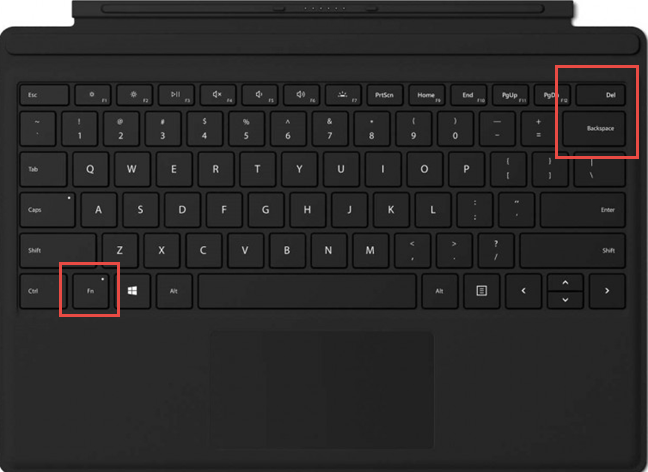
Les touches utilisées pour les raccourcis permettant de modifier la luminosité d'un Surface Type Cover
Sur notre ordinateur portable Lenovo Legion Y520 avec Windows 10, vous pouvez appuyer sur la combinaison de touches Fn + F11 pour baisser la luminosité et Fn + F12 pour l'augmenter.

Les touches utilisées pour les raccourcis pour modifier la luminosité d'un clavier Lenovo
Ces touches et raccourcis clavier sont disponibles sur la plupart des ordinateurs portables et tablettes Windows 10. Recherchez des touches similaires avec l'icône du soleil spécifique à la luminosité.
Malheureusement, vous n'obtenez pas ces touches sur les claviers des ordinateurs de bureau, car chaque moniteur possède ses propres paramètres de contrôle de la luminosité, comme vous pouvez le voir dans la section suivante.
2. Comment régler la luminosité dans Windows 10 à l'aide des boutons physiques de votre moniteur
Alors que certains moniteurs ont des boutons dédiés pour régler la luminosité (soit devant, soit sur l'un de leurs bords), pour d'autres, il faut parcourir leurs menus spécifiques pour trouver les commandes de luminosité. Consultez le manuel de votre écran pour naviguer dans ses menus et trouver le réglage approprié.

Réglage de la luminosité d'un écran d'ordinateur à l'aide de ses menus
3. Comment régler la luminosité dans Windows 10 à l'aide des actions rapides
Les actions rapides du Centre d'action peuvent également être utilisées pour modifier la luminosité. Utilisez le raccourci clavier Windows + A pour ouvrir le Centre d'action , révélant un curseur de luminosité en bas de la fenêtre.

Modifier la luminosité à l'aide d'actions rapides
Déplacer le curseur en bas du Centre d'action vers la gauche ou vers la droite modifie la luminosité de votre écran.
4. Comment régler la luminosité dans Windows 10 à l'aide de l'application Paramètres
Vous pouvez également utiliser l' application Paramètres pour modifier le niveau de luminosité. Ouvrez Paramètres à l'aide du raccourci clavier Windows + I , puis cliquez ou appuyez sur Système .

Accédez à la catégorie Système dans l'application Paramètres
La catégorie Système s'ouvre dans l' onglet Affichage . Utilisez le curseur sous "Luminosité et couleur" pour "Modifier la luminosité de l'écran intégré " .
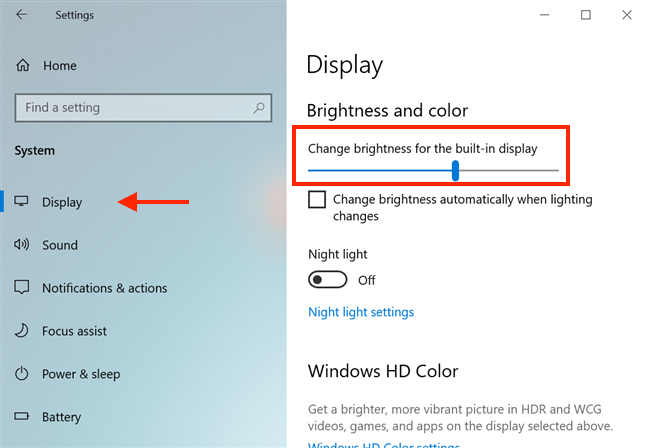
Réglez la luminosité à partir des paramètres de Windows 10
Vous pouvez également activer l' option "Modifier automatiquement la luminosité lorsque l'éclairage change" pour que votre appareil modifie automatiquement le niveau de luminosité en fonction de la quantité de lumière que ses capteurs mesurent dans votre environnement.
5. Comment régler la luminosité dans Windows 10 à l'aide du Centre de mobilité Windows
Le Centre de mobilité Windows peut également être utilisé pour modifier la luminosité de votre écran. Tapez mobilité dans le champ de recherche de votre barre des tâches, puis cliquez ou appuyez sur « Centre de mobilité Windows » .

Ouvrez le Centre de mobilité Windows
Utilisez le curseur sous Luminosité de l'affichage pour régler le niveau de luminosité.
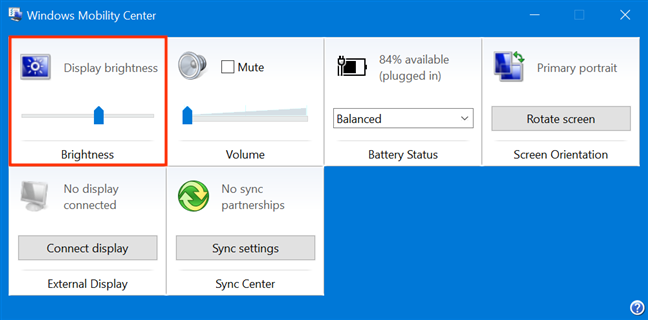
Windows Mobility Center vous permet de régler la luminosité
6. Comment régler la luminosité dans Windows 10 à l'aide de PowerShell
Vous pouvez également utiliser le tout-puissant PowerShell pour modifier la luminosité de votre écran. Ouvrez PowerShell en tapant "powershell" dans le champ de recherche de la barre des tâches, puis en cliquant ou en appuyant sur Windows PowerShell .

Ouvrez PowerShell depuis votre barre des tâches
Pour modifier la luminosité, saisissez la commande suivante :
**(Get-WmiObject -Namespace root/WMI -Class WmiMonitorBrightnessMethods).WmiSetBrightness(1,**brightnesslevel)
Remplacez le niveau de luminosité par la valeur en pourcentage que vous souhaitez pour la luminosité de votre écran, de 0 à 100. Pour régler la luminosité à 70 %, nous avons saisi la commande :
(Get-WmiObject -Namespace root/WMI -Class WmiMonitorBrightnessMethods).WmiSetBrightness(1,70)

Utiliser une commande PowerShell pour modifier le niveau de luminosité
Dès que vous appuyez sur Entrée , la luminosité est ajustée selon vos préférences.
7. Comment régler la luminosité dans Windows 10 en modifiant le mode d'alimentation
Baisser la luminosité de l'écran diminue la consommation d'énergie et augmente l'autonomie de votre appareil. Pour les ordinateurs portables et les tablettes, Windows 10 dispose d'un paramètre qui modifie la luminosité de votre écran en fonction du mode d'alimentation que vous utilisez. Pour activer cette option, cliquez ou appuyez d'abord sur l' icône Alimentation dans la barre d'état système, sur le côté droit de la barre des tâches, puis accédez aux paramètres de la batterie .
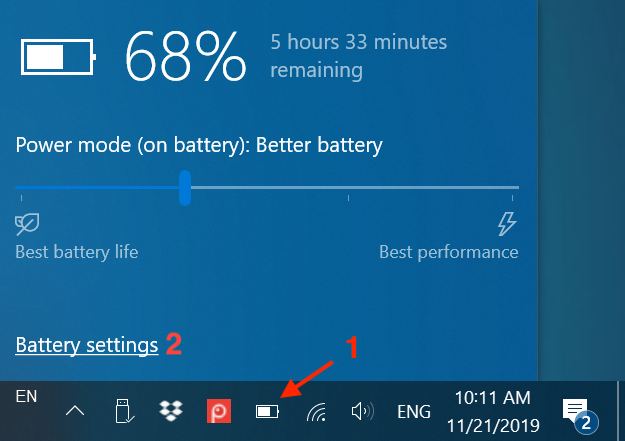
Accédez aux paramètres de la batterie
ASTUCE : Si vous ne voyez pas l' icône d' alimentation sur la barre d'état système de votre appareil, vous pouvez apprendre à la trouver et à l'afficher en lisant : La barre d'état système de Windows 10 - Comment afficher ou masquer les icônes !
Dans la fenêtre Paramètres de la batterie , faites défiler jusqu'à la section Économiseur de batterie . Cochez la case en bas, à côté de l' option "Réduire la luminosité de l'écran pendant l'économiseur de batterie" .

Activez l'option pour réduire la luminosité de l'écran pendant l'économiseur de batterie
Ce paramètre assombrit automatiquement l'écran lorsque votre appareil tente d'économiser la batterie. Cliquez ou appuyez à nouveau sur l' icône d' alimentation dans la barre d'état système et déplacez le curseur du mode d'alimentation complètement vers la gauche pour "Meilleure autonomie de la batterie " . Tant que votre appareil n'est pas branché, cela devrait réduire la luminosité de l'écran, économisant ainsi la batterie.
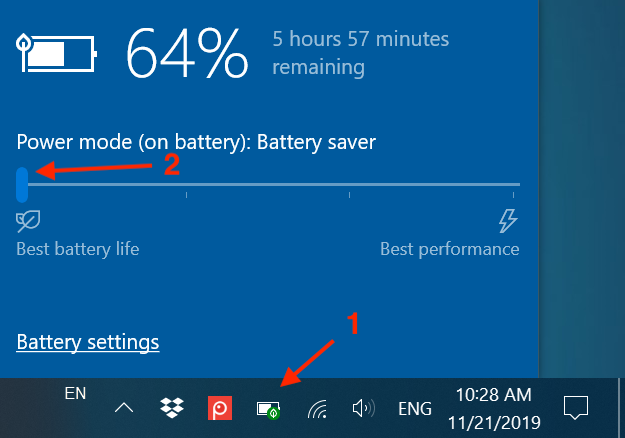
L'économie de batterie assombrit l'affichage de votre appareil
Quelle méthode préférez-vous pour modifier la luminosité de votre écran ?
Savoir comment augmenter et réduire la luminosité vous aide à être plus productif et concentré. Un écran trop lumineux ou trop sombre peut nuire à vos yeux et vous mettre mal à l'aise. Quelle méthode préférez-vous pour modifier la luminosité de votre écran ? En connaissez-vous d'autres ? Commentez ci-dessous et discutons.