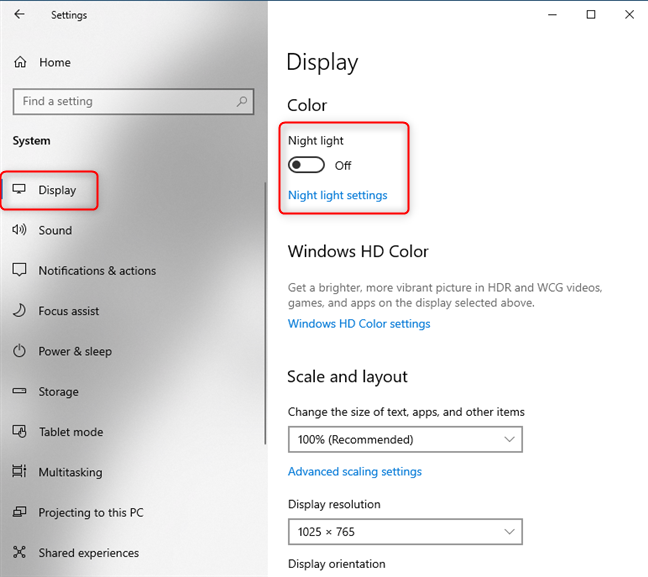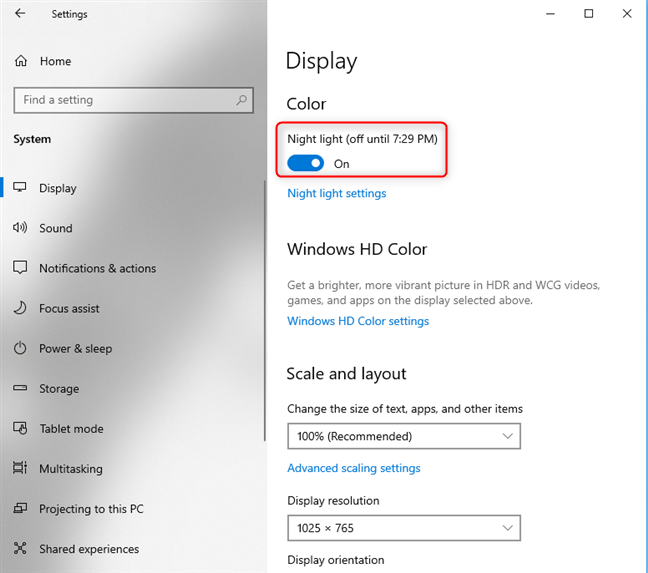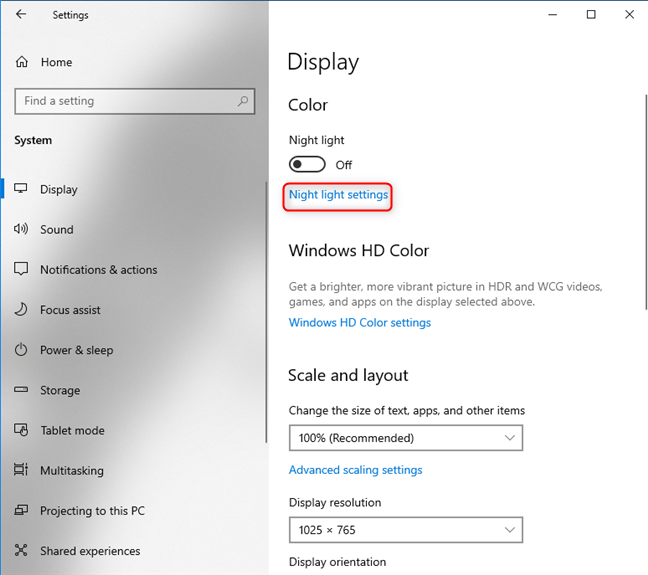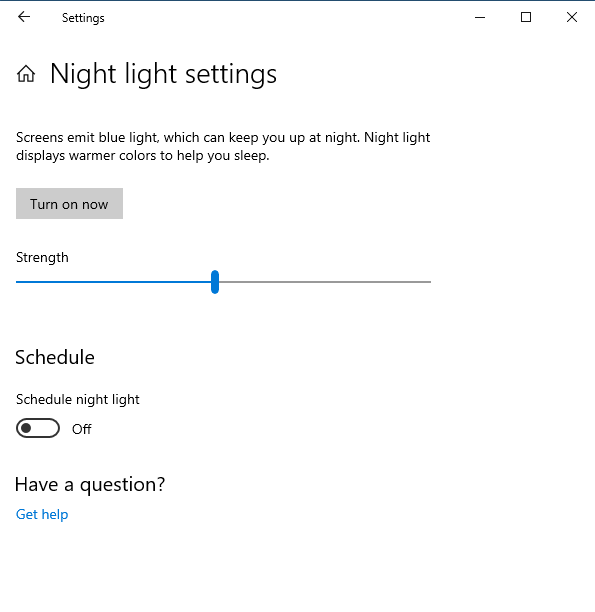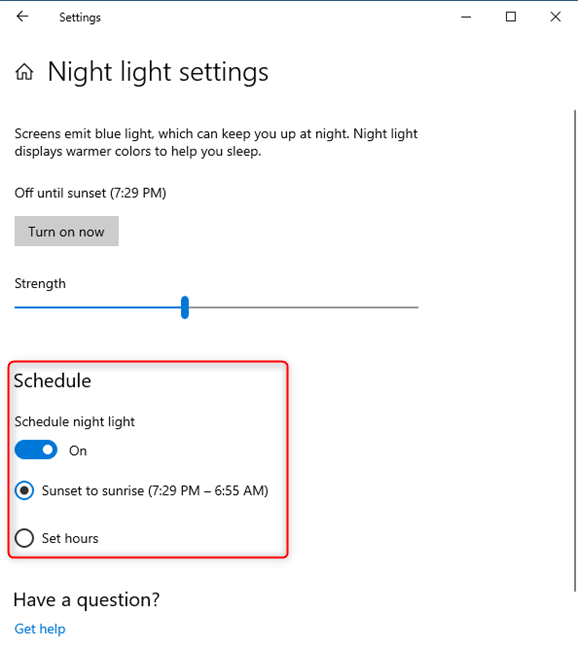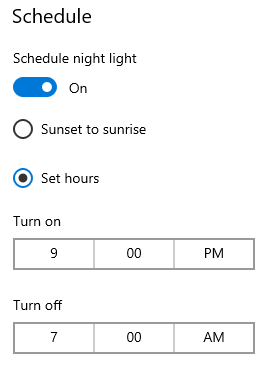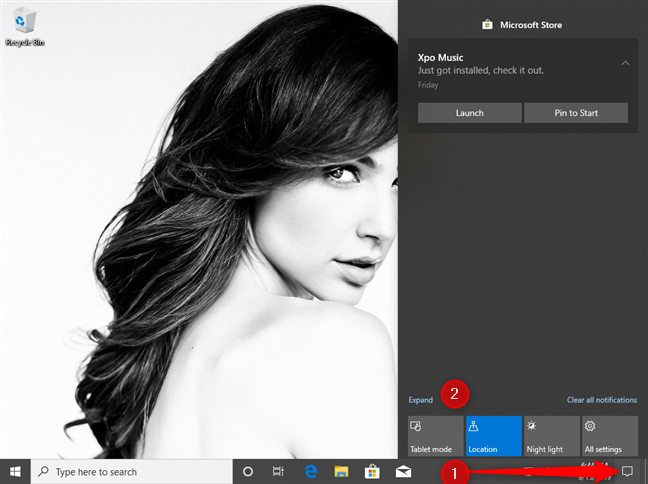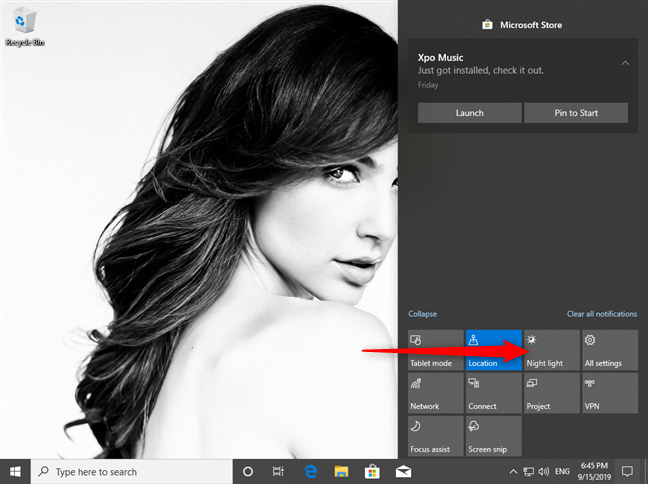Que ce soit parce qu'on les regarde trop ou parce qu'ils émettent trop de lumière bleue, les écrans sont connus pour causer des problèmes oculaires. Il est presque impossible d'éviter les écrans dans notre vie quotidienne. Il y a aussi de nombreux noctambules comme nous, qui regardent régulièrement les écrans de nos ordinateurs pendant la nuit. La bonne nouvelle est que Windows 10 inclut un mode nuit spécial appelé Veilleuse. Il s'agit d'un mode d'affichage conçu pour réduire la fatigue oculaire en diminuant la lumière bleue émise par l'écran de votre PC, tablette ou ordinateur portable Windows 10. Voici ce que fait la veilleuse dans Windows 10, comment l'utiliser et comment configurer son fonctionnement :
Contenu
- Qu'est-ce que la veilleuse dans Windows 10 ? À quoi sert la veilleuse ?
- Comment activer la veilleuse dans Windows 10
- Comment régler la température de couleur de la veilleuse depuis Windows 10
- Comment définir l'horaire de la veilleuse
- Le moyen rapide d'allumer et d'éteindre la veilleuse
- Aimez-vous la veilleuse de Windows 10 ?
Qu'est-ce que la veilleuse dans Windows 10 ? À quoi sert la veilleuse ?
Lorsque vous vous retrouvez à travailler sur votre ordinateur ou votre ordinateur portable à des heures tardives, vous mettez beaucoup de pression sur vos yeux. Lorsque vous regardez votre écran pendant la nuit, vos iris se contractent pour faire face à l'écart entre la lumière vive devant vous et l'environnement sombre qui vous entoure. Puis, après un certain temps, les larmes peuvent également commencer à vous monter aux yeux, votre tête peut commencer à vous faire mal et le sommeil semble vous échapper. Si vous êtes un "oiseau de nuit", vous connaissez probablement tous ces symptômes.
L'utilisation de l'ordinateur pendant la nuit fatigue les yeux
Ces dernières années, des preuves sont apparues que l'exposition à la lumière bleue provoque une fatigue oculaire et toute une série de problèmes de santé. C'est ce qui vous empêche de dormir et c'est ce qui vous fait mal aux yeux.
Heureusement, de grands noms du monde de la technologie ont commencé à remarquer ce problème, et Microsoft en fait partie. La solution de l'entreprise s'appelle Night light : un mode d'affichage qui change les couleurs affichées sur votre écran en versions plus chaudes d'elles-mêmes. En d'autres termes, la veilleuse supprime partiellement la lumière bleue de votre écran.

La veilleuse dans Windows 10
La veilleuse a été introduite avec Windows 10 Creators Update , au printemps 2017. Les versions précédentes de Windows 10 publiées avant 2017 n'ont pas cette fonctionnalité, contrairement aux versions plus récentes. Si vous ne connaissez pas la version de Windows 10, lisez : Comment vérifier la version, la version du système d'exploitation, l'édition ou le type de Windows 10 .
Comment activer la veilleuse dans Windows 10
Commencez par ouvrir l'application Paramètres. Un moyen rapide de le faire est d'ouvrir le menu Démarrer et de cliquer ou d'appuyer sur l' icône des paramètres d'engrenage. Dans l' application Paramètres , accédez à la catégorie Système .
Paramètres Windows 10 -> Aller au système
Dans la colonne de gauche, accédez à la section intitulée Affichage . Ensuite, à droite de la fenêtre Paramètres, recherchez la section intitulée Couleur et activez l' interrupteur Veilleuse .
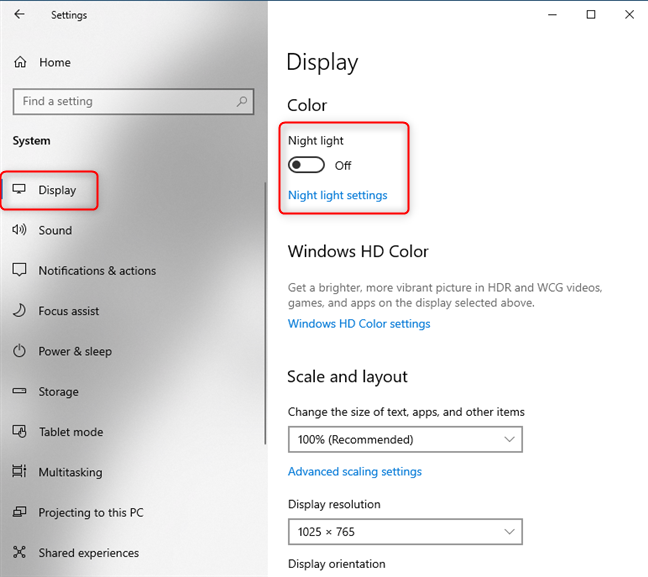
Où trouver la veilleuse dans Windows 10
Par défaut, le mode Veilleuse est programmé pour s'activer entre le coucher et le lever du soleil. Vous pouvez voir son état affiché à côté de son nom, entre parenthèses. Dans la capture d'écran ci-dessous, vous voyez que la fonction Veilleuse est activée, mais ne s'allume qu'à 19h29 - l'heure locale à laquelle le soleil va se coucher.
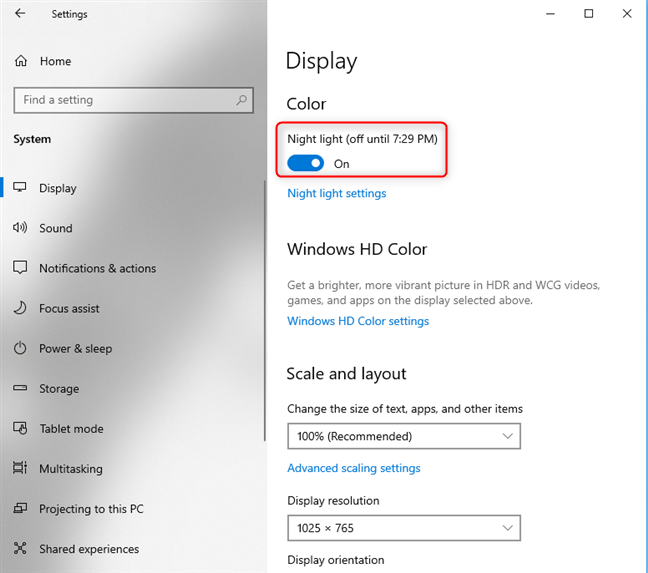
La veilleuse est activée dans Windows 10
Si vous souhaitez modifier l'heure à laquelle la veilleuse est allumée dans Windows 10 et la force avec laquelle elle filtre la lumière bleue, lisez les sections suivantes de ce guide.
Comment régler la température de couleur de la veilleuse depuis Windows 10
Pour modifier le fonctionnement de la veilleuse dans Windows 10, cliquez ou appuyez sur Paramètres de veilleuse , juste sous le commutateur Veilleuse .
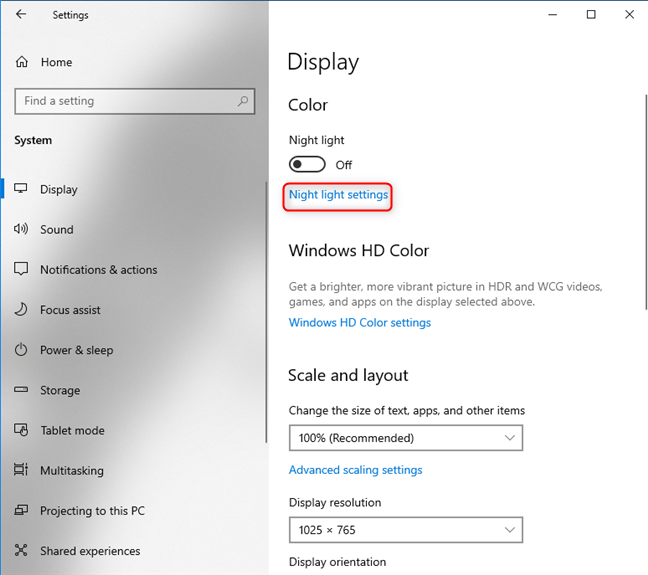
Accéder aux paramètres de veilleuse
Dans les paramètres de veilleuse , vous obtenez une brève explication sur le fait que "les écrans émettent une lumière bleue, qui peut vous empêcher de dormir la nuit. La veilleuse affiche des couleurs plus chaudes pour vous aider à dormir" . Ensuite, vous obtenez un bouton qui peut être utilisé pour allumer manuellement la veilleuse , dès maintenant, même si son horaire ne lui permet pas de fonctionner au moment où vous l'activez. Vous voyez également un curseur appelé Force .
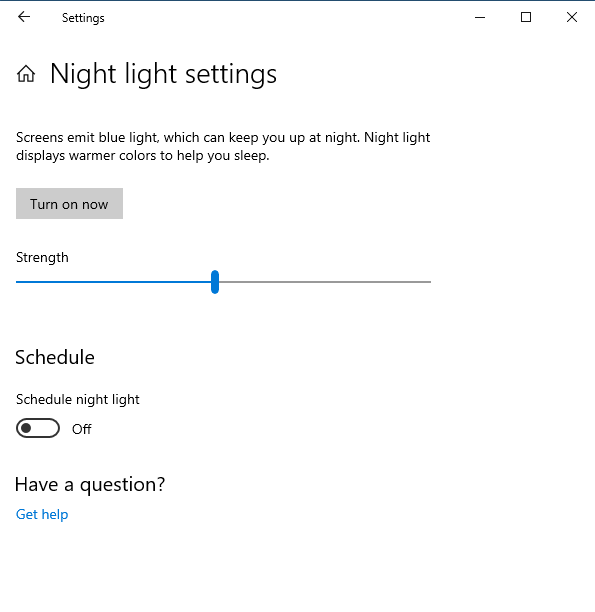
Configuration de la veilleuse dans Windows 10
Faire glisser ce curseur vers la droite fait que votre écran utilise des couleurs plus chaudes et jaunâtres pour réduire la fatigue oculaire, tandis que le faire glisser vers la gauche lui fait utiliser les teintes régulières plus froides et bleutées. Jouez avec ce curseur et voyez quelle est la température de couleur qui vous convient le mieux la nuit. Vous devriez manipuler le curseur la nuit et non le jour. Cela facilite la recherche du bon réglage, car vous pouvez sentir quand vos yeux commencent à se détendre.
Comment définir l'horaire de la veilleuse
Dans la même fenêtre « Paramètres de veilleuse » , sous le curseur Intensité , vous voyez une section intitulée Calendrier . Si vous avez activé la veilleuse , le commutateur de programmation de la veilleuse est également activé et réglé pour être appliqué entre le coucher du soleil et le lever du soleil . L'heure exacte du coucher et du lever du soleil est automatiquement calculée par Windows 10 en fonction de votre emplacement et de la date.
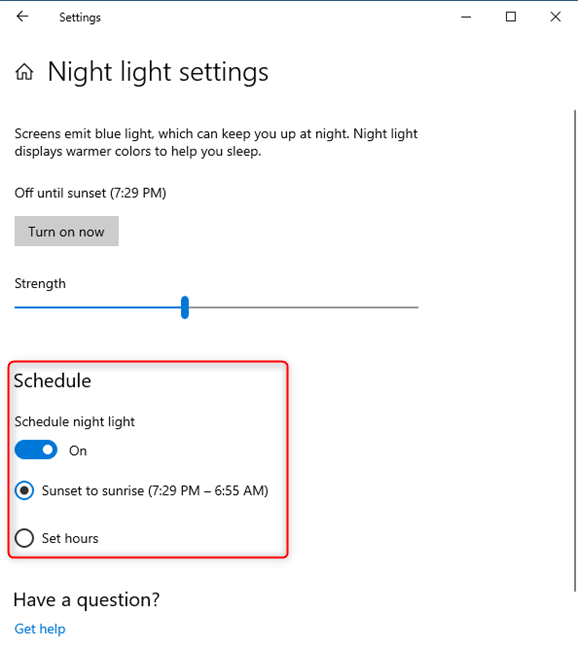
Réglage de l'horaire de la veilleuse
Si vous souhaitez programmer l' application automatique du mode Veilleuse à des heures spécifiques de la journée, cliquez ou appuyez sur l'option « Définir les heures » et sélectionnez manuellement les heures d' activation et de désactivation .
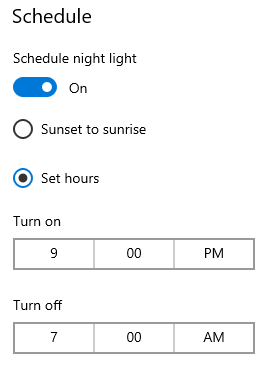
Réglage de l'horaire de la veilleuse
C'est tout ce que vous pouvez configurer sur le mode veilleuse dans Windows 10.
Le moyen rapide d'allumer et d'éteindre la veilleuse
Il existe un moyen plus rapide d'activer ou de désactiver le mode veilleuse dans Windows 10 , en plus de passer par l' application Paramètres . Ouvrez le Centre d'action en cliquant sur son icône dans le coin inférieur droit de votre écran, ou en appuyant sur Windows + A sur votre clavier. Vous pouvez également faire glisser votre doigt depuis le bord droit de l'écran si vous avez un appareil tactile. Ensuite, cliquez ou appuyez sur Développer pour voir toutes les actions rapides disponibles .
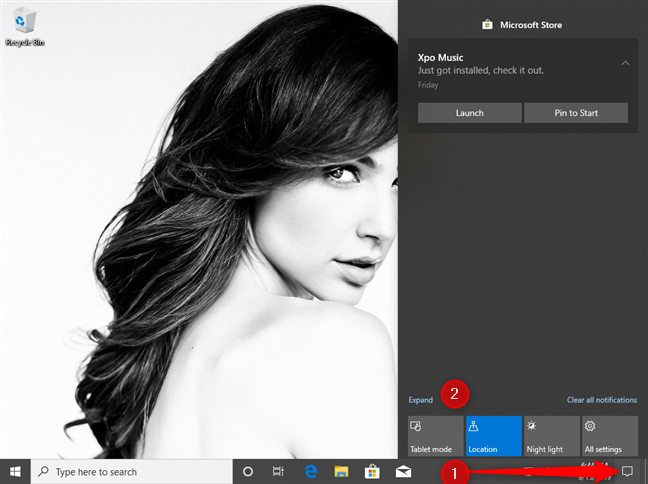
Développez les actions rapides du centre d'action
Dans la section des actions rapides, cliquez ou appuyez sur le bouton Veilleuse pour le basculer de Marche à Arrêt et inversement .
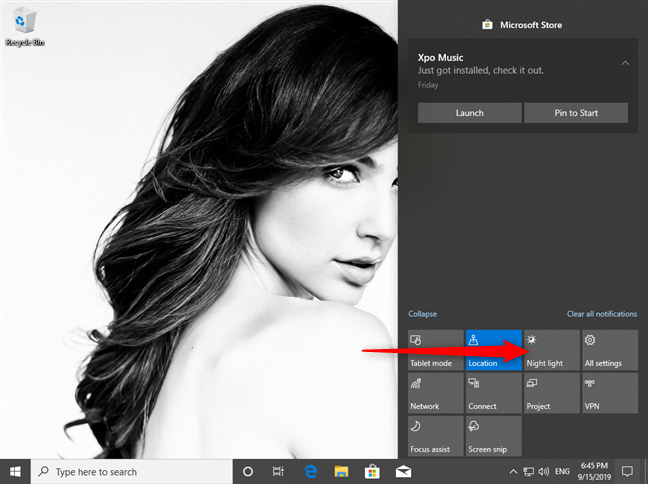
Activez la veilleuse à l'aide des actions rapides
Lorsque vous souhaitez arrêter d'utiliser la veilleuse , répétez les mêmes étapes.
Aimez-vous la veilleuse de Windows 10 ?
Même si vous travaillez tard pendant de longues heures, cela ne signifie pas que vous ne pouvez pas prendre soin de votre santé, y compris de vos yeux et de votre sommeil. La réduction de la lumière bleue aide dans ce domaine, alors Microsoft a décidé de nous donner un mode nuit qui fait exactement cela. Essayez la veilleuse et voyez comment cela fonctionne pour vous. Ensuite, revenez nous dire si cela a aidé à réduire la fatigue de vos yeux et si vous avez réussi à mieux dormir.