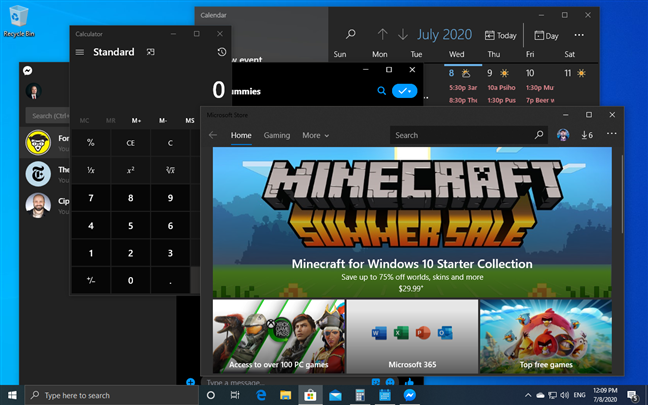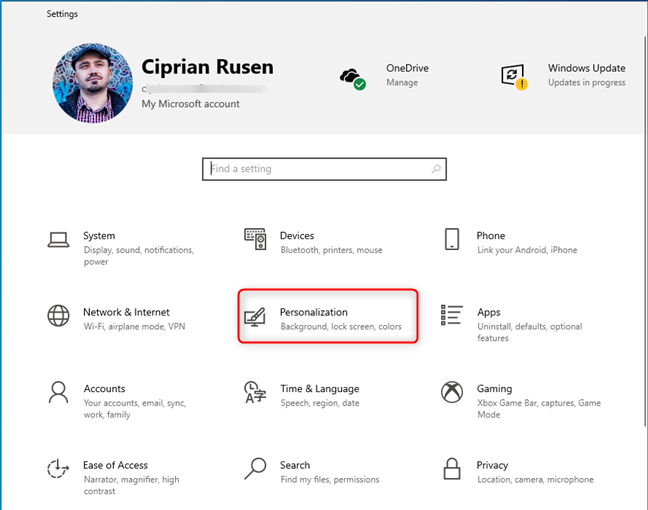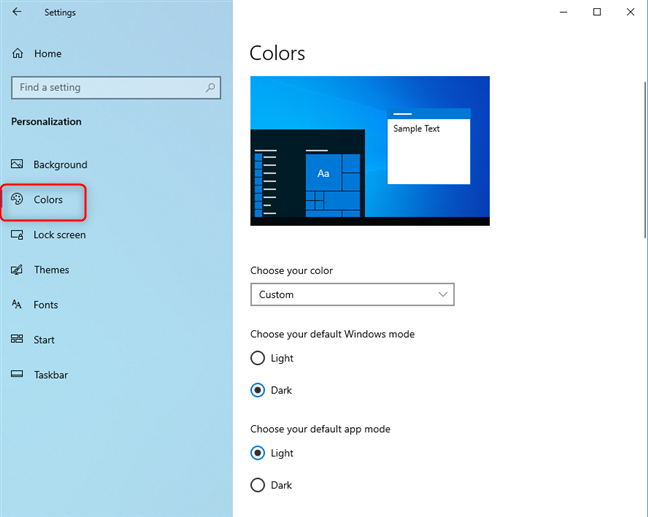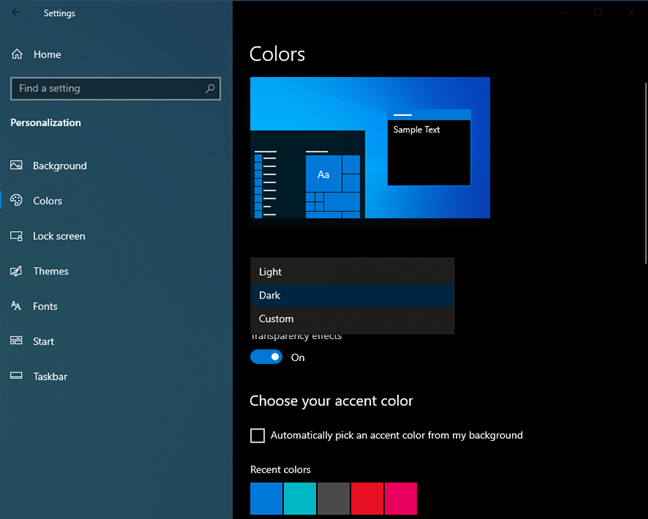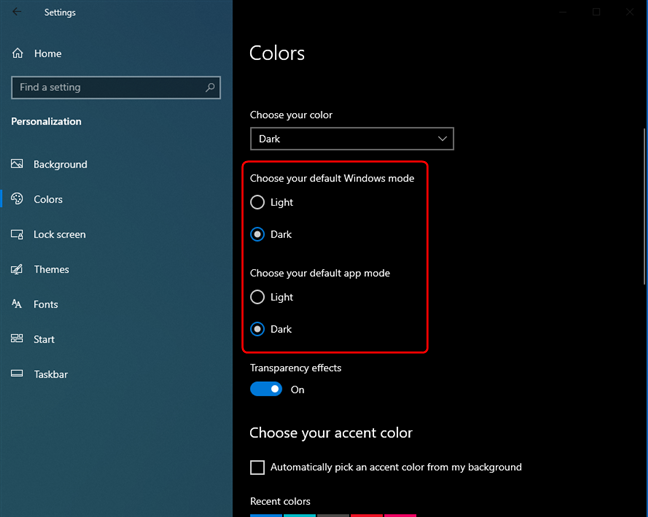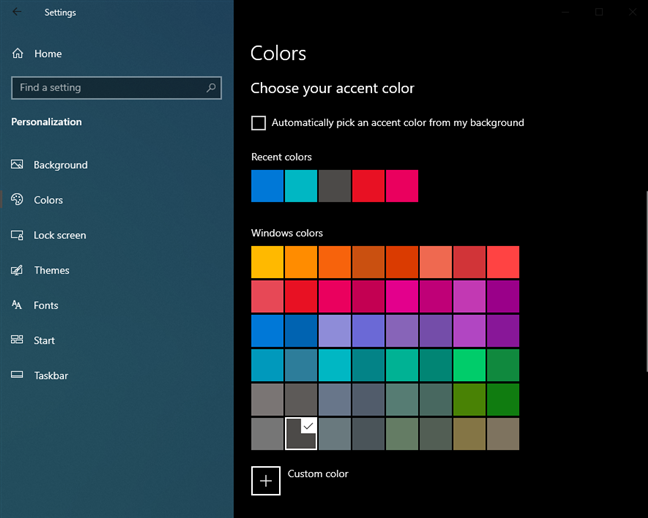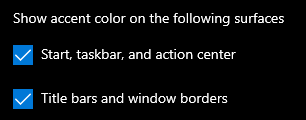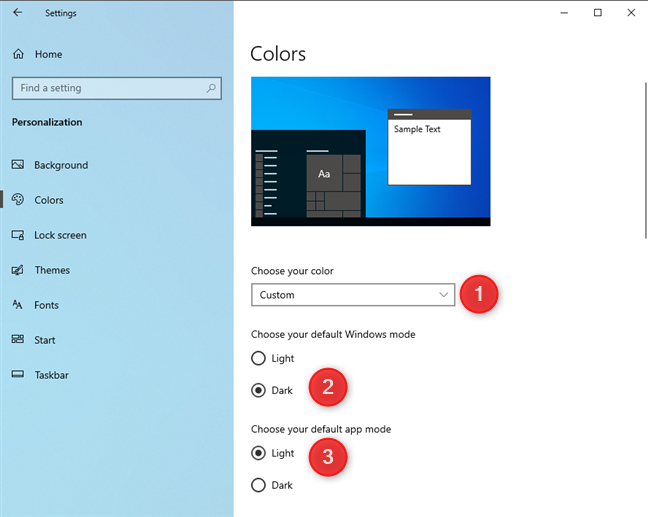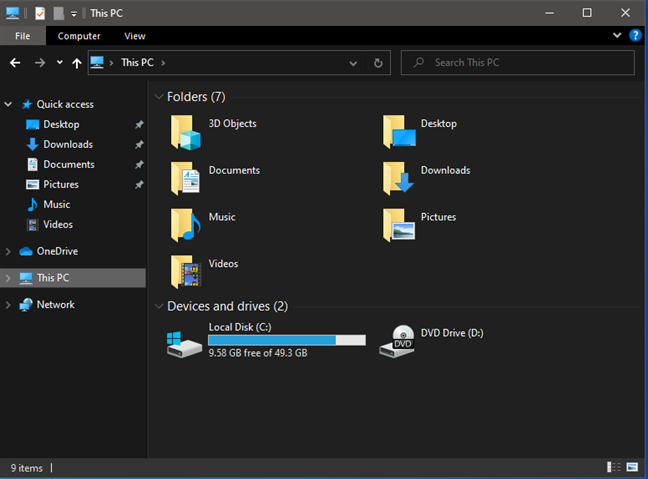Windows 10 dispose d'un mode sombre . La fonctionnalité n'est pas nouvelle et elle a été améliorée au fil du temps. Aujourd'hui, il a l'air et fonctionne mieux qu'il ne l'était lors de son premier lancement, en 2016. Lorsqu'il est activé, le mode sombre modifie l'apparence de l'interface Windows 10 du blanc au noir. Cela peut être utile dans des conditions de faible luminosité, comme lorsque vous travaillez la nuit, et cela peut être tout aussi intéressant pour les utilisateurs qui préfèrent le noir au blanc. Voici comment obtenir le mode sombre dans Windows 10, comment activer le mode sombre et comment le désactiver pour revenir à la normale :
Contenu
- Qu'est-ce que le mode sombre et comment l'obtenir dans Windows 10
- Comment activer le mode sombre dans Windows 10
- Comment désactiver le mode sombre dans Windows 10
- Quelles applications prennent en charge le mode sombre dans Windows 10 ?
- Aimez-vous le mode sombre de Windows 10 ?
Qu'est-ce que le mode sombre et comment l'obtenir dans Windows 10
Le mode sombre a été introduit pour la première fois dans Windows 10 dans sa mise à jour anniversaire de 2016. Depuis lors, il a été progressivement amélioré et la dernière version de Windows 10 - Mise à jour de mai 2020 possède le meilleur mode sombre à ce jour. Par conséquent, si vous n'avez pas de mode sombre sur votre ordinateur ou appareil Windows 10, il vous suffit de mettre à jour Windows 10 vers la dernière version. Une façon de le faire est d'utiliser l' assistant de mise à jour de Windows 10 .
Lorsque vous activez le mode sombre dans Windows 10, le système d'exploitation et bon nombre de ses applications changent leurs visuels en couleurs sombres. Les changements les plus apparents sont ceux-ci :
- Le fond blanc uni utilisé dans les applications devient noir
- La couleur de fond blanche utilisée sur les menus devient noire
- Les barres de défilement gris clair par défaut utilisées dans les applications deviennent gris foncé
- Le texte noir par défaut affiché dans les applications devient blanc, etc.
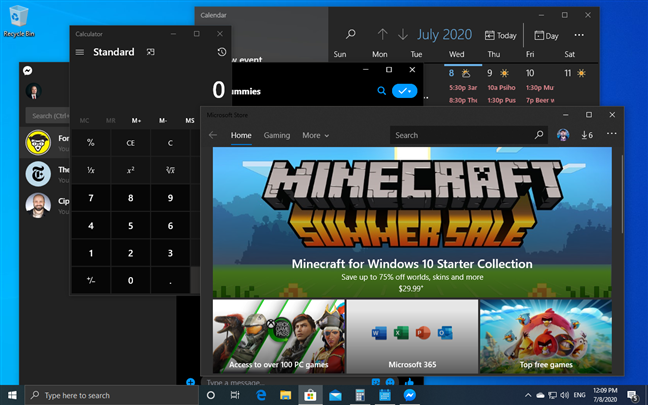
Le mode sombre de Windows 10
ASTUCE : Si vous voulez savoir si le mode sombre est bon pour vous, nous vous recommandons cette analyse approfondie de Wired : le mode sombre n'est pas aussi bon pour vos yeux que vous le croyez .
Comment activer le mode sombre dans Windows 10
Si vous souhaitez activer le mode sombre dans Windows 10, ouvrez d'abord les paramètres . Une façon de le faire est de cliquer sur Démarrer puis sur Paramètres . Rendez-vous ensuite dans la rubrique Personnalisation .
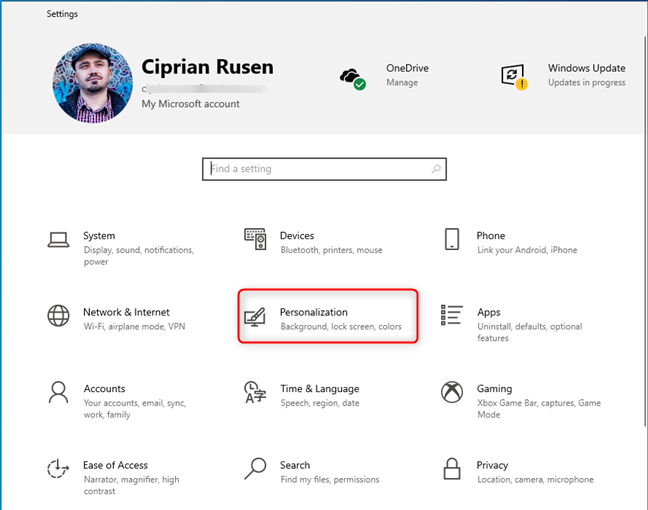
Ouvrez Paramètres et accédez à Personnalisation
Dans la colonne de gauche, cliquez ou appuyez sur Couleurs . Sur la droite, vous voyez plusieurs paramètres liés aux couleurs.
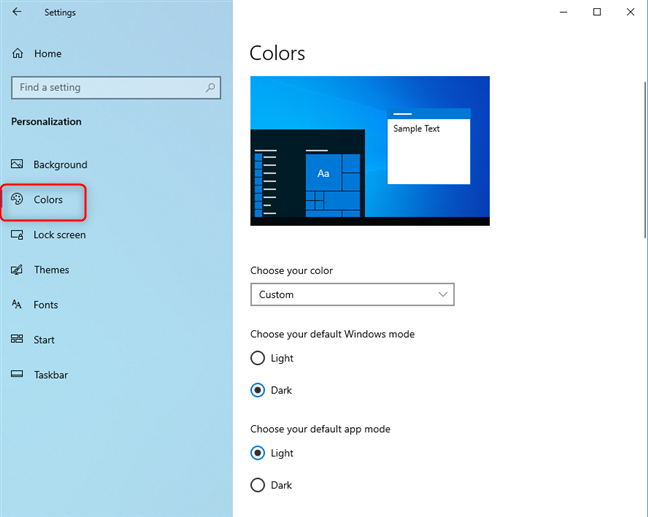
Aller aux couleurs
Il existe deux façons d'activer le mode sombre . Le plus rapide est de cliquer sur la liste déroulante "Choisissez votre couleur" puis de choisir Sombre . Lorsque vous faites cela, le mode sombre est appliqué immédiatement à Windows 10 et aux applications qui le prennent en charge.
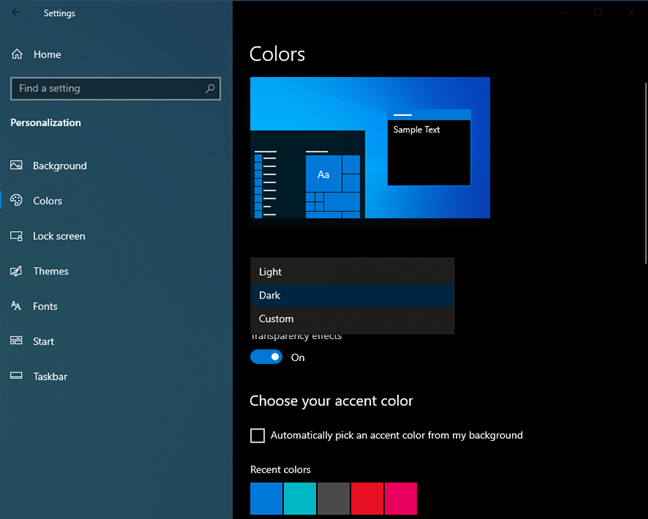
Choisissez Foncé comme couleur
Une autre méthode pour activer le mode sombre consiste à sélectionner Sombre pour "Choisissez votre mode Windows par défaut" et "Choisissez votre mode d'application par défaut" . Windows 10 vous offre deux options indépendantes pour une plus grande flexibilité. La première option active le mode sombre uniquement pour Windows 10, tandis que la seconde l'active uniquement pour les applications prenant en charge le mode sombre .
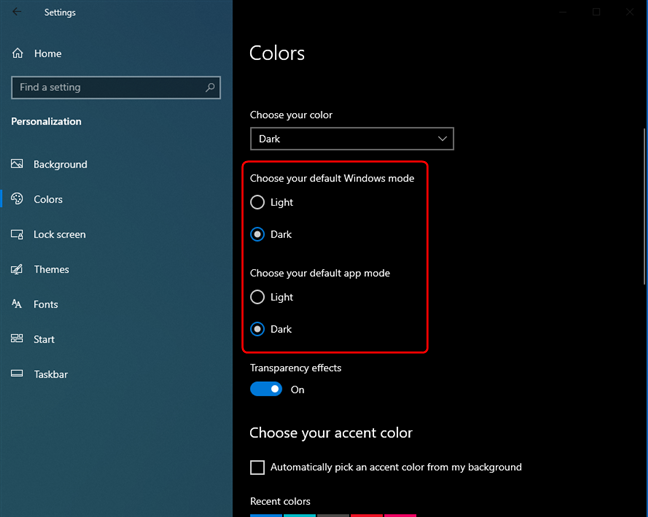
Une autre façon d'activer le mode sombre dans Windows 10
Après avoir activé le mode sombre , vous pouvez également définir si vous souhaitez des effets de transparence en activant ou en désactivant leur commutateur. Si vous faites défiler un peu, vous pouvez également choisir une couleur d'accent.
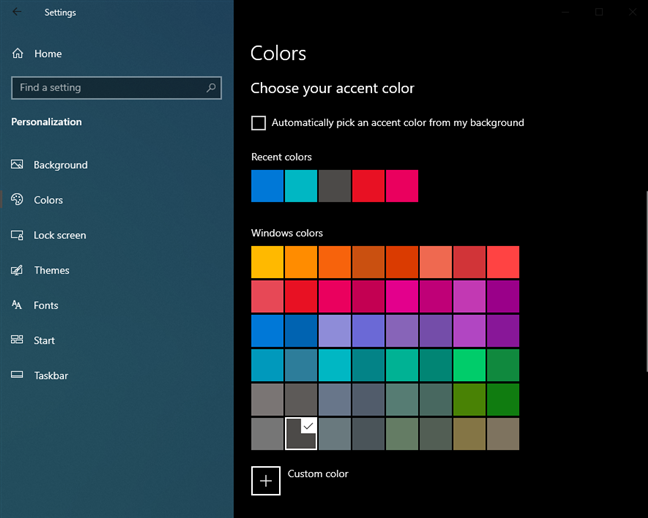
Choisissez votre couleur d'accent
Sous la liste des couleurs Windows , vous pouvez également décider où la couleur d'accent doit être appliquée :
- Démarrer, barre des tâches et centre d'action
- Barres de titre et bordures de fenêtre
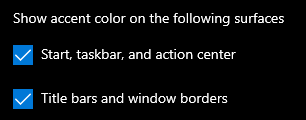
Définir où la couleur d'accent est appliquée
Expérimentez avec les effets de transparence et la couleur d'accent, et réglez-les comme vous le souhaitez. Une fois terminé, fermez les paramètres et le mode sombre reste activé, en utilisant vos paramètres de personnalisation spécifiques.
Comment désactiver le mode sombre dans Windows 10
Lorsque vous vous ennuyez avec le mode sombre , vous pouvez le désactiver. Cependant, le processus n'est pas intuitif. Pour désactiver le mode sombre dans Windows 10, ouvrez Paramètres et accédez à Personnalisation . Dans la colonne de gauche, choisissez Couleurs, puis sélectionnez les options suivantes :
- Dans la liste déroulante "Choisissez votre couleur" , choisissez Personnalisé .
- Sous "Choisissez votre mode Windows par défaut", sélectionnez Sombre .
- Sous « Choisissez votre mode d'application par défaut », cochez la case Light .
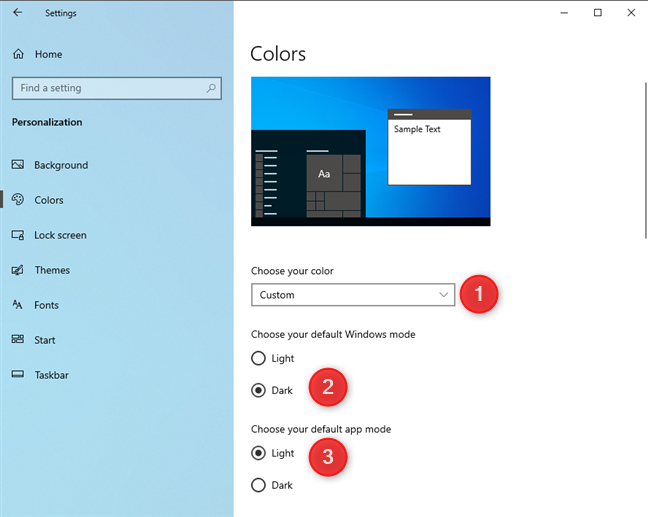
Désactiver le mode sombre dans Windows 10
ASTUCE : si vous le souhaitez, vous pouvez désactiver le mode sombre en passant en mode clair . Voici comment procéder : Comment activer ou désactiver le Light Mode dans Windows 10 .
Faites défiler un peu et expérimentez les effets de transparence et les couleurs d'accentuation, comme expliqué dans la section précédente de ce didacticiel.
Quelles applications prennent en charge le mode sombre dans Windows 10 ?
Lorsqu'il est activé, le mode sombre est appliqué à de nombreuses parties de Windows 10 : le menu Démarrer , la zone de recherche , les paramètres , l' explorateur de fichiers et de nombreuses applications Windows 10 ( calculatrice, photos, courrier et calendrier , Microsoft Store , Facebook's Messenger ). Le nombre d'applications prenant en charge le mode sombre augmente avec le temps, à mesure que de plus en plus de développeurs de logiciels l'implémentent.
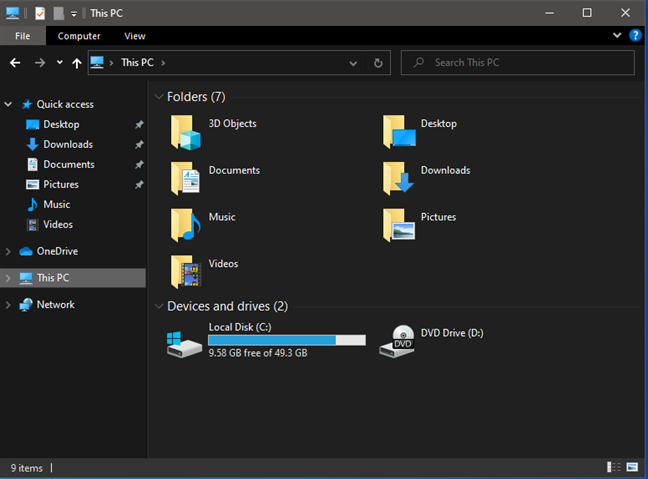
Le mode sombre est utilisé par l'explorateur de fichiers
Nous avons remarqué que Microsoft Office utilise également le mode sombre automatiquement lorsque vous le définissez dans Windows 10. Cependant, certaines applications, comme Microsoft Edge , ne le font pas et vous devez l'activer séparément. Voici comment activer ou désactiver le mode sombre dans Microsoft Edge .
REMARQUE : Pour rendre les choses encore plus confuses, nous avons remarqué que le nouveau Microsoft Edge , basé sur le même moteur que Google Chrome , respecte les paramètres que vous définissez dans Windows 10 et active le mode sombre lorsque vous l'activez dans l' application Paramètres .
Aimez-vous le mode sombre de Windows 10 ?
Le mode sombre peut être un moyen sympa d'utiliser Windows 10. Il peut être plus confortable pour vos yeux, il peut rendre les applications plus lisibles et certaines personnes pourraient même penser que c'est plus joli. Cependant, nous aimons aussi le mode lumière et nous passons d'un mode à l'autre une fois toutes les deux semaines. Avant de fermer ce tutoriel, faites-nous savoir quel mode vous préférez et pourquoi. Êtes-vous un fan du côté obscur? Ou la lumière est-elle la seule voie à suivre ? 🙂 Commentez ci-dessous et discutons.