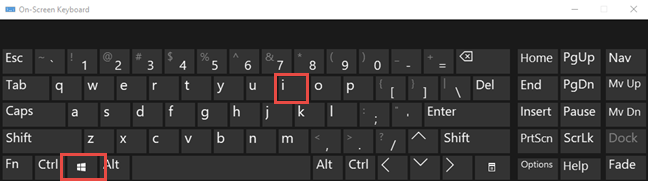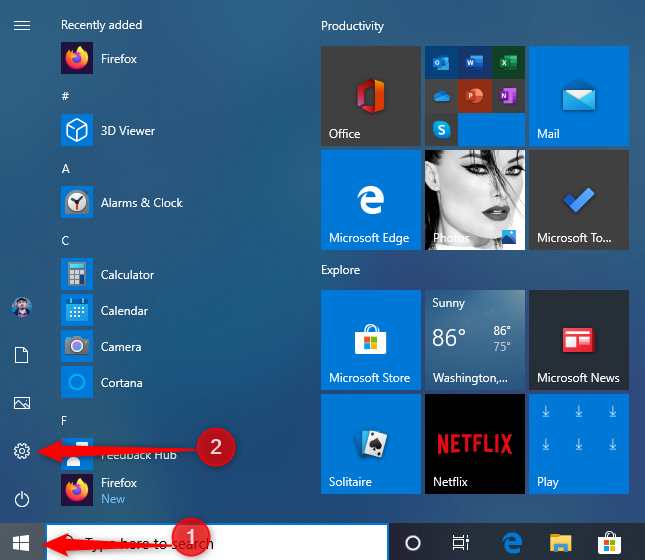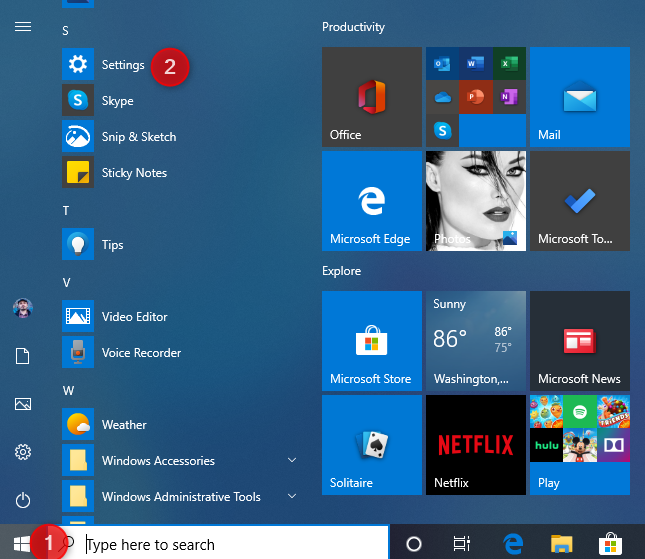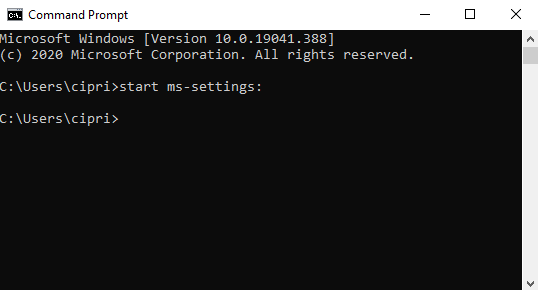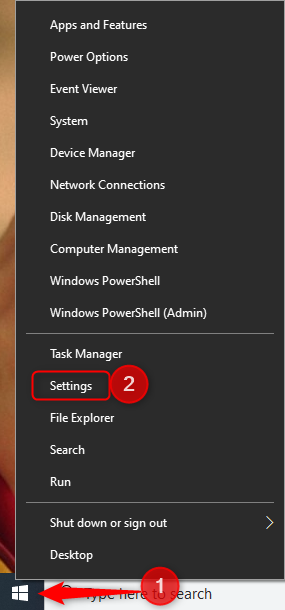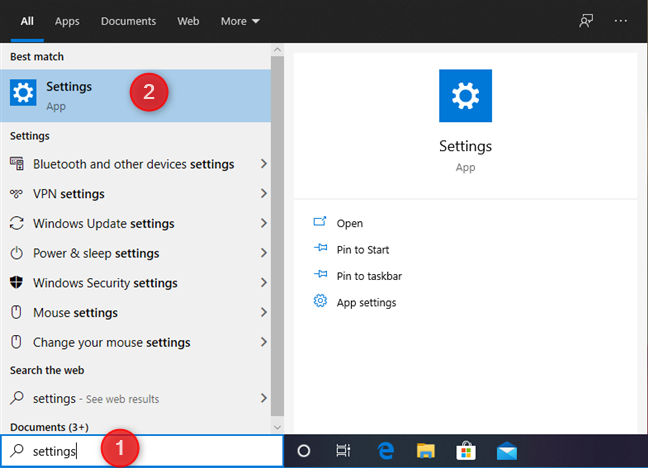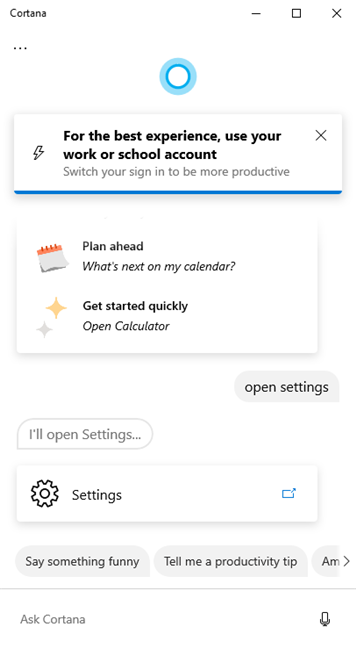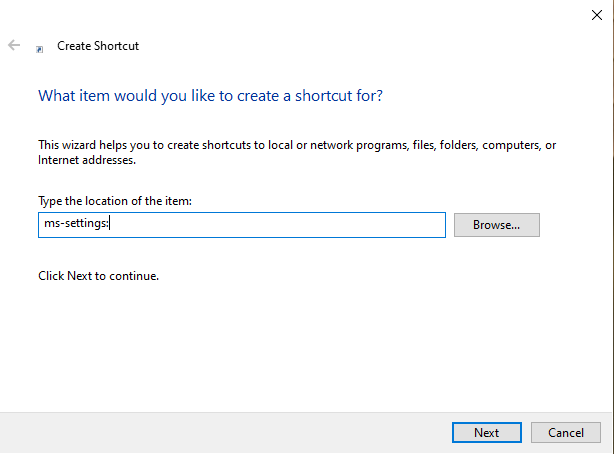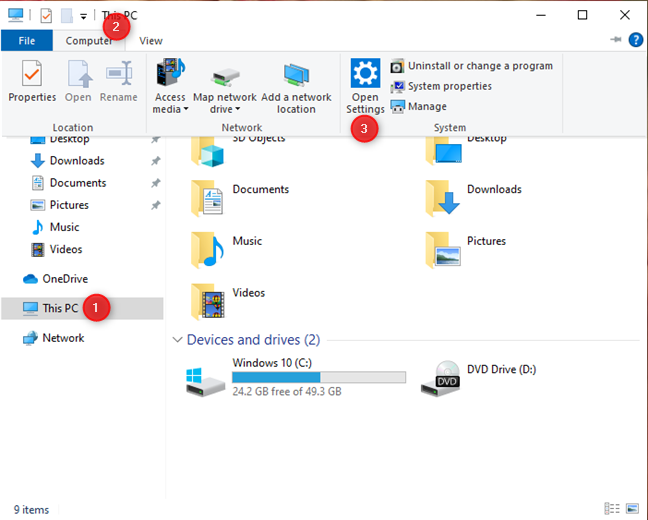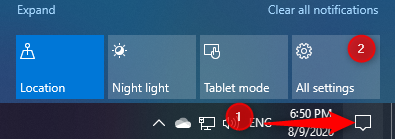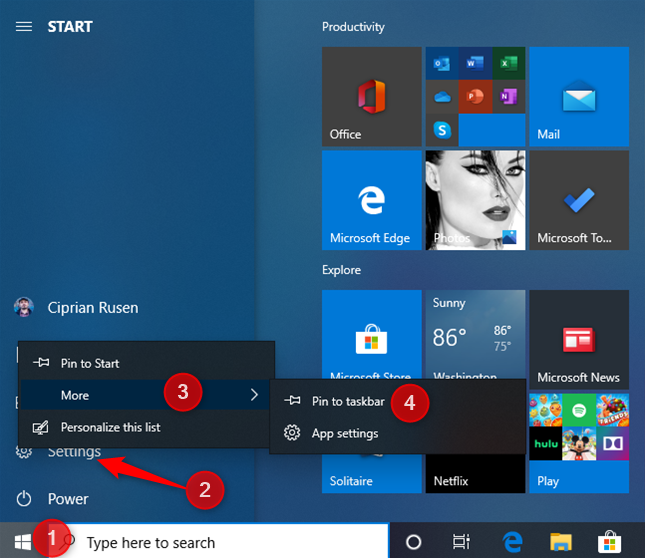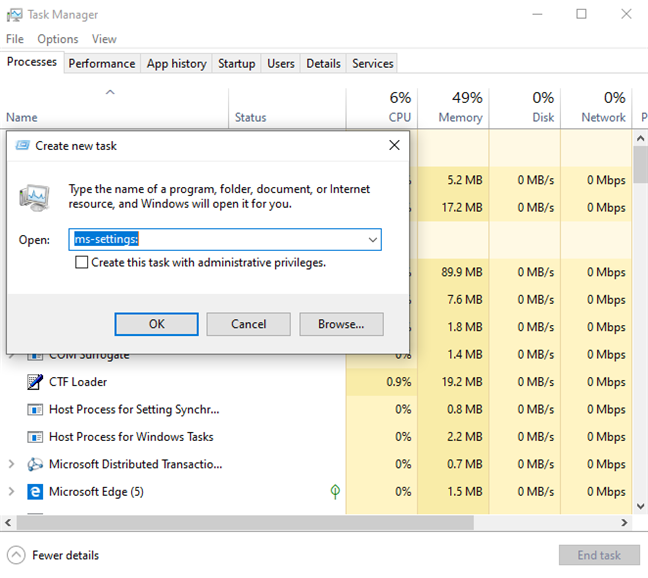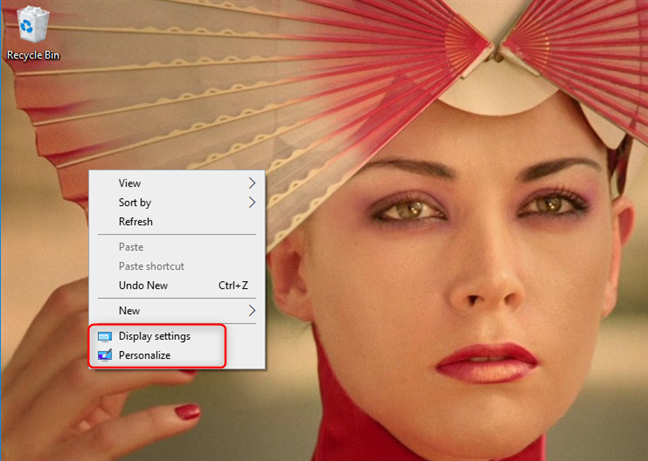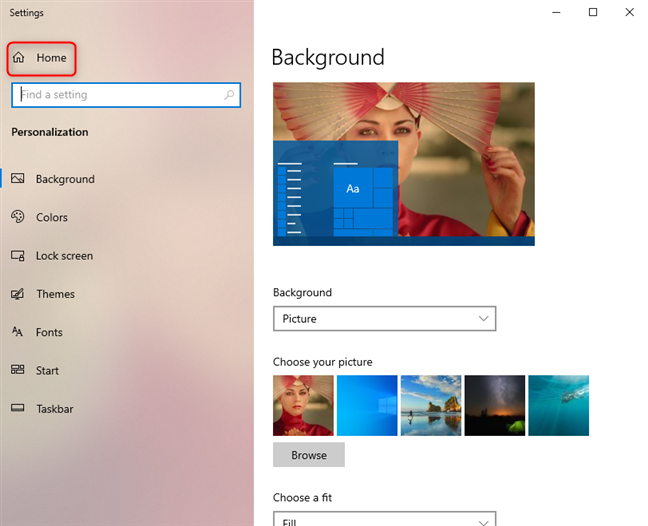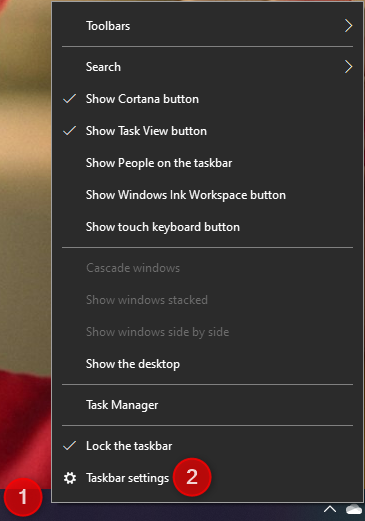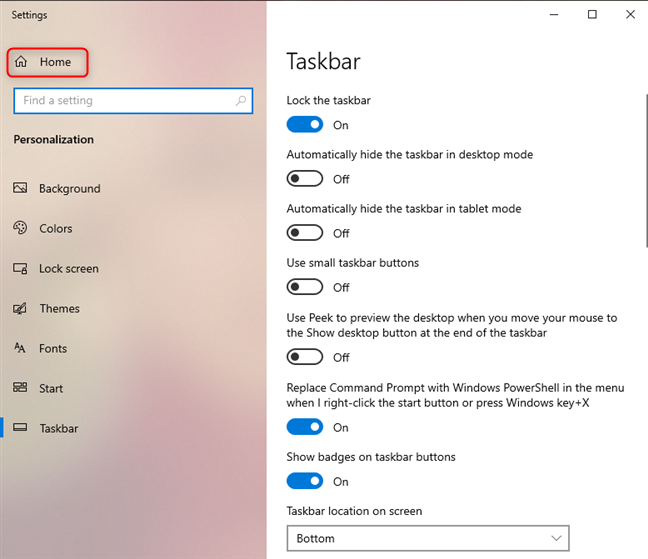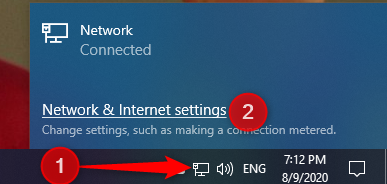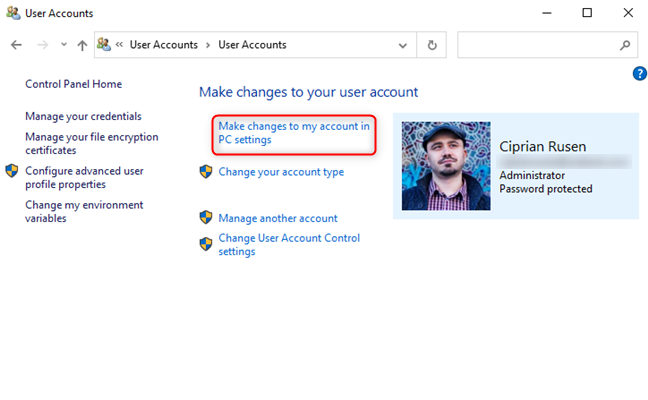L' application Paramètres est l'endroit où vous personnalisez en détail le fonctionnement de Windows 10. Vous pouvez y installer des appareils, modifier la langue du clavier, le fond d'écran du bureau, mettre à jour Windows 10 ou configurer ses paramètres de confidentialité. Pour modifier les paramètres de Windows 10 et le personnaliser à votre guise, vous devez ouvrir l' application Paramètres , qui remplace l'ancien Panneau de configuration , que certains connaissent depuis Windows 7. Il existe de nombreuses façons d'ouvrir Paramètres , y compris des raccourcis clavier utiles. Dans ce guide, nous les partageons tous, afin que vous puissiez toujours trouver votre chemin vers les paramètres de Windows 10 :
Contenu
- Qu'est-ce que l'application Paramètres dans Windows 10 ?
- 1. Ouvrez les paramètres avec un raccourci clavier
- 2. Comment ouvrir les paramètres de Windows 10 à partir du menu Démarrer
- 3. Comment ouvrir les paramètres à partir de CMD (invite de commande) ou de PowerShell
- 4. Comment accéder aux paramètres à partir du menu WinX
- 5. Comment ouvrir les paramètres de Windows 10 à l'aide de la recherche
- 6. Dites à Cortana d'ouvrir l'application Paramètres
- 7. Ouvrez les paramètres de Windows 10 à l'aide de la fenêtre Exécuter
- 8. Créez un raccourci vers les paramètres et épinglez-le sur votre bureau
- 9. Ouvrez les paramètres de Windows 10 à partir de l'explorateur de fichiers
- 10. Ouvrez les paramètres de Windows 10 à l'aide du centre d'action
- 11. Épinglez l'application Paramètres au menu Démarrer de Windows 10 ou à la barre des tâches
- 12. Ouvrez l'application Paramètres à l'aide du Gestionnaire des tâches
- 13. Comment ouvrir les paramètres depuis le bureau
- 14. Comment accéder aux paramètres de Windows 10 depuis la barre des tâches
- 15. Ouvrez les paramètres depuis le panneau de configuration
- Connaissez-vous d'autres méthodes pour ouvrir les paramètres dans Windows 10 ?
REMARQUE : Les captures d'écran utilisées dans cet article proviennent de la mise à jour de Windows 10 mai 2020 . Si vous ne savez pas quelle version de Windows 10 vous avez installée, lisez : Comment vérifier la version, la version du système d'exploitation, l'édition ou le type de Windows 10 .
Qu'est-ce que l'application Paramètres dans Windows 10 ?
Tout d'abord, une explication rapide sur les paramètres de Windows 10 : cette application est le remplacement moderne de l'ancien panneau de configuration . Les deux applications vous aident à configurer le fonctionnement de Windows 10, mais les paramètres sont activement développés, tandis que le panneau de configuration est lentement retiré. Le but de Microsoft est de remplacer le Panneau de configuration par Paramètres . Aujourd'hui, l' application Paramètres offre beaucoup plus d'options de configuration, et elle a l'avantage de bien fonctionner avec une souris et un clavier, ainsi qu'avec la saisie tactile sur les tablettes et les appareils 2 en 1.

Application Paramètres dans Windows 10
Maintenant que nous savons ce qu'est l' application Paramètres , voyons toutes les façons de la démarrer :
1. Ouvrez les paramètres avec un raccourci clavier
Nous sommes de grands fans de raccourcis clavier, et c'est le raccourci de paramètres le plus rapide : appuyez simultanément sur les touches Windows + I.
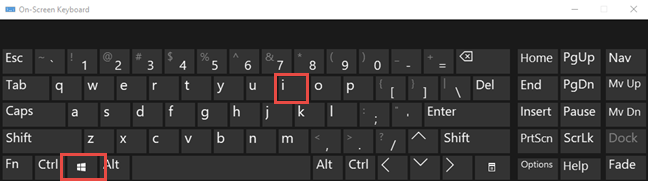
Le raccourci clavier pour les paramètres
L' application Paramètres s'ouvre immédiatement.
2. Comment ouvrir les paramètres de Windows 10 à partir du menu Démarrer
L'utilisation du menu Démarrer est un autre moyen rapide d'ouvrir les paramètres dans Windows 10. Cliquez ou appuyez sur le bouton Démarrer , puis sur le raccourci Paramètres , sur la gauche. Cela ressemble à une roue dentée.
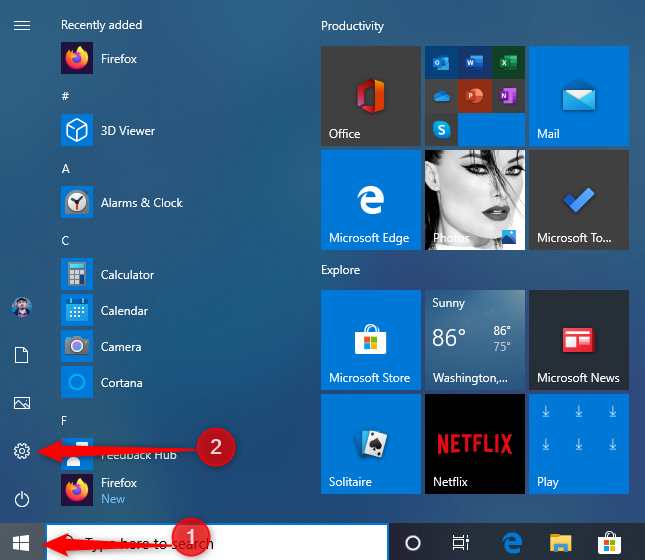
Le raccourci Paramètres du menu Démarrer de Windows 10
Une autre méthode consiste à cliquer sur l' icône Démarrer , à faire défiler la liste des applications jusqu'à celles qui commencent par la lettre S , puis à cliquer ou à appuyer sur Paramètres .
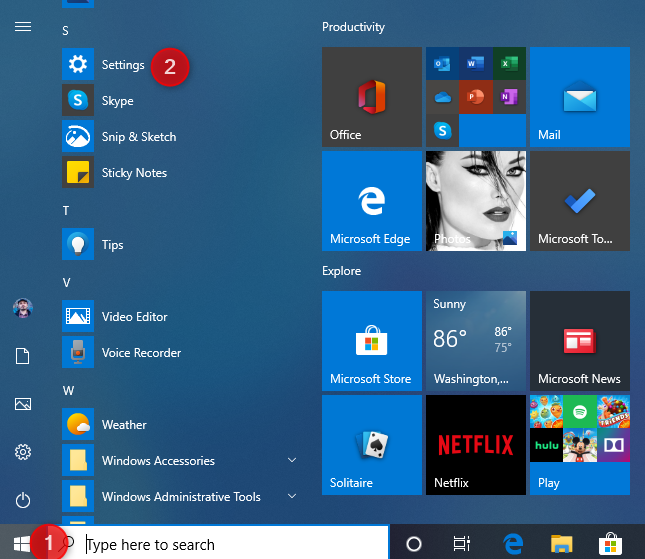
Ouvrir les paramètres à partir du menu Démarrer
3. Comment ouvrir les paramètres à partir de CMD (invite de commande) ou de PowerShell
Si vous aimez les environnements de ligne de commande, alors vous aimez probablement cette méthode : elle implique l'utilisation de l' invite de commande ou de PowerShell , selon ce que vous préférez. Ouvrez le CMD (invite de commandes) ou démarrez PowerShell , tapez start ms-settings: et appuyez sur Entrée .
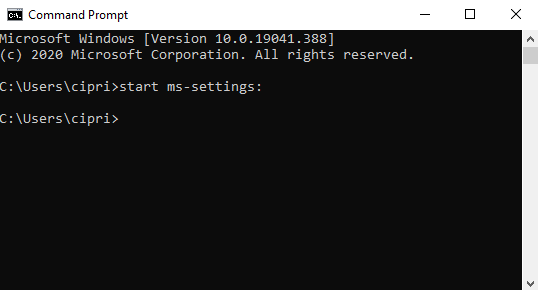
Ouvrir les paramètres de CMD
Une fois que vous appuyez sur Entrée sur votre clavier, Windows 10 ouvre immédiatement l' application Paramètres .
4. Comment accéder aux paramètres à partir du menu WinX
Le menu WinX s'ouvre en appuyant sur Windows + X sur votre clavier, ou avec un clic droit sur le bouton Démarrer . Dans le menu qui s'affiche, accédez à Paramètres .
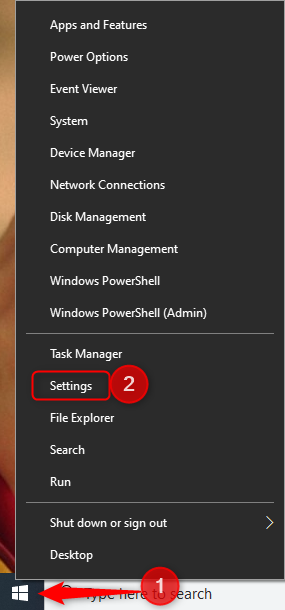
Allez dans Paramètres dans le menu WinX
5. Comment ouvrir les paramètres de Windows 10 à l'aide de la recherche
Dans la barre des tâches de Windows 10, utilisez la zone de recherche et, à l'intérieur, écrivez "paramètres". Lorsque les résultats de la recherche sont chargés, appuyez sur Entrée ou cliquez/appuyez sur le résultat Paramètres .
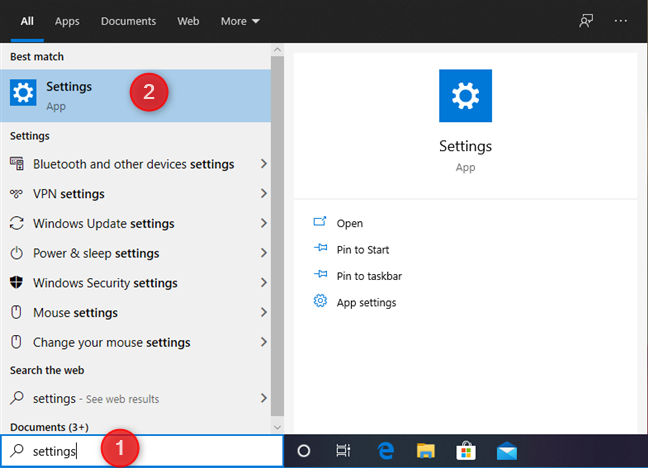
Utilisez la recherche dans Windows 10 pour ouvrir les paramètres
6. Dites à Cortana d'ouvrir l'application Paramètres
Si Cortana est activé, vous pouvez lui demander d'ouvrir les paramètres pour vous. Cliquez ou appuyez sur l'icône de Cortana, puis tapez ou dites « Ouvrir les paramètres ». Cortana confirme votre commande et affiche un message indiquant : « Je vais ouvrir les paramètres ».
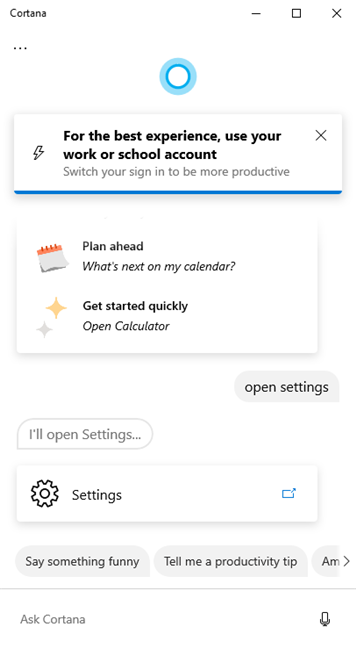
Dire à Cortana d'ouvrir les paramètres
7. Ouvrez les paramètres de Windows 10 à l'aide de la fenêtre Exécuter
Une autre méthode consiste à utiliser la fenêtre Exécuter . Pour l'ouvrir, appuyez sur Windows + R sur votre clavier, tapez la commande ms-settings: et cliquez sur OK ou appuyez sur Entrée sur votre clavier.

Ouvrir les paramètres à l'aide de la fenêtre Exécuter
L' application Paramètres s'ouvre instantanément.
8. Créez un raccourci vers les paramètres et épinglez-le sur votre bureau
Si un raccourci sur le bureau est votre méthode préférée pour démarrer des applications, vous pouvez en créer un pour Paramètres . Cliquez avec le bouton droit sur le bureau, puis cliquez ou appuyez sur Nouveau , puis sur Raccourci . Dans l' assistant Créer un raccourci , saisissez la destination " ms-settings : " (sans les guillemets).
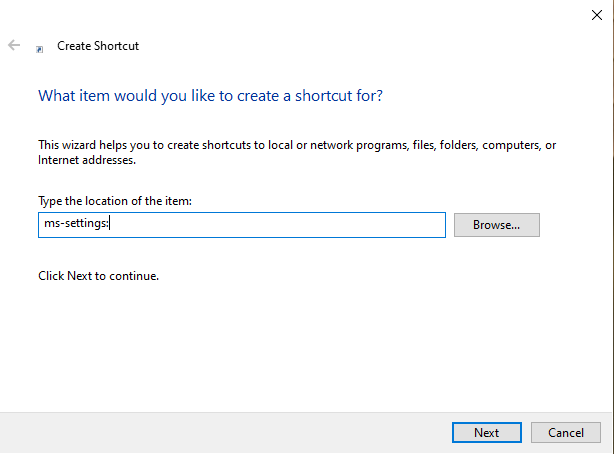
Créer un raccourci pour l'application Paramètres de Windows 10
Lisez ce guide si vous avez besoin d'aide pour créer des raccourcis : Créez des raccourcis pour les applications, les fichiers, les dossiers et les pages Web dans Windows 10 .
9. Ouvrez les paramètres de Windows 10 à partir de l'explorateur de fichiers
L'explorateur de fichiers nous donne également un moyen rapide d'ouvrir l' application Paramètres . Ouvrez l' Explorateur de fichiers et accédez à Ce PC . Développez l' onglet Ordinateur à partir du ruban en haut, puis cliquez ou appuyez sur Ouvrir les paramètres .
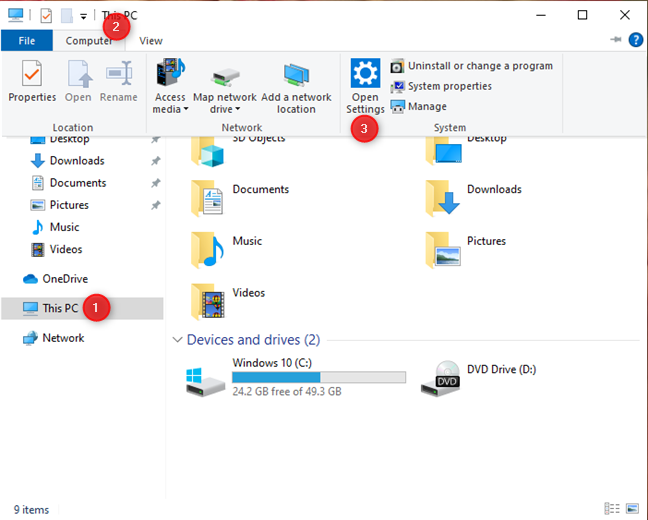
Comment ouvrir les paramètres à partir de l'explorateur de fichiers
Cela fait l'affaire.
10. Ouvrez les paramètres de Windows 10 à l'aide du centre d'action
Windows 10 inclut une fonctionnalité appelée Centre d'action , un endroit où vous voyez des notifications sur les événements qui se produisent sur votre appareil et les actions rapides que vous pouvez utiliser. Ouvrez le Centre d'action en un clic ou appuyez sur son icône dans la zone de notification , à l'extrémité droite de la barre des tâches, ou en appuyant sur Windows + A sur votre clavier. Au bas du Centre d'action , vous voyez plusieurs actions et raccourcis. Cliquez ou appuyez sur Tous les paramètres et l' application Paramètres s'ouvre.
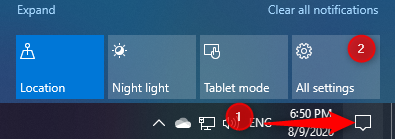
Ouvrir les paramètres du centre d'action
11. Épinglez l'application Paramètres au menu Démarrer de Windows 10 ou à la barre des tâches
Si vous utilisez beaucoup l' application Paramètres , il peut être judicieux d'épingler son raccourci à la barre des tâches de Windows 10 ou au menu Démarrer . Pour ce faire, ouvrez le menu Démarrer et cliquez avec le bouton droit de la souris ou maintenez enfoncée l' icône Paramètres . Un menu s'ouvre. Ici, sélectionnez " Épingler au démarrage " ou " Plus -> Épingler à la barre des tâches ", selon l'endroit où vous souhaitez placer le raccourci Paramètres .
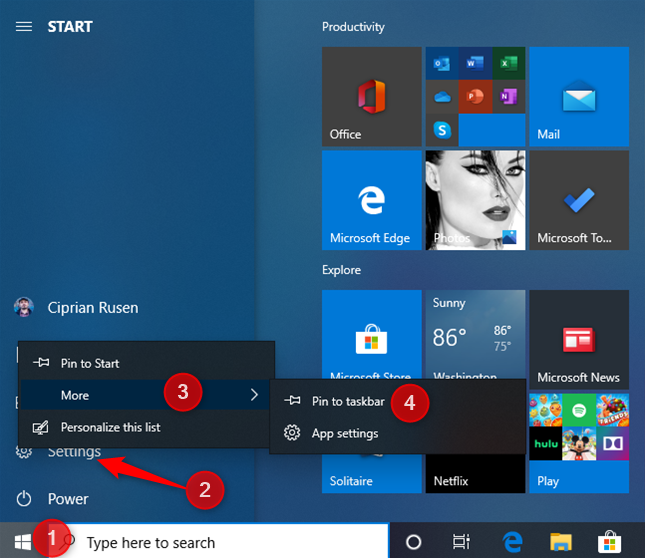
Épingler les paramètres de Windows 10 au démarrage ou à la barre des tâches
Une fois que vous avez effectué l'une de ces actions, vous pouvez démarrer l' application Paramètres à l'aide d'un raccourci pratique, soit à partir du menu Démarrer , soit de la barre des tâches.
Les raccourcis Paramètres de Windows 10 sur Démarrer et la barre des tâches
12. Ouvrez l'application Paramètres à l'aide du Gestionnaire des tâches
Ouvrez le Gestionnaire des tâches - un moyen rapide consiste à appuyer sur CTRL + SHIFT + ESC . Vous pouvez voir la vue compacte du Gestionnaire des tâches . Dans ce cas, appuyez sur Plus de détails dans le coin inférieur gauche du Gestionnaire des tâches . Dans le menu Fichier , cliquez ou appuyez sur " Exécuter une nouvelle tâche ". Dans la fenêtre " Créer une nouvelle tâche " qui apparaît, tapez "ms-settings :" (sans les guillemets) dans le champ Ouvrir , puis appuyez sur ENTRÉE ou cliquez/appuyez sur D'accord .
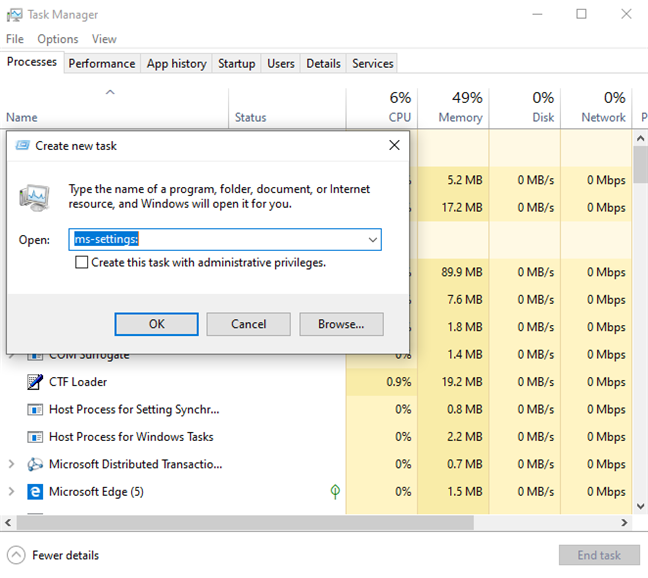
Démarrer les paramètres de Windows 10 dans le Gestionnaire des tâches
13. Comment ouvrir les paramètres depuis le bureau
Un moyen détourné mais rapide d'ouvrir l' application Paramètres est à partir du menu contextuel sur le bureau. Cliquez avec le bouton droit ou appuyez longuement sur le bureau, puis choisissez Paramètres d'affichage ou Personnaliser dans le menu contextuel.
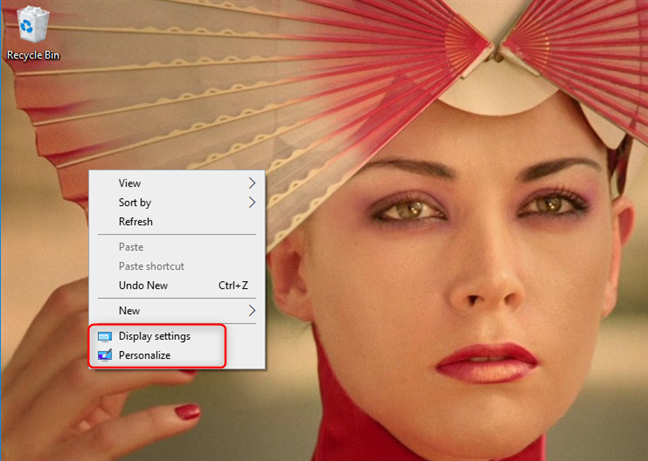
Ouvrez les paramètres d'affichage ou Personnaliser dans le menu contextuel du bureau
L' application Paramètres s'ouvre dans la section que vous avez choisie dans le menu. Dans les deux cas, cliquez ou appuyez sur le lien Accueil dans le coin supérieur gauche et vous accédez à l'écran de démarrage de l' application Paramètres .
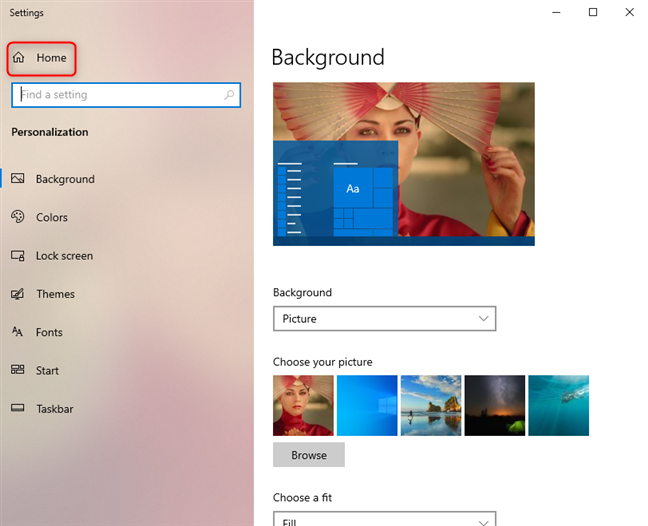
Accédez à l'accueil dans l'application Paramètres de Windows 10
14. Comment accéder aux paramètres de Windows 10 depuis la barre des tâches
La barre des tâches peut également être utilisée pour accéder assez rapidement à l'application Paramètres . Une façon consiste à cliquer avec le bouton droit de la souris ou à appuyer et maintenir n'importe où sur l'espace vide de votre barre des tâches et à accéder aux "Paramètres de la barre des tâches".
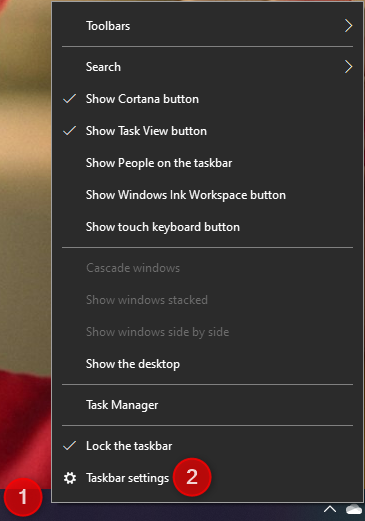
Ouvrez les paramètres de Windows 10 à partir de la barre des tâches
L' application Paramètres s'ouvre dans sa section de paramètres de la barre des tâches . Cliquez ou appuyez sur Accueil , dans le coin supérieur gauche, pour accéder à sa page d'accueil.
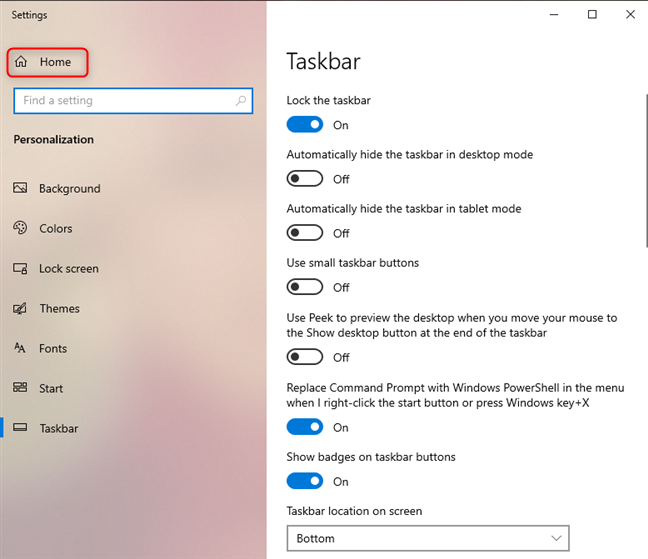
Accédez à l'accueil de l'application Paramètres
Une autre façon consiste à cliquer ou à appuyer sur l'icône du réseau (ou Wi-Fi) sur le côté droit de la barre des tâches, puis à cliquer ou à appuyer sur "Paramètres réseau et Internet".
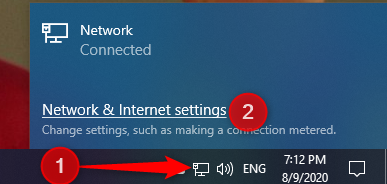
Ouvrez les paramètres de Windows 10 à partir de la barre des tâches
Ensuite, cliquez ou appuyez sur Accueil , dans le coin supérieur gauche de la fenêtre Paramètres , pour accéder à sa page d'accueil.
15. Ouvrez les paramètres depuis le panneau de configuration
La dernière méthode que nous avons trouvée est lourde, mais nous avons décidé de la partager par souci de rigueur. Ouvrez le Panneau de configuration et accédez à " Comptes d' utilisateurs -> Comptes d'utilisateurs ". Ensuite, cliquez ou appuyez sur "Apporter des modifications à mon compte dans les paramètres du PC". Cela vous amène à la section " Vos informations" dans Paramètres .
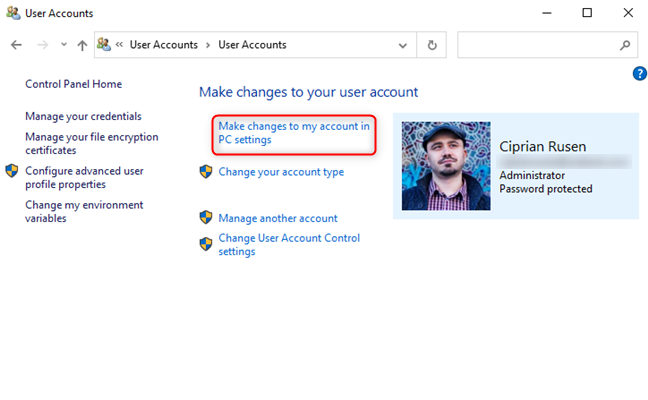
Ouvrez les paramètres de Windows 10 à partir du panneau de configuration
Les autres endroits du Panneau de configuration qui vous amènent à l' application Paramètres sont les suivants :
- "Système et sécurité -> Sécurité et maintenance -> Récupération"
- "Apparence et personnalisation > Barre des tâches et navigation"
- "Apparence et personnalisation > Activer ou désactiver le contraste élevé" (sous Facilité d'accès )
Comme dans la section précédente, cliquez ou appuyez sur le lien Accueil dans le coin supérieur gauche et vous accédez à l'écran de démarrage de l' application Paramètres .
Connaissez-vous d'autres méthodes pour ouvrir les paramètres dans Windows 10 ?
Ce sont toutes les méthodes que nous connaissons pour ouvrir l' application Paramètres dans Windows 10. Cependant, il peut y avoir d'autres façons de le faire, donc si vous en connaissez d'autres, n'hésitez pas à les partager dans la section commentaires ci-dessous. Nous promettons de mettre à jour l'article et d'inclure des méthodes supplémentaires.