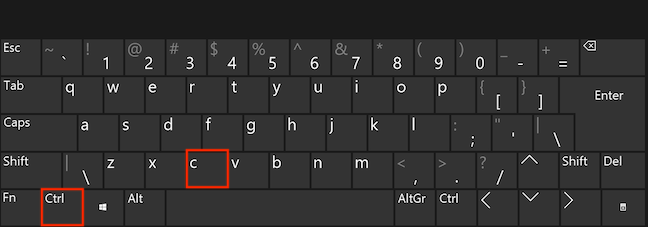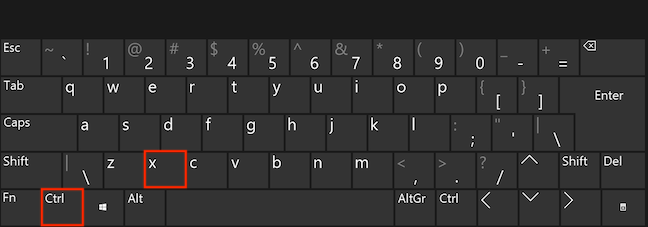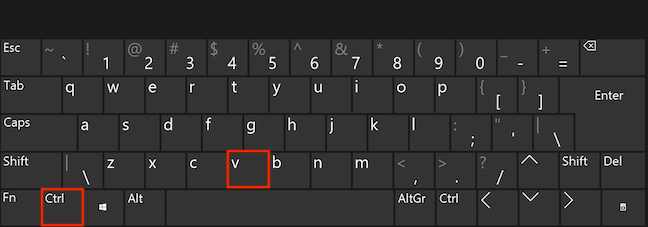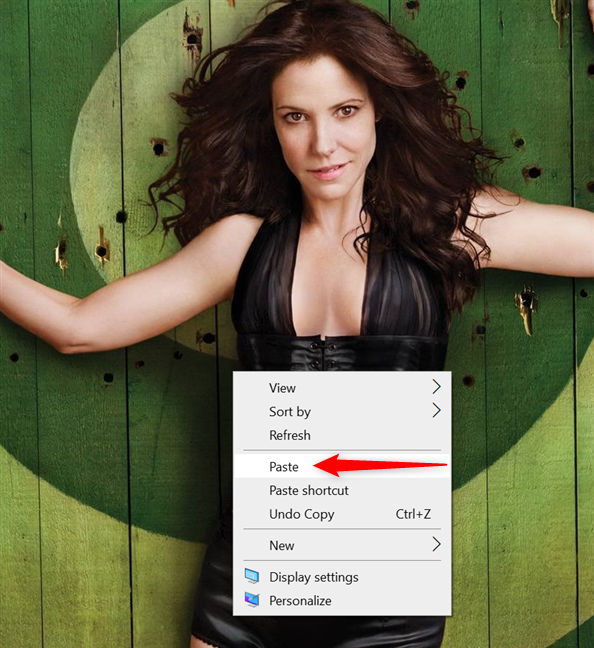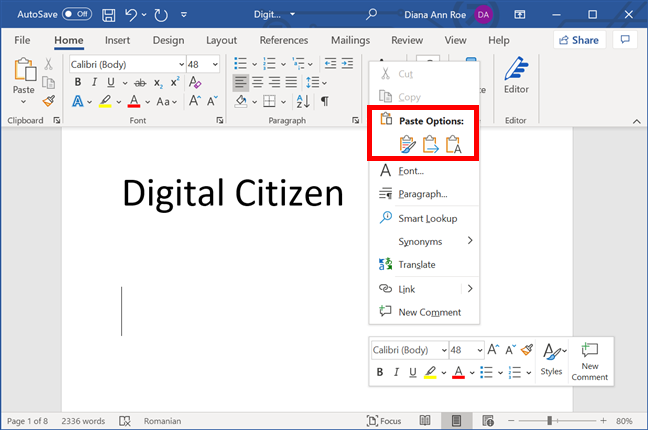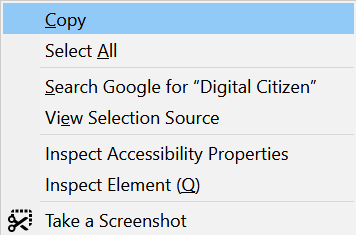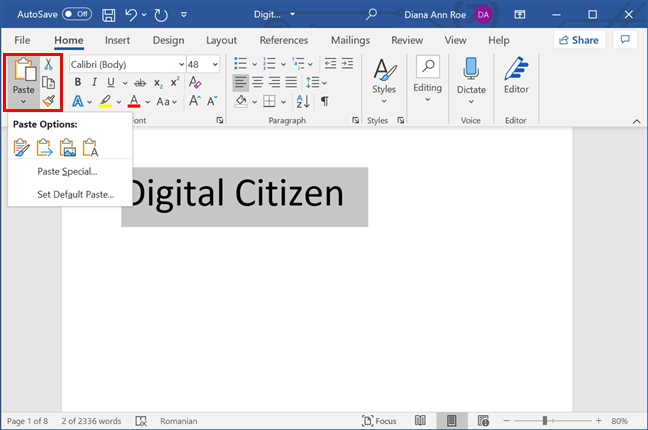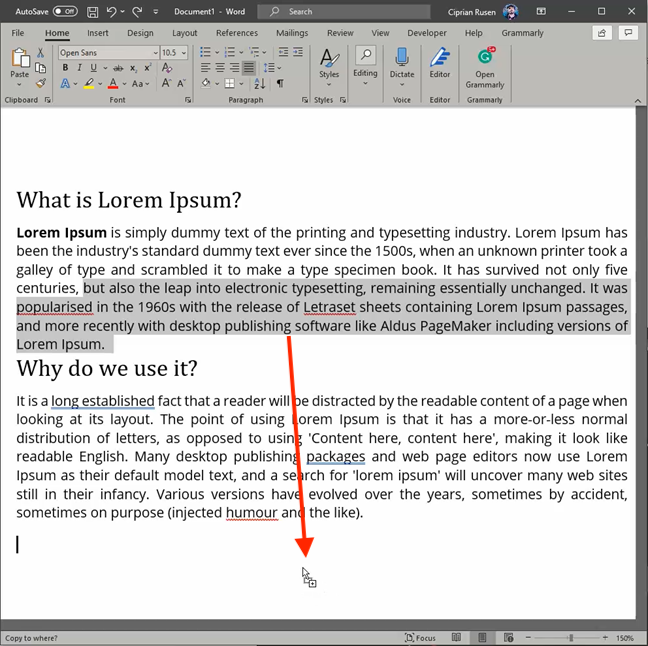Les commandes Couper , Copier et Coller sont des outils indispensables lorsque vous travaillez sur un ordinateur, et vous les retrouvez partout dans Windows. C'est simple de déplacer les choses si vous savez couper. De plus, comprendre comment copier et coller efficacement sur Windows peut réduire considérablement le temps que vous passez à créer des documents sur votre ordinateur ou votre appareil. Ce didacticiel illustre plusieurs méthodes pour dupliquer et déplacer des données dans Windows, y compris les raccourcis populaires Couper , Copier et Coller :
Contenu
- Tout d'abord : sélectionnez ce que vous souhaitez copier ou couper
- 1. Comment couper, copier et coller à l'aide de raccourcis clavier
- 2. Comment couper, copier et coller à l'aide du menu contextuel de Windows
- 3. Comment couper, copier et coller à l'aide de l'onglet Accueil d'une application
- 4. Comment couper, copier et coller à l'aide du menu Edition d'une application sous Windows
- 5. Comment couper, copier et coller par glisser-déposer dans Windows
- 6. Comment coller des éléments à l'aide du Presse-papiers
- Comment couper, copier et coller ?
Tout d'abord : sélectionnez ce que vous souhaitez copier ou couper
La première étape du processus Couper/Copier et Coller consiste à sélectionner les données que vous souhaitez gérer. Que vous mettiez en surbrillance du texte , que vous sélectionniez plusieurs fichiers dans l' Explorateur de fichiers ou autre chose, le moyen le plus simple consiste à utiliser votre curseur pour créer une zone de sélection. Cliquez ou appuyez une fois et maintenez enfoncé pour commencer votre sélection. Faites glisser votre curseur ou votre doigt jusqu'à ce que tout ce dont vous avez besoin soit en surbrillance, puis relâchez. Cette méthode est universelle pour la plupart des applications et programmes de Windows, quel que soit le type de données que vous sélectionnez.

Sélectionnez les fichiers que vous souhaitez couper/copier et coller
Une fois que vous avez terminé votre sélection, lisez la suite pour trouver la méthode de couper, copier et coller dans Windows qui vous convient le mieux.
1. Comment couper, copier et coller à l'aide de raccourcis clavier
Nous utilisons quotidiennement des raccourcis clavier car, la plupart du temps, nous sommes trop paresseux pour lever les mains du clavier. 🙂 Cependant, en ce qui concerne Couper , Copier et Coller , les raccourcis ont également l'avantage d'être universels dans différentes applications et programmes Windows - vous pouvez même personnaliser la façon dont vous travaillez avec du texte dans l'invite de commande pour augmenter votre efficacité en utilisant ces Raccourcis clavier.
Le raccourci clavier Windows pour Copier est le plus intuitif : Ctrl + C .
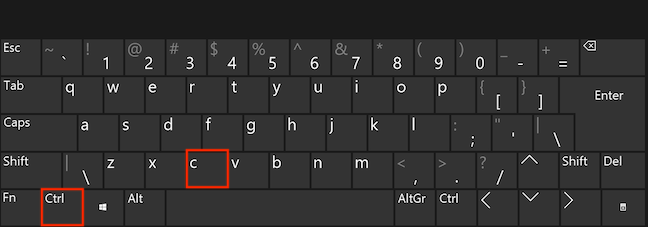
Pour copier, appuyez simultanément sur Ctrl et C sur votre clavier
Les raccourcis Couper et Coller utilisent également la touche Ctrl . Pour couper (ou déplacer) sous Windows, appuyez sur : Ctrl + X .
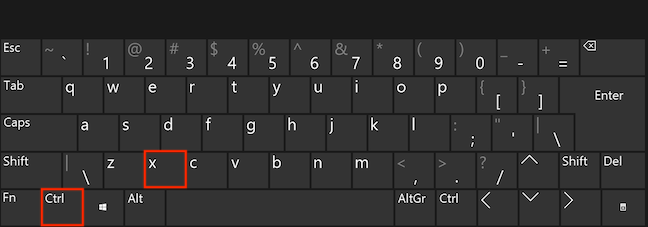
Appuyez simultanément sur les touches Ctrl et X pour couper
Après avoir copié ou coupé vos données, utilisez le raccourci Coller pour les ajouter où vous le souhaitez. Le raccourci pour Coller est Ctrl + V .
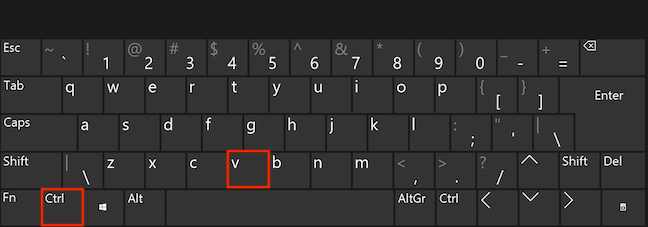
Appuyez simultanément sur Ctrl et V sur votre clavier pour coller
En ce qui concerne le texte, le raccourci Coller conserve la mise en forme d'origine, comme la police et le style. Si vous vous demandez comment coller sans mise en forme, utilisez Ctrl + Maj + V et le texte collé prend le format du texte qui l'entoure. Dans Microsoft Word, le raccourci pour accéder au menu Collage spécial pour le même résultat est Ctrl +Alt +V .
ASTUCE : Dans Word, vous pouvez également utiliser le raccourci Alt + Maj + Haut/Bas pour sélectionner et déplacer rapidement le paragraphe dans lequel se trouve votre curseur. Nous vous encourageons à l'essayer.
2. Comment couper, copier et coller à l'aide du menu contextuel de Windows
Si vous utilisez votre curseur pour surligner, le menu contextuel est pratique pour déplacer ou copier les données sélectionnées. Faites un clic droit ou appuyez longuement sur votre sélection pour ouvrir un menu contextuel, puis appuyez sur Couper ou Copier , selon ce que vous voulez faire.

Cliquez ou appuyez sur Couper ou Copier dans le menu contextuel
Allez à l'endroit où vous souhaitez coller les données et cliquez avec le bouton droit ou maintenez la touche enfoncée pour ouvrir un autre menu contextuel. Cliquez ou appuyez sur Coller .
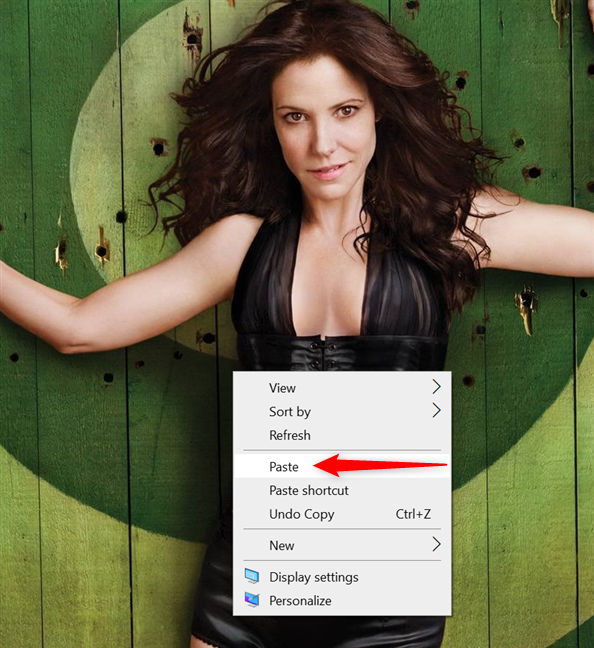
Allez à votre destination, faites un clic droit sur une zone vide et collez les données
Le menu contextuel est différent selon l'application que vous utilisez, mais les options Couper , Copier et Coller doivent être disponibles malgré tout.
Certaines applications ont plusieurs options de collage disponibles, comme le montre la capture d'écran ci-dessus. Dans Word, vous obtenez trois Options de collage , selon la mise en forme que vous préférez pour le texte collé, comme vous pouvez le voir ci-dessous. Survolez chacun pour plus de détails.
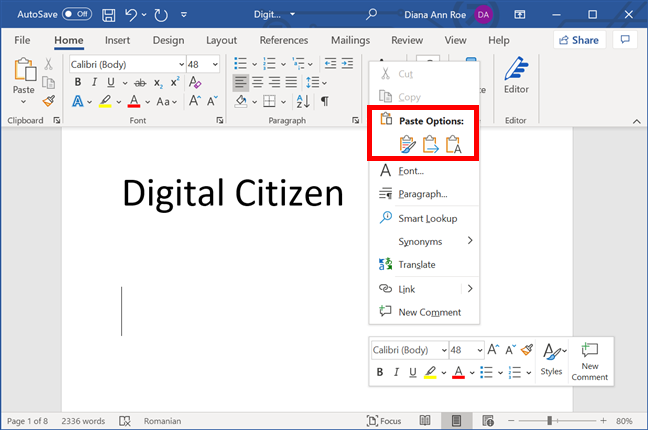
Options de collage dans Microsoft Word
REMARQUE : Si les informations sélectionnées sont en lecture seule (par exemple, toutes les données de la page Web que vous lisez actuellement dans votre navigateur), vous ne pouvez que Copier . Couper et Coller ne sont pas disponibles car vous n'êtes pas autorisé à modifier les informations.
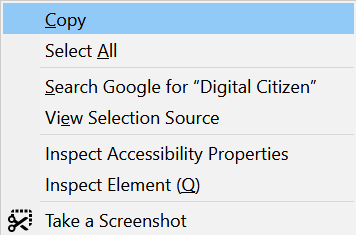
Pour certaines données, vous n'obtenez que l'option Copier
3. Comment couper, copier et coller à l'aide de l'onglet Accueil d'une application
Certaines applications Windows ont adopté le ruban comme principal outil de navigation. Couper , Copier et Coller sont affichés dans l' onglet Accueil , ainsi que d'autres options supplémentaires ayant le même objectif.

L'onglet Accueil affiche plusieurs options dans l'Explorateur de fichiers
Dans Word, le menu propose différentes options supplémentaires et vous pouvez également Coller sans formatage.
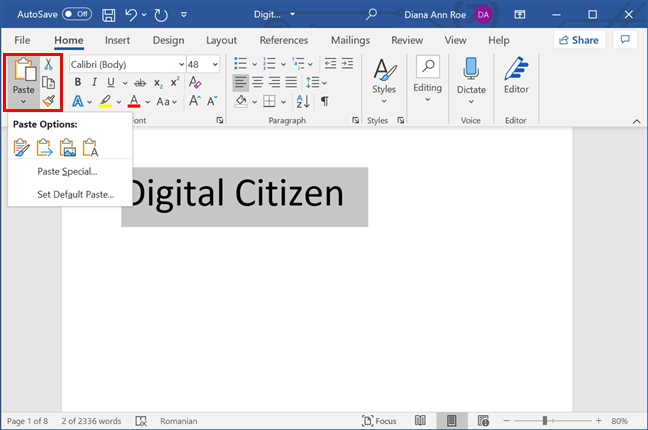
Il existe plusieurs options de collage dans le ruban de Word
4. Comment couper, copier et coller à l'aide du menu Edition d'une application sous Windows
Si l'application que vous utilisez n'a pas de ruban affiché, vous devriez trouver les commandes Couper , Copier et Coller dans son menu Edition , comme c'est le cas avec le Bloc -notes .

Certaines applications utilisent toujours le menu Edition classique au lieu d'un ruban
ASTUCE : Si vous ne voyez pas le menu Edition , appuyez sur Alt + E sur votre clavier pour afficher les options Couper , Copier et Coller .
5. Comment couper, copier et coller par glisser-déposer dans Windows
Après avoir fait votre sélection, vous pouvez également la faire glisser et la déposer ailleurs pour la couper et la coller en un seul geste. Cliquez ou appuyez une fois, puis maintenez enfoncé pour saisir les données sélectionnées. Ensuite, faites glisser votre sélection et déposez-la à l'endroit où vous souhaitez la coller.

Faites glisser et déposez des données pour les déplacer
Votre sélection est déplacée dès que vous relâchez le bouton ou que vous retirez votre doigt de l'écran.
Si vous souhaitez copier et coller tout aussi facilement, utilisez la touche Ctrl avant de saisir ou pendant que vous faites glisser les données que vous souhaitez dupliquer. Un signe plus apparaît à côté de votre curseur, vous indiquant que les informations sont copiées au lieu d'être déplacées.
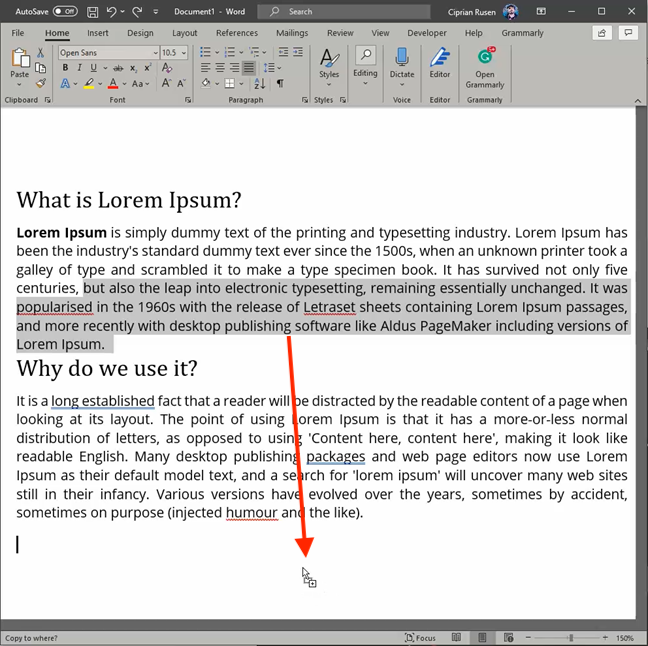
Appuyez sur Ctrl pour copier les données lors du glisser-déposer
REMARQUE : Cela fonctionne à la fois avec les fichiers et les dossiers et lorsque vous faites glisser du texte dans le même éditeur de texte. Le glisser-déposer ne fonctionne pas pour le texte dans le Bloc-notes. Cependant, nous n'avons eu aucun problème à copier et à déplacer du texte entre Word et Wordpad de cette façon. Nous vous recommandons de capturer les fenêtres d'application pour diviser l'écran afin de tirer le meilleur parti de cette méthode, peu importe ce que vous déplacez ou copiez.
6. Comment coller des éléments à l'aide du Presse-papiers
Le Presse-papiers est une zone de stockage temporaire où les données que vous avez copiées ou coupées le plus récemment sont enregistrées, jusqu'à ce qu'elles soient écrasées. Cependant, dans Windows 10, vous pouvez appuyer sur Windows + V et utiliser le Presse-papiers pour coller également des éléments plus anciens .

Utilisez le Presse-papiers pour coller des éléments plus anciens
ASTUCE : Si vous trouvez cette méthode utile, vous pouvez même synchroniser le Presse-papiers de Windows 10 avec d'autres ordinateurs et appareils .
Comment couper, copier et coller ?
Nous pensons que, lorsqu'il s'agit de couper, copier et coller, Windows est supérieur à macOS dans sa simplicité. En effet, le processus est le même sous Windows, tandis que le Mac dispose d'un ensemble d'instructions pour copier et déplacer des fichiers et des dossiers et un autre pour couper, copier et coller du texte . Comme vous pouvez l'imaginer, notre travail chez Digital Citizen implique beaucoup de Couper , Copier et Coller , nous utilisons donc fréquemment presque toutes ces méthodes. Qu'en pensez-vous? Quelles méthodes préférez-vous ? Faites-le nous savoir dans les commentaires ci-dessous.