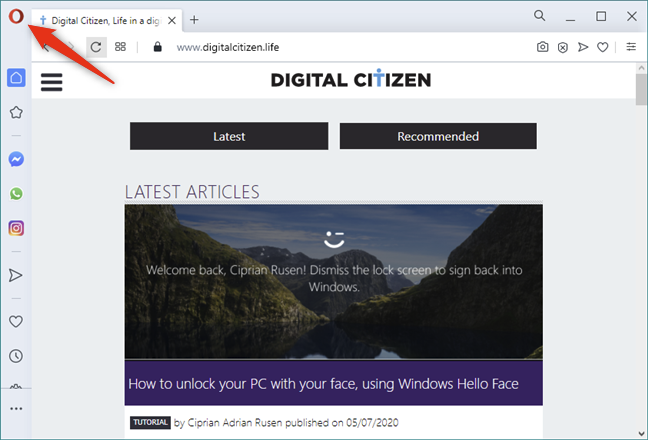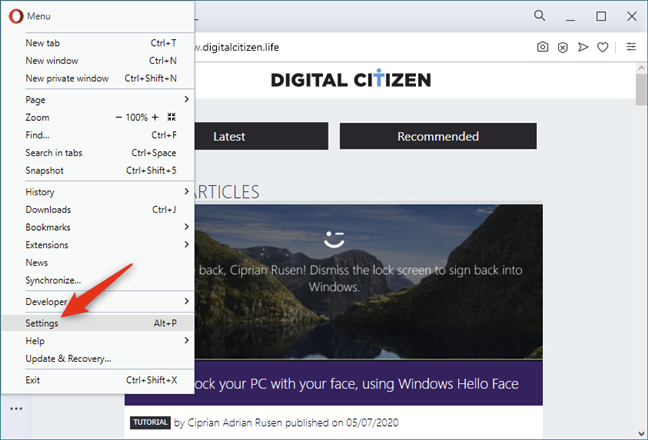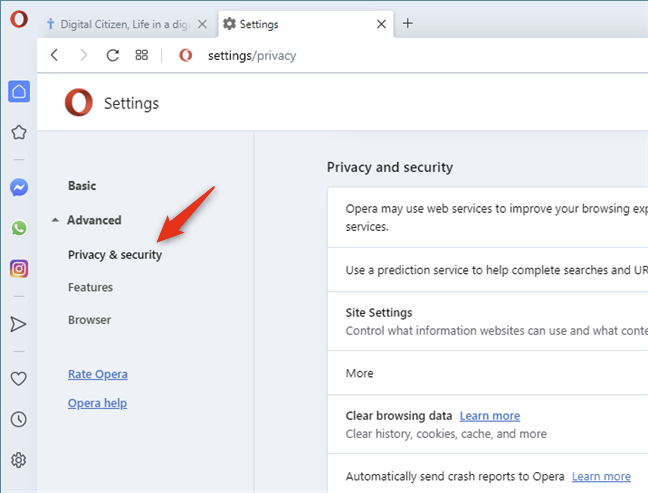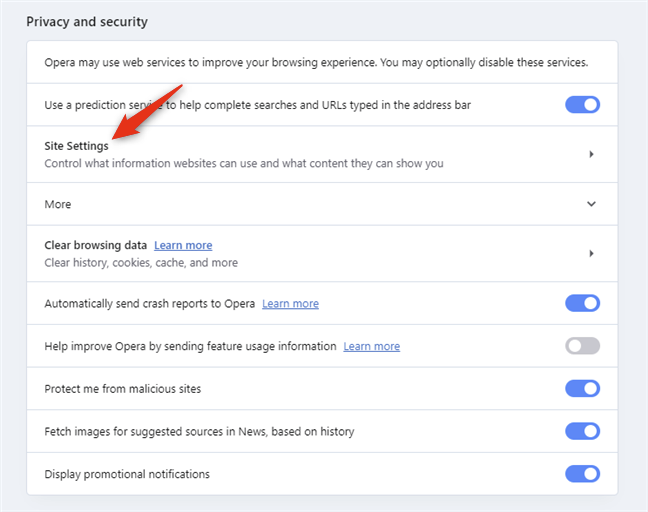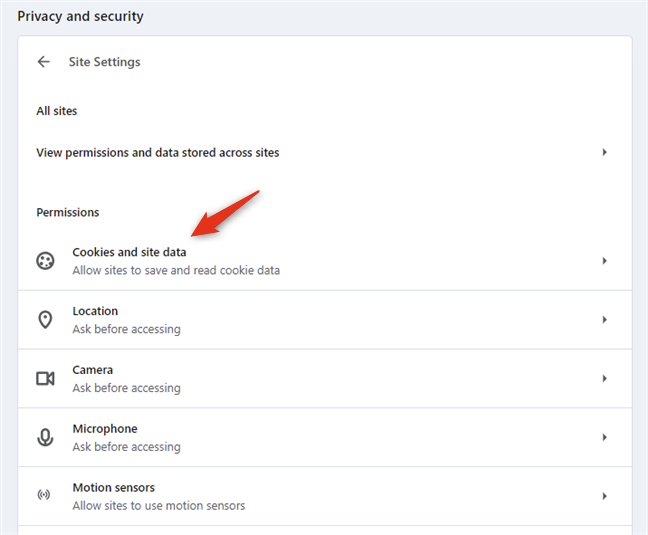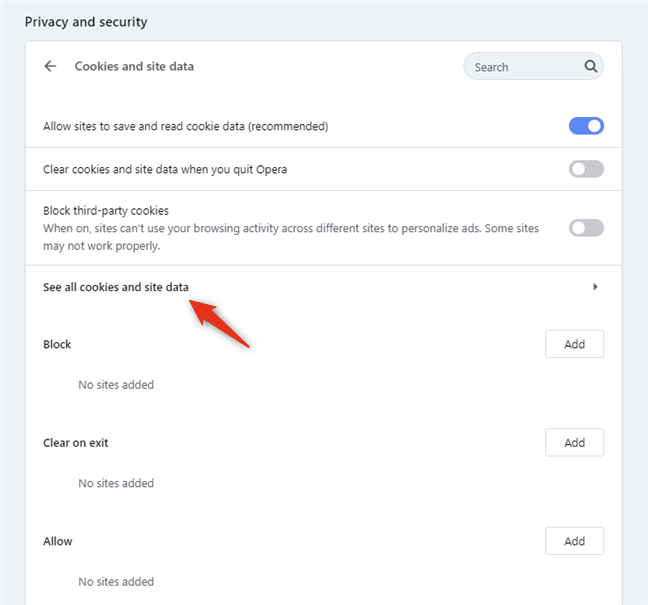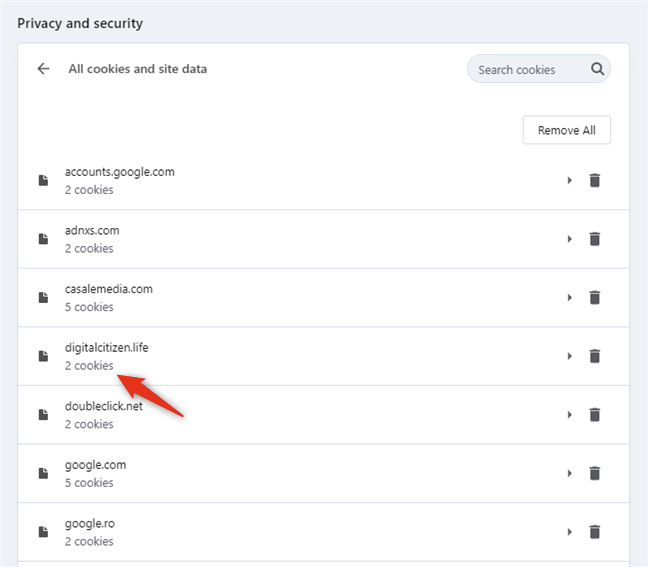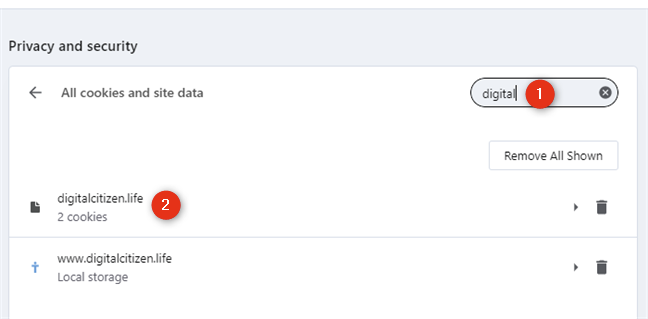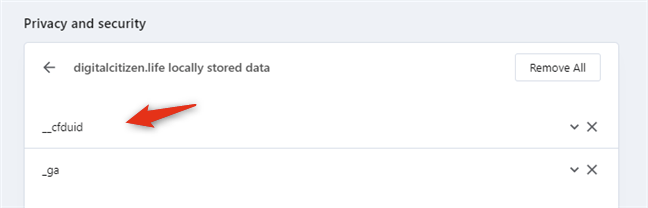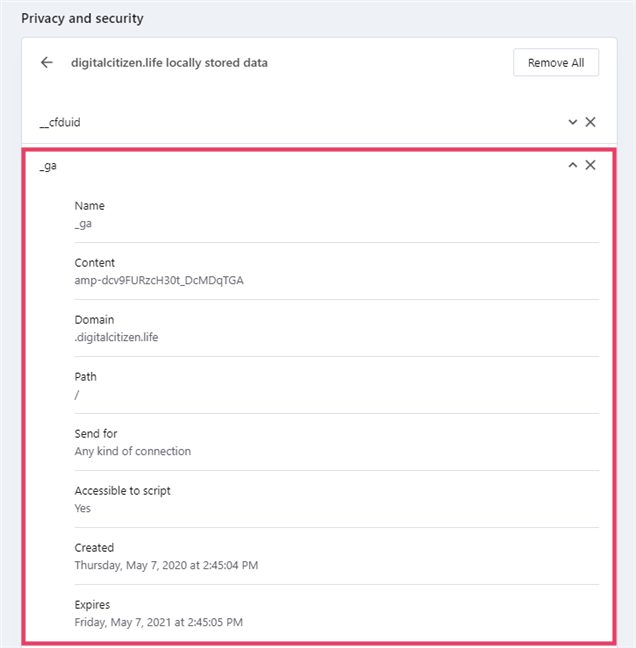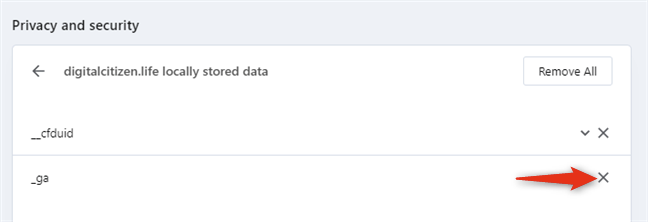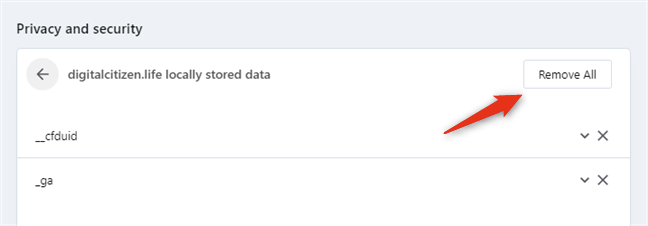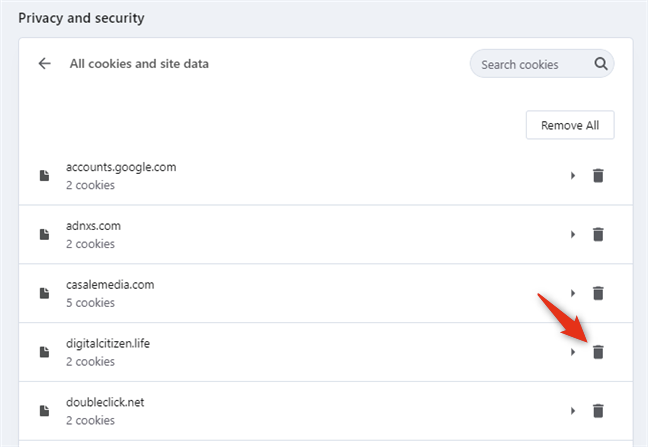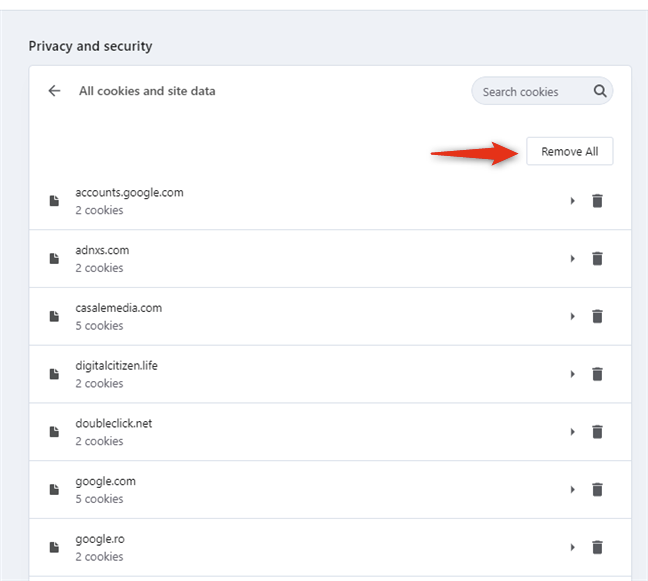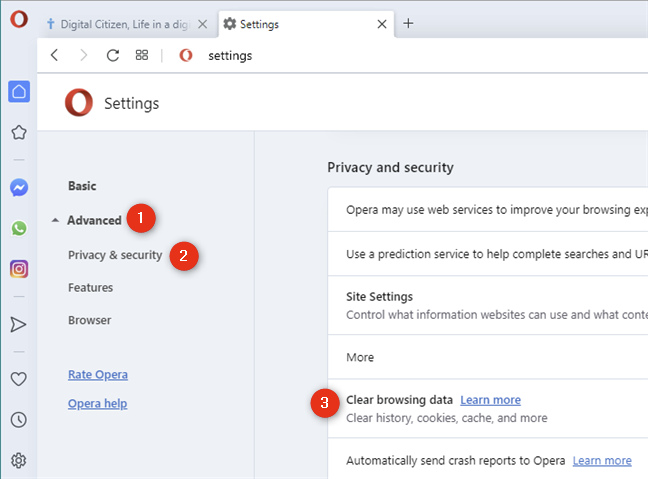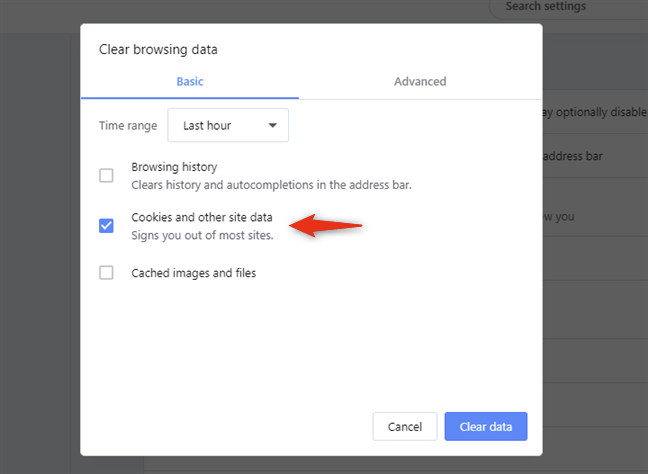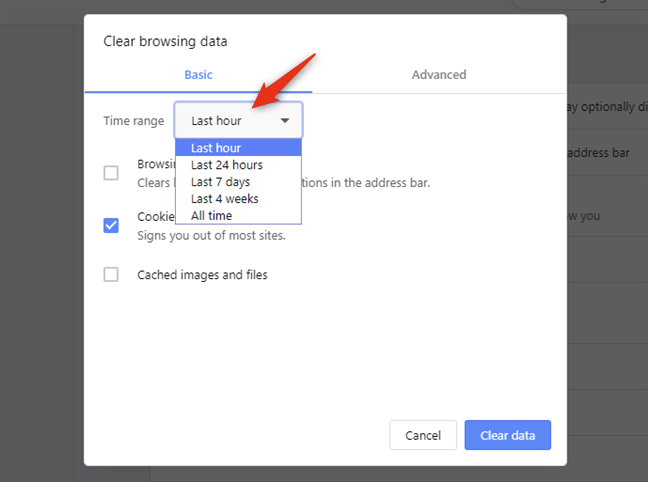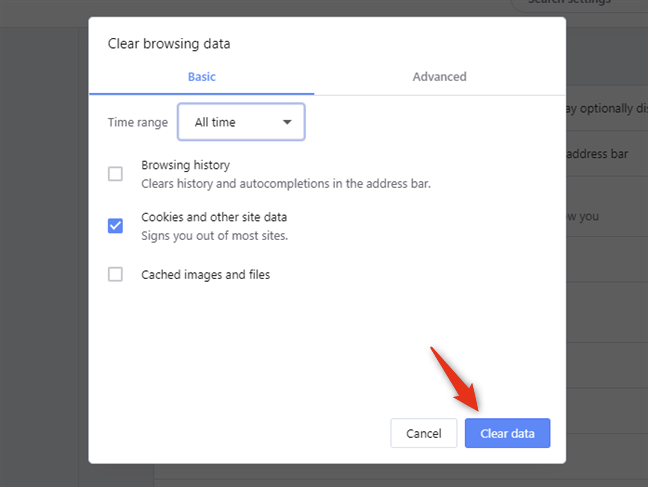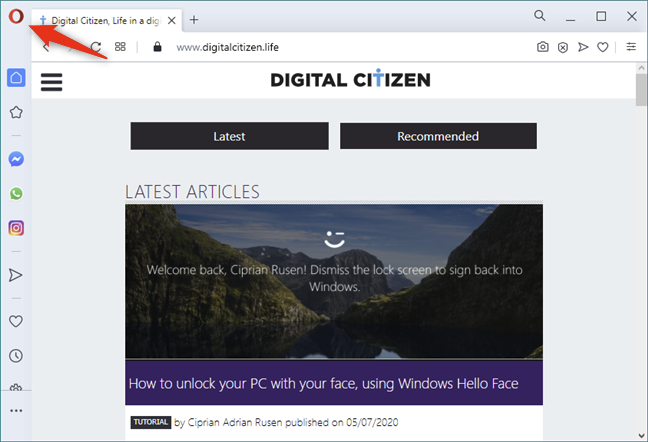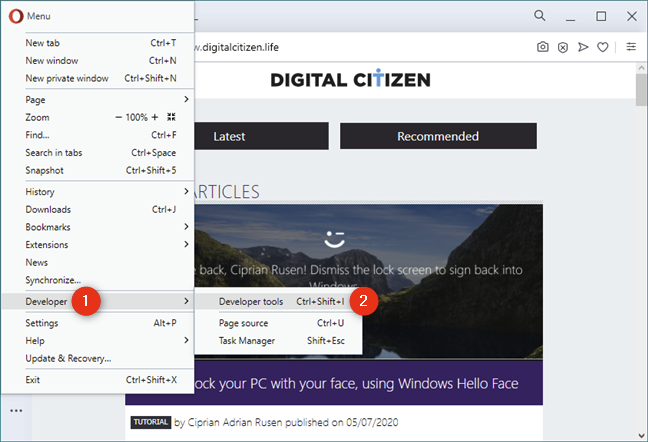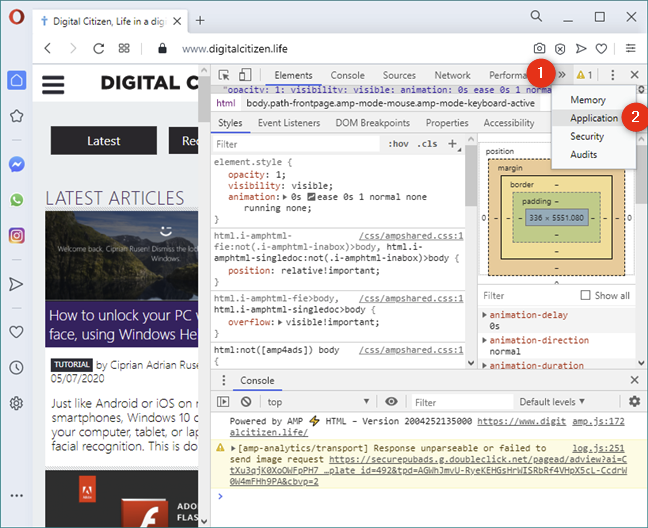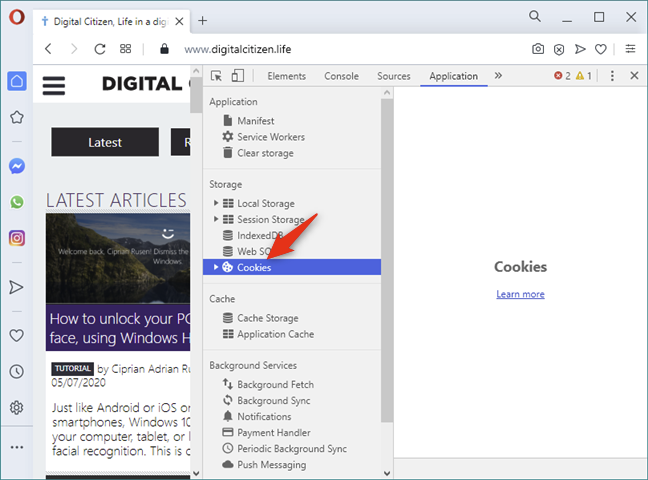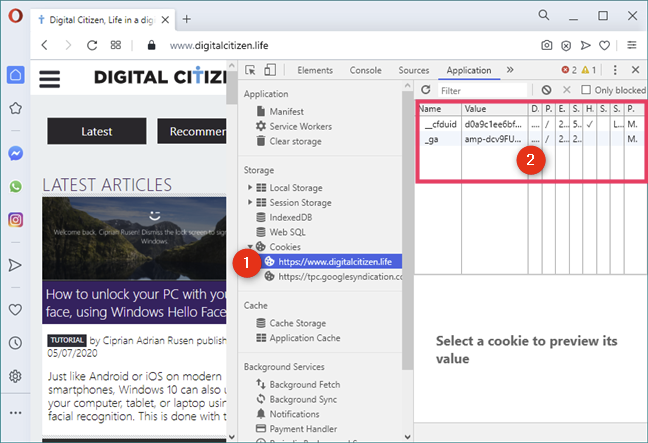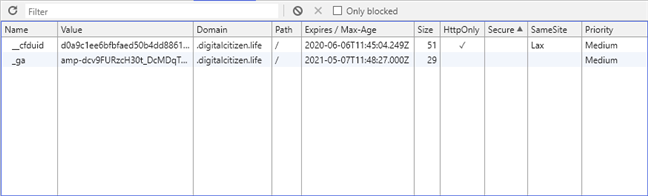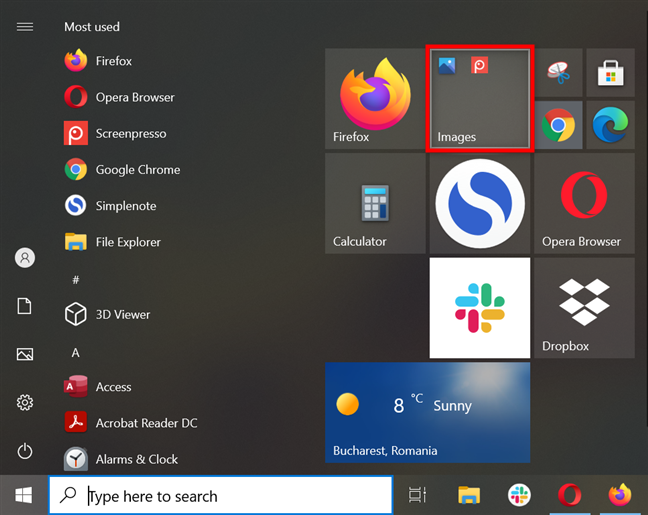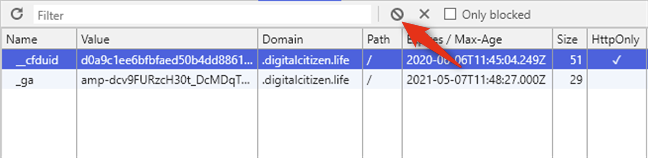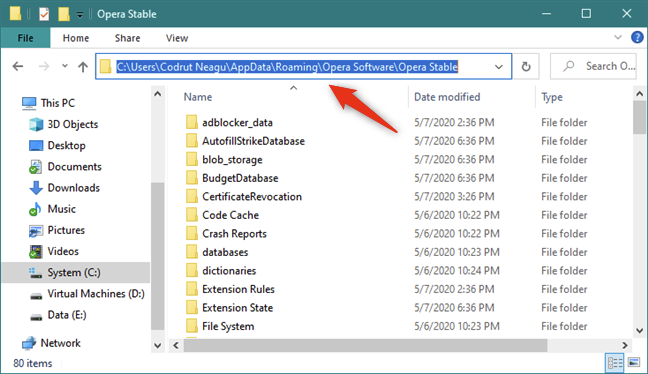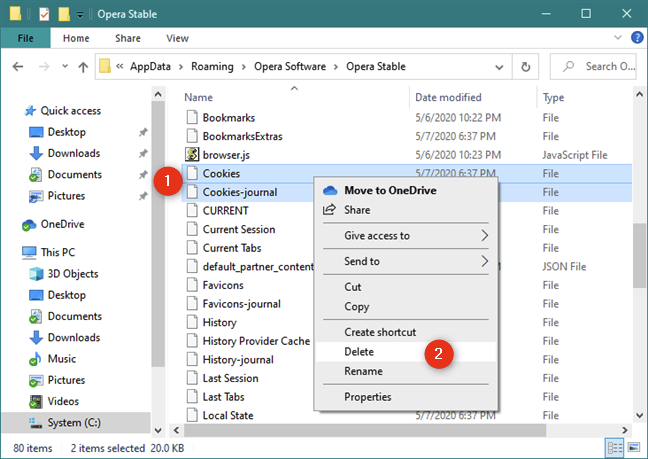La plupart des sites Web utilisent des cookies pour stocker des informations sur vous et vos préférences de navigation sur le Web. Les cookies peuvent être utilisés à des fins de suivi et pour personnaliser les publicités affichées afin qu'elles correspondent à votre profil de navigation sur le Web. Utilisez-vous Opera et souhaitez-vous voir quels cookies y sont stockés ? Vous vous demandez : "Comment supprimez-vous les cookies dans Opera ?". Pour toutes les réponses, lisez la suite. Dans ce guide, nous vous montrons comment afficher les cookies stockés dans Opera, ainsi que comment supprimer tous les cookies ou uniquement ceux d'un site Web ou d'un service particulier :
Contenu
- 1. Comment afficher et supprimer les cookies d'Opera, en utilisant ses paramètres
- 2. Comment supprimer tous les cookies stockés par Opera au cours de la dernière heure, du jour, de la semaine, du mois ou de tous les temps
- 3. Comment voir et supprimer les cookies stockés dans Opera, en utilisant les outils de développement
- 4. Comment effacer tous les cookies d'Opera (la méthode nucléaire : supprimez les fichiers de l'emplacement des cookies d'Opera)
- Pourquoi avez-vous voulu voir et/ou supprimer les cookies enregistrés dans Opera ?
REMARQUE : Si vous ne savez pas ce que sont les cookies et comment ils fonctionnent, nous vous recommandons de lire ce tutoriel : Que sont les cookies et à quoi servent-ils ?
1. Comment afficher et supprimer les cookies d'Opera, en utilisant ses paramètres
Commencez par ouvrir le menu d'Opera en un clic ou appuyez sur son bouton dans le coin supérieur gauche de la fenêtre du navigateur.
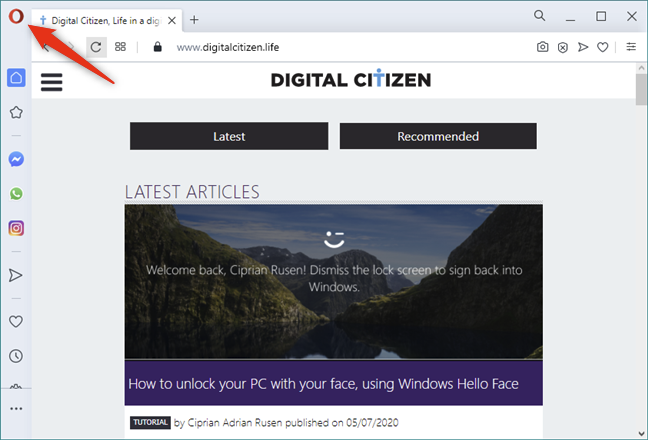
Le bouton Personnaliser et contrôler Opera
Dans le menu, accédez à Paramètres . Notez que vous pouvez également utiliser le raccourci clavier Alt + P .
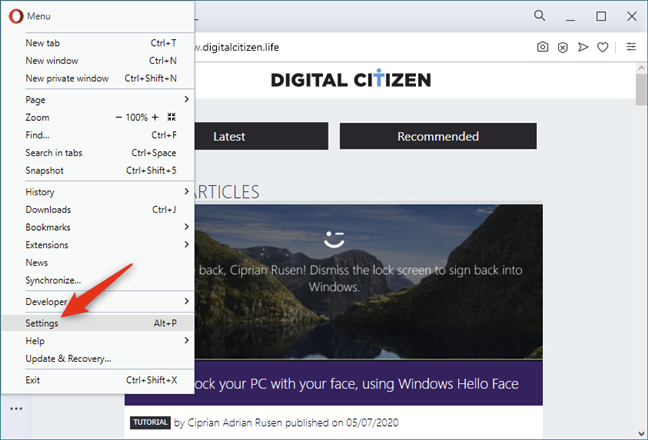
L'entrée Paramètres du menu d'Opera
Opera charge un nouvel onglet où il vous donne accès à tous ses paramètres . Dans la barre latérale gauche, cliquez ou appuyez sur Avancé et sélectionnez Confidentialité et sécurité.
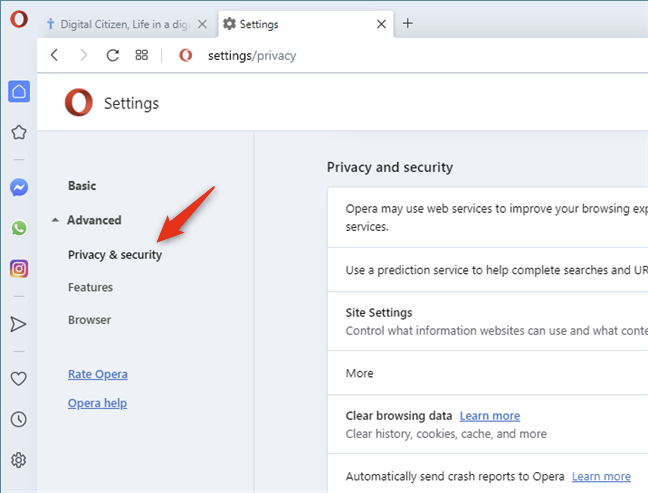
Paramètres de confidentialité et de sécurité d'Opera
Sur le côté droit de la fenêtre, cliquez ou appuyez sur Paramètres du site .
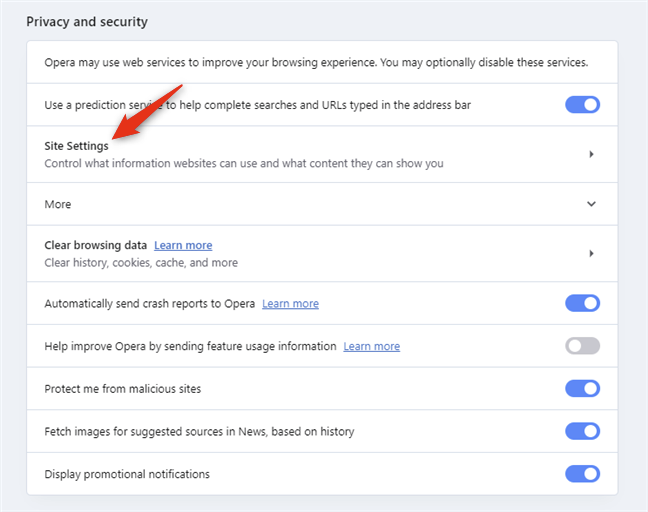
Paramètres du site d'Opera
Dans Paramètres du site , cliquez ou appuyez sur "Cookies et données de site" dans la liste des options Autorisations .
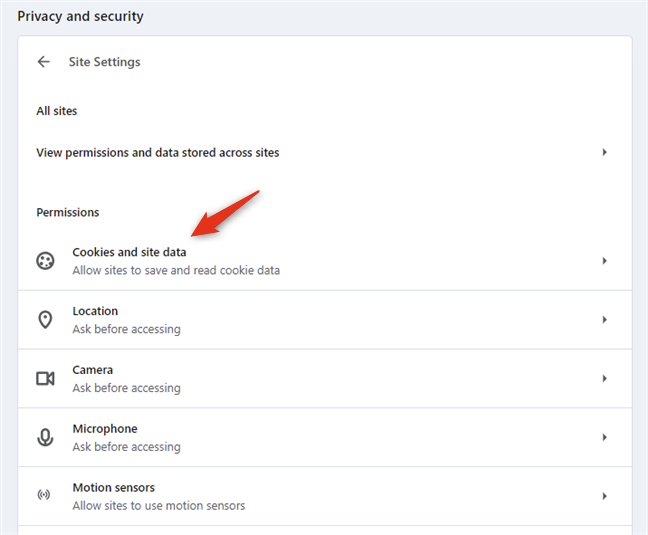
Les Cookies et la saisie des données du site
L'action précédente ouvre une zone appelée "Cookies et données de site". Là-dessus, il y a une entrée intitulée "Voir tous les cookies et les données du site" : cliquez ou appuyez dessus.
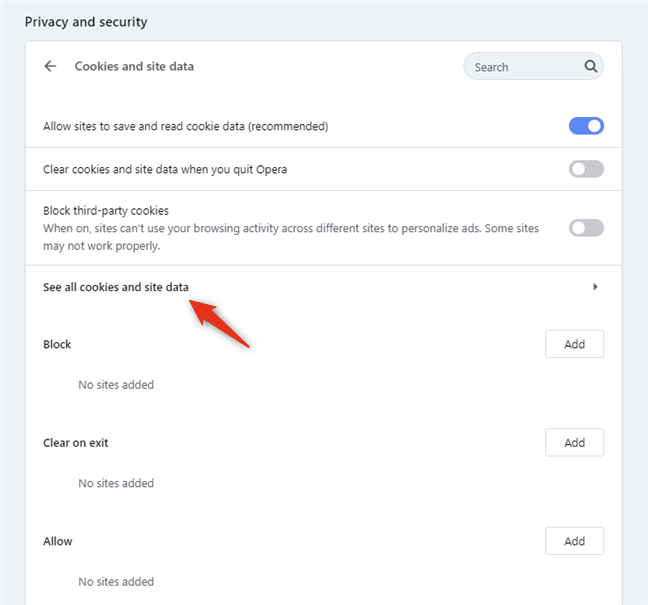
Voir tous les cookies et les données du site
Ensuite, Opera affiche une liste de tous les sites Web qui stockent des données localement sur votre appareil. Pour chaque site Web qui crée des cookies dans votre navigateur, Opera vous indique le nombre de cookies stockés.
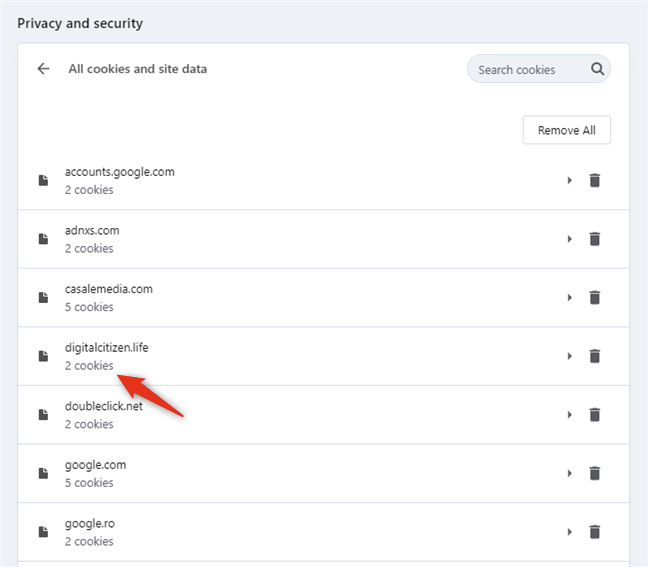
Le nombre de cookies stockés par un site web
Si vous avez navigué sur Internet pendant un certain temps, la liste peut être étonnamment longue. Pour trouver un site Web spécifique, vous pouvez utiliser le champ "Rechercher les cookies" dans la zone de section en haut à droite.
Commencez à taper l'adresse du site Web qui vous intéresse et Opera réduit la liste pour qu'elle corresponde à l'adresse que vous avez saisie.
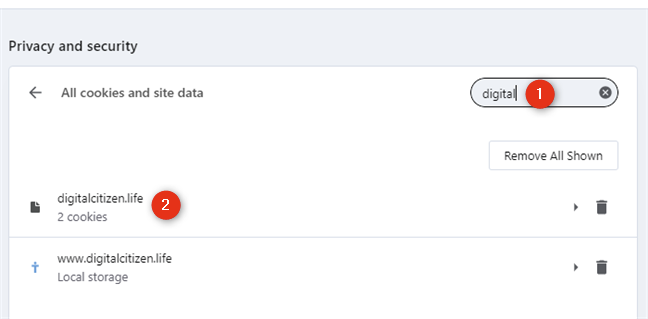
Recherche d'un site Web qui stocke des cookies
Une fois que vous avez trouvé le site Web pour lequel vous souhaitez afficher les cookies enregistrés par Opera, cliquez ou appuyez dessus. Ensuite, vous pouvez voir sa liste de cookies, comme ceci :
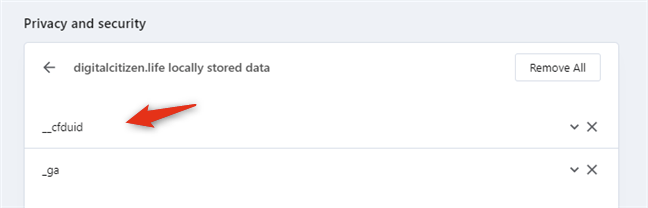
Les cookies créés et enregistrés par un site web dans Opera
Pour voir plus de détails sur un cookie créé par le site Web, cliquez ou appuyez sur son nom. Opera vous montre alors toutes les informations dont il dispose sur ce cookie. Vous pouvez voir le nom, le contenu, le domaine, le chemin d'accès du cookie , la date et l'heure de sa création, sa date d' expiration , etc.
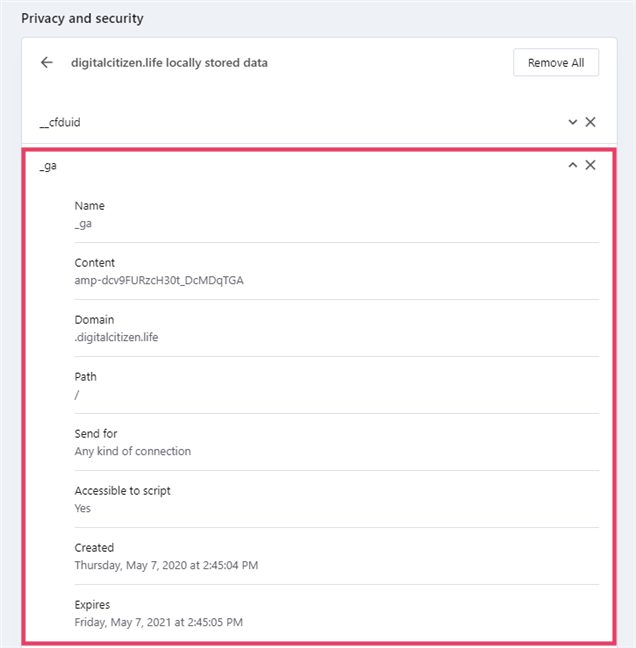
Les informations stockées par un cookie
Comme vous l'avez remarqué dans les captures d'écran ci-dessus, si vous visitez une page de notre site Web, Digital Citizen, vous recevez au moins deux cookies :
- cfduid - il vient de Cloudflare , un service que nous utilisons pour charger notre site Web à partir d'un serveur proche de chez vous afin qu'il se charge le plus rapidement possible.
- ga - un cookie de Google Analytics , le service que nous utilisons pour analyser le trafic sur notre site Web.
Si vous souhaitez supprimer le cookie que vous consultez, vous pouvez appuyer sur le bouton X (Supprimer) affiché à sa droite.
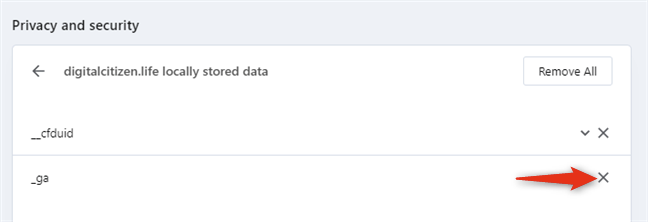
Suppression d'un cookie d'Opera
Si vous souhaitez supprimer tous les cookies stockés dans Opera par un site Web particulier, vous pouvez appuyer sur le bouton Supprimer tout depuis le début de la liste.
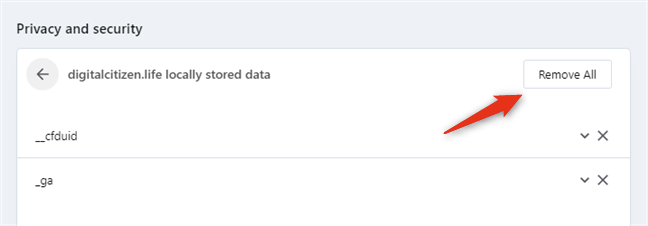
Suppression de tous les cookies stockés par un site Web
Alternativement, vous pouvez également appuyer sur le bouton de la corbeille qui se trouve sur le côté droit du site Web, dans la liste "Tous les cookies et les données du site" .
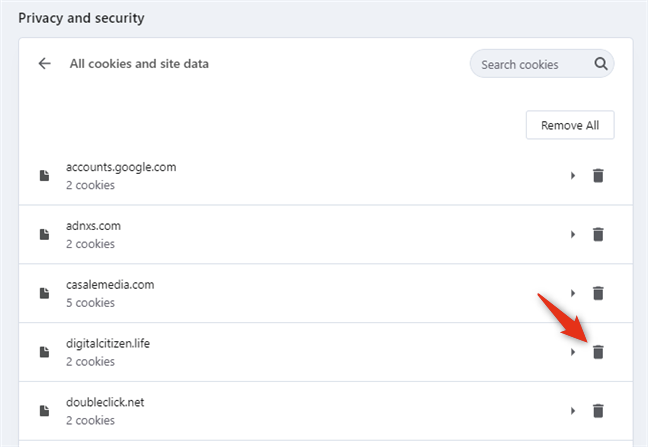
Suppression de tous les cookies d'un site Web du panneau Tous les cookies et données du site
Pour supprimer les cookies stockés par chaque site Web que vous avez déjà visité, cliquez ou appuyez sur le bouton Supprimer tout . Vous le trouverez en haut à droite de la liste "Tous les cookies et les données du site" .
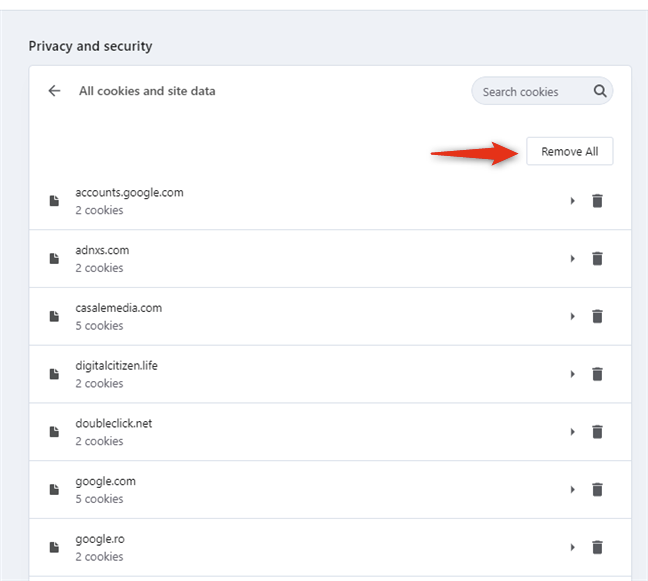
Effacer tous les cookies de tous les sites Web
Cependant, sachez que si vous supprimez tous les cookies d'Opera, vous devez vous reconnecter sur chaque site Web sur lequel vous étiez précédemment authentifié.
2. Comment supprimer tous les cookies stockés par Opera au cours de la dernière heure, du jour, de la semaine, du mois ou de tous les temps
Si vous ne souhaitez pas qu'Opera affiche des cookies, mais que vous les supprimiez simplement, voici un moyen plus rapide de le faire :
Ouvrez les paramètres d'Opera et accédez à la section Confidentialité et sécurité , comme nous vous l'avons montré dans la section précédente de ce didacticiel. Ensuite, dans le panneau de droite, cliquez ou appuyez sur "Effacer les données de navigation".
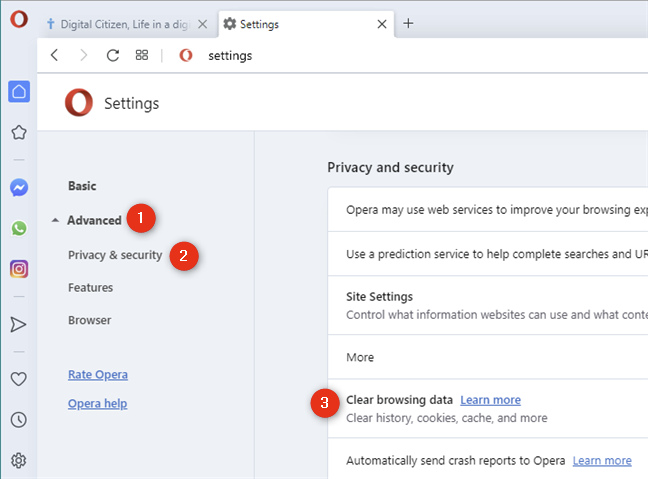
Effacer les données de navigation
Cela ouvre une boîte de dialogue intitulée "Effacer les données de navigation" . Dans l' onglet Basique , sélectionnez "Cookies et autres données du site" .
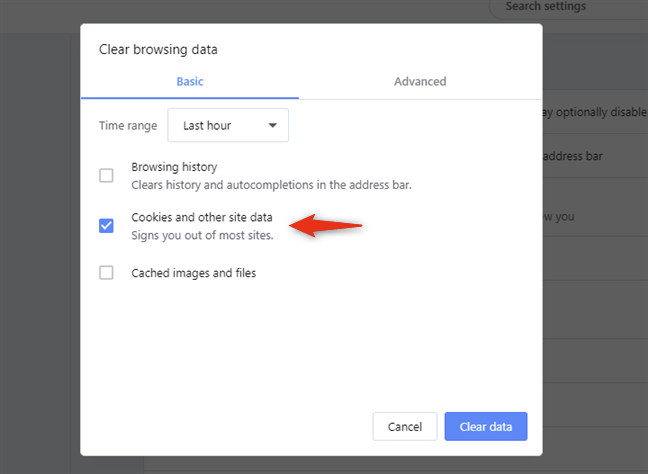
Cookies et autres données du site
ASTUCE : Une autre façon d'accéder à la boîte de dialogue "Effacer les données de navigation" consiste à appuyer simultanément sur les touches Ctrl + Maj + Suppr de votre clavier dans n'importe quelle fenêtre ou onglet Opera. Notez également que ce raccourci clavier n'est pas limité à Opera. Il fonctionne également dans d'autres navigateurs Web, notamment Google Chrome, Mozilla Firefox et Microsoft Edge.
Sélectionnez ensuite la plage horaire : vous pouvez choisir de supprimer tous les cookies stockés par Opera pendant la dernière heure, les dernières 24 heures, les 7 derniers jours, les 4 dernières semaines ou tout le temps .
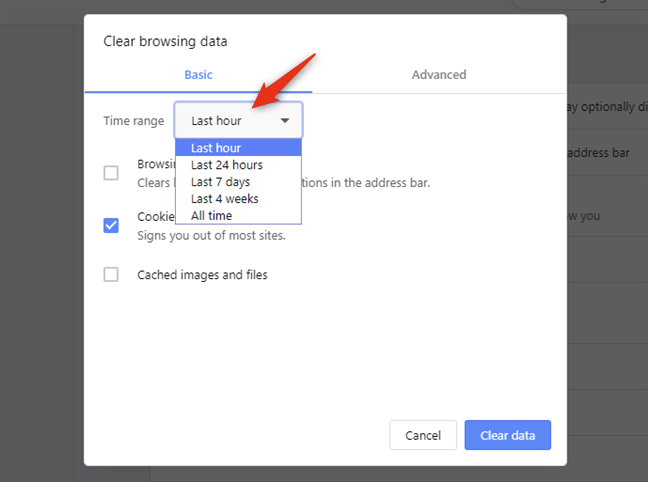
Choisir la plage horaire des cookies à supprimer
Une fois que vous avez fait vos choix, appuyez sur le bouton Effacer les données .
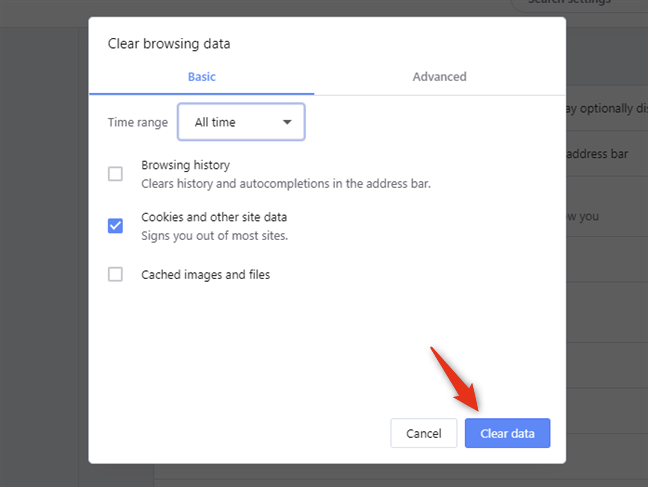
Effacer les données d'Opera
Dès que vous faites cela, Opera supprime tous les cookies de tous les sites Web que vous avez visités pendant la période sélectionnée.
3. Comment voir et supprimer les cookies stockés dans Opera, en utilisant les outils de développement
Tout d'abord, ouvrez Opera et utilisez-le pour visiter le site Web pour lequel vous souhaitez voir les cookies qu'il stocke. Par exemple, visitez notre site Web. Ensuite, cliquez ou appuyez sur le bouton Menu dans le coin supérieur gauche de la fenêtre.
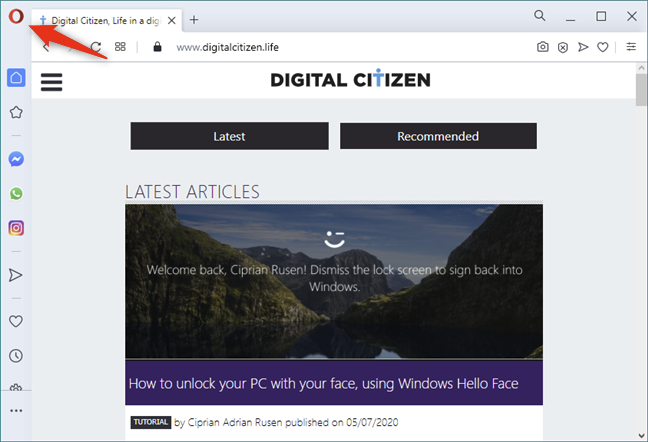
Le bouton Personnaliser et contrôler Opera
Dans le menu d'Opera, placez le curseur de votre souris sur Developer . Ensuite, dans le sous-menu qui s'ouvre, cliquez ou appuyez sur Outils de développement.
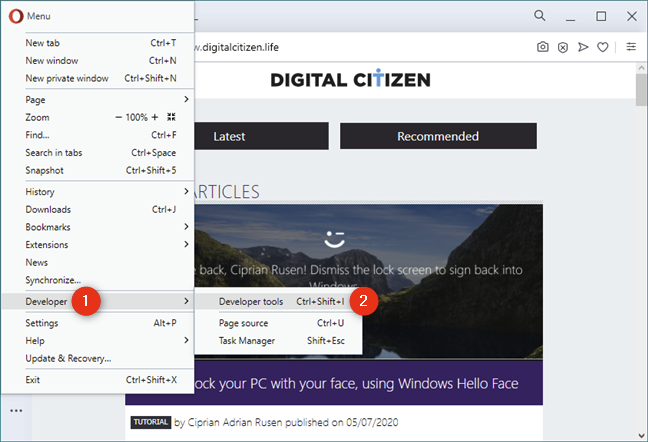
Outils de développement dans Opera
REMARQUE : Vous pouvez également appuyer simultanément sur les touches Ctrl + Maj + I de votre clavier pour obtenir le même résultat.
Cela ouvre une console appelée Outils de développement : Ici, sélectionnez l' onglet Application . Si vous ne le voyez pas, agrandissez la fenêtre d'Opera ou cliquez/appuyez d'abord sur le petit bouton "≫" (beaucoup plus grand que) dans le panneau des outils de développement .
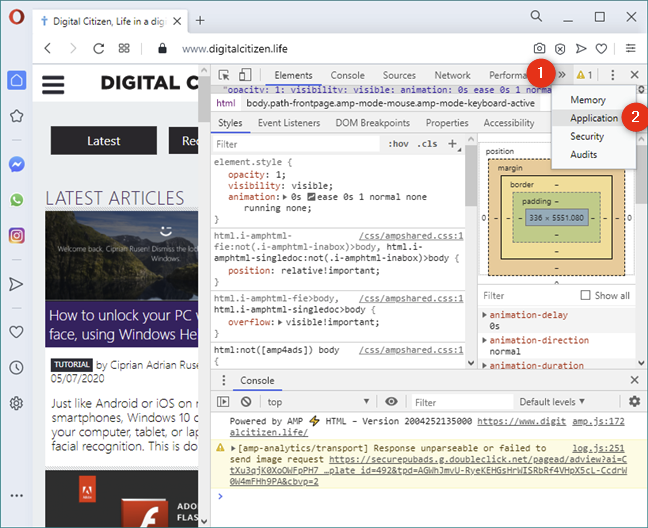
L'onglet Application des outils de développement
Dans la barre latérale gauche des outils de développement , recherchez la section Stockage et développez l' entrée Cookies en double-cliquant ou en appuyant deux fois dessus.
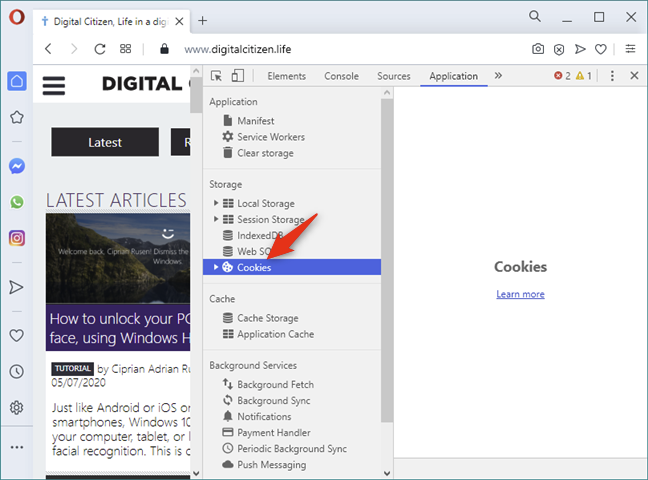
Sélection des cookies
Lorsque vous développez la section Cookies , vous trouverez en dessous toutes les sources à partir desquelles le site Web actuel charge les cookies, et vous devriez voir au moins une entrée portant le nom du site Web actuel. Par exemple, sur notre site Web, la section Cookies devrait avoir une entrée appelée https://www.digitalcitizen.life . Cliquez ou appuyez dessus et, sur le côté droit de la console des outils de développement , Opera charge tous les cookies provenant du site Web actuel. Vous devriez voir quelque chose de semblable à ceci :
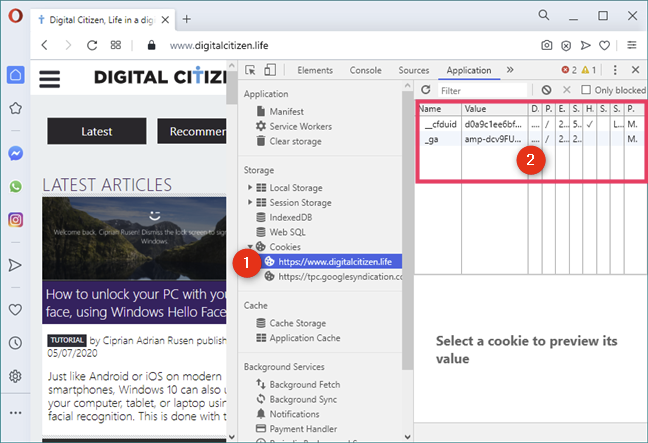
La liste des cookies des outils de développement d'Opera
Opera affiche chaque cookie sur une ligne différente et, pour chaque cookie, vous pouvez voir plusieurs détails à son sujet, tels que son nom, sa valeur, son domaine , son chemin , la date et l'heure d'expiration , sa taille, etc.
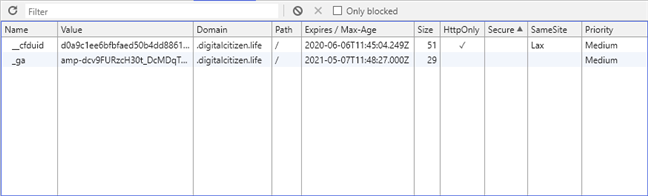
Détails sur les cookies d'un site web
Comme vous l'avez remarqué dans les captures d'écran ci-dessus, si vous visitez une page de notre site Web, Digital Citizen, vous recevez au moins deux cookies :
- cfduid - il vient de Cloudflare , un service que nous utilisons pour charger notre site Web à partir d'un serveur proche de chez vous afin qu'il se charge le plus rapidement possible.
- ga - il provient de Google Analytics , le service que nous utilisons pour analyser le trafic sur notre site Web.
Si vous souhaitez supprimer un ou plusieurs cookies stockés par un site Web particulier que vous visitez, dans la section Cookies des outils de développement, sélectionnez le cookie que vous souhaitez supprimer en cliquant ou en appuyant dessus. Ensuite, cliquez ou appuyez sur le bouton Supprimer la sélection . Vous pouvez le trouver juste au-dessus de la liste des cookies : son icône ressemble à un petit X .
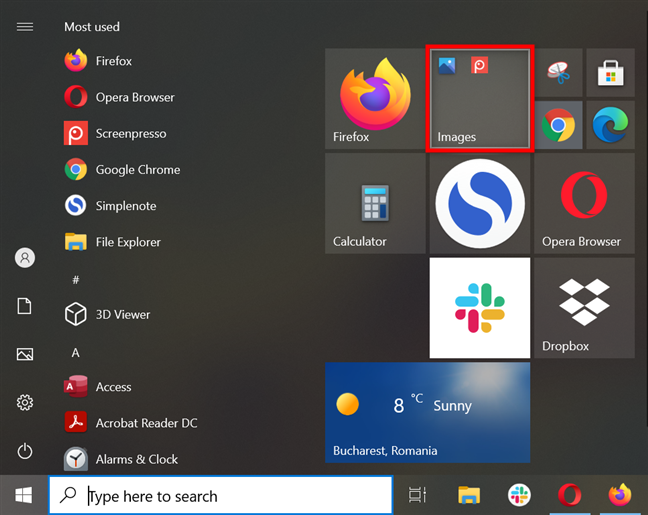
Suppression d'un cookie d'Opera
Opera supprime ce cookie immédiatement, sans demander de confirmation. Notez qu'au lieu de cliquer/appuyer sur le bouton Effacer la sélection , vous pouvez également appuyer sur la touche Suppr de votre clavier pour obtenir le même résultat.
Si vous souhaitez supprimer tous les cookies stockés par le site Web que vous visitez, cliquez ou appuyez sur le bouton Effacer tout . Vous pouvez le trouver au-dessus de la liste des Cookies , à gauche du bouton Effacer la sélection .
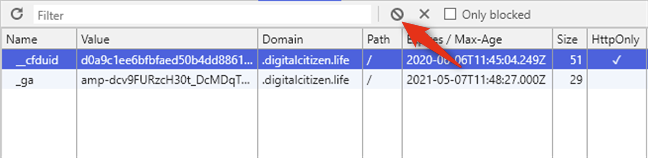
Suppression de tous les cookies stockés par un site Web dans Opera
Opera ne demande aucune confirmation et tous les cookies créés par le site actuel sont instantanément supprimés.
4. Comment effacer tous les cookies d'Opera (la méthode nucléaire : supprimez les fichiers de l'emplacement des cookies d'Opera)
Cette dernière méthode est aussi la plus drastique : supprimer les fichiers cookies créés par Opera. Il ne vous montre pas les cookies stockés dans Opera par les sites Web, mais vous pouvez l'utiliser pour vous assurer que vous supprimez tous les cookies enregistrés par Opera.
Lancez l' explorateur de fichiers et accédez à C:UsersVotre nom d'utilisateurAppDataRoamingOpera SoftwareOpera Stable . Si vous vous posiez des questions sur l'emplacement des cookies d'Opera, vous le savez maintenant. 🙂
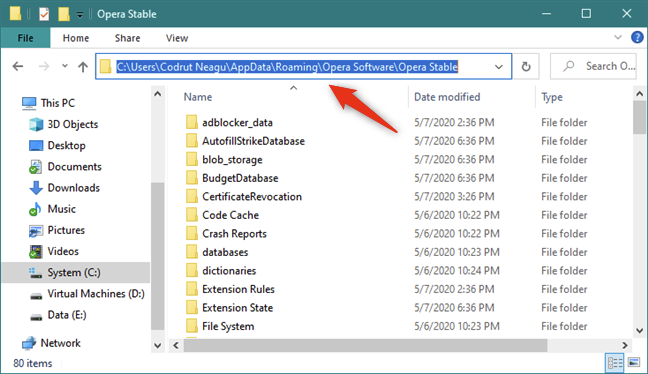
Emplacement des cookies Opera
REMARQUE : si vous ne pouvez pas accéder à cet emplacement, c'est probablement parce que votre explorateur de fichiers n'affiche pas les éléments masqués. Dans ce cas, vous pouvez soit faire en sorte que l'explorateur de fichiers affiche les fichiers cachés , soit taper ce chemin directement dans sa barre d'adresse : %AppData%Opera SoftwareOpera Stable .
Dans ce dossier, supprimez les deux fichiers nommés Cookies et Cookies-journal . Ce sont eux dans lesquels Opera stocke tous les cookies de tous les sites Web que vous visitez. Notez qu'Opera doit être fermé lorsque vous effacez ces fichiers.
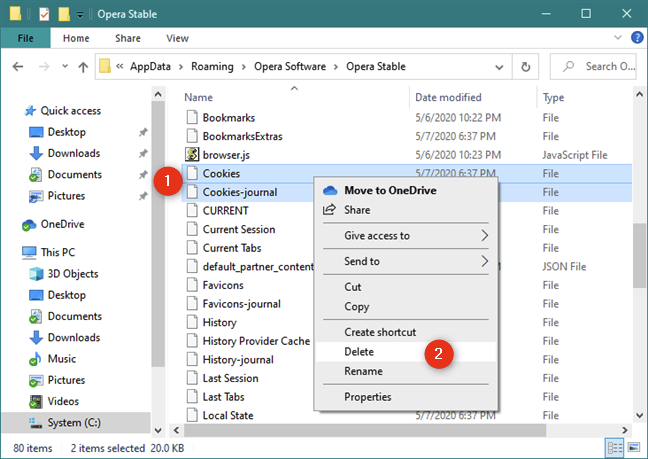
Les fichiers cookies d'Opera : Cookies et Cookies-journal
La prochaine fois que vous ouvrirez Opera, cela recommencera en termes de cookies.
Pourquoi avez-vous voulu voir et/ou supprimer les cookies enregistrés dans Opera ?
La suppression des cookies peut être une bonne chose du point de vue de la confidentialité. Cependant, la suppression de tous les cookies de votre navigateur Web signifie également que vous devez vous reconnecter sur tous les sites Web sur lesquels vous avez des comptes que vous utilisez. Ce n'est pas confortable, nous sommes donc curieux de savoir si, malgré tout cela, vous préférez supprimer régulièrement vos cookies. Utilisez la section des commentaires ci-dessous pour partager la façon dont vous gérez les cookies dans votre navigateur Web Opera.