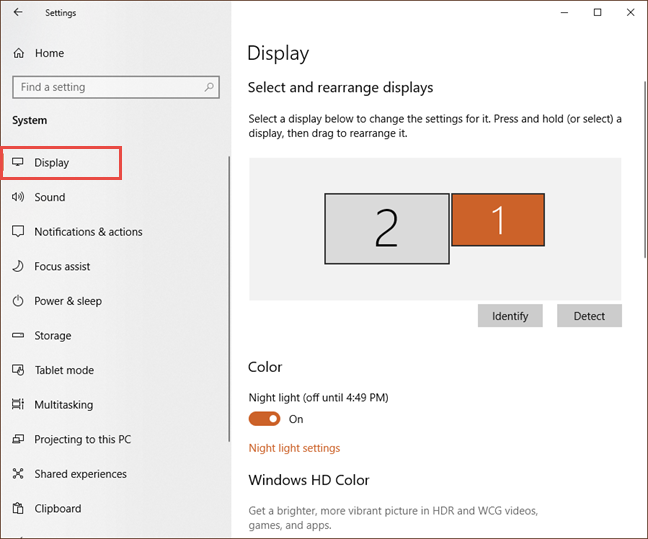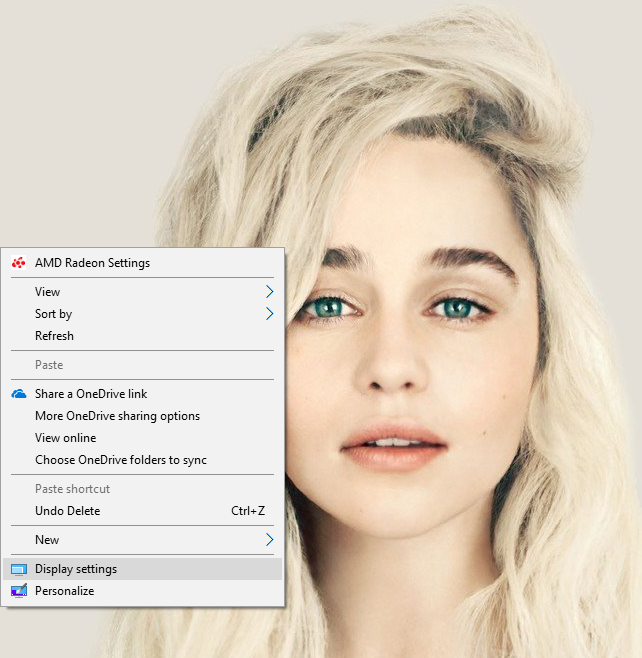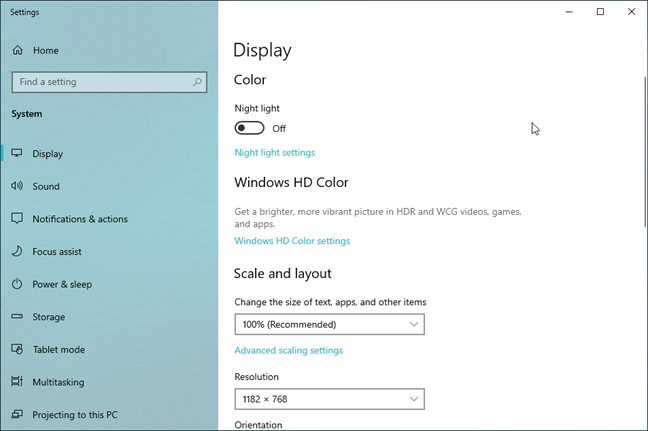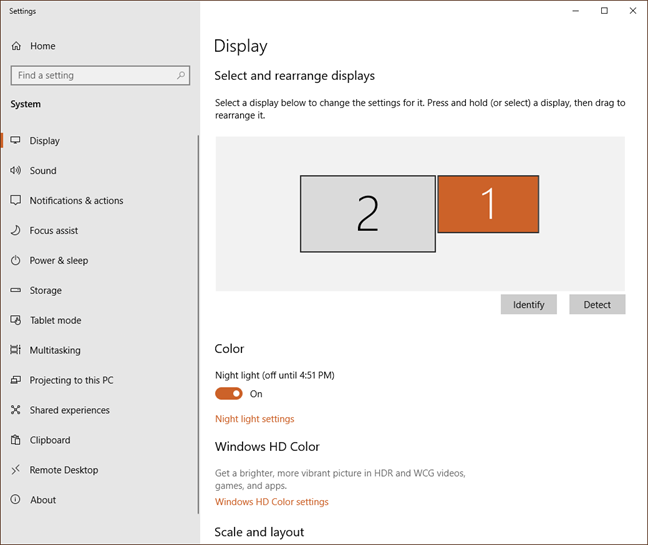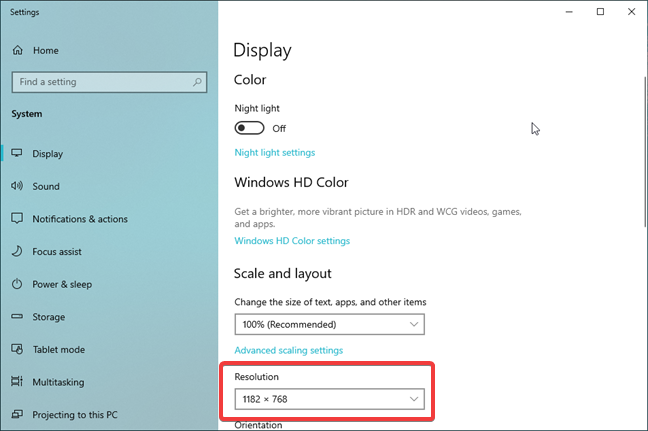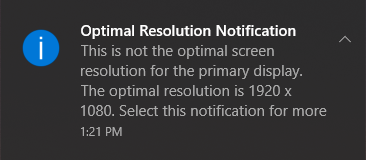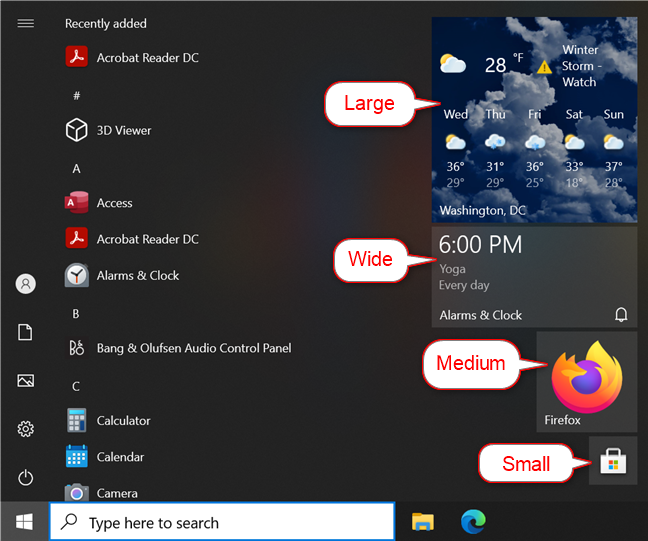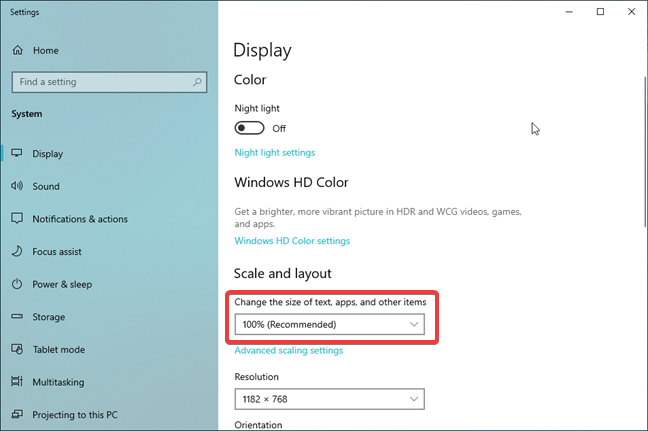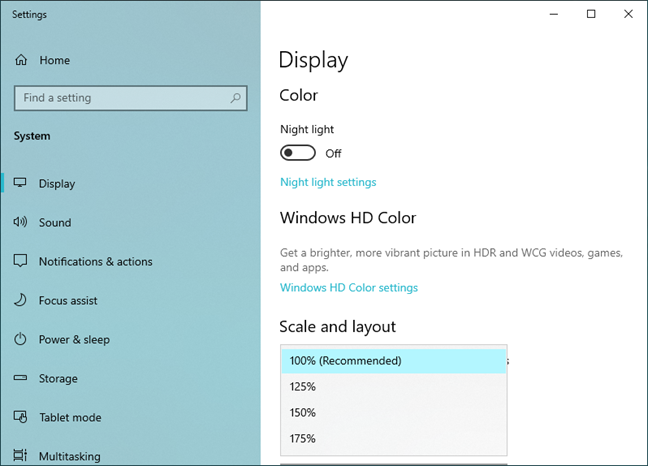Windows 10 fait un bon travail en sélectionnant automatiquement la résolution de l'écran et la taille du texte pour votre affichage. Vous voudrez peut-être toujours régler l'équilibre entre la clarté, la vitesse et le nombre de pixels que vous pouvez entasser sur l'écran. Cela devient particulièrement vrai lorsque vous jouez à des jeux ou connectez votre PC Windows 10 à un projecteur ou à un téléviseur. Apprenons à modifier la résolution de l'écran et à agrandir ou réduire le texte et les icônes dans Windows 10 :
Contenu
- Le réglage de la résolution de l'écran est plus automatique qu'auparavant
- Comment accéder aux paramètres de résolution d'écran dans Windows 10
- À quoi ressemblent les paramètres de résolution d'écran, dans Windows 10, lorsque vous avez une configuration multi-écrans
- Comment changer la résolution de l'écran dans Windows
- Quel est l'impact des changements de résolution d'écran ?
- Comment changer la taille des icônes et du texte dans Windows 10
- Quelle est la résolution d'écran que vous utilisez ?
Le réglage de la résolution de l'écran est plus automatique qu'auparavant
Dans Windows 10, le système d'exploitation essaie d'identifier correctement votre modèle de moniteur, son format d'image et les résolutions prises en charge. Si tout se passe bien, il règle automatiquement la résolution au maximum pris en charge par votre écran. Cela signifie que vous obtenez le maximum d'espace d'écran disponible dès que vous vous connectez à Windows 10 pour la première fois. Vous voudrez peut-être encore modifier la résolution à un moment donné car vos jeux ne sont pas assez rapides ou la taille des icônes et du texte est trop petite et vous ne pouvez pas les lire. Avant d'aller plus loin, nous vous recommandons de lire : Quelle est la résolution de l'écran ou le format d'image ? Que signifient 720p, 1080i et 1080p ? . Il fournit le contexte et explique les concepts dont vous devez tenir compte lorsque vous modifiez la résolution de l'écran.
Comment accéder aux paramètres de résolution d'écran dans Windows 10
La modification de la résolution de l'écran ou de son orientation dans Windows 10 se fait à partir des paramètres d'affichage . Ouvrez l'application Paramètres , sélectionnez Système , puis Affichage dans la colonne de gauche.
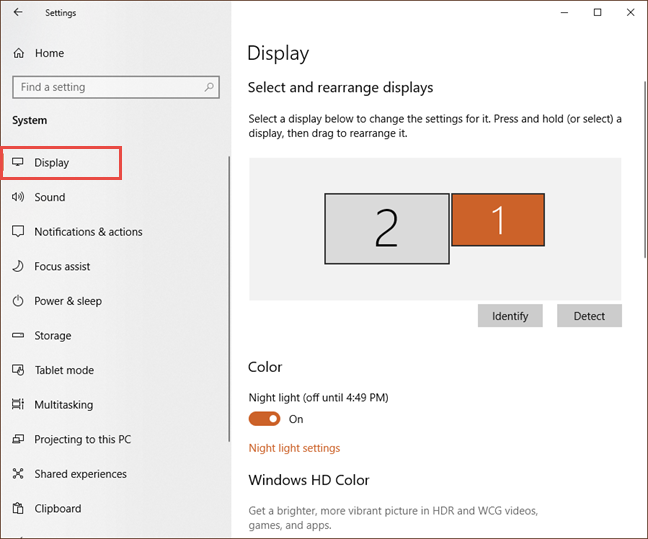
Les paramètres d'affichage dans Windows 10
Le moyen le plus rapide d'y accéder est de cliquer avec le bouton droit de la souris ou d'appuyer longuement n'importe où sur votre bureau et de choisir Paramètres d'affichage dans le menu contextuel.
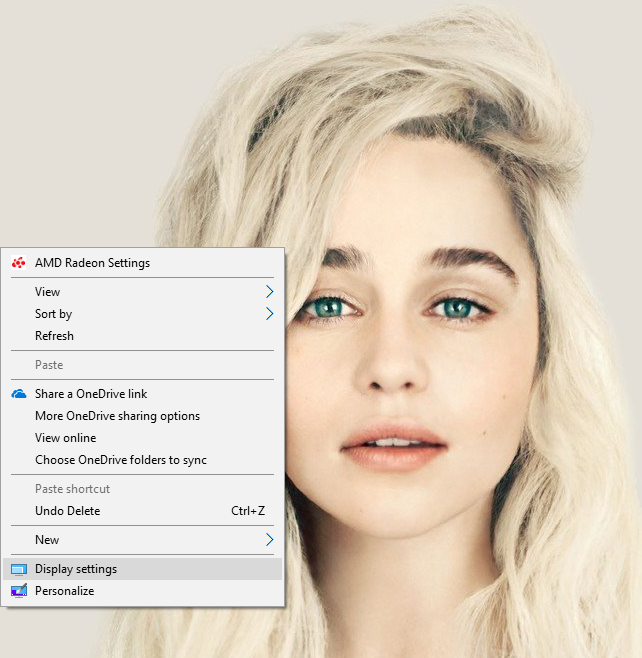
Le menu contextuel sur le bureau de Windows 10
Il ouvre une fenêtre qui vous permet de modifier l'affichage de Windows 10.
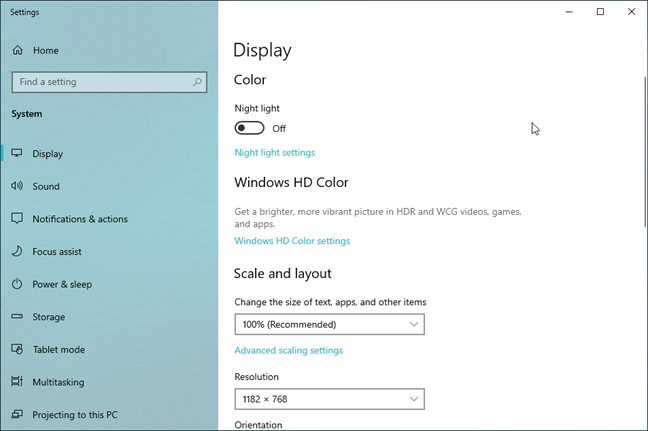
Paramètres d'affichage dans Windows 10
À quoi ressemblent les paramètres de résolution d'écran, dans Windows 10, lorsque vous avez une configuration multi-écrans
Vous voyez souvent des configurations dans lesquelles plus d'un moniteur est impliqué. La plupart des gens optent pour une configuration à deux moniteurs, mais les configurations à trois moniteurs sont également de plus en plus populaires.
Voici à quoi ressemble la fenêtre Paramètres d'affichage lors de l'utilisation d'une configuration à double écran dans Windows 10 :
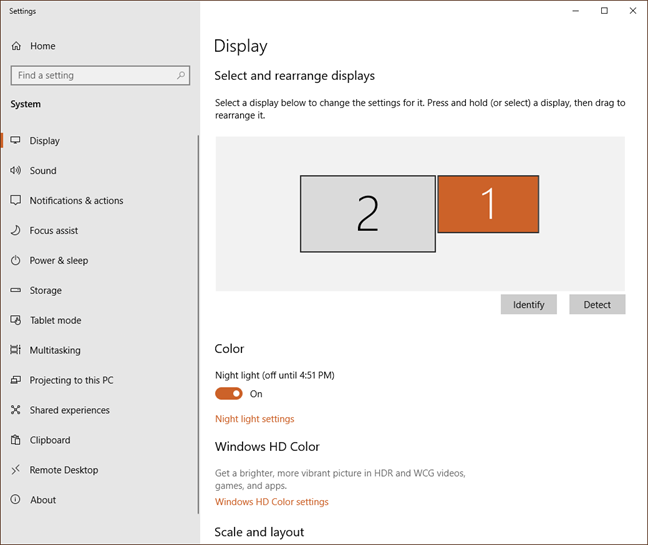
Fenêtre de résolution d'écran avec plusieurs moniteurs dans Windows 10
Comme vous pouvez le voir, les deux moniteurs sont affichés. Sélectionnez l'un des écrans avec la souris ou avec votre doigt, puis vous pouvez modifier ses paramètres. Chaque moniteur peut être configuré séparément, sauf si vous optez pour un réglage en double qui force la même résolution sur les deux.
Comment changer la résolution de l'écran dans Windows
Pour commencer à apporter des modifications, cliquez ou appuyez sur le menu déroulant intitulé Résolution .
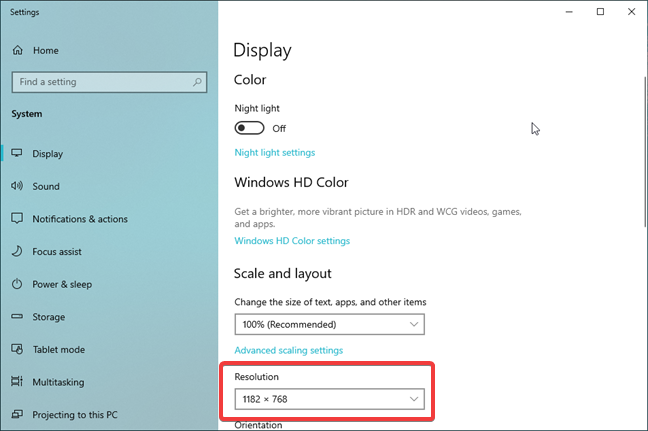
Menu déroulant Résolution dans Paramètres d'affichage dans Windows 10
Vous pouvez faire défiler la liste pour trouver le bon réglage. Si votre moniteur est en 1080p ou 1080i, par exemple, n'oubliez pas que cela se traduit par une résolution maximale de 1920 x 1080 pixels. Cependant, vous pouvez voir des résolutions plus élevées que cela, selon votre moniteur.
La liste des résolutions disponibles dans Windows 10
Les résolutions disponibles dépendent principalement du rapport d'aspect de l'écran , vous voyez donc les résolutions qui fonctionnent pour cela. Cependant, vous pouvez également voir des résolutions inférieures destinées à d'autres rapports d'aspect. Bien que le moniteur puisse les utiliser, les choses peuvent ne pas être aussi proportionnées que vous le souhaiteriez. Une fois que vous avez choisi la résolution que vous souhaitez essayer, cliquez ou appuyez dessus.
Votre écran devient noir. Ne vous inquiétez pas, c'est normal. Ensuite, votre nouvelle résolution est utilisée à l'écran et vous avez la possibilité de la conserver ou de la remettre telle qu'elle était.
Windows affiche une fenêtre contextuelle avec le message " Conservez ces paramètres d'affichage. " Il effectue un compte à rebours jusqu'à zéro, puis rétablit automatiquement votre affichage tel qu'il était avant que vous ne le changiez. C'est un garde-fou : si votre écran reste noir ou affiche bizarrement des choses, il vous suffit d'attendre quelques secondes, et vous retrouvez votre affichage d'origine. Cependant, si vous êtes satisfait de l'apparence des choses, cliquez ou appuyez sur " Conserver les modifications " .
Conservez ces paramètres d'affichage dans Windows 10
Si Windows 10 répertorie à côté d'une résolution particulière le texte recommandé , il affiche un avertissement supplémentaire sous forme de notification lorsque vous le modifiez, indiquant que la nouvelle résolution d'écran n'est pas optimale pour votre affichage.
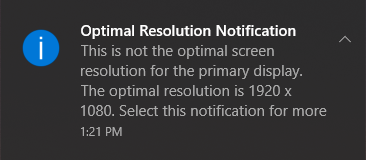
Notification de résolution optimale dans Windows 10
Lorsque vous cliquez sur cette notification, vous obtenez une fen��tre contextuelle. Vous pouvez décider de ne plus afficher cette notification à l'avenir en cochant la case « Désactiver cette notification de résolution ».
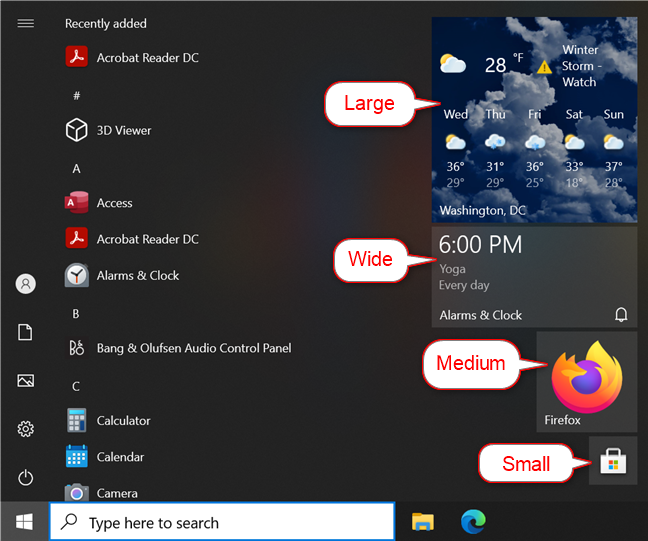
Fenêtre de notification de résolution dans Windows 10
Quel est l'impact des changements de résolution d'écran ?
Une fois que vous avez modifié la résolution de votre écran, deux problèmes peuvent survenir :
- Tout d'abord, si vous augmentez la résolution de l'écran, vous constaterez peut-être que les écrans gourmands en vidéo (tels que les jeux) peuvent être sensiblement plus lents, car la vidéo prend plus de temps à s'afficher à des résolutions plus élevées. Cela se produit si vous avez une carte vidéo qui n'est pas en mesure de répondre aux exigences des jeux auxquels vous jouez. D'autres composants matériels peuvent également affecter négativement l'expérience, même si la carte vidéo joue un rôle essentiel.
- Deuxièmement, vous pouvez constater que votre écran est considérablement différent. Les icônes et le texte peuvent avoir changé de taille, et si vous avez choisi une résolution extrêmement élevée, ils peuvent être si petits que vous ne pouvez pas les lire. C'est particulièrement vrai si vous regardez l'affichage à distance comme dans le cas de l'affichage sur un projecteur ou un téléviseur.
Pour les ralentissements, la solution consiste à passer à une résolution inférieure. Cela peut prendre un certain temps pour expérimenter les différents choix afin d'obtenir une combinaison acceptable de clarté graphique et de vitesse.
Pour le problème icône/texte, deux choix s'offrent à vous : passer à une résolution inférieure ou modifier la taille des icônes et du texte.
Comment changer la taille des icônes et du texte dans Windows 10
Cela peut être fait directement à partir de la fenêtre Paramètres d'affichage . Cliquez ou appuyez sur le menu déroulant pour " Modifier la taille du texte, des applications et d'autres éléments. "
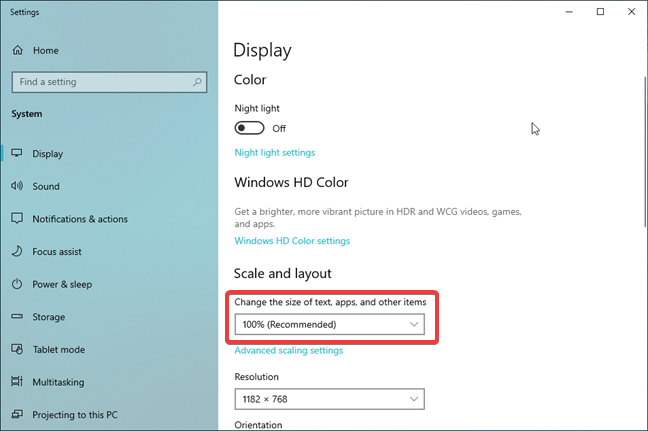
Modifier la taille du texte, des applications et d'autres éléments dans Windows 10
Le menu contient quelques options calculées par Windows 10 pour correspondre à la résolution de votre écran (plus la résolution est faible, moins il y a d'options). Essayez de cliquer ou d'appuyer sur les options. Le changement est appliqué par Windows instantanément.
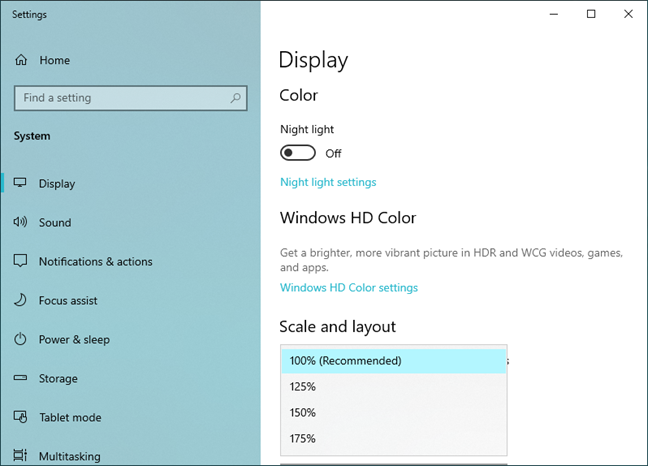
Options de modification de la taille du texte, des applications et d'autres éléments dans Windows 10
Si le texte et les icônes ne sont toujours pas corrects, recommencez la procédure pour essayer une autre taille.
Quelle est la résolution d'écran que vous utilisez ?
L'expérimentation est essentielle jusqu'à ce que vous trouviez les meilleurs réglages pour vos besoins. Essayez différentes résolutions d'écran et dites-nous laquelle vous avez choisie. Avez-vous également modifié la taille du texte, des applications et d'autres éléments ? Commentez ci-dessous et discutons.