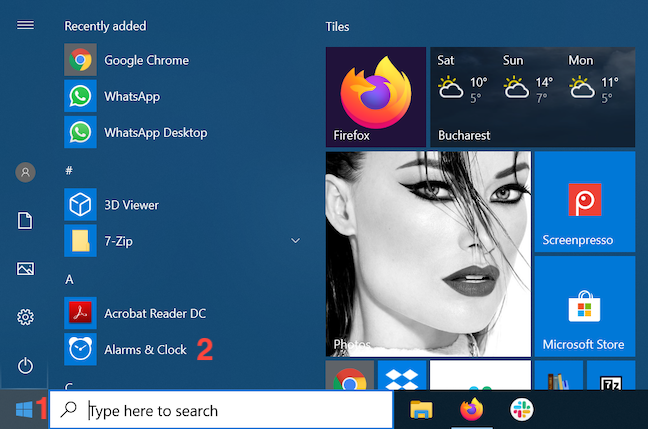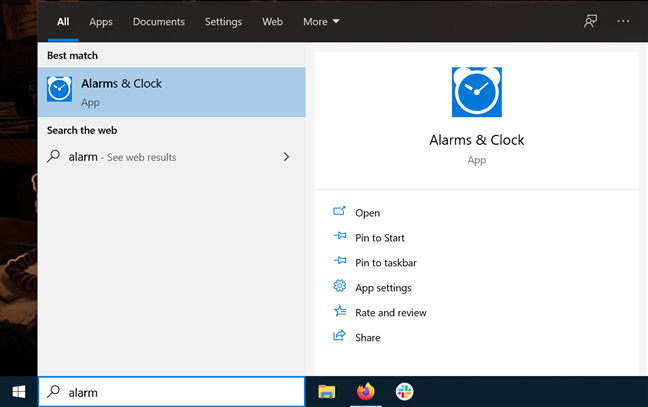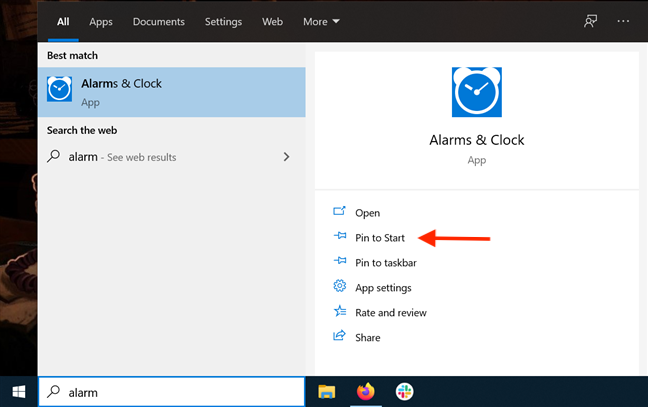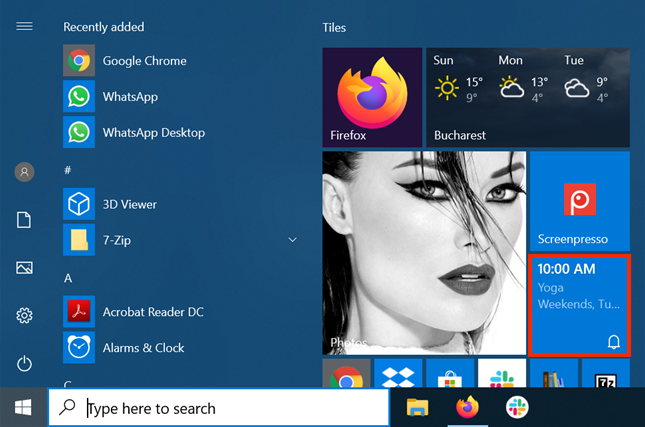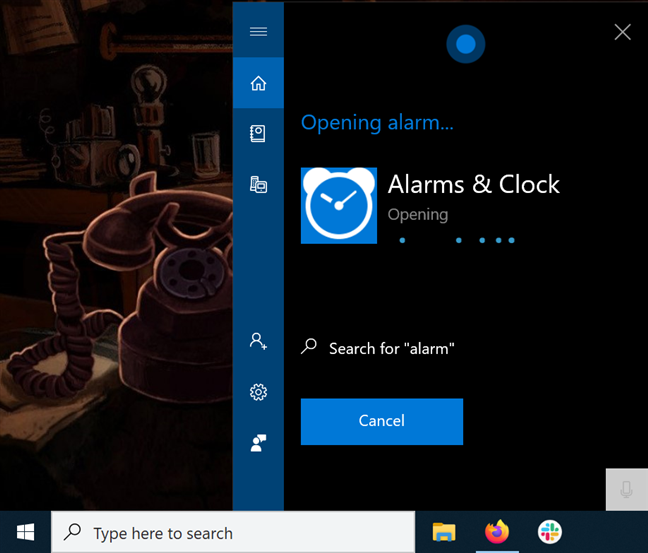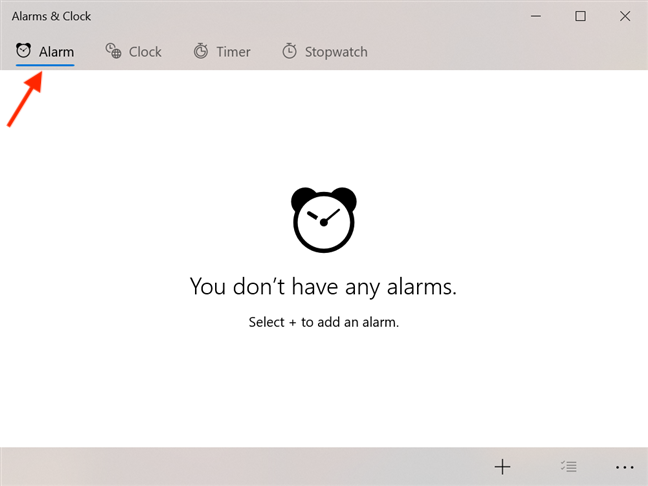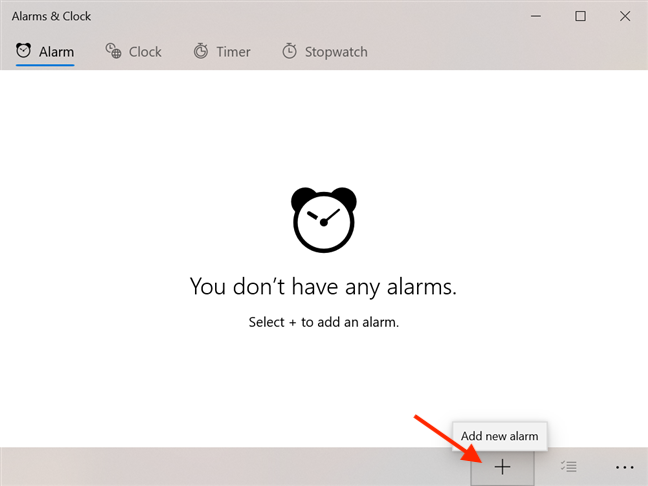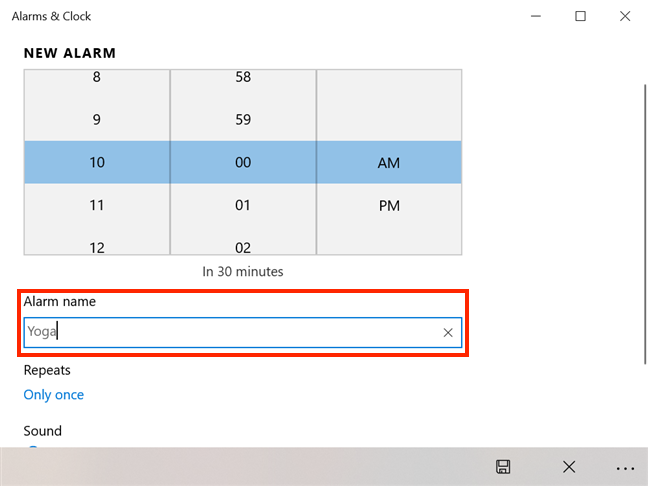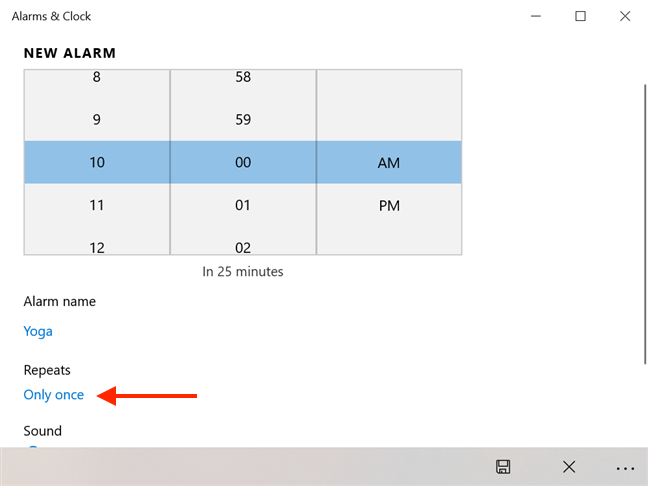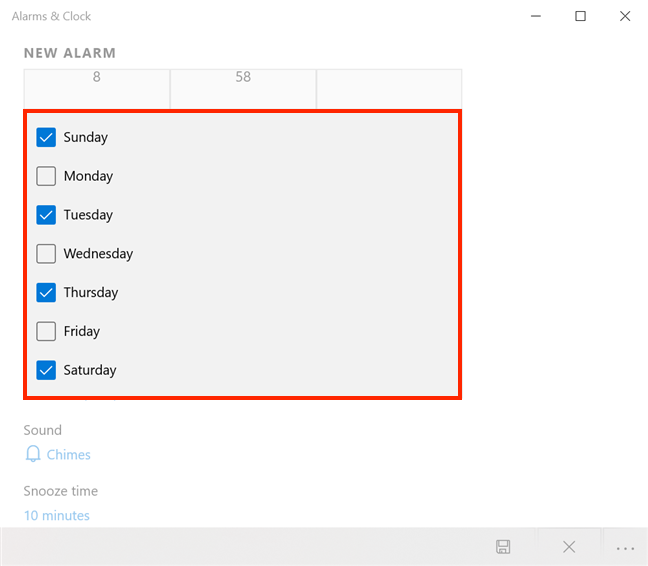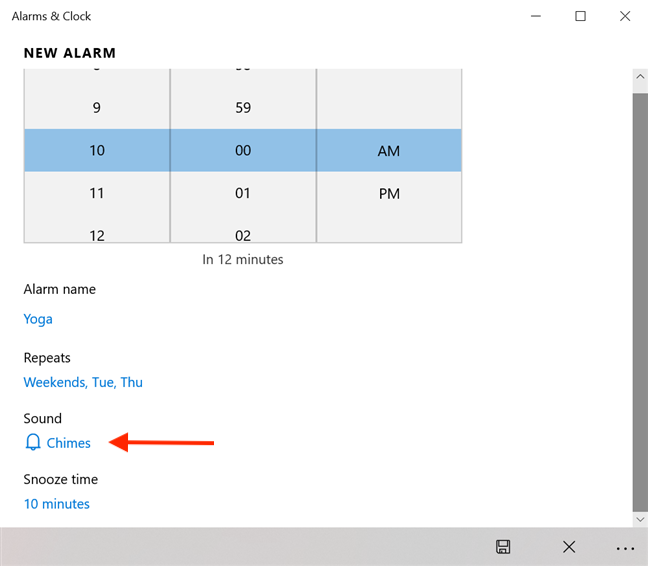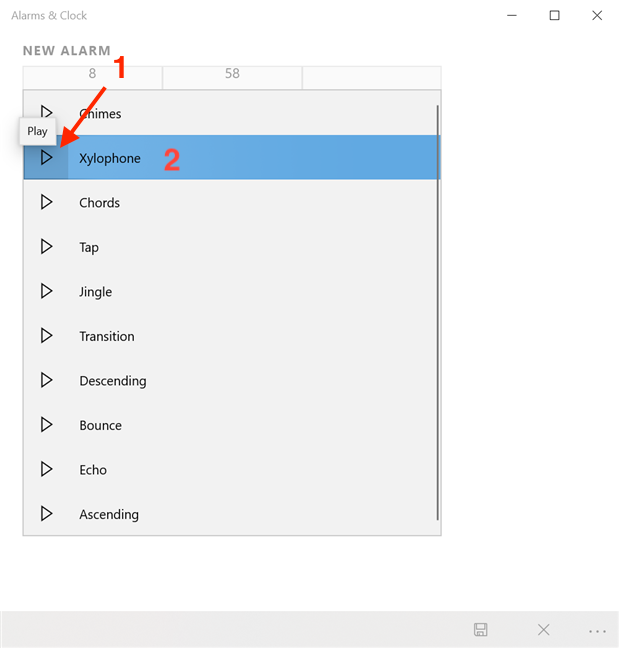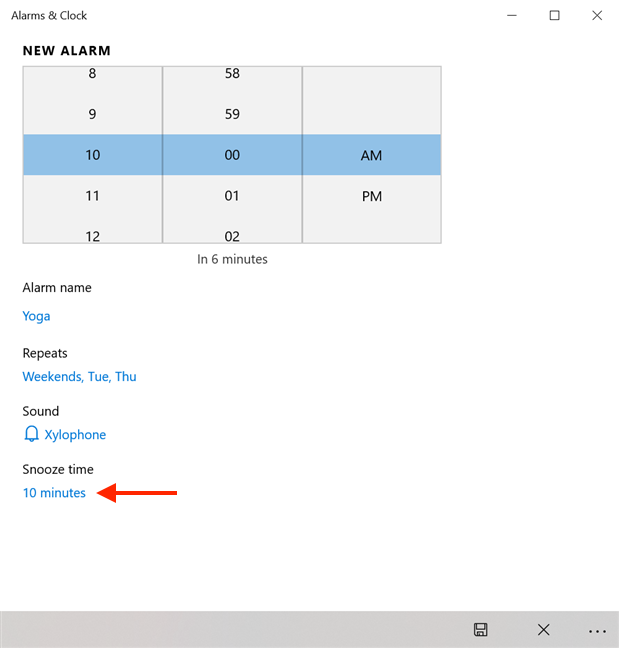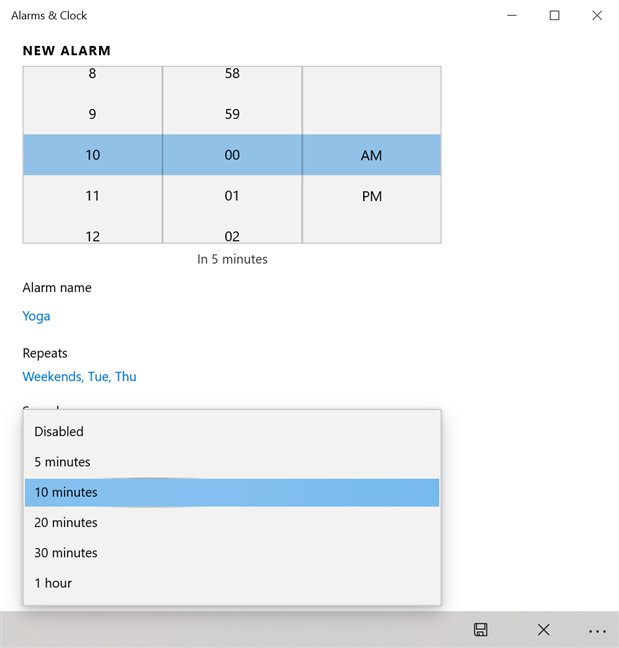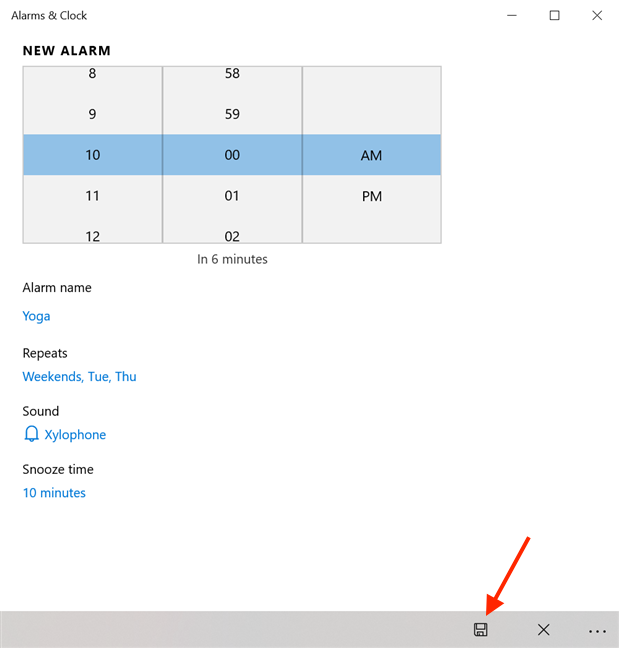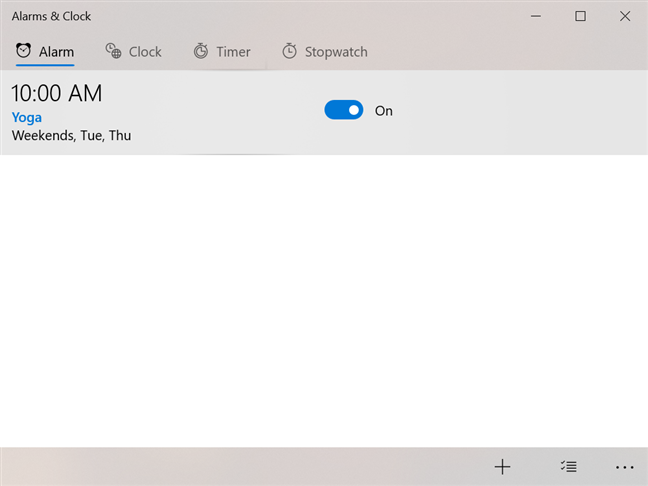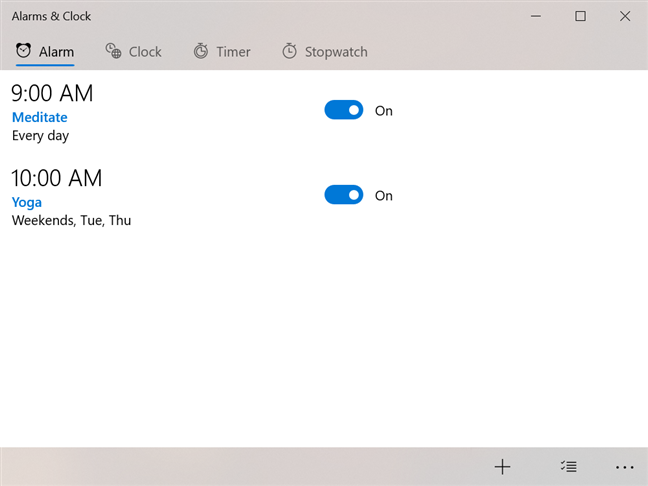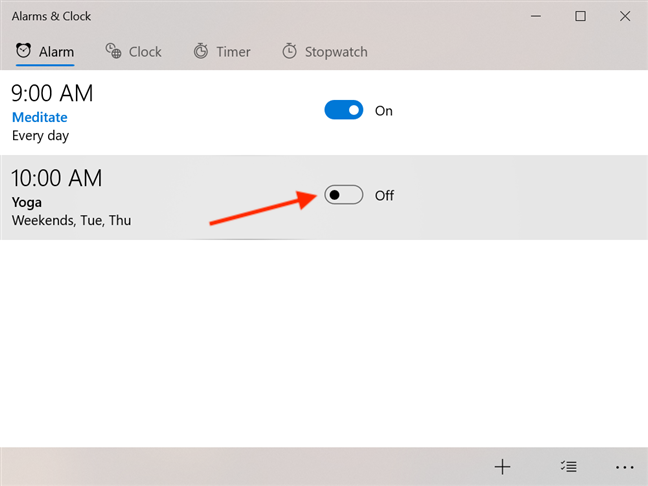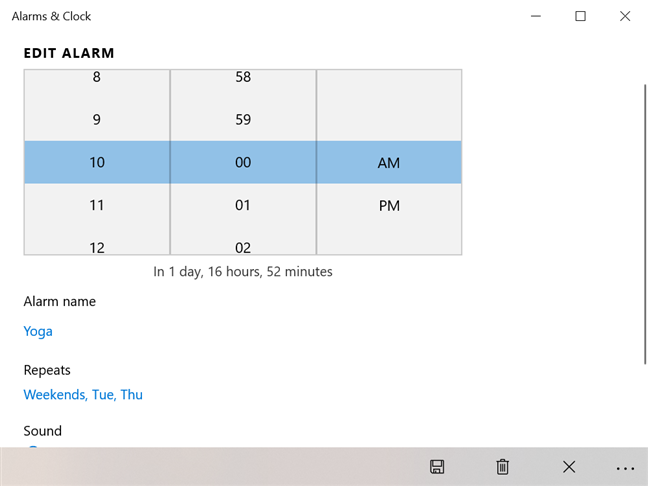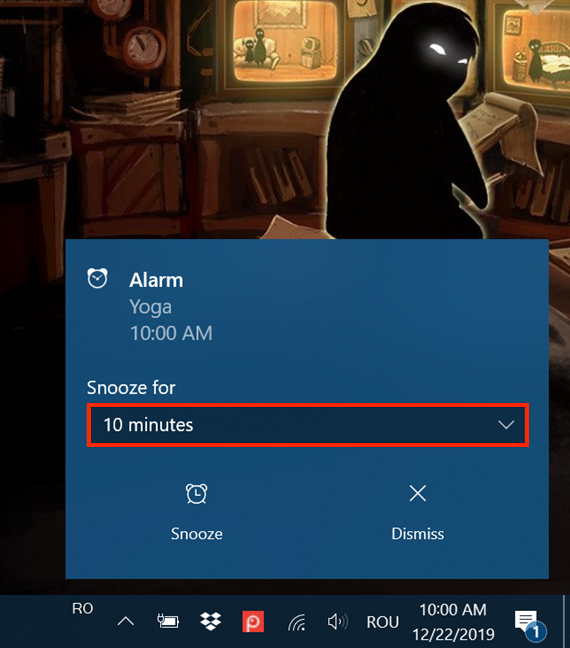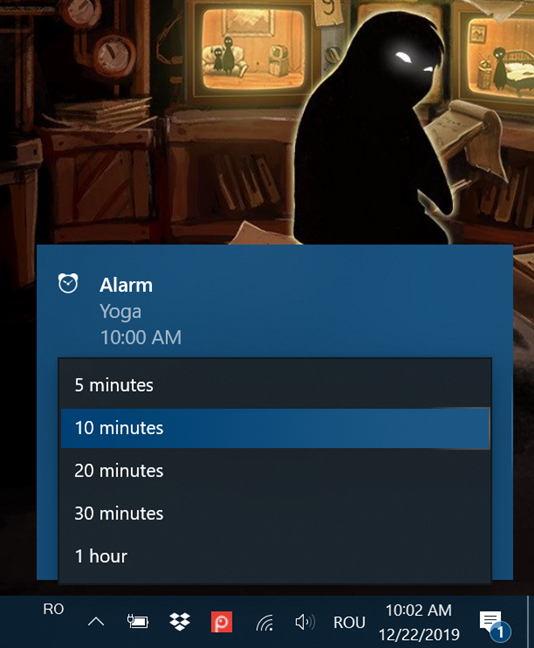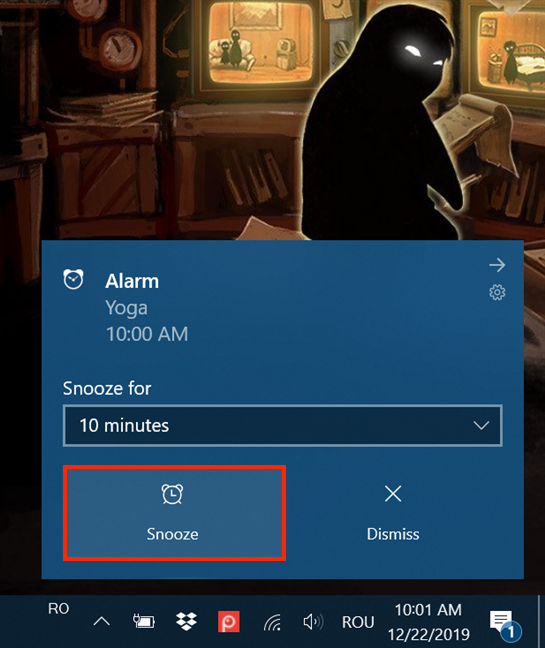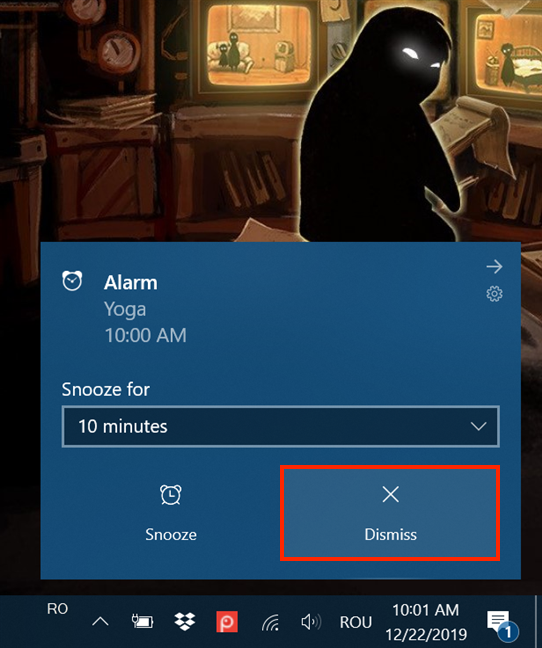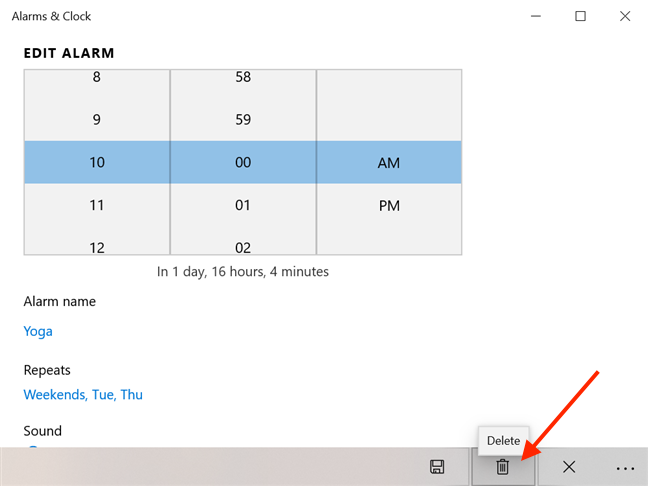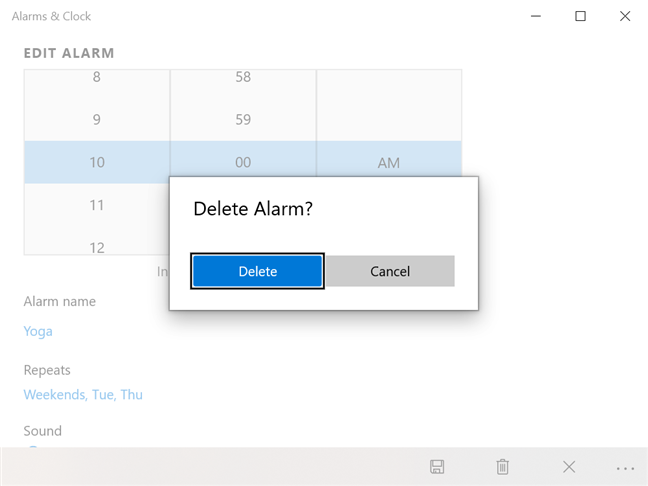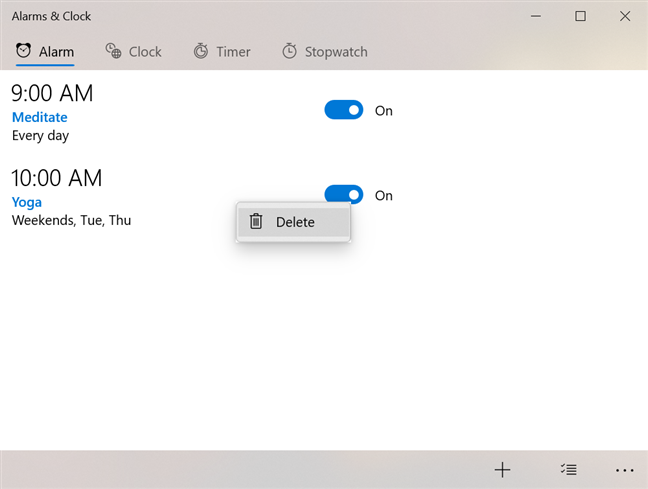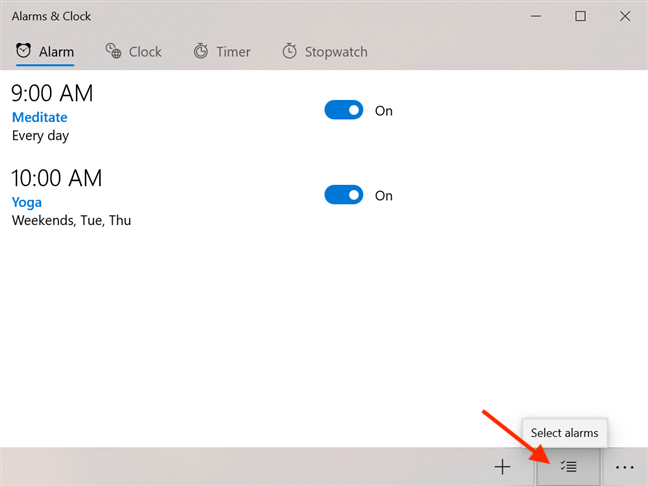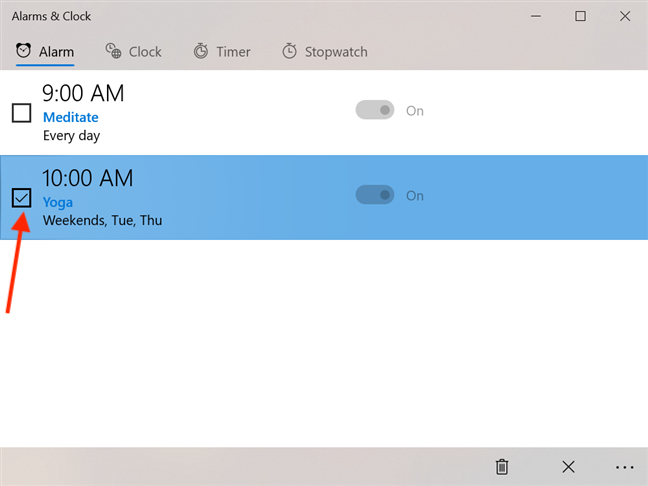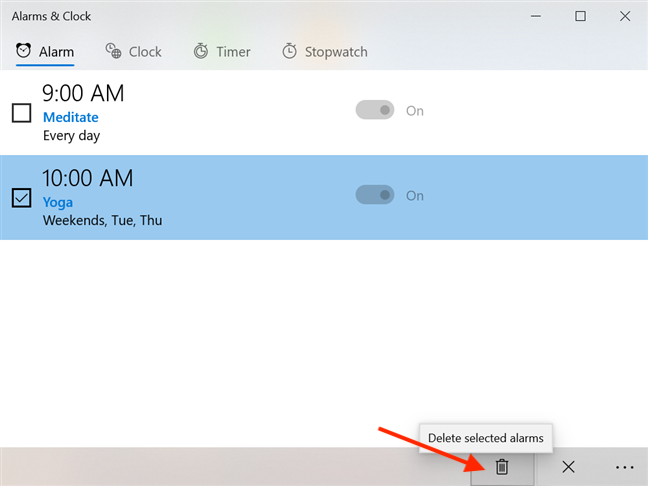Dans Windows 10, savoir utiliser les alarmes peut être utile. Que vous ayez besoin d'une alarme de secours pour vous assurer de faire cette réunion très importante tôt le matin, ou que vous ayez besoin d'aide pour organiser votre emploi du temps quotidien, le réveil intégré de Windows 10 peut augmenter votre productivité. Vous devriez utiliser des alarmes si vous passez beaucoup de temps sur votre ordinateur, surtout si vos compétences en gestion du temps sont encore en cours de développement. 🙂 Ce didacticiel vous montre comment ajouter, utiliser et désactiver des alarmes sur votre ordinateur ou appareil Windows 10 :
Contenu
- Comment accéder à l'application Alarmes et horloge dans Windows 10
- Comment ajouter des alarmes dans Windows 10
- Comment utiliser les alarmes dans Windows 10
- Comment supprimer les alarmes dans Windows 10
- Pensez-vous que les alarmes pourraient être améliorées ?
REMARQUE : Les fonctionnalités présentées sont disponibles dans la mise à jour de novembre 2019 de Windows 10 ou plus récente. Si vous utilisez une ancienne version de Windows 10, vous n'aurez peut-être pas accès à toutes les fonctionnalités. Vérifiez votre version de Windows 10 et, si nécessaire, obtenez la dernière mise à jour de Windows 10 disponible pour vous.
Comment accéder à l'application Alarmes et horloge dans Windows 10
Windows 10 est livré avec l' application Alarmes et horloge , qui inclut la fonction d' alarme . Il existe plusieurs façons d'ouvrir l'application. Étant donné que la liste des applications dans le menu Démarrer est triée par ordre alphabétique, nous avons trouvé plus facile d'y accéder d'abord, puis d'ouvrir l' application Alarmes et horloge , qui est répertoriée sous A , en haut du menu Démarrer . Pour ouvrir le menu Démarrer , cliquez ou appuyez sur le bouton Démarrer dans le coin inférieur gauche de l'écran, ou appuyez sur la touche Windows de votre clavier. L' application Alarmes et horloge doit être visible lorsque le menu Démarrers'ouvre, mais faites défiler un peu si ce n'est pas le cas. Cliquez ou appuyez sur l'application pour l'ouvrir.
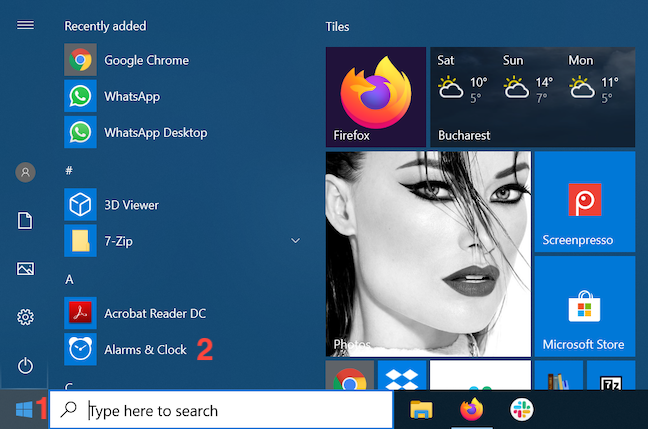
Appuyez sur Alarmes et horloge
Vous pouvez également taper "alarme" dans le champ de recherche de votre barre des tâches, puis cliquer ou appuyer pour ouvrir le résultat correspondant.
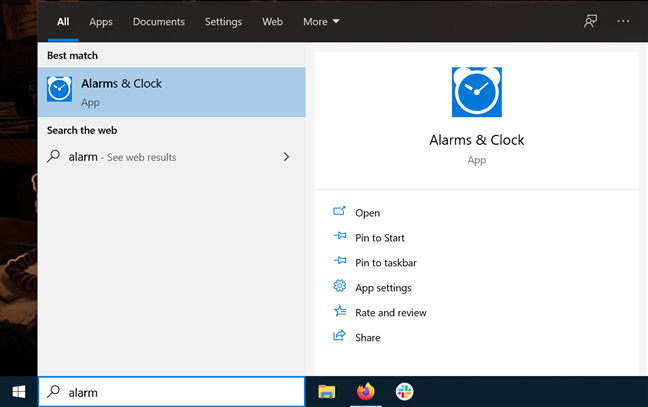
Ouvrez Alarmes et horloge depuis la barre des tâches
Si vous utilisez souvent l' application Alarmes et horloge , créez une vignette pour celle-ci dans votre menu Démarrer . Après avoir recherché l'application dans le champ de recherche de votre barre des tâches, cliquez ou appuyez sur l' option " Épingler pour démarrer" sur le côté droit du menu volant.
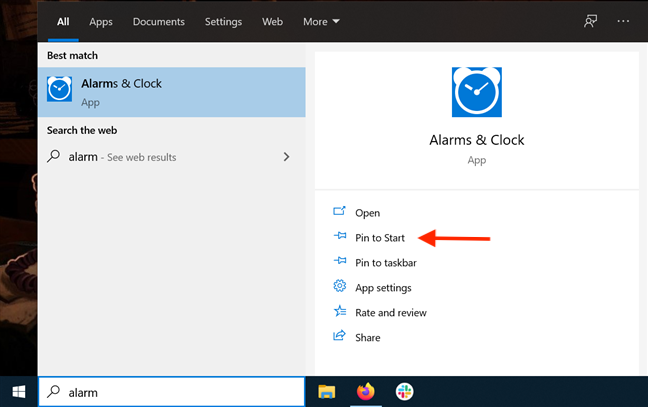
Appuyez sur Épingler pour commencer
La vignette s'affiche dans votre menu Démarrer et vous pouvez cliquer ou appuyer dessus pour accéder à l'application. La vignette Alarmes et horloge vous aide également à garder un œil sur votre emploi du temps, en affichant votre prochaine alarme active et quelques détails à son sujet.
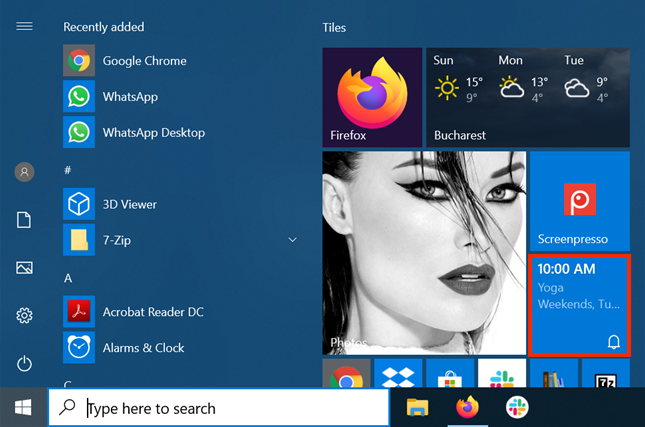
La vignette Alarmes et horloge est utile
Vous pouvez également accéder à Alarms & Clock avec Cortana , l'assistant virtuel de Microsoft. Assurez-vous qu'elle écoute et dites "alarme" pour lancer l'application.
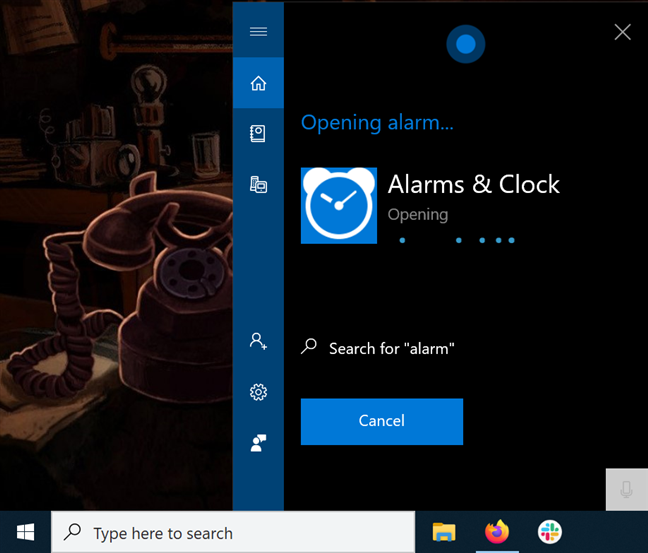
Utilisez Cortana pour ouvrir l'application
Lorsque Alarmes et horloge s'ouvre, il y a quatre onglets en haut de la fenêtre.
L'onglet dont nous avons besoin s'appelle, vous l'avez deviné, Alarme , alors cliquez ou appuyez dessus.
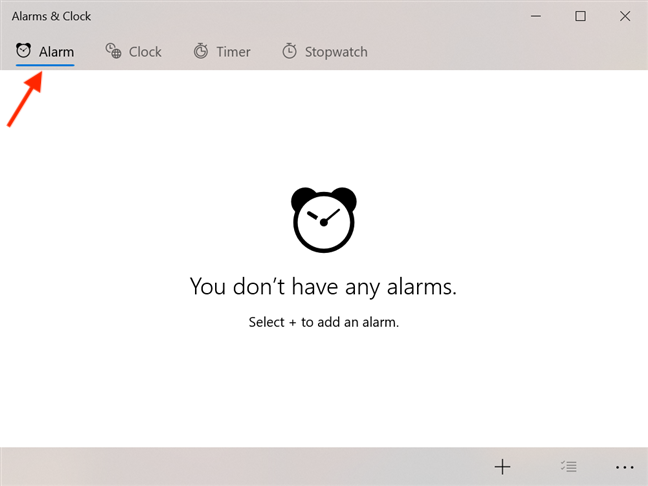
Accéder à l'alarme à partir des alarmes et de l'horloge
REMARQUE : Ce didacticiel se concentre sur l'utilisation manuelle des alarmes Windows 10, à l'ancienne. Vous pouvez également utiliser Cortana de Microsoft avec l' application Alarmes et horloge si vous préférez le contrôle vocal. Pour en savoir plus à ce sujet, lisez : Comment définir des minuteries et des alarmes à l'aide de Cortana dans Windows 10 .
Comment ajouter des alarmes dans Windows 10
Dans Windows 10, les alarmes sont un excellent moyen de se souvenir des choses qui doivent être faites à des moments précis pendant certains jours, comme arroser vos plantes, baigner votre animal de compagnie ou nettoyer la maison. Vous pouvez avoir plus de trente alarmes actives en même temps. Nous aurions pu être encore plus précis, mais nous avons pensé que trente est plus que suffisant pour l'utilisateur moyen (et nous nous sommes également ennuyés 🙂 ). Votre alarme se déclenche à l'heure que vous décidez, tant que votre PC ou appareil est éveillé, même s'il est verrouillé. Pour ajouter une nouvelle alarme, cliquez ou appuyez sur le bouton "Ajouter une nouvelle alarme" en bas de l' onglet Alarme .
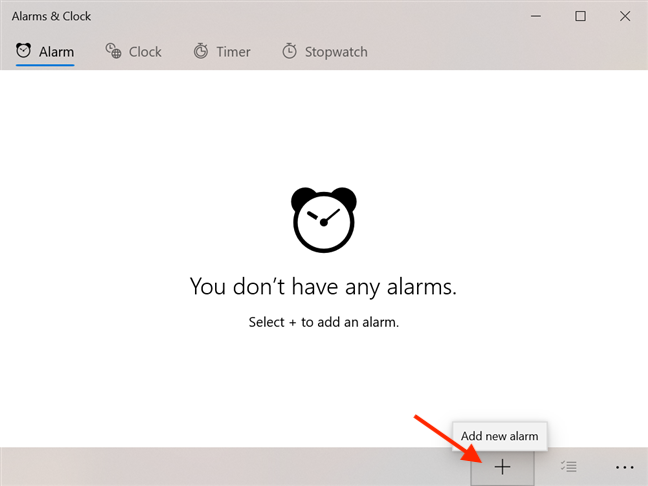
Appuyez sur Ajouter une nouvelle alarme dans Alarmes et horloge
Cela ouvre la fenêtre Nouvelle alarme , où vous pouvez d'abord régler l'heure de l'alarme en faisant défiler et en sélectionnant l'heure et la minute que vous souhaitez qu'elle se déclenche. Le temps restant jusqu'à ce que l'alarme sonne est affiché ci-dessous.
Cliquez ou appuyez pour définir une heure pour votre alarme
Cliquer ou appuyer sur le champ sous Nom de l'alarme vous permet de saisir un nom pour votre alarme, au lieu du nom par défaut Alarme (1) . Nous avons créé une alarme appelée Yoga pour nous rappeler de prendre le temps de se détendre.
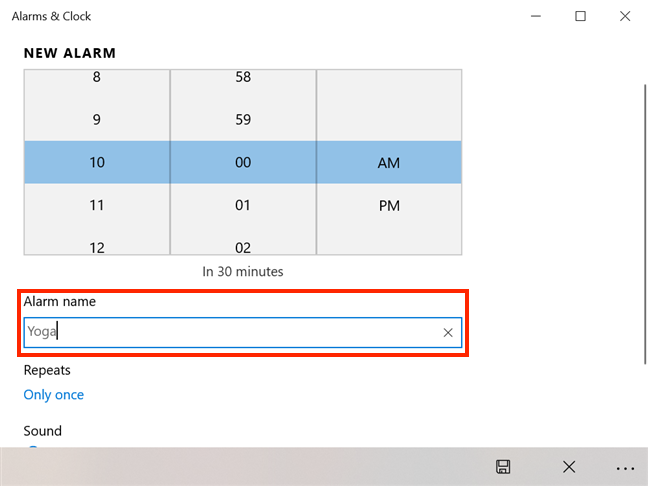
Nommez votre alarme dans Alarmes et horloge
Si vous n'êtes pas d'humeur à nommer vos alarmes, Windows 10 vous aide à les différencier et ajoute un nouveau numéro après le générique Alarm . Ensuite, vous pouvez décider de la fréquence de déclenchement de votre alarme dans la section Répétitions . La valeur par défaut est Une seule fois , mais cliquer ou appuyer dessus révèle plus d'options.
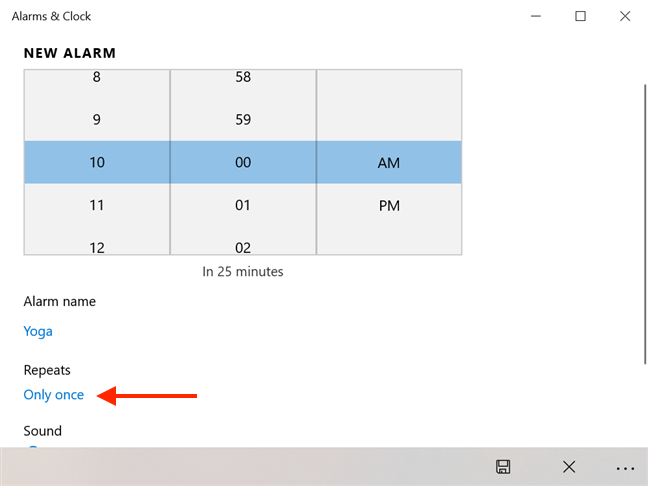
Appuyez une seule fois pour le modifier
Cliquez ou appuyez pour sélectionner les jours de la semaine où vous avez besoin de votre alarme. Lorsque vous avez terminé, cliquez ou appuyez en dehors de la section affichant les jours de la semaine et vos modifications sont enregistrées.
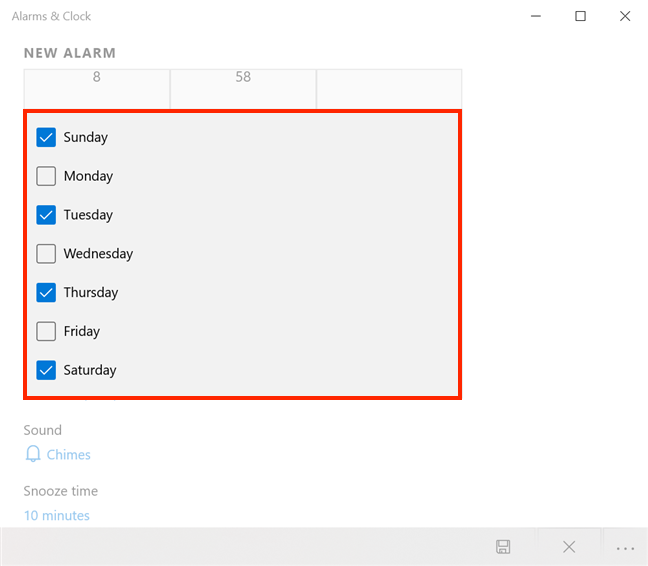
Choisissez les jours de votre alarme
Comme vu ci-dessus, nous avons sélectionné mardi , jeudi , samedi et dimanche . Dans la capture d'écran suivante, vous pouvez voir nos choix affichés avec élégance dans la section Répétitions sous la forme "Weekends, Tue, Thu . "
Cliquez ou appuyez sur Chimes pour modifier le son de votre alarme.
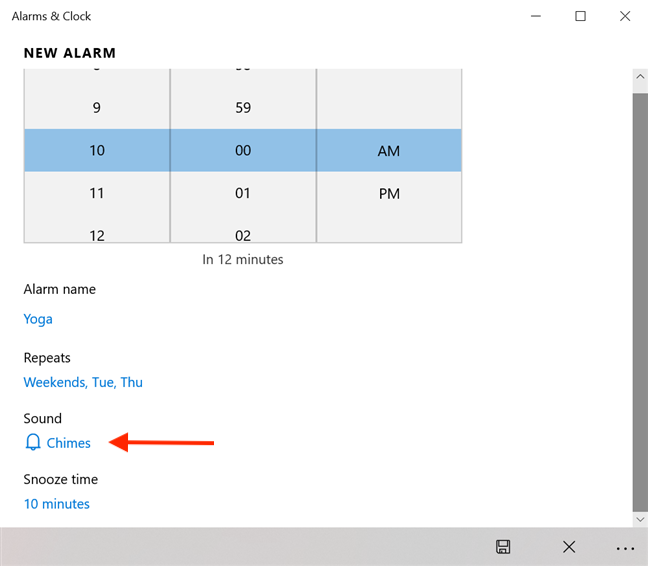
Changer le son de l'alarme
Dans la liste des sons disponibles, cliquez ou tapez sur Play pour écouter un morceau. Cliquez ou appuyez sur l'entrée lorsque vous vous décidez, et votre préférence est enregistrée.
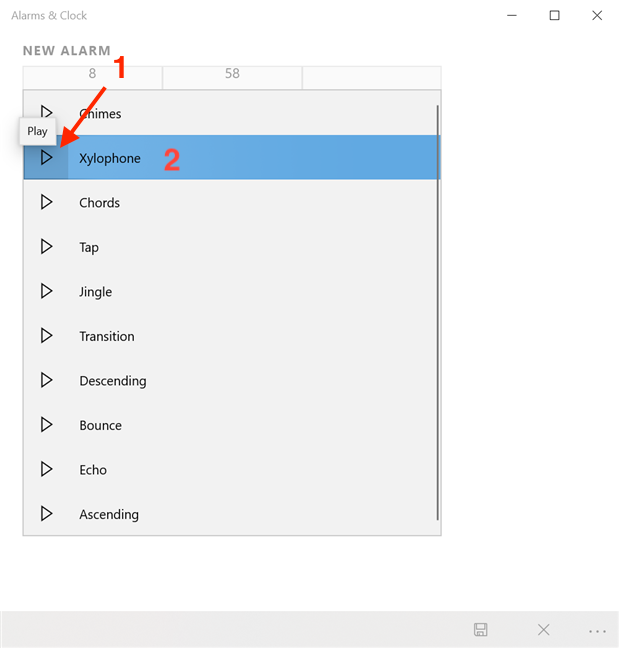
Définir une mélodie pour votre alarme
REMARQUE : Saviez-vous que la tonalité d' écho est la même que celle utilisée par les minuteurs dans Windows 10 ? Pour en savoir plus sur les minuteurs, lisez Comment utiliser le minuteur Windows 10 .
Vous pouvez également définir l' heure de répétition en sélectionnant une période pour celle-ci. Cliquez ou appuyez sur les 10 minutes par défaut pour ouvrir un menu déroulant.
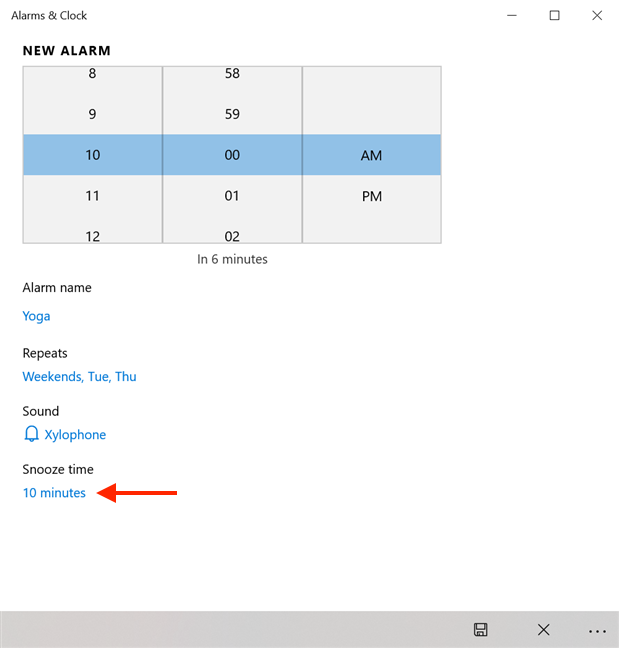
Définir l'heure de répétition
Désactivez la fonction snooze ou sélectionnez une des valeurs affichées. Cliquez ou appuyez sur votre choix, et il est enregistré.
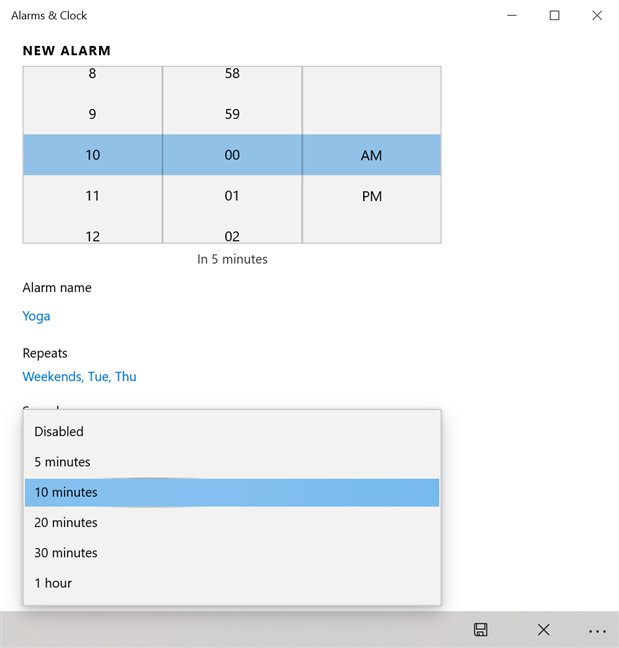
Choisissez une heure de répétition pour votre alarme
Lorsque vous avez terminé de configurer votre alarme, appuyez sur le bouton Enregistrer en bas à droite de la fenêtre.
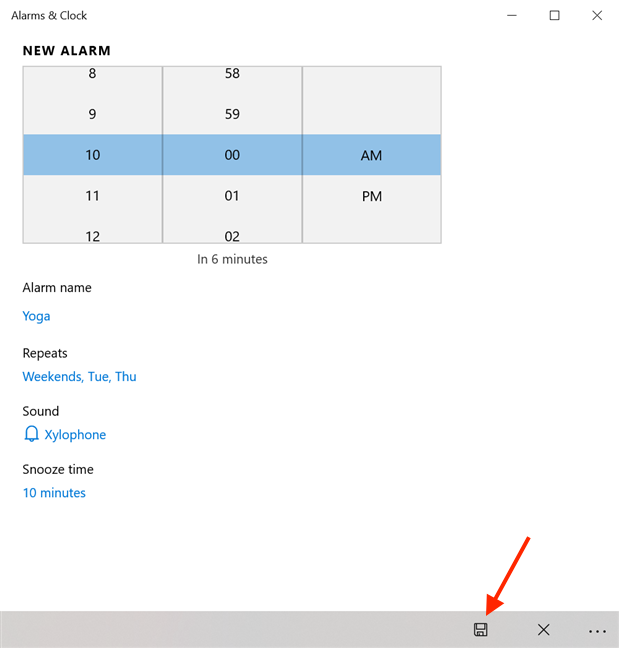
Cliquez ou appuyez sur Enregistrer pour créer l'alarme
Votre alarme est maintenant réglée et vous pouvez la voir affichée dans l' onglet Alarme de l'application Alarmes et horloge .
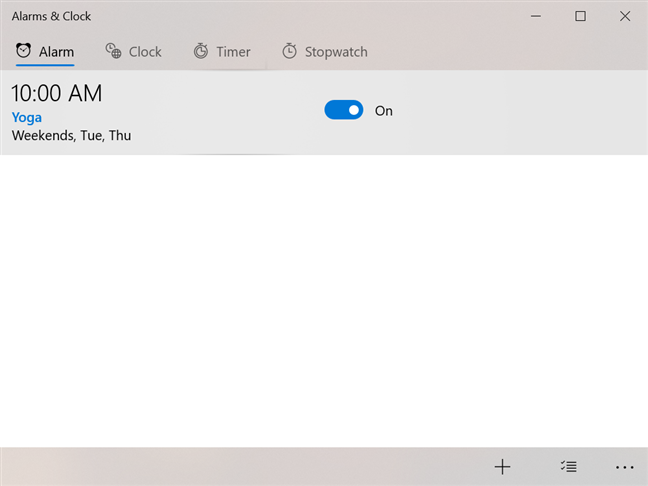
Votre alarme s'affiche dans l'application Alarmes et horloge
À moins que vous ne souhaitiez garder un œil sur votre emploi du temps, vous pouvez fermer l' application Alarmes et horloge lorsque vous avez terminé. Votre réveil sonne à l'heure programmée.
Comment utiliser les alarmes dans Windows 10
Les alarmes que vous créez sont affichées dans l' onglet Alarme de l'application Alarmes et horloge .
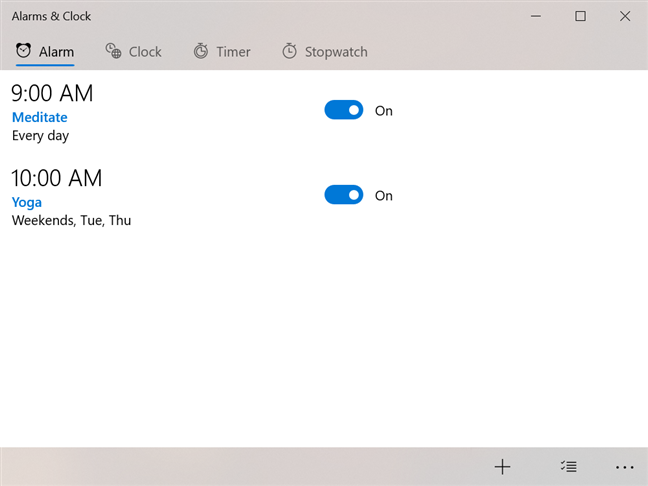
Vous pouvez voir vos alarmes dans l'onglet Alarme
Vous pouvez activer ou désactiver une alarme à tout moment en cliquant ou en appuyant sur le commutateur situé à sa droite.
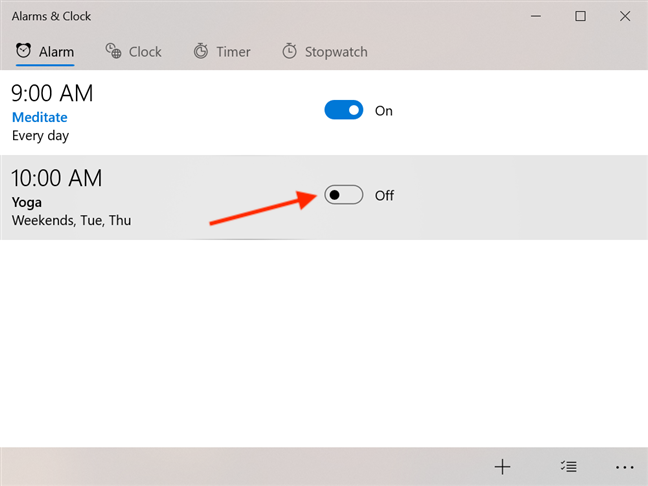
Utilisez le commutateur pour activer ou désactiver les alarmes
Pour modifier une alarme, cliquez ou appuyez dessus. La fenêtre Modifier l'alarme s'ouvre, vous permettant de régler les paramètres de votre alarme de la même manière que vous l'avez fait lors de sa création.
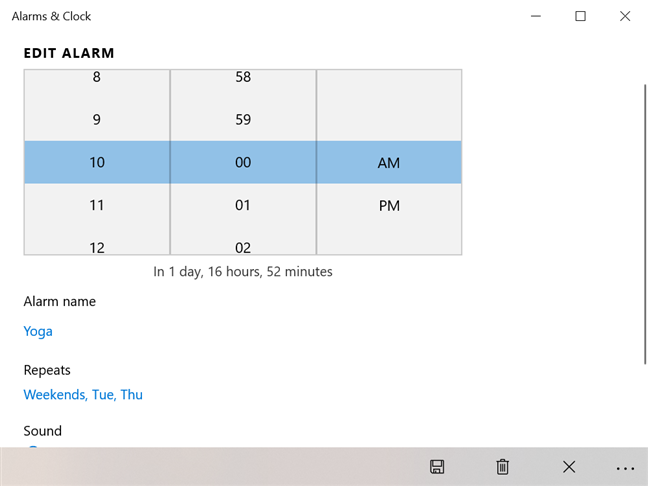
Modifier votre alarme dans Alarmes et horloge
Lorsqu'une alarme se déclenche, son comportement par défaut est de vous alerter en émettant son son et en affichant une bannière dans le coin inférieur droit de votre écran. Le volume des autres sons diffusés sur votre ordinateur ou appareil Windows 10 est réduit pour vous assurer de ne pas manquer l'alarme.
Pour modifier ce comportement, modifiez les notifications générales de l' application Alarmes et horloge . Pour savoir comment procéder, lisez Comment arrêter et configurer les notifications des applications Windows 10 .
Si vous avez encore besoin d'un peu plus de temps, vous pouvez répéter votre alarme. Windows 10 considère que vos besoins peuvent avoir changé depuis la création de l'alarme et vous permet de modifier la durée de répétition pendant . Cliquez ou appuyez sur la valeur prédéfinie pour ouvrir un menu déroulant.
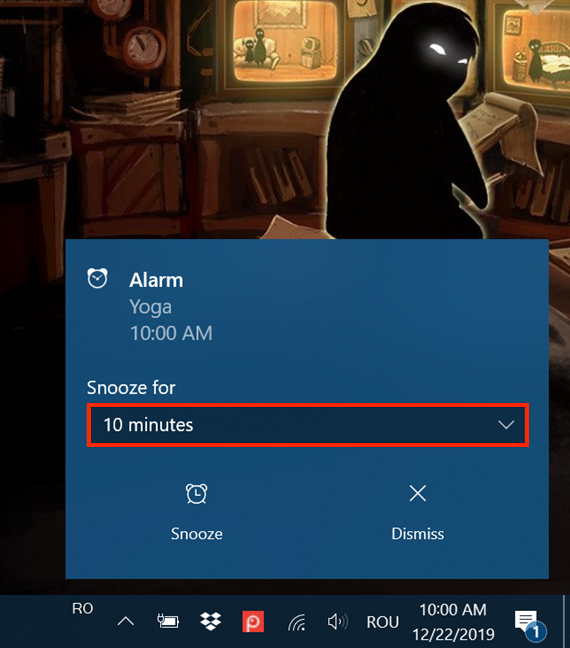
Appuyez pour ouvrir un menu
Sélectionnez la durée pendant laquelle vous souhaitez reporter votre alarme.
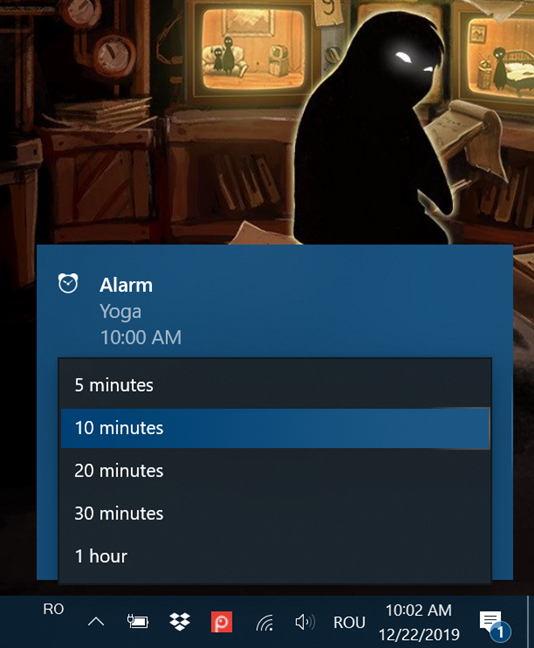
Choisissez l'heure de répétition de votre alarme
Que vous ayez modifié ou non l' heure de répétition , cliquez ou appuyez sur le bouton Répéter pour reporter l'alarme de la durée affichée.
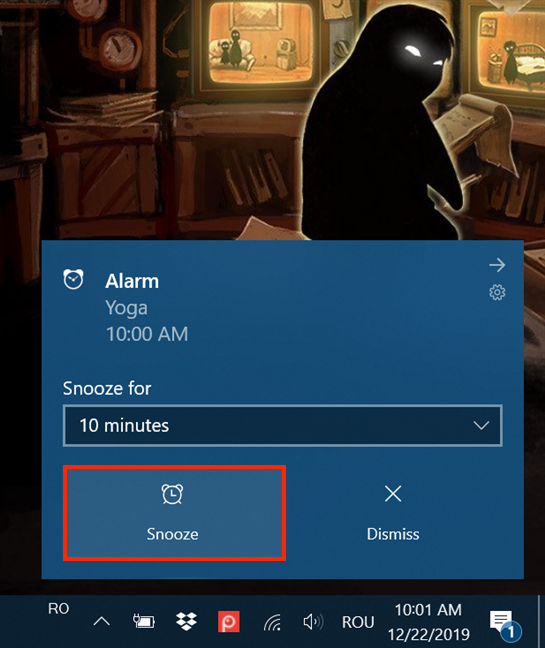
Appuyez sur Snooze pour reporter votre alarme
Votre alarme se déclenche à nouveau lorsque la durée de répétition est écoulée et vous pouvez la reporter en suivant les mêmes étapes. Si vous êtes dans les temps, cliquez ou appuyez sur Ignorer pour arrêter complètement l'alarme et masquer la bannière.
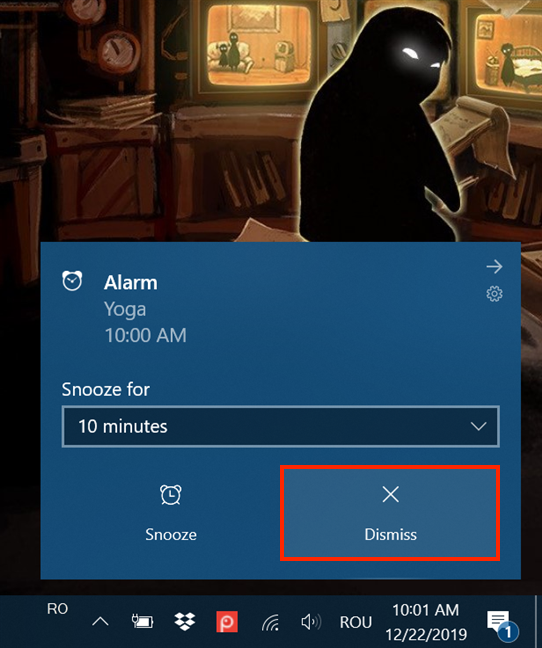
Appuyer sur Ignorer arrête l'alarme
ASTUCE : cliquer ou appuyer sur la bannière dans la zone affichant les détails de l'alarme arrête également l'alerte, tout en ouvrant également l' onglet Alarme de l'application Alarmes et horloge .
Comment supprimer les alarmes dans Windows 10
Même si vous configurez une alarme pour qu'elle ne fonctionne qu'une seule fois , elle n'est pas supprimée de l' onglet Alarme une fois l'opération terminée. Il est enregistré au cas où vous voudriez le réutiliser à un autre moment. Cependant, la suppression des alarmes est simple.
Cliquez ou appuyez sur n'importe quelle alarme, active ou non, pour ouvrir sa fenêtre Modifier l'alarme . Pour le supprimer, vous pouvez appuyer soit sur la touche Suppr de votre clavier, soit sur le bouton Supprimer en bas de la fenêtre.
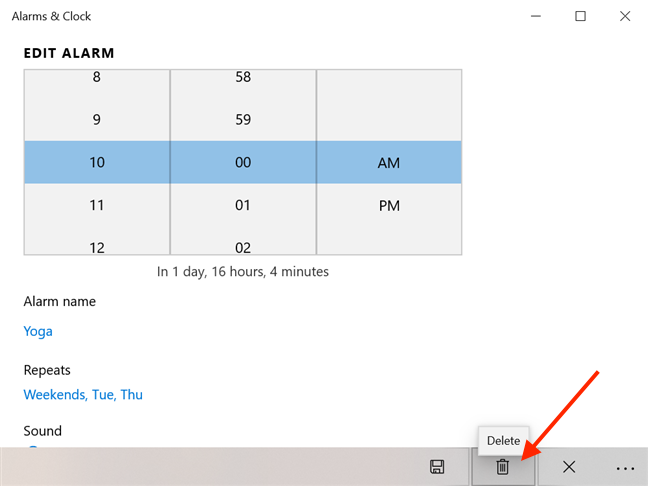
Cliquez ou appuyez sur Supprimer pour supprimer une alarme
Pour confirmer votre choix, cliquez ou appuyez à nouveau sur Supprimer et votre alarme disparaît.
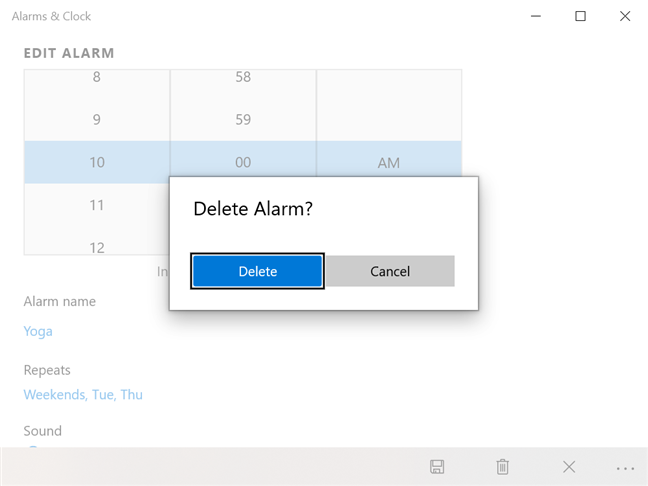
Appuyez sur Supprimer pour confirmer la suppression de l'alarme
Pour supprimer instantanément une alarme, active ou non, cliquez dessus avec le bouton droit de la souris ou maintenez la touche enfoncée pour afficher un menu à une option. Cliquez ou appuyez sur Supprimer .
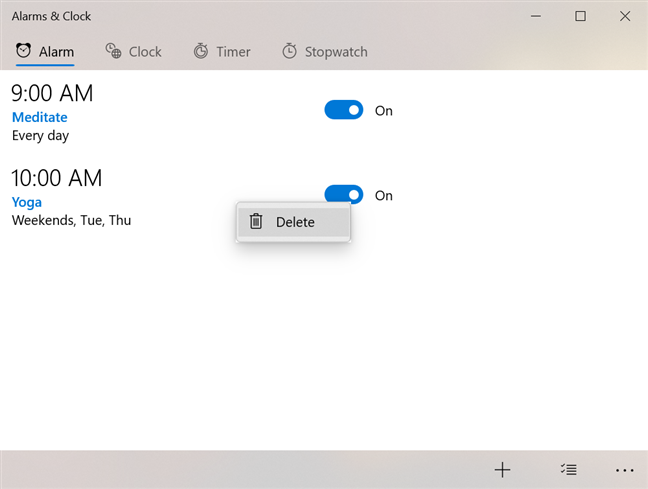
Supprimer une alarme de son menu contextuel
Votre alarme est supprimée et elle disparaît de l' onglet Alarme . Pour supprimer plusieurs alarmes en même temps, cliquez ou appuyez sur le bouton Sélectionner les alarmes situé dans le coin inférieur droit de la fenêtre.
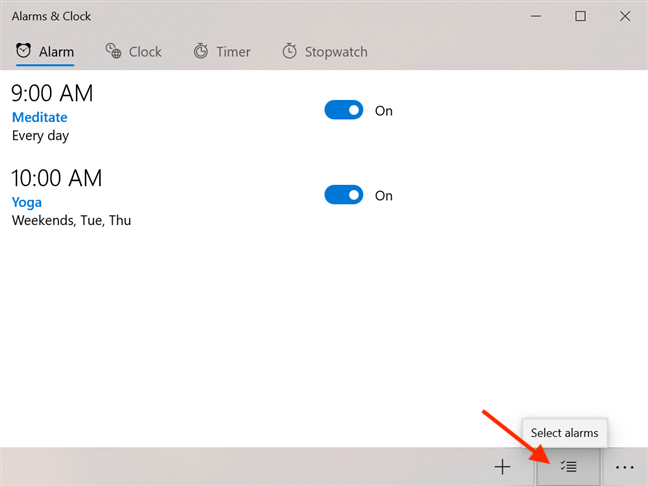
Appuyez sur Sélectionner les alarmes
Une case de sélection s'affiche à côté de chaque alarme. Cliquez ou appuyez sur l'alarme que vous souhaitez supprimer pour la sélectionner.
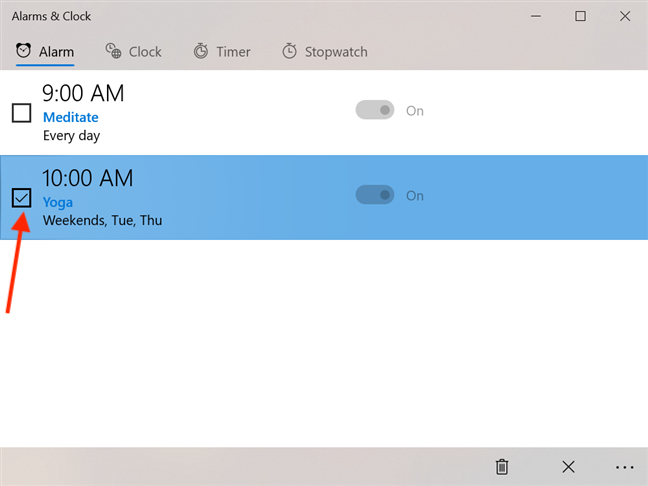
Appuyez sur l'alarme pour la sélectionner
Cliquez ou appuyez sur le bouton "Supprimer les alarmes sélectionnées" en bas de la fenêtre pour supprimer la ou les alarmes sélectionnées.
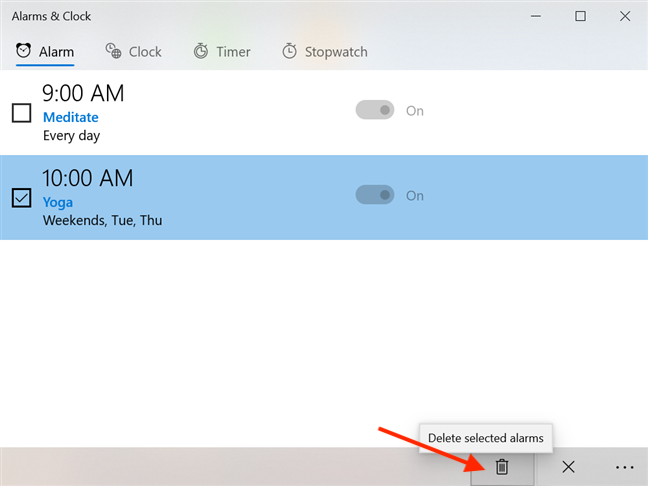
Appuyez sur Supprimer les alarmes sélectionnées
Les alarmes sélectionnées sont immédiatement supprimées de l' onglet Alarme .
Pensez-vous que les alarmes pourraient être améliorées ?
Nous avons écrit ce tutoriel peu de temps après un article sur l'Agenda dans Windows 10 , qui est également destiné à vous aider avec vos compétences en gestion du temps (ou leur absence 🙂 ). Cela nous a fait réfléchir : ne serait-ce pas formidable si vos alarmes actives étaient intégrées à cette fonctionnalité ? Vous pourrez également y accéder facilement à partir de la barre d'état système. Qu'est-ce que tu penses? Pensez-vous que les alarmes de Windows 10 peuvent être améliorées de quelque manière que ce soit ? Laissez-nous un commentaire avec votre avis.