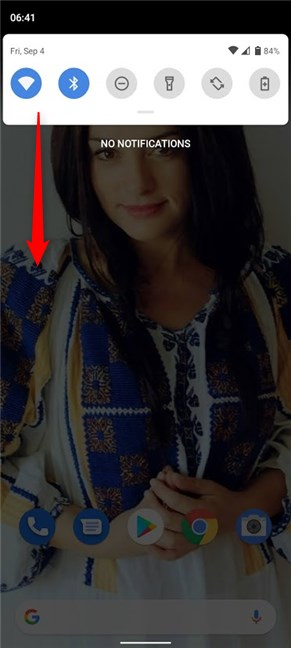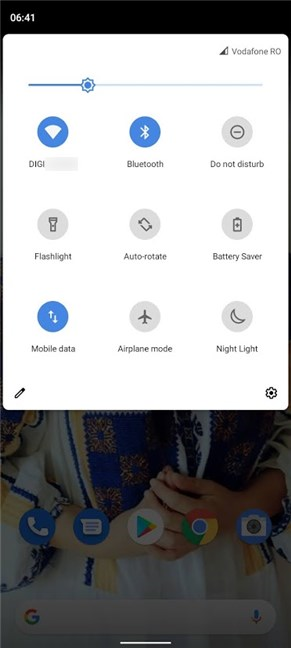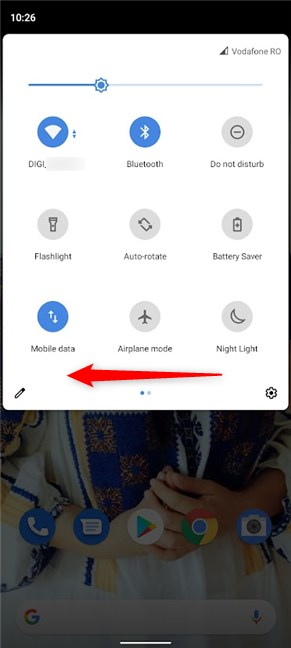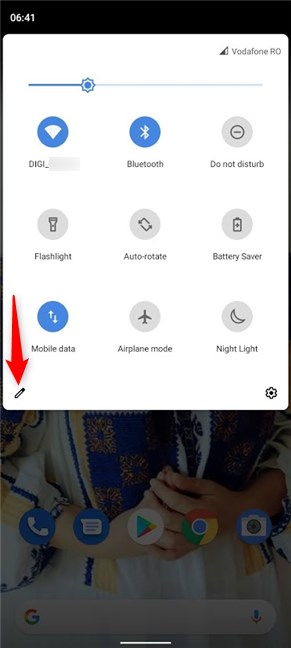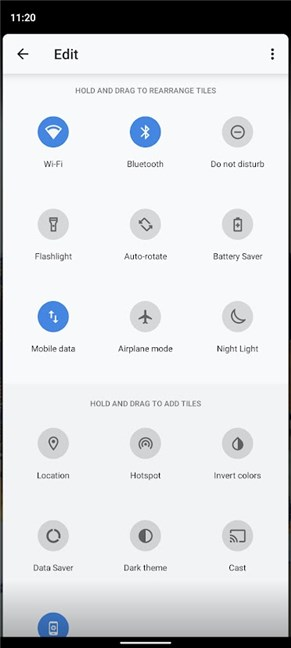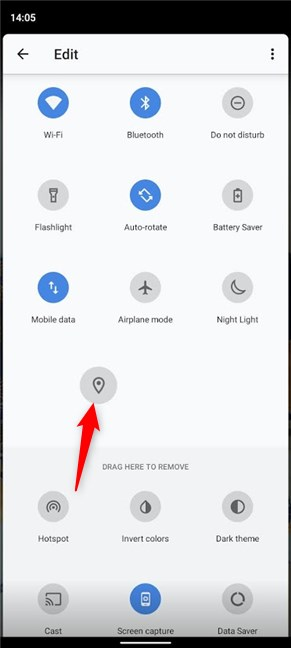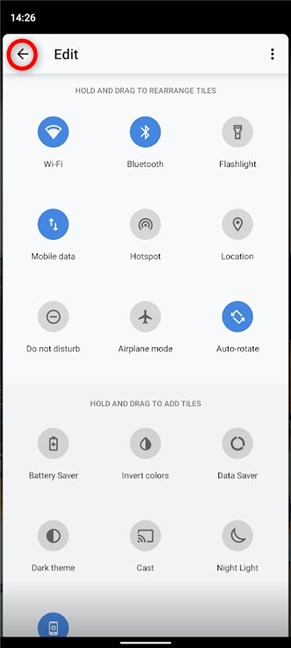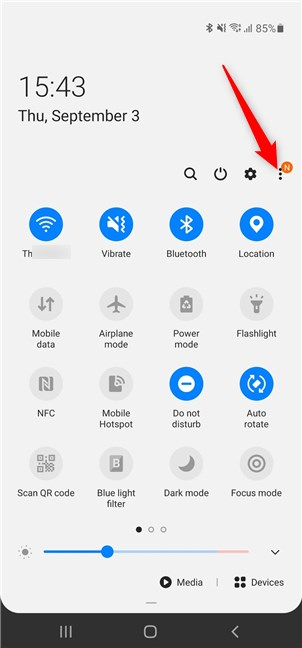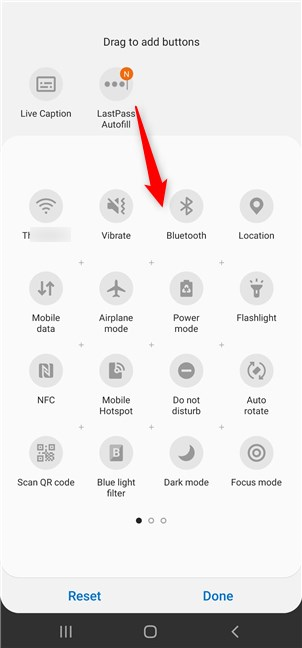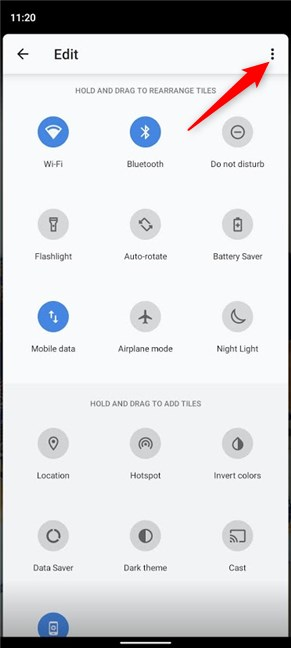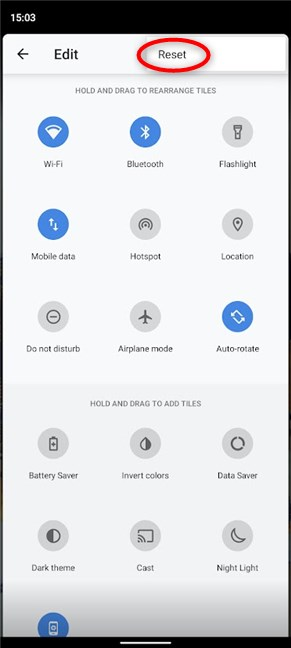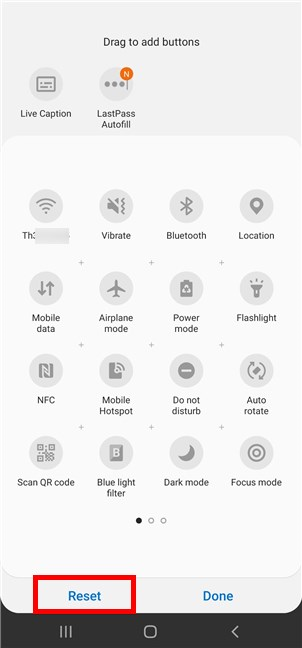Comme leur nom l'indique, les paramètres rapides d'Android offrent un accès rapide aux différentes fonctionnalités de votre smartphone ou de votre tablette. Au lieu de perdre du temps à parcourir les paramètres et les menus, vous pouvez utiliser les commutateurs du menu Paramètres rapides pour basculer entre des fonctionnalités telles que Bluetooth, Wi-Fi ou la lampe de poche sur votre appareil Android. Et il y a tellement de paramètres rapides Android disponibles que vous devez rarement ouvrir l' application Paramètres ces jours-ci. Ce didacticiel explique comment tirer le meilleur parti de votre menu Paramètres rapides en ajoutant, masquant et réorganisant les vignettes disponibles :
Contenu
- Comment ouvrir les paramètres rapides sur votre smartphone ou votre tablette
- Comment personnaliser le menu Paramètres rapides d'Android
- Comment personnaliser le menu Android Quick Settings sur les appareils Samsung
- Comment réinitialiser le menu Paramètres rapides d'Android
- Quels paramètres rapides Android utilisez-vous le plus ?
REMARQUE : Ce guide s'applique à Android 10 et a été créé avec Nokia 5.3 et Samsung Galaxy Note20 Ultra 5G . Si vous ne connaissez pas votre version d'Android, lisez Comment vérifier la version d'Android sur votre smartphone ou votre tablette . Les procédures sont similaires sur la plupart des appareils Android, bien que vous puissiez rencontrer quelques petites différences, selon le fabricant de votre appareil. Si vous utilisez un smartphone Samsung, les étapes sont assez différentes, alors ne manquez pas la section dédiée vers la fin de ce guide.
Comment ouvrir les paramètres rapides sur votre smartphone ou votre tablette
Pour ouvrir le menu Paramètres rapides , balayez vers le bas depuis le haut de votre écran.

Balayez vers le bas depuis le haut pour ouvrir les paramètres rapides
Cela ouvre la vue compacte ou étendue du menu Paramètres rapides , en fonction de votre smartphone ou de votre tablette et de l'écran à partir duquel vous glissez. Vous pouvez même accéder aux paramètres rapides à partir de l' écran de verrouillage , mais vous pouvez être invité à déverrouiller votre appareil lorsqu'il s'agit de certains d'entre eux.
Le menu compact Paramètres rapides comporte une rangée de vignettes. Le nombre de tuiles incluses dépend de l'appareil, mais la plupart des smartphones en affichent cinq ou six. C'est là que vous devez placer les paramètres rapides que vous utilisez le plus ou ceux que vous souhaitez avoir facilement disponibles, comme la lampe de poche . Dans la vue compacte, balayez à nouveau vers le bas pour accéder au menu étendu des paramètres rapides .
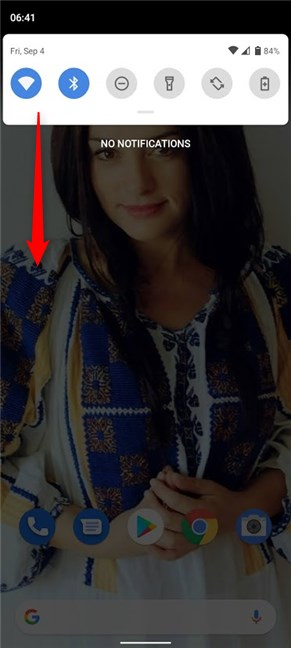
Balayez à nouveau vers le bas pour accéder au menu étendu des paramètres rapides
Vous pouvez maintenant voir l'intégralité du menu Paramètres rapides . L'interrupteur en haut contrôle la luminosité de l'écran et, sur notre appareil, ne peut pas être déplacé ou masqué dans le menu. Les paramètres rapides actifs sont colorés, tandis que ceux qui sont inactifs sont grisés. Appuyer sur n'importe quelle vignette active ou désactive cette fonctionnalité. Appuyer et maintenir sur la plupart des paramètres rapides vous permet d'accéder à plus d'options pour eux dans l' application Paramètres .
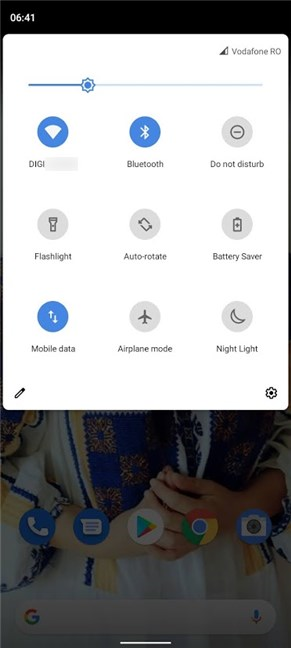
La vue agrandie du menu Paramètres rapides
Selon votre appareil et le nombre de paramètres rapides que vous utilisez, il peut y avoir plusieurs pages de vignettes dans la version étendue du menu.
Comme vu ci-dessus, notre menu étendu Paramètres rapides n'a qu'une seule page par défaut. Cependant, si nous y ajoutons plus d'éléments, un autre écran devient disponible, comme indiqué par les deux points en bas du menu - illustrés dans l'image ci-dessous. Vous pouvez balayer vers la gauche ou vers la droite pour parcourir les différentes pages de votre menu Paramètres rapides Android.
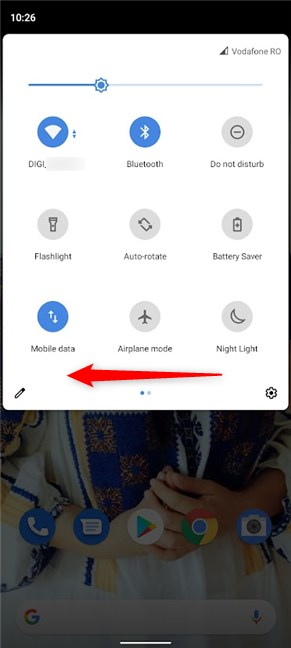
Balayez vers la gauche dans le menu pour accéder à sa deuxième page de paramètres rapides
Comment personnaliser le menu Paramètres rapides d'Android
Vous pouvez modifier le menu Paramètres rapides d'Android pour n'inclure que les tuiles dont vous avez besoin dans l'ordre de votre choix. Selon votre appareil, le bouton Modifier peut être disponible dans la vue compacte ou vous devrez peut-être accéder à la vue étendue des paramètres rapides . Dans tous les cas, recherchez une icône en forme de crayon affichée sur l'un des bords du menu Paramètres rapides , puis appuyez dessus.
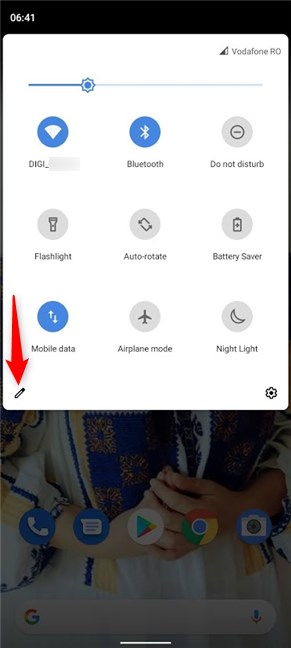
Appuyez sur Modifier pour commencer à personnaliser les paramètres rapides
Sur l' écran Modifier , vous pouvez voir tous les paramètres rapides disponibles sur votre Android. La section du haut affiche les tuiles actuellement présentes dans le menu Paramètres rapides , tandis que les autres affichent le reste des fonctionnalités disponibles. Faites défiler vers le bas pour voir tous les paramètres rapides que vous pouvez ajouter au menu.
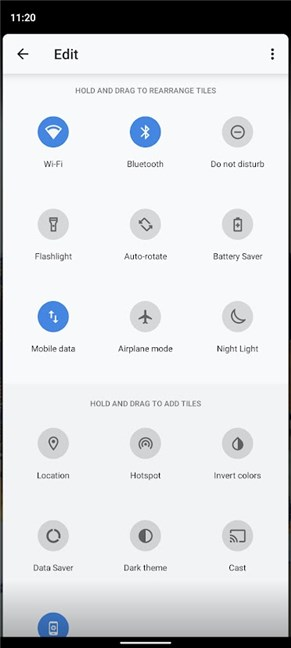
Modifiez les paramètres rapides en fonction de vos besoins
Les valeurs par défaut sont différentes selon votre appareil et certaines applications ajoutent leurs propres vignettes que vous pouvez utiliser. Cependant, les paramètres rapides suivants doivent être présents sur votre smartphone ou tablette Android :
- Wi-Fi - active ou désactive le Wi-Fi. Il affiche également le nom du réseau que vous utilisez sous sa vignette dans le menu Paramètres rapides .
- Bluetooth - active et désactive Bluetooth. Pour plus de façons de le faire, lisez notre tutoriel sur le sujet.
- Ne pas déranger - vous permet d'activer ou de désactiver ce mode, vous permettant de contrôler les appels et les notifications que vous recevez sur votre appareil Android.
- Lampe de poche - allume ou éteint le module flash de votre smartphone, vous aidant à trouver votre chemin dans l'obscurité. Pour plus de façons de procéder, lisez Comment allumer la lampe de poche sur votre smartphone Android .
- Rotation automatique - contrôle si votre appareil passe ou non en mode paysage lorsque vous le faites pivoter. Pour plus de détails sur cette fonctionnalité et plus encore, consultez notre guide sur la personnalisation de l'écran d'accueil Android en 6 étapes simples .
- Données mobiles - vous permet d'activer ou de désactiver les données mobiles, ce qui est pratique si vous utilisez un forfait de données limité. Pour éviter des frais supplémentaires, vous pouvez également apprendre à vérifier l'utilisation des données et à la limiter sur Android .
- Mode avion - l'activation de ce mode désactive simultanément le Wi-Fi, les données cellulaires et le Bluetooth de votre appareil, préservant ainsi votre batterie.
- Night Light - protège vos yeux en réduisant les effets nocifs de la lumière bleue émise par votre appareil. Si cela semble être une bonne idée, vous pouvez également consulter les 6+ meilleures applications Night Light pour Android .
- Localisation - active ou désactive le GPS sur votre appareil. Cette fonctionnalité doit être activée si vous souhaitez envoyer votre position à quelqu'un ou si vous devez utiliser Localiser mon appareil lorsque vous perdez la trace de votre smartphone ou de votre tablette.
- Hotspot - activez-le ou désactivez-le pour partager le forfait de données mobiles de votre smartphone avec d'autres appareils. Pour en savoir plus sur cette fonctionnalité, lisez Comment transformer votre smartphone Android en point d'accès Wi-Fi mobile .
- Économiseur de données - active l' économiseur de données Android , vous aidant à contrôler la consommation de données mobiles des applications en arrière-plan.
Dans sa vue développée, le menu Android Quick Settings affiche toutes les tuiles trouvées dans la section supérieure du menu Edit , tandis que celles des autres sections sont masquées. Pour ajouter l'un des paramètres rapides masqués au menu, appuyez dessus et maintenez-le enfoncé, puis faites-le glisser et déposez-le à la position souhaitée dans la section en haut.
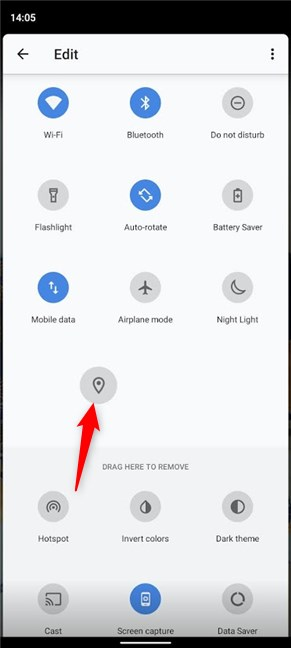
Faites glisser et déposez les vignettes dans la section supérieure pour les ajouter au menu Paramètres rapides
La suppression des paramètres rapides est tout aussi simple : faites glisser et déposez les vignettes du haut vers la section « Faites glisser ici pour supprimer » . Vous pouvez également faire glisser et déposer pour déplacer une vignette à la position souhaitée. Lorsque vous organisez vos tuiles, gardez à l'esprit que le menu compact Paramètres rapides n'affiche que les cinq ou six premières tuiles, alors assurez-vous de placer celles que vous utilisez souvent en haut. Dès que vous avez fini de tout organiser, appuyez sur le bouton Retour dans le coin supérieur gauche de l'écran.
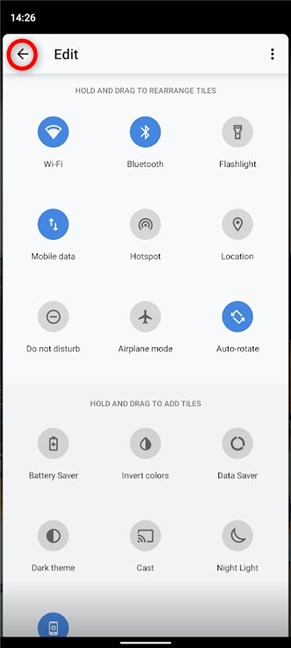
Appuyez sur Retour pour quitter le menu Edition
La prochaine fois que vous accéderez aux Paramètres rapides sur votre appareil Android, ils s'afficheront dans l'ordre que vous avez défini.
Comment personnaliser le menu Android Quick Settings sur les appareils Samsung
Si Samsung est le fabricant de votre appareil, vous devez suivre différentes étapes pour personnaliser le menu Paramètres rapides . Accédez à Paramètres rapides et appuyez sur le bouton Plus d'options dans le coin supérieur droit. Son icône ressemble à trois points verticaux.
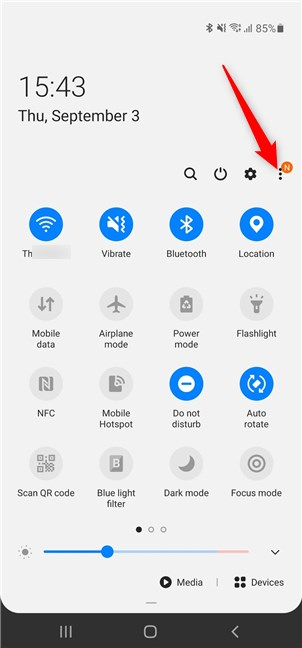
Appuyez sur Plus d'options
Cela ouvre un menu déroulant. Tapez sur Ordre des boutons .

Appuyez sur l'ordre des boutons pour modifier les paramètres rapides dans le menu
Pour ajouter un bouton au menu Paramètres rapides , appuyez longuement dessus, puis faites-le glisser vers le bas.
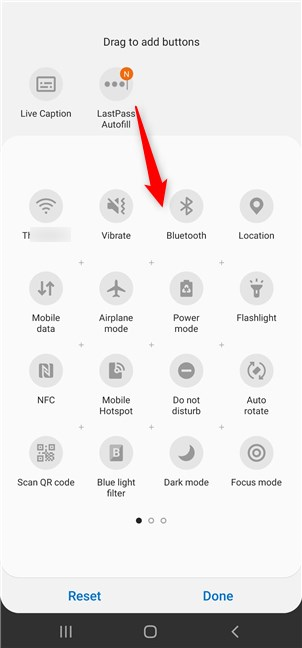
Maintenez et faites glisser les boutons vers la section inférieure pour les ajouter
Vous pouvez également maintenir et faire glisser pour modifier l'ordre des boutons existants sur votre appareil Samsung.
ASTUCE : appuyez sur le nom d'une vignette pour accéder aux paramètres de la fonction à partir du menu Paramètres rapides sur votre smartphone ou tablette Samsung.
Comment réinitialiser le menu Paramètres rapides d'Android
Pour réinitialiser le menu Paramètres rapides , accédez d'abord à l'écran Modifier et appuyez sur Plus dans le coin supérieur droit. Son icône ressemble à trois points verticaux.
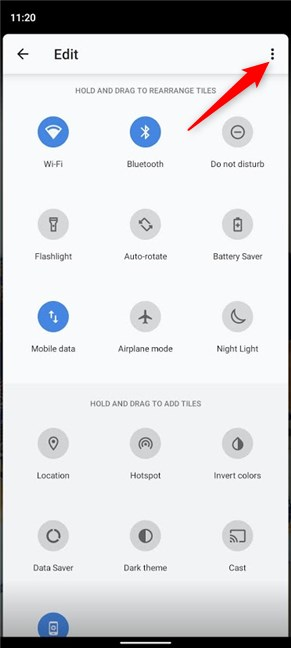
Appuyez sur Plus
Cela ouvre un menu avec une seule option. Tapez sur Réinitialiser .
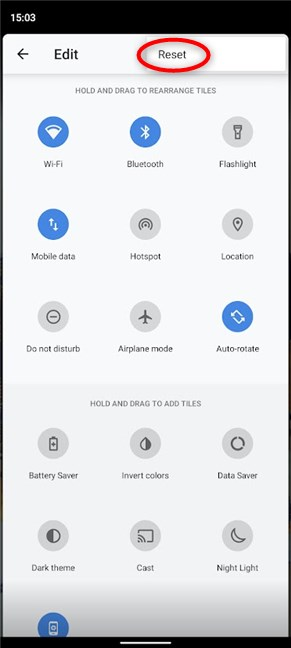
Appuyez sur l'option Réinitialiser
Sur certains smartphones, vous pouvez obtenir un bouton de réinitialisation à la place. Appuyez dessus, confirmez votre choix si nécessaire et tous les paramètres rapides sont réinitialisés aux valeurs par défaut définies sur votre appareil Android.
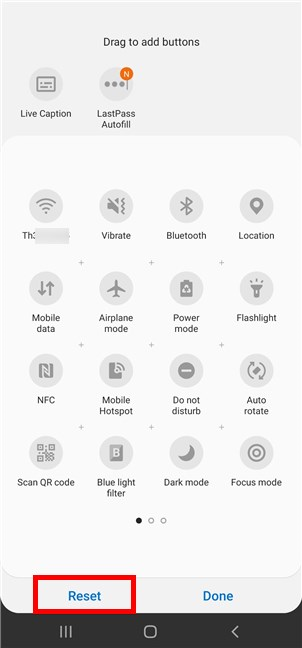
Appuyez sur Réinitialiser pour rétablir votre menu Paramètres rapides à sa configuration par défaut
Quels paramètres rapides Android utilisez-vous le plus ?
Nous personnalisons toujours les paramètres rapides sur nos smartphones et tablettes Android pour obtenir un accès rapide aux fonctionnalités que nous activons et désactivons fréquemment, telles que Bluetooth **,** Wi-Fi , données mobiles ou Hotspot . Avant de fermer ce tutoriel, dites-nous dans un commentaire quels paramètres rapides vous utilisez le plus. Nous sommes curieux de savoir.