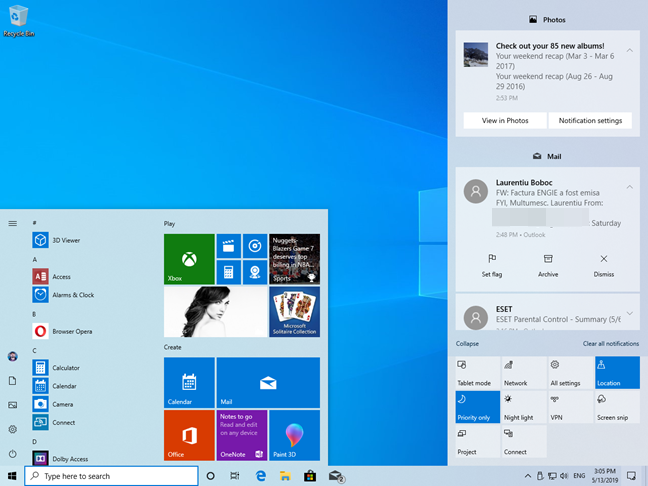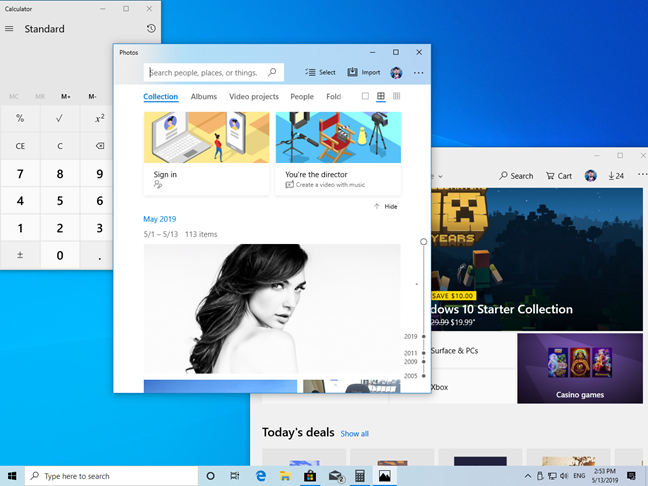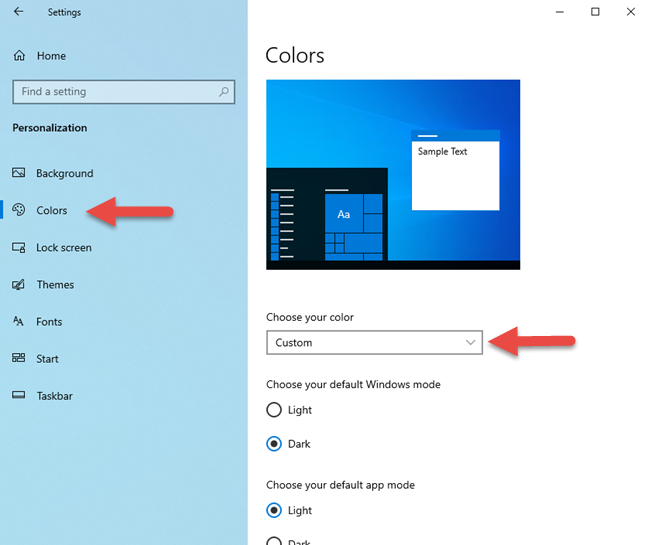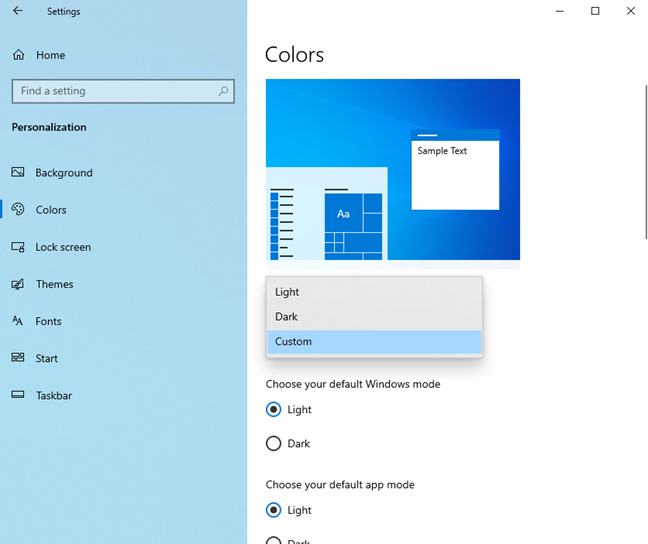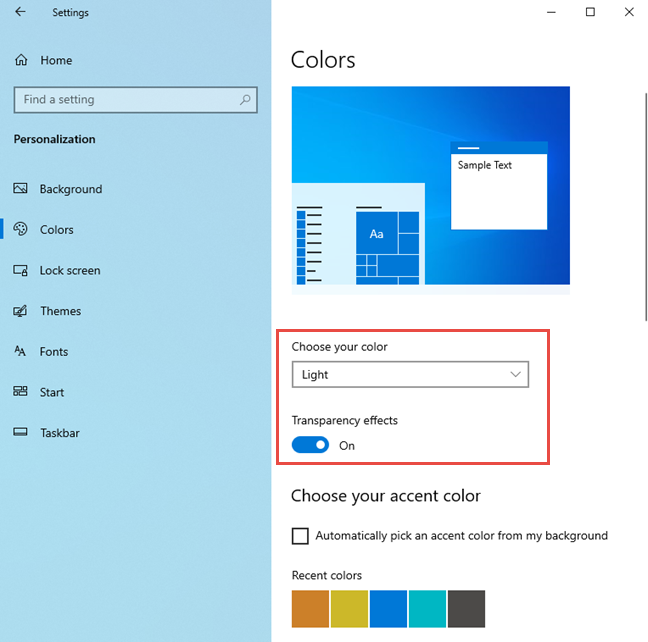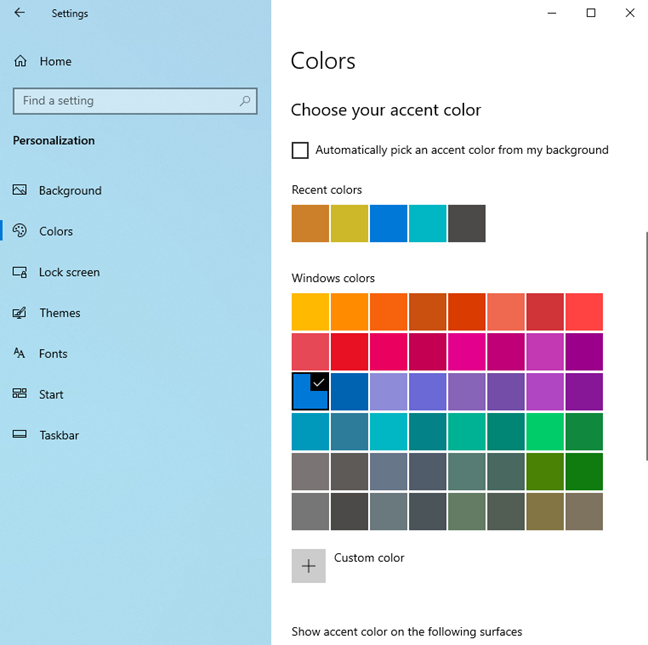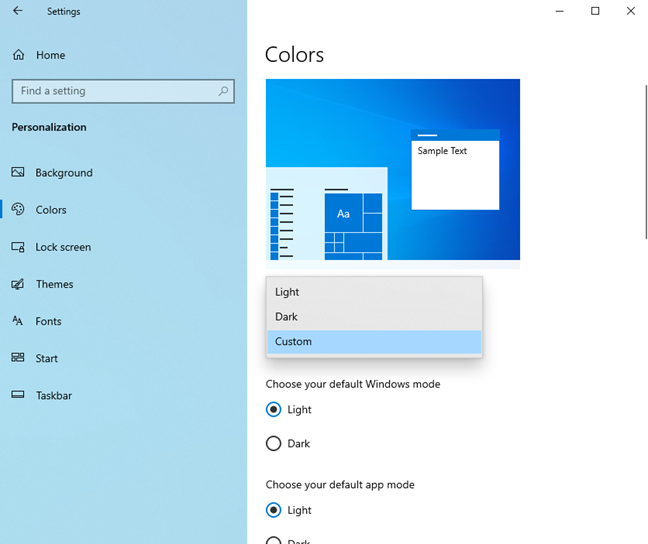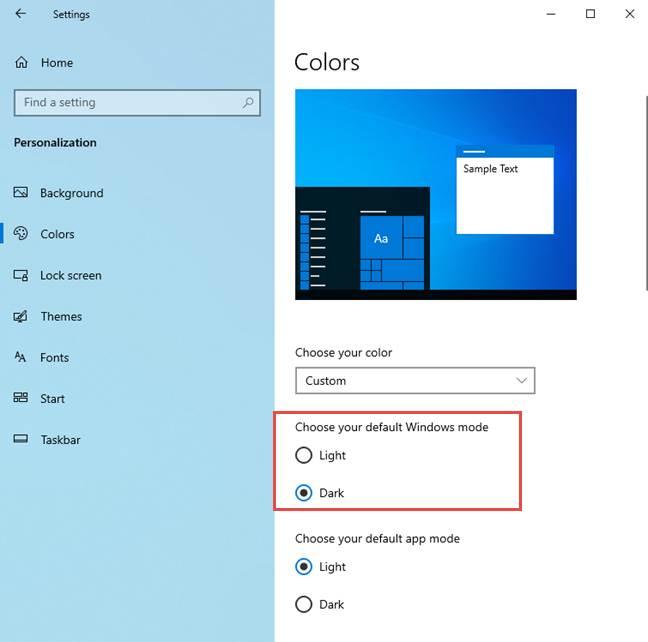La mise à jour de mai de Windows 10 introduit une nouvelle fonctionnalité appelée Light Mode . Ce qu'il fait, c'est changer l'apparence de certains éléments de l'interface Windows du noir et d'autres couleurs au blanc. En d'autres termes, le mode clair blanchit votre Windows 10. Ce mode semble étonnamment bon, et de nombreux utilisateurs peuvent le préférer au mode sombre ou au thème Windows 10 par défaut. Si vous souhaitez en savoir plus sur ce qu'est le mode lumière pour Windows 10, ses effets sur l'interface utilisateur et comment l'activer ou le désactiver, lisez la suite :
Contenu
- Qu'est-ce que le Mode Lumière pour Windows 10 ?
- Quels changements sont apportés lorsque vous activez le mode lumière ?
- Quelles applications prennent en charge le mode clair dans Windows 10 ?
- Comment activer le mode clair dans Windows 10
- Comment désactiver le mode clair dans Windows 10
- Préférez-vous utiliser Windows 10 avec le Light Mode activé ?
Qu'est-ce que le Mode Lumière pour Windows 10 ?
Le mode clair est une nouvelle fonctionnalité présente dans les dernières versions de Windows 10, à compter de la mise à jour de mai 2019 . Il vous permet de modifier l'apparence de votre interface Windows 10 et de certaines de ses applications, en changeant la couleur primaire en blanc.
Quels changements sont apportés lorsque vous activez le mode lumière ?
Dans Windows 10, lorsque vous activez le mode clair , la plupart des applications par défaut trouvées dans le système d'exploitation changent leur apparence par défaut en blanc. Les changements les plus évidents sont ceux-ci :
- L'arrière-plan utilisé dans les applications devient blanc ou gris
- La couleur de fond utilisée sur les menus devient blanche
- Le texte noir par défaut affiché dans les applications devient gris ou noir
Quelles applications prennent en charge le mode clair dans Windows 10 ?
Les premiers éléments de l'interface utilisateur qui semblent très différents lors de l'utilisation du mode clair sont la barre des tâches, le menu Démarrer et le centre d'action de Windows 10. Voyez à quoi ils ressemblent, dans la capture d'écran ci-dessous :
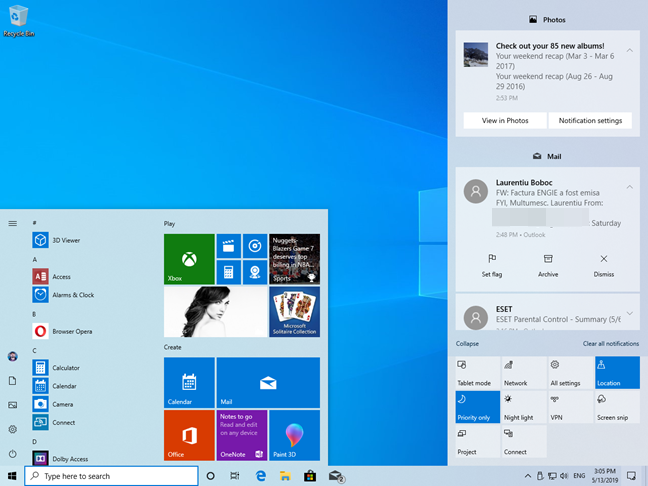
Le menu Démarrer et le centre d'action de Windows 10, en mode clair
Le mode clair fonctionne pour de nombreuses applications Microsoft trouvées dans Windows 10, telles que Courrier et calendrier , Microsoft Store , Photos , Calculatrice , etc. Voici un aperçu rapide de l'apparence de ces applications lors de l'utilisation du thème Lumière :
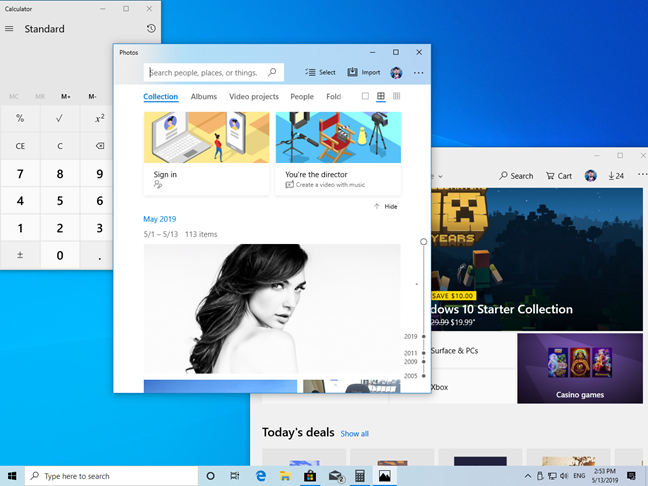
Applications utilisant le mode clair dans Windows 10
Microsoft Edge ne change pas, car le thème par défaut utilisé par ce navigateur Web est Light Mode . Un problème étrange est que Cortana continue d'utiliser le thème sombre, même lorsque vous activez le mode clair dans Windows 10.
Comment activer le mode clair dans Windows 10
Ouvrez l'application Paramètres dans Windows 10. Le moyen le plus rapide consiste à cliquer/appuyer sur son bouton dans le menu Démarrer ou à appuyer sur Windows + I sur le clavier. Dans l' application Paramètres , cliquez ou appuyez sur Personnalisation .
L'application Paramètres dans Windows 10
Sur le côté gauche de la fenêtre, sélectionnez Couleurs . Sur la droite, recherchez la liste déroulante "Choisissez votre couleur".
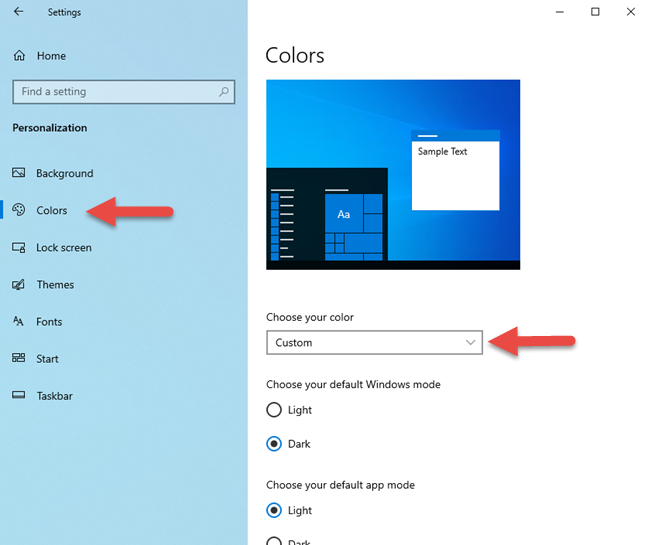
Les couleurs utilisées dans Windows 10
Cliquez ou appuyez sur "Choisissez votre couleur" , puis sélectionnez Lumière dans la liste.
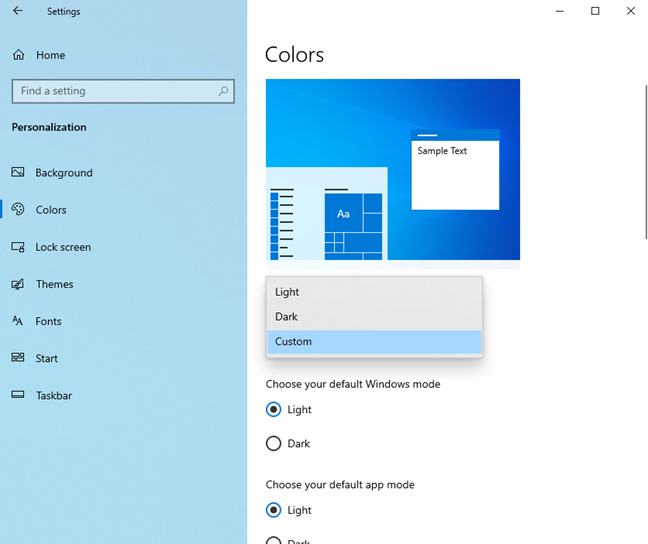
Activer le mode clair dans Windows 10
Vous pouvez voir que le thème Clair est appliqué car la barre des tâches change instantanément son apparence de Sombre à Clair. Vous pouvez également définir si vous souhaitez des effets de transparence en activant ou en désactivant le commutateur sous la liste déroulante où vous avez sélectionné Lumière .
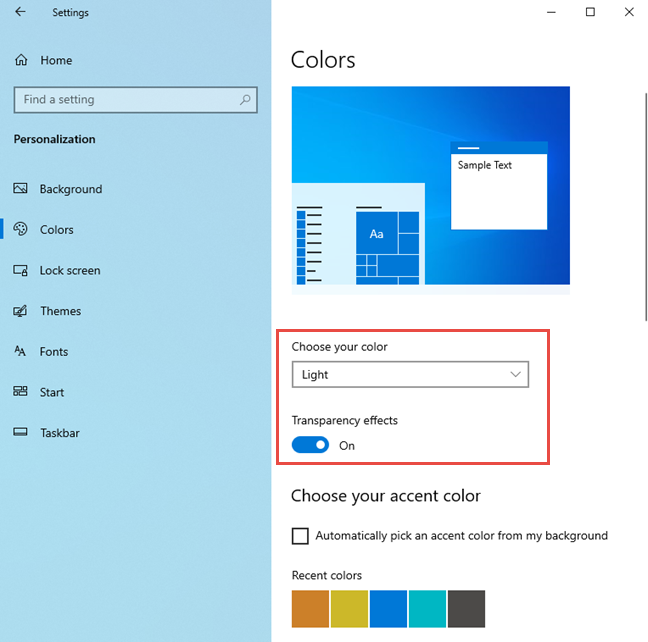
Activer le mode clair dans Windows 10
Si vous faites défiler vers le bas, vous trouverez des options pour choisir la couleur d'accentuation, pour les éléments de l'interface utilisateur tels que les boutons, les commutateurs, les barres de titre et les bordures de fenêtre. Changez également la couleur d'accent, si vous le souhaitez, avec quelque chose qui va bien sur le blanc.
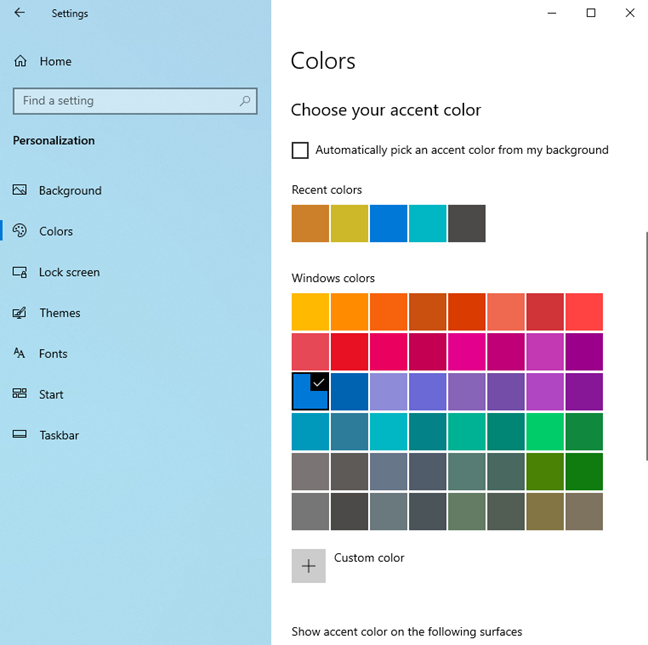
Définition de la couleur d'accentuation utilisée par Windows 10
Vous pouvez maintenant fermer l' application Paramètres . Le mode lumière est activé et fonctionne selon vos paramètres.
Comment désactiver le mode clair dans Windows 10
Pour désactiver le Light Mode , suivez les mêmes étapes que celles de la section précédente de ce didacticiel. Dans la liste déroulante "Choisissez votre couleur" , choisissez Personnalisé .
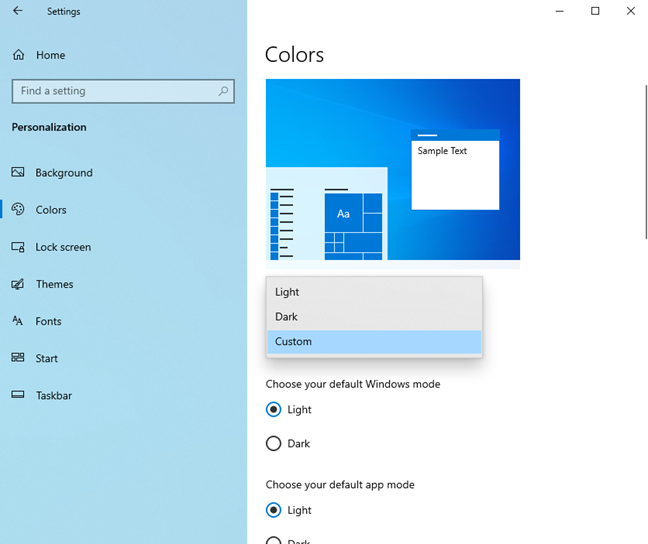
Désactiver le mode clair dans Windows 10
Ensuite, sélectionnez Sombre dans la section vous demandant de " Choisir votre mode Windows par défaut". Le thème par défaut pour Windows 10 est un mélange entre le mode sombre pour Windows 10 et le mode clair pour les applications.
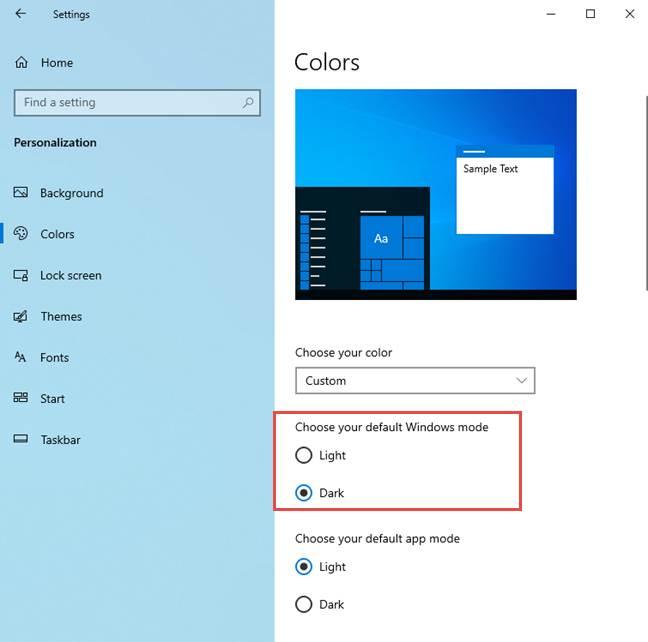
Désactiver le mode clair dans Windows 10
Ensuite, définissez les effets de transparence et la couleur d'accentuation en fonction de vos préférences. Une fois terminé, fermez les paramètres et le mode lumière est désactivé.
Préférez-vous utiliser Windows 10 avec le Light Mode activé ?
Le mode clair peut être un excellent moyen d'utiliser Windows 10. Certaines personnes pourraient même penser qu'il est plus joli que le mode sombre . Essayez à la fois le mode clair et le mode sombre , puis dites-nous lequel vous préférez, dans un commentaire ci-dessous.