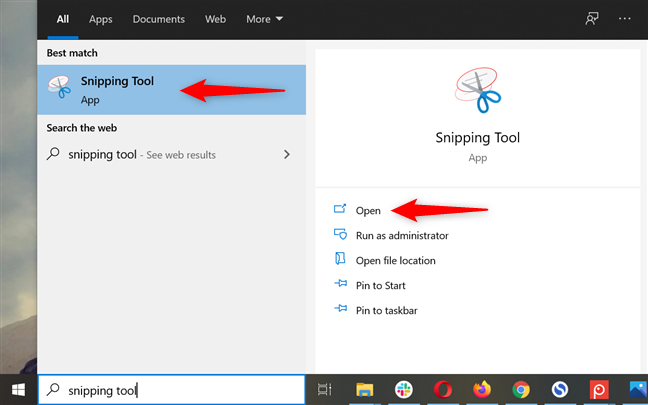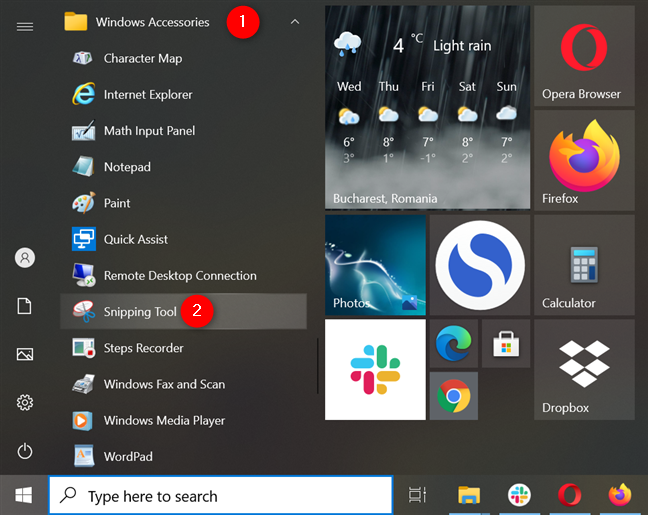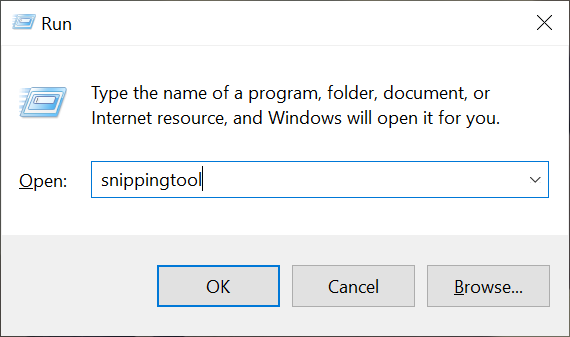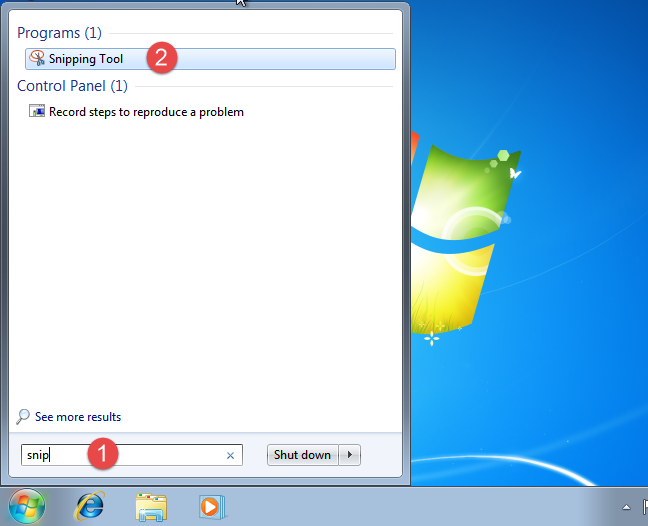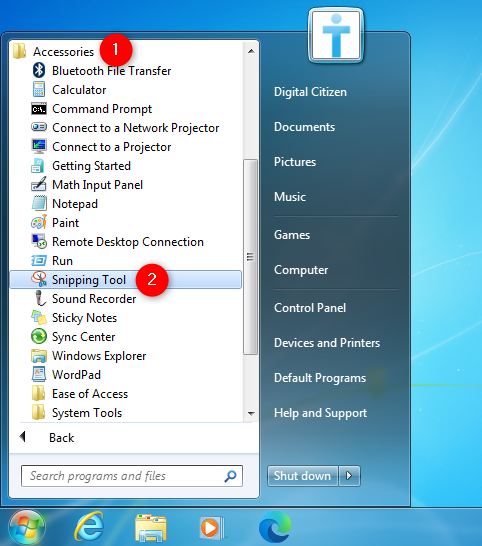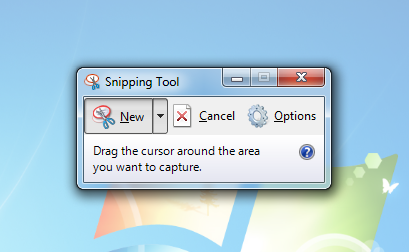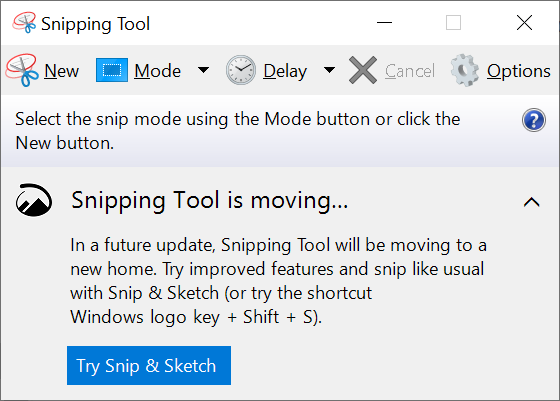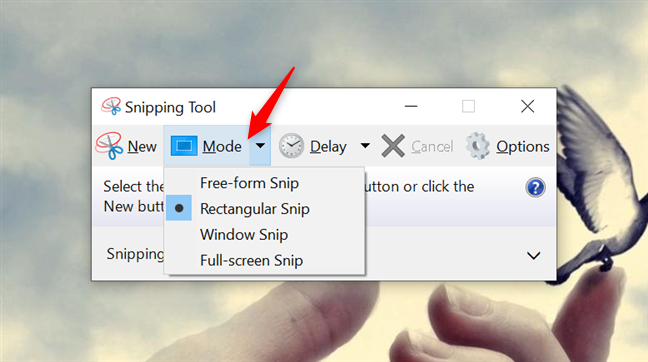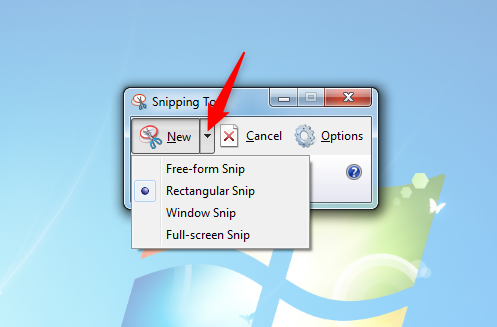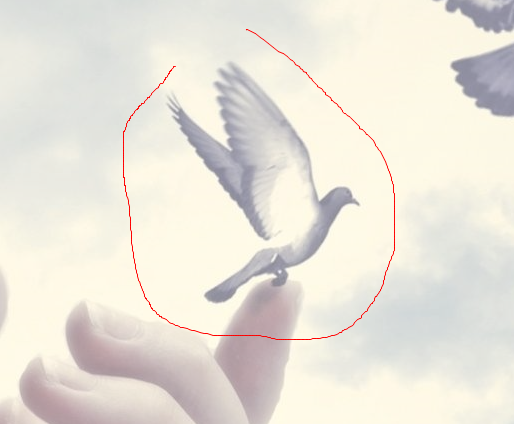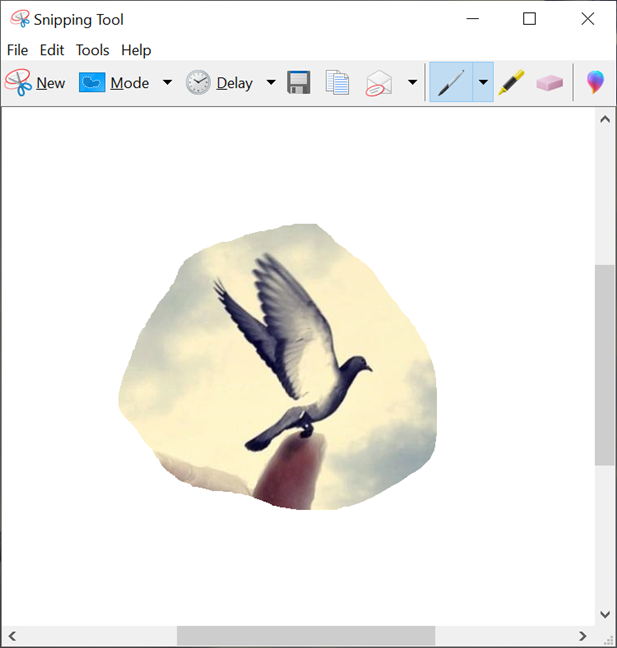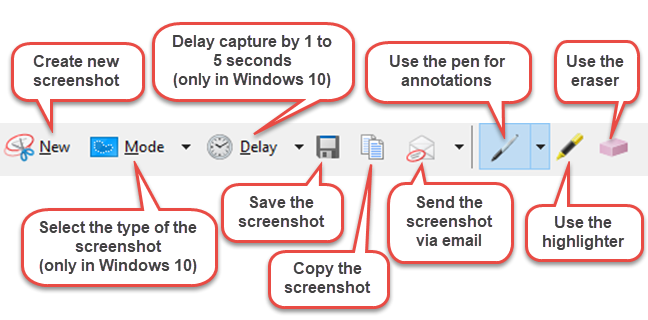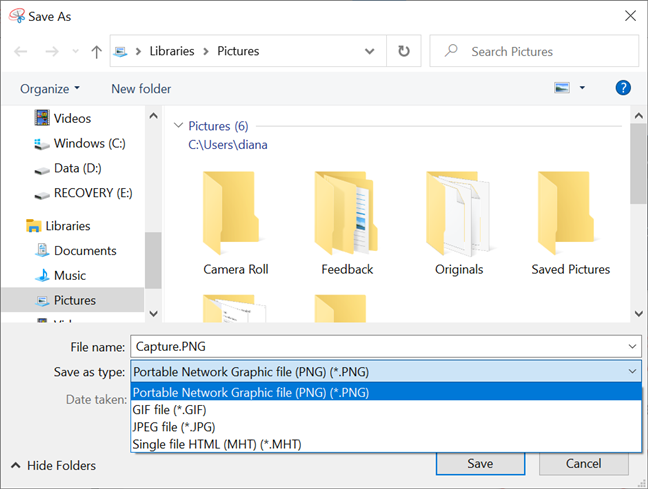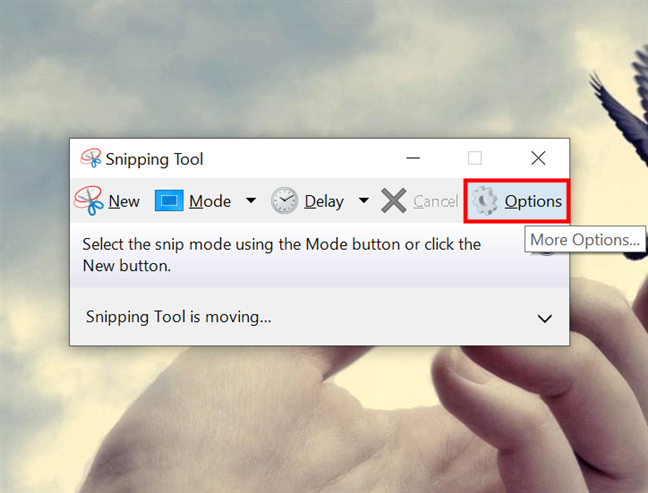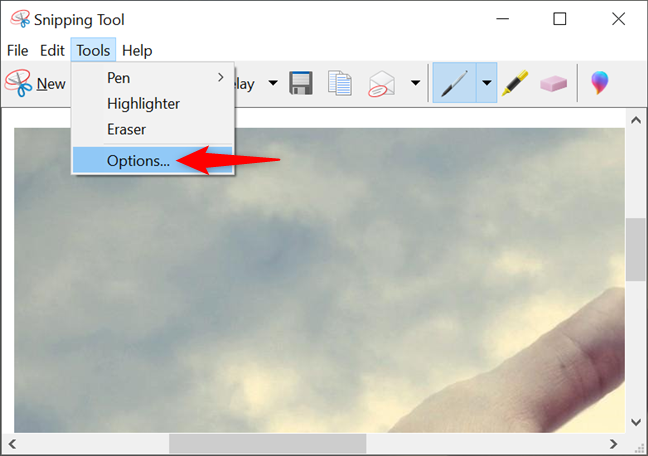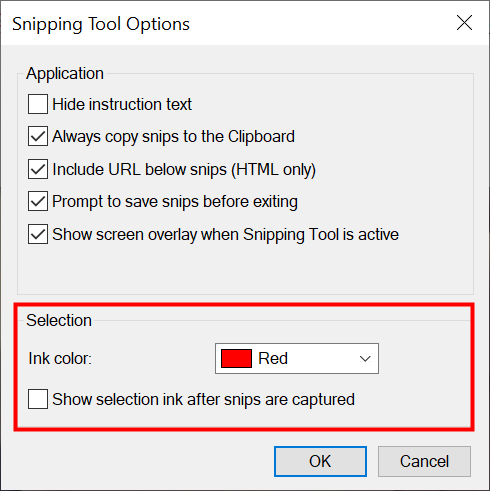L'outil Windows Snipping est une application utilitaire incluse dans les versions modernes du système d'exploitation, comme Windows 10 et Windows 7. En raison de sa familiarité, de nombreux utilisateurs trouvent que l' outil Snipping de Microsoft est un instrument simple et efficace pour prendre des captures d'écran sous Windows. Ce guide montre comment utiliser l' outil de capture pour Windows 10 et Windows 7 à partir du moment où vous cliquez sur le raccourci de l' outil de capture jusqu'au moment où vous enregistrez votre image. Commençons:
Contenu
- Où se trouve l'outil de capture dans Windows 10 ?
- Comment ouvrir l'outil Snipping pour Windows 7
- Présentation de l'interface de Windows Snipping Tool
- Comment utiliser l'outil Snipping sur Windows pour prendre des captures d'écran
- Comment modifier et enregistrer vos captures d'écran avec l'application Snipping Tool
- Bonus : comment personnaliser l'outil Snipping sur Windows 10 et Windows 7
- Utilisez-vous l'outil de capture Windows 10 ou Windows 7 ?
REMARQUE : L' outil de capture d'écran est également mentionné dans notre didacticiel montrant 9 méthodes de capture d'écran sous Windows .
Où se trouve l'outil de capture dans Windows 10 ?
Il existe de nombreuses façons d'ouvrir l'application Windows 10 Snipping Tool , mais le moyen le plus rapide de le lancer consiste à utiliser la recherche . Cliquez ou appuyez sur le champ de recherche de la barre des tâches, tapez outil de capture , puis appuyez sur le résultat approprié. Alternativement, vous pouvez également cliquer ou appuyer sur Ouvrir sur le côté droit du menu volant.
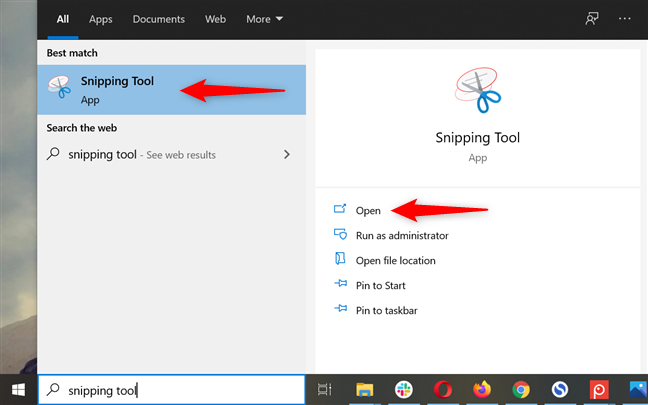
Comment ouvrir l'outil Snipping sur Windows 10 à l'aide de la recherche
Si vous préférez une approche plus classique, ouvrez le menu Démarrer et accédez au dossier Accessoires Windows . Cliquez ou appuyez sur le raccourci Windows 10 Snipping Tool à l'intérieur pour lancer l'application.
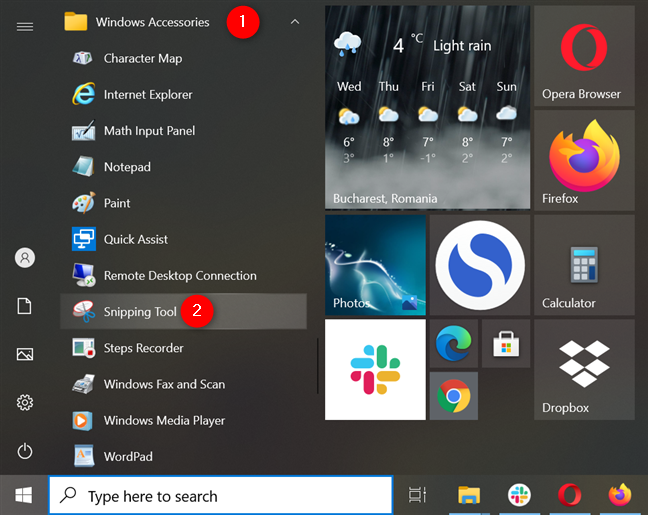
Appuyez sur le raccourci Snipping Tool dans Windows 10 pour ouvrir l'application
Une autre façon de lancer l' outil Snipping dans Windows 10 consiste à utiliser la fenêtre de commande Exécuter . Utilisez le raccourci clavier Windows + R pour ouvrir rapidement Exécuter , écrivez snippingtool dans le champ Ouvrir , puis cliquez/appuyez sur le bouton OK ou appuyez sur la touche Entrée .
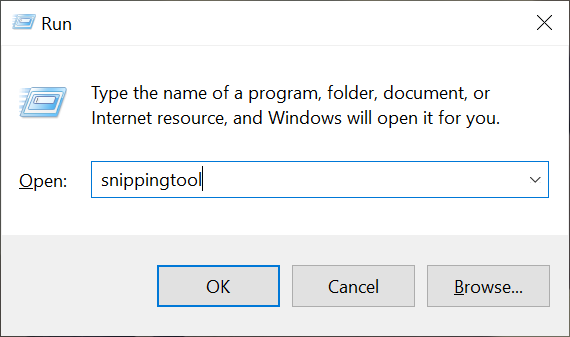
Lancez l'outil de capture de Windows 10 à l'aide de Exécuter
Alternativement, un raccourci pour Snipping Tool peut également être épinglé sur Démarrer ou sur la barre des tâches de Windows 10 , et vous pouvez l'utiliser pour accéder rapidement à l'outil.
Comment ouvrir l'outil Snipping pour Windows 7
Les méthodes pour accéder à l' outil de capture de Windows 7 sont similaires à celles de Windows 10. Tapez "snip" dans la zone de recherche du menu Démarrer , puis cliquez sur le résultat de l' outil de capture .
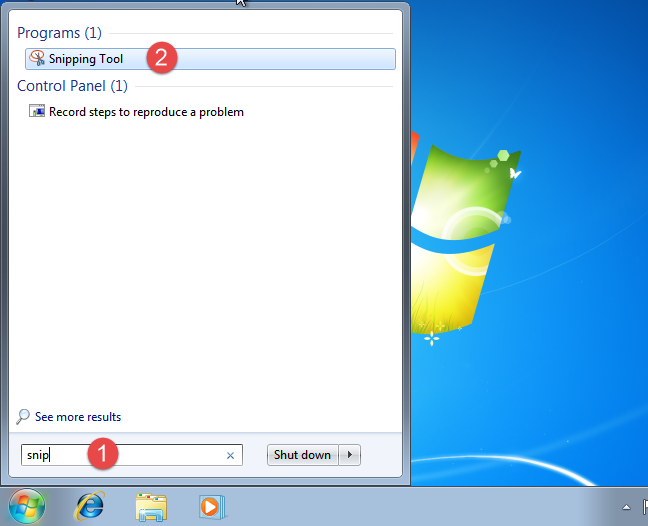
Ouvrez l'outil de capture pour Windows 7 à partir du menu Démarrer
Une autre méthode consiste à ouvrir le dossier Accessoires à partir du menu Démarrer de Windows 7 , puis à cliquer sur le raccourci pour Snipping Tool .
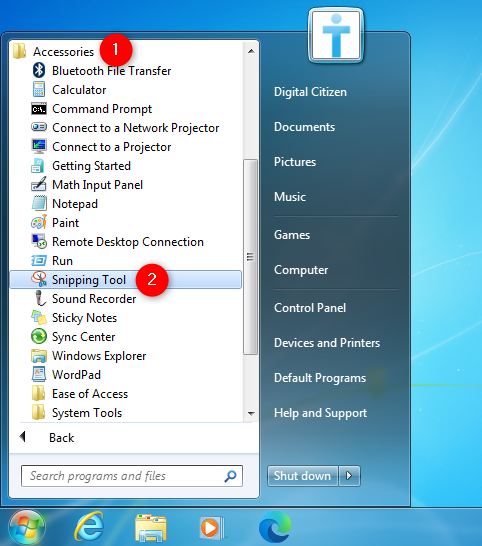
Utilisez le raccourci Windows Snipping Tool à partir du menu Démarrer
Alternativement, vous pouvez également utiliser la fenêtre Exécuter pour lancer l'application en suivant les mêmes étapes décrites dans le chapitre précédent.
ASTUCE : Vous pouvez également créer un raccourci clavier de l' outil Capture dans Windows 10 et Windows 7 en suivant les instructions de ce guide . Vous pouvez ensuite lancer l'application en appuyant sur la touche de raccourci Snipping Tool .
Présentation de l'interface de Windows Snipping Tool
En ce qui concerne l'interface utilisateur, l' outil de capture de Windows 7 est assez basique, avec seulement trois boutons disponibles.
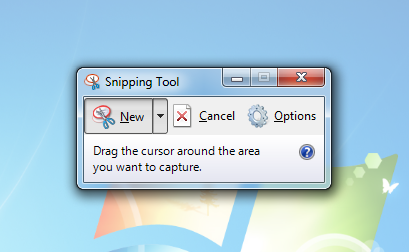
L'outil de capture de Windows 7
L' outil de capture pour Windows 10 a une interface utilisateur légèrement différente de celle trouvée dans Windows 7. L' outil de capture de Windows 10 comprend les boutons Mode et Délai , qui ne se trouvent pas dans l' outil de capture pour Windows 7.
REMARQUE : Une autre différence est la notification affichée en bas, vous invitant à essayer l'application Windows 10 qui pourrait remplacer l' outil Snipping dans un avenir proche : Snip & Sketch .
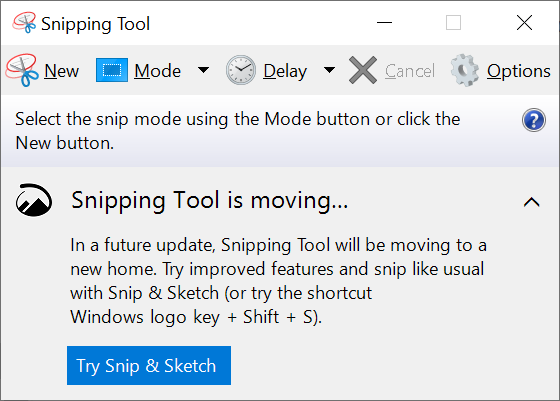
L'outil de capture de Windows 10
Voici ce que fait chacun des boutons principaux :
- Nouveau - disponible sur les deux systèmes d'exploitation, il lance la prise d'une capture d'écran en utilisant le mode sélectionné.
- Mode - est disponible uniquement dans l' outil Snipping pour Windows 10 et vous permet de choisir le type de capture d'écran que vous prenez, comme indiqué dans le chapitre suivant. Si vous utilisez Windows 7, cliquez sur la flèche vers le bas à côté de Nouveau pour afficher les mêmes options.
- Retard - présent uniquement dans Windows 10, vous pouvez utiliser ce bouton pour retarder la capture d'écran jusqu'à 5 secondes. Sélectionnez l'une des options disponibles dans son menu déroulant pour définir un délai pour votre capture d'écran.
- Annuler - vous permet d'annuler la prise d'une capture d'écran. Appuyez sur Esc sur votre clavier pour le même résultat.
- Options - vous permet de personnaliser différents aspects de l'application.
Comment utiliser l'outil Snipping sur Windows pour prendre des captures d'écran
Il existe quatre types de captures d'écran que vous pouvez effectuer avec l'application Microsoft Snipping Tool . Dans Windows 10, vous pouvez sélectionner celui que vous souhaitez utiliser en cliquant ou en appuyant sur le bouton Mode ou sur la flèche vers le bas à côté.
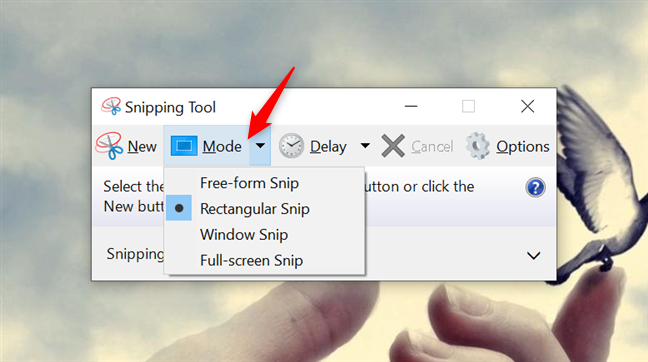
Le bouton Mode de l'outil Snipping dans Windows 10
Sous Windows 7, cliquez sur la flèche à côté de Nouveau pour afficher un menu déroulant avec les mêmes options.
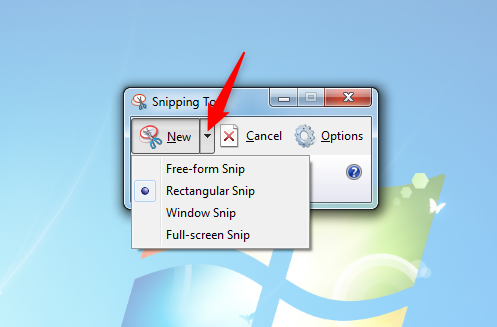
Sélectionnez le type de capture d'écran dans l'outil Snipping pour Windows 7
Chaque option vous permet de prendre un autre type de capture d'écran :
- Snip de forme libre - utilisez-le si vous souhaitez dessiner une forme irrégulière avec votre souris n'importe où sur l'écran, en capturant la zone sélectionnée.
- Capture rectangulaire - sélectionné par défaut, il vous permet de prendre une capture d'écran d'une section rectangulaire.
- Window Snip - prend une capture d'écran d'une fenêtre ou d'un menu ouvert sur votre écran. Déplacer le curseur met en évidence différents éléments que vous pouvez capturer en cliquant ou en appuyant dessus.
- Snip plein écran - capture immédiatement tout l'écran, comme la touche d' impression d'écran à l'ancienne .
Après avoir choisi le mode capture d'écran , appuyez sur Nouveau et décidez quoi capturer. Si vous avez décidé d'utiliser l'un des deux premiers types, sélectionnez la zone qui vous intéresse en cliquant et en faisant glisser votre curseur ou votre doigt si vous avez un écran tactile. Si vous utilisez les paramètres par défaut, la zone sélectionnée est entourée d'une bordure rouge lorsque vous faites glisser.
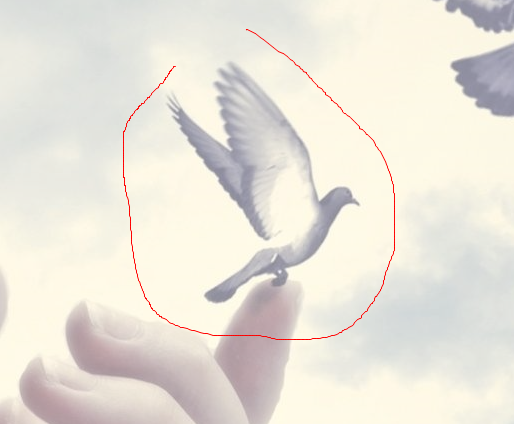
Comment utiliser l'outil de capture sous Windows pour obtenir une capture de forme libre
Lorsque vous avez terminé votre sélection, relâchez le bouton de la souris ou soulevez votre doigt, et la zone capturée s'ouvre automatiquement dans une fenêtre d'édition, où vous pouvez annoter, enregistrer ou partager la capture d'écran.
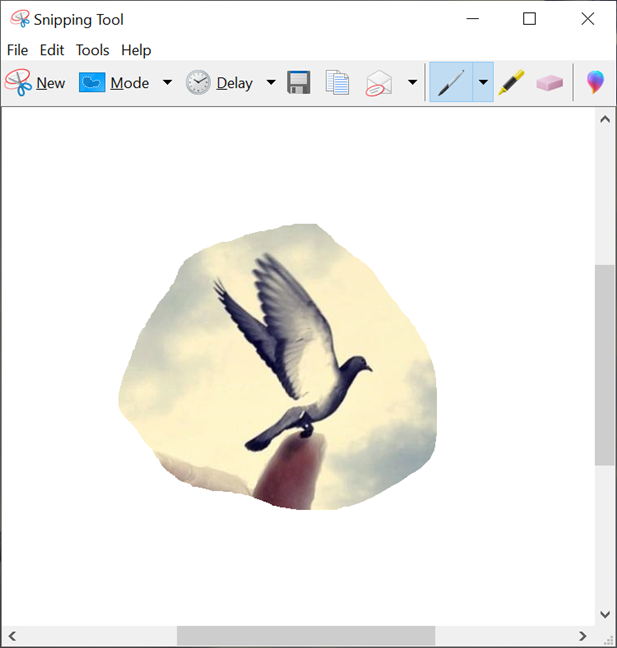
Les captures d'écran capturées sont ouvertes dans le mode d'édition de l'outil Snipping
Comment modifier et enregistrer vos captures d'écran avec l'application Snipping Tool
La fenêtre d'édition de l' outil Snipping offre des outils utiles pour modifier vos captures d'écran dès que vous les prenez. Si vous n'êtes pas satisfait de votre image, vous pouvez toujours en créer une autre en utilisant le bouton Nouveau . Avant d'enregistrer votre capture d'écran, vous pouvez utiliser les outils Stylo et Surligneur pour dessiner et écrire sur la capture, tandis que l' outil Gomme supprime les modifications que vous apportez. L'image ci-dessous donne un aperçu des options disponibles.
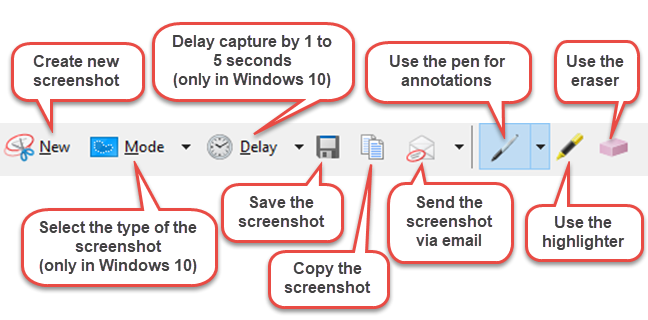
Comment utiliser le mode d'édition de l'outil Snipping
Pour enregistrer la capture d'écran, appuyez sur le bouton Enregistrer . Dans la fenêtre contextuelle, sélectionnez l'emplacement de l'image, saisissez un nom de fichier et choisissez le type de fichier : PNG, GIF, JPEG ou HTML. Appuyez ensuite sur Enregistrer .
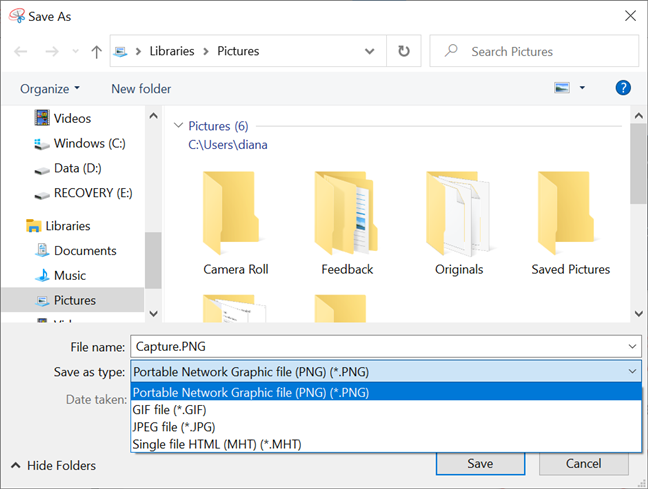
Enregistrez vos captures d'écran
CONSEIL : Par défaut, l' application Snipping Tool enregistre les captures d'écran dans le dossier Images . Pour plus de détails, nous avons créé un guide pour vous aider à savoir où les captures d'écran de Windows 10 sont enregistrées et à modifier leur emplacement par défaut .
Bonus : comment personnaliser l'outil Snipping sur Windows 10 et Windows 7
Quelle que soit votre version de Windows, lorsque vous démarrez l' outil de capture , cliquez ou appuyez sur le bouton Options pour définir vos préférences sur le fonctionnement du programme.
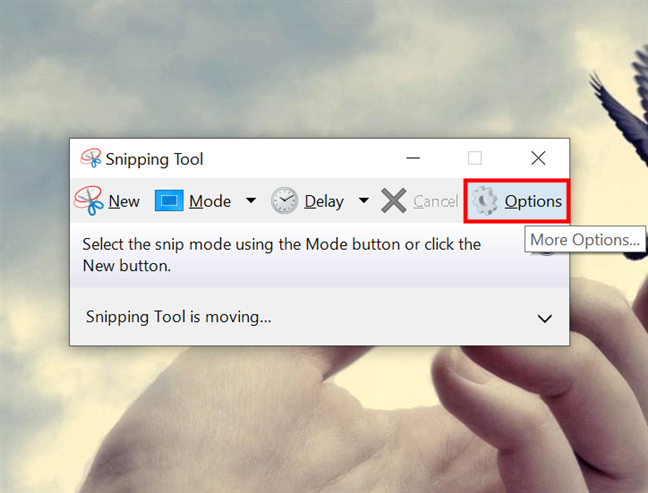
Appuyez sur Options pour configurer l'application Snipping Tool
Vous pouvez également accéder aux options à partir du menu Outils dans le mode d'édition de l'application.
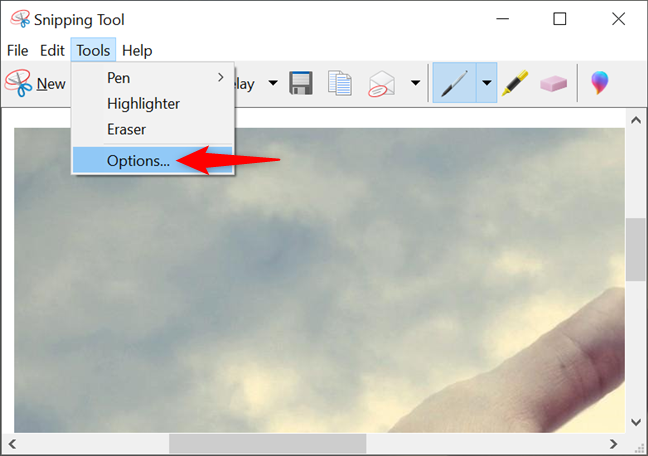
Accéder aux options depuis le mode d'édition de l'application
Les options disponibles sont affichées dans deux sections : Application et Sélection . La section Application contient un ensemble de cases à cocher que vous pouvez utiliser pour effectuer les modifications suivantes :

Les options d'application dans l'outil Microsoft Snipping
- Masquer le texte d'instruction - masque les instructions affichées dans la fenêtre principale de l' outil Capture .
- Copiez toujours les captures dans le presse-papiers – copiez toutes les captures dans le presse- papiers de Windows pour les coller facilement dans d'autres applications (par exemple, des traitements de texte ou des éditeurs d'images).
- Inclure l'URL sous les extraits (HTML uniquement) - enregistrez vos extraits en tant que documents HTML ou MHT à fichier unique, et une URL de la page Web est incluse dans la capture d'écran.
- Invite à enregistrer les captures avant de quitter - vous avertit si vous avez des captures non enregistrées et que vous essayez de fermer le programme.
- Afficher la superposition d'écran lors de la capture d'écran - si elle est désactivée, lorsque vous prenez une capture d'écran, la superposition transparente de l' outil de capture n'est plus affichée à l'écran.
Le volet Sélection en bas vous permet de modifier les paramètres concernant la palette de couleurs :
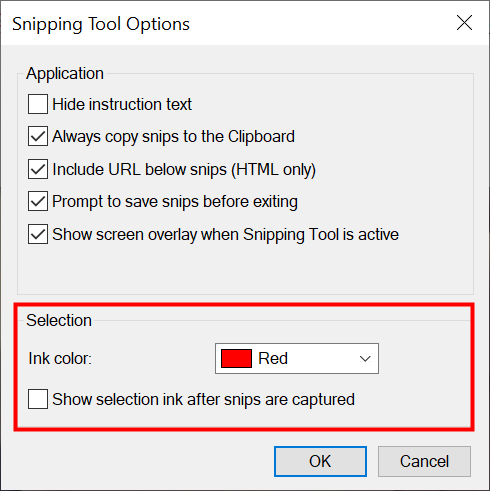
Modifier les options de sélection dans l'outil de capture Windows
- Couleur d'encre – change la couleur de la bordure de sélection lorsque vous créez une capture.
- Afficher l'encre de sélection après la capture des captures d'écran - lorsque cette option est activée, la bordure de sélection s'affiche autour de la capture d'écran, en utilisant la couleur indiquée ci-dessus.
Utilisez-vous l'outil de capture Windows 10 ou Windows 7 ?
Maintenant que vous savez comment utiliser l' outil Snipping sous Windows, vous pouvez prendre de superbes captures d'écran quel que soit votre système d'exploitation. Avant de fermer ce guide, indiquez-nous la version de l'application avec laquelle vous prenez des extraits. Si vous utilisez l' outil de capture de Windows 10 , nous sommes curieux de connaître vos raisons. Avez-vous essayé les autres options disponibles dans Windows 10 ? Faites le nous savoir dans les commentaires.