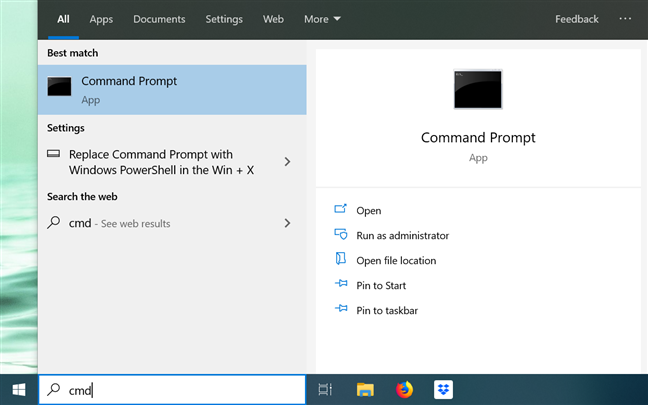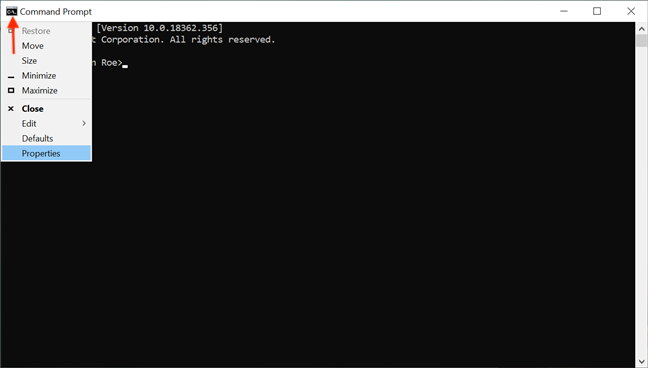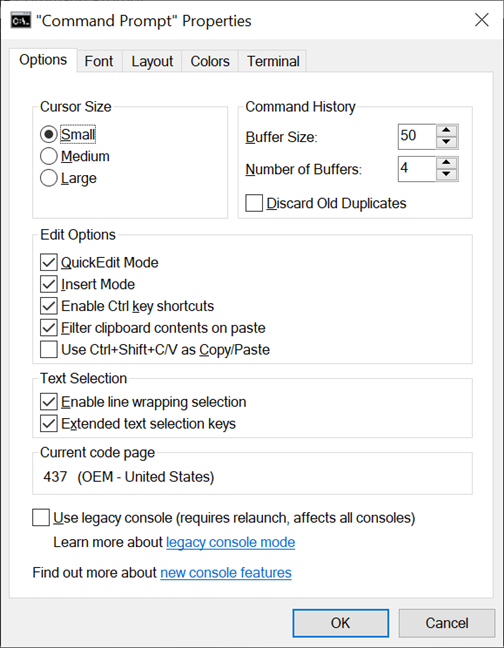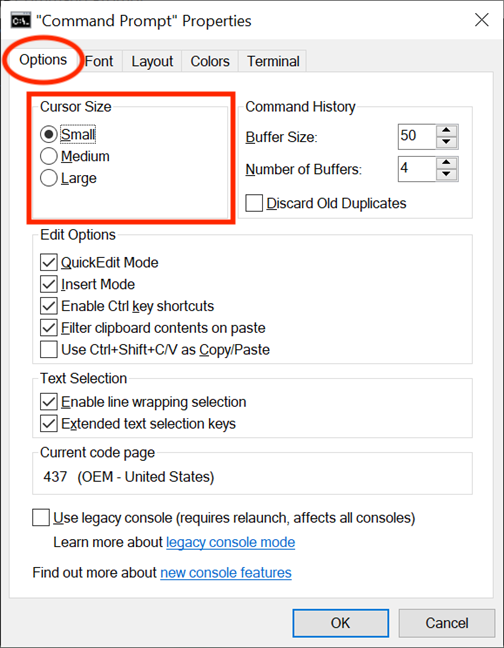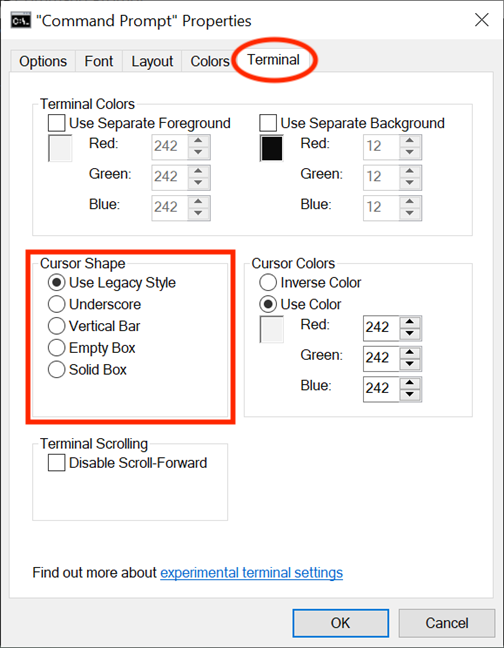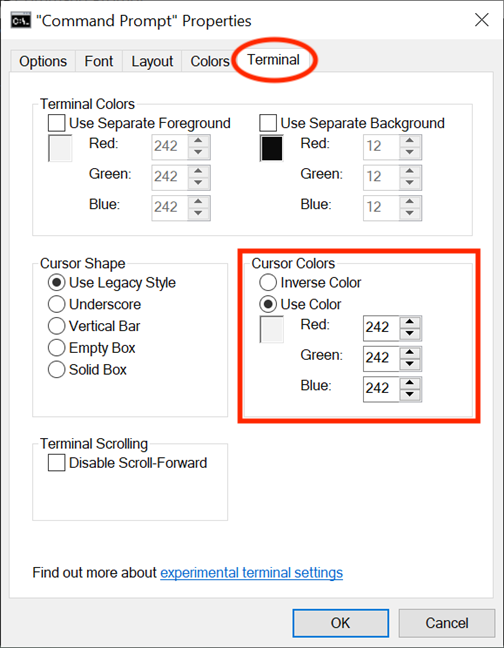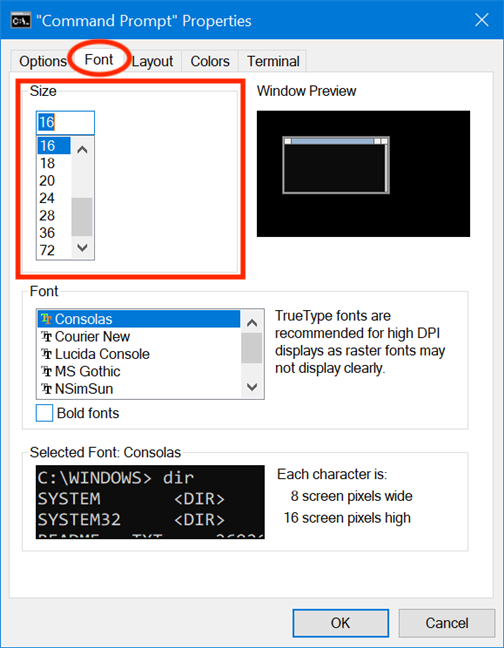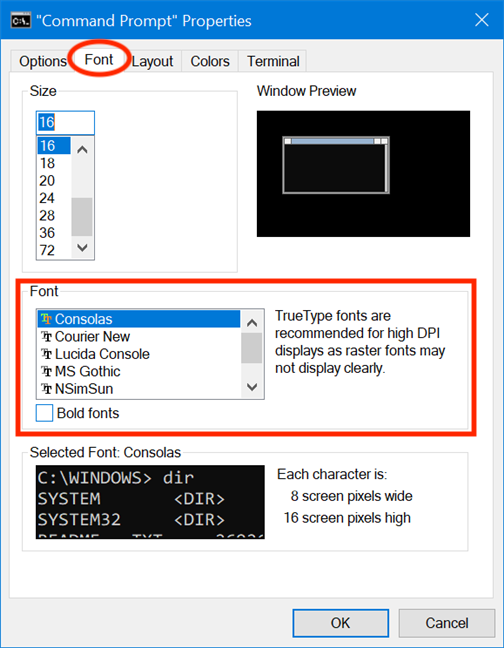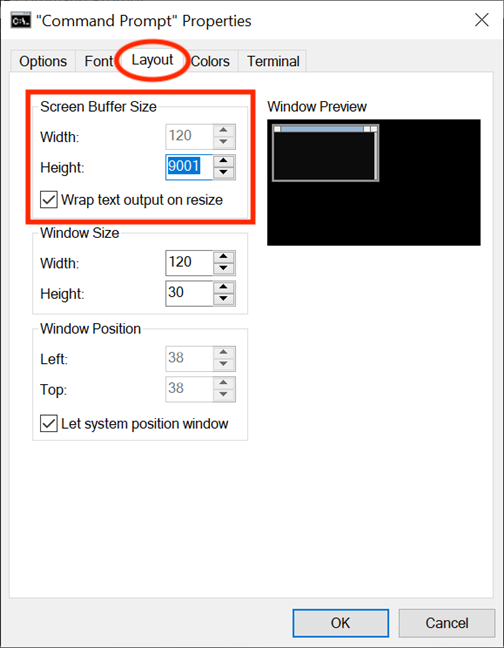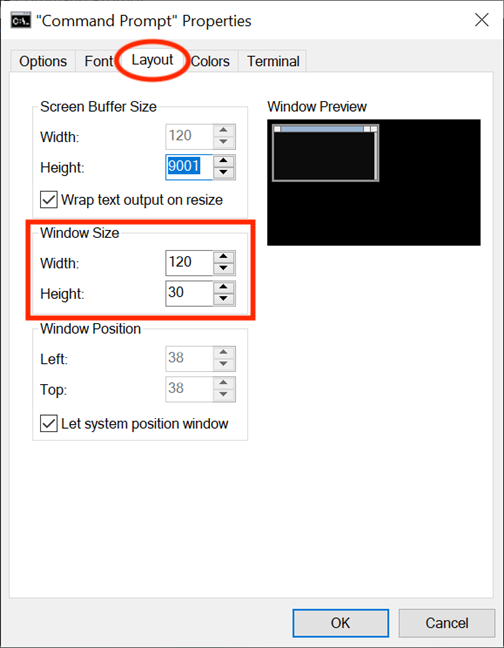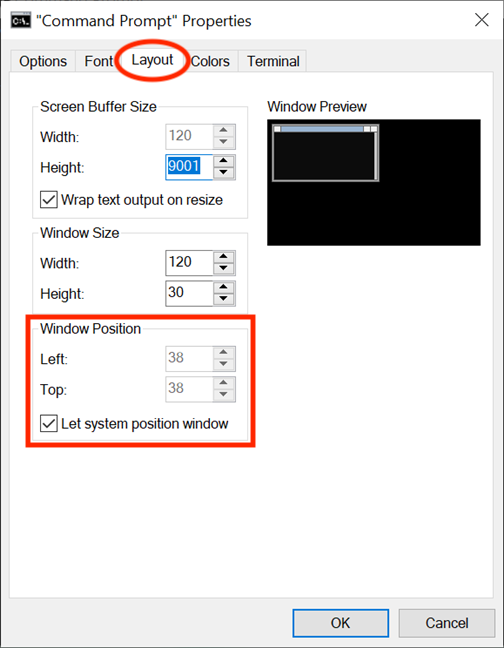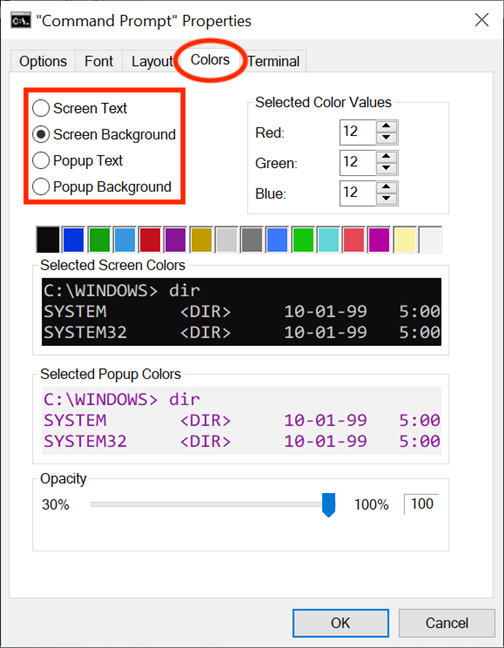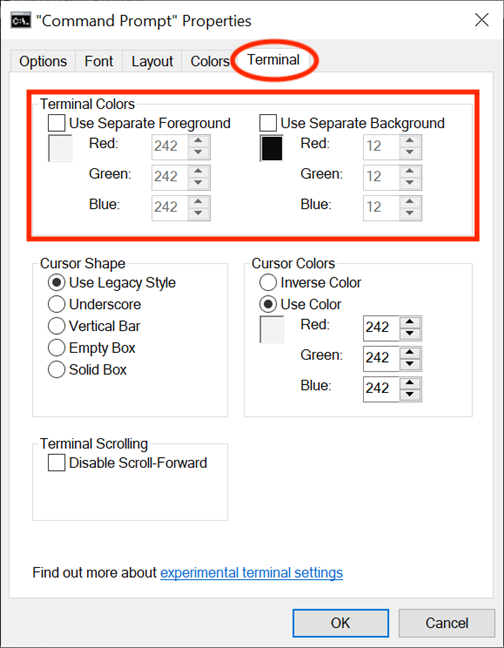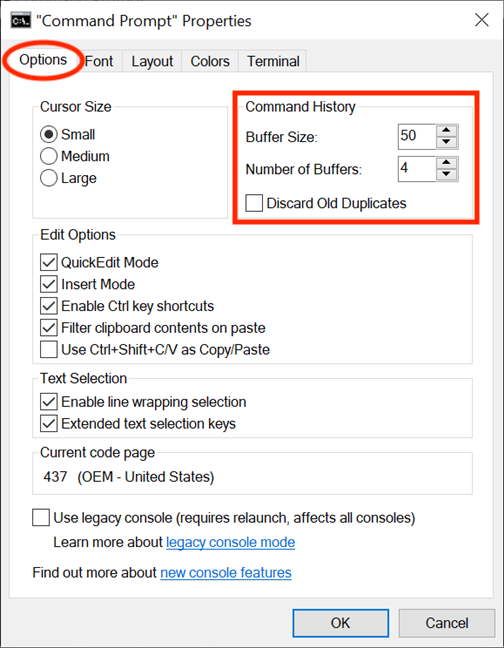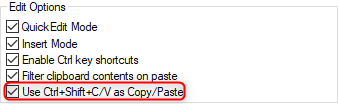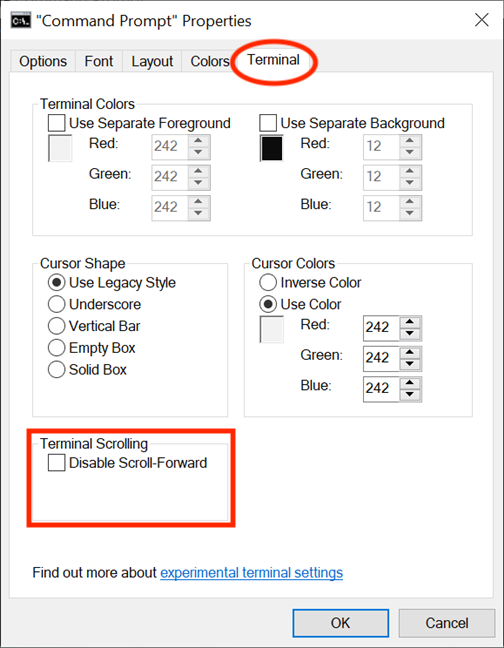L' invite de commande est un outil puissant et nous aimons l'utiliser. Cependant, cela semble un peu ennuyeux et hostile. La bonne nouvelle est que vous pouvez personnaliser les aspects de l'invite de commande en fonction de vos besoins et de vos préférences, y compris son apparence et sa palette de couleurs. Ce didacticiel vous montre toutes les différentes options que vous pouvez modifier pour que l' invite de commande non seulement ressemble, mais fonctionne également comme vous le souhaitez. Il y a beaucoup à faire, alors commençons :
Contenu
- Qu'est-ce que l'invite de commande ?
- Comment accéder aux propriétés de l'invite de commande
- Personnalisez l'apparence du curseur dans l'invite de commande
- Personnalisez la taille et le type de police utilisée dans l'invite de commande
- Personnaliser la disposition, la taille et la position de la fenêtre d'invite de commande
- Personnalisez les couleurs utilisées par l'invite de commande
- Personnalisez les tampons d'invite de commande avec des enregistrements historiques
- Personnalisez la façon dont vous travaillez avec le texte dans l'invite de commande
- Quelle est la première chose que vous souhaitez personnaliser dans l'invite de commande ?
REMARQUE : Les captures d'écran et les instructions de ce guide s'appliquent à la mise à jour Windows 10 mai 2019 ou plus récente . Si vous ne savez pas quelle version de Windows 10 vous avez, lisez : Comment vérifier la version de Windows 10, la version du système d'exploitation, l'édition ou le type .
Qu'est-ce que l'invite de commande ?
Avant les interfaces utilisateur graphiques et Windows, le système d'exploitation le plus utilisé était DOS (Disk Operating System) - un système d'exploitation basé sur du texte, qui vous permettait d'exécuter des programmes en tapant manuellement des commandes. Le lancement du système d'exploitation Windows a simplifié toute l'expérience informatique en la rendant plus visuelle. Alors que DOS n'est plus inclus dans les systèmes d'exploitation Windows depuis Windows ME (en 2000), nous avons toujours l' application Command Prompt - l'interpréteur de ligne de commande de texte, analogue du shell de commande trouvé dans l'ancien système d'exploitation DOS.
L'invite de commande montrant certaines des commandes que vous pouvez exécuter
L' invite de commande est généralement préférée par les utilisateurs expérimentés et le personnel informatique, qui l'utilisent pour exécuter toutes sortes de commandes, des commandes de base aux commandes réseau plus avancées et aux commandes de gestion de disque . L' invite de commande est également utile si vous souhaitez afficher les informations système et gérer les processus en cours d'exécution , pour résoudre les problèmes liés aux enregistrements de démarrage de votre PC ou même pour réparer les fichiers Windows manquants ou corrompus . Malgré son manque de popularité auprès des utilisateurs moyens, l'application a été mise à jour et améliorée, et sa fenêtre Propriétés propose plus d'options de personnalisation que vous ne le pensez.
Comment accéder aux propriétés de l'invite de commande
Bien qu'il existe de nombreuses façons de lancer l'invite de commande , nous préférons taper "cmd" dans le champ de recherche de notre barre des tâches, puis appuyer sur Entrée . Bien sûr, vous pouvez également cliquer ou appuyer sur le résultat de la recherche de l' invite de commande .
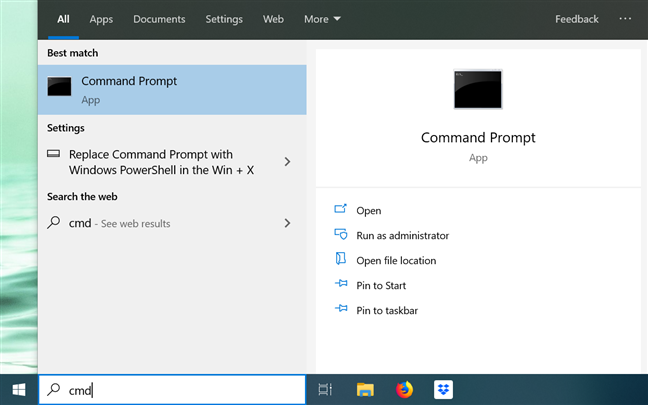
Ouvrez l'application depuis votre barre des tâches
Une fois l'application lancée, vous pouvez cliquer ou appuyer sur son icône "C:" dans le coin supérieur gauche, ou cliquer avec le bouton droit ou appuyer longuement sur la barre de titre pour afficher le menu de l'application. Ensuite, choisissez Propriétés pour commencer à personnaliser l' apparence et le fonctionnement de l' invite de commande .
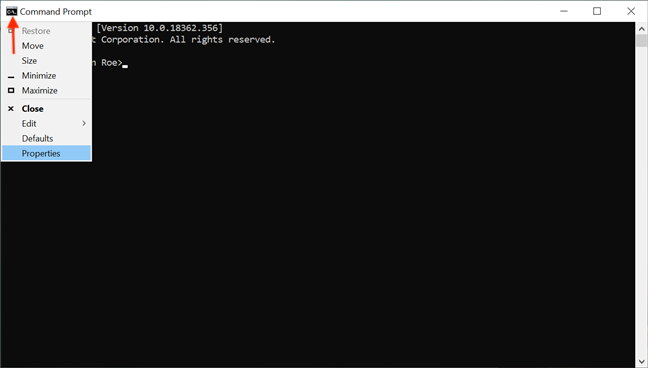
Allez dans Propriétés pour apporter les modifications souhaitées
Vous pouvez également utiliser le raccourci clavier Alt + Espace + P . La fenêtre Propriétés s'ouvre, affichant cinq onglets qui peuvent être utilisés pour configurer l' application Invite de commandes en détail : Options , Police , Disposition, Couleurs et Terminal .
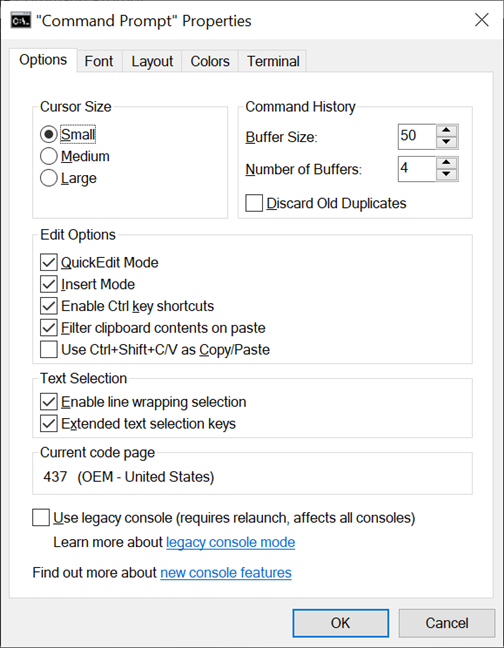
Les différentes options de personnalisation sont réparties sur cinq onglets
Personnalisez l'apparence du curseur dans l'invite de commande
La première section de l' onglet Options , Taille du curseur , contrôle la taille de votre curseur clignotant lors de la saisie dans la fenêtre d' invite de commande . Vous pouvez choisir entre Petit (par défaut), Moyen ou Grand .
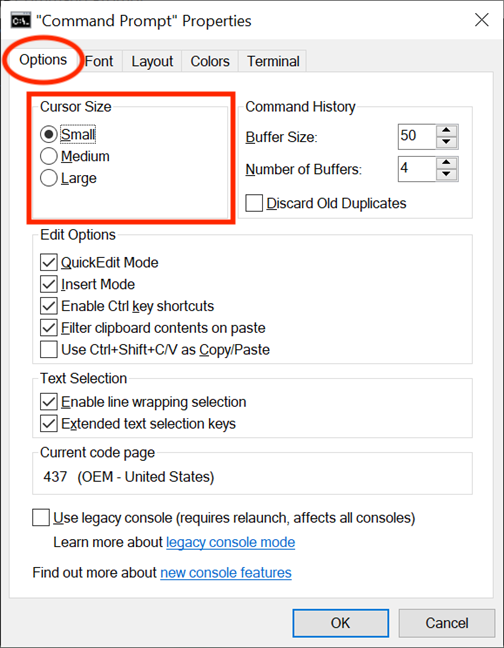
Sélectionnez l'une des options de taille disponibles
Le curseur peut également être modifié à partir des paramètres expérimentaux de l'onglet Terminal . La section Forme du curseur vous permet de sélectionner une forme différente pour le curseur clignotant.
La première option disponible dans cette section est « Utiliser le style hérité » , qui affiche un trait de soulignement épais dans sa petite taille par défaut, et une boîte solide et carrée lorsqu'elle est de taille moyenne . Lorsqu'elle est Large , l' option "Utiliser le style hérité " n'est pas différente de la dernière option, appelée option Boîte solide , qui transforme le curseur en un rectangle vertical solide, quelle que soit sa taille définie. Aucune des autres options de forme ne montre de différences en fonction de la taille du curseur et, pour la plupart d'entre elles, leur apparence est facile à comprendre à partir de leurs noms : trait de soulignement , barre verticale et boîte vide, ce dernier étant le contour d'un rectangle vertical.
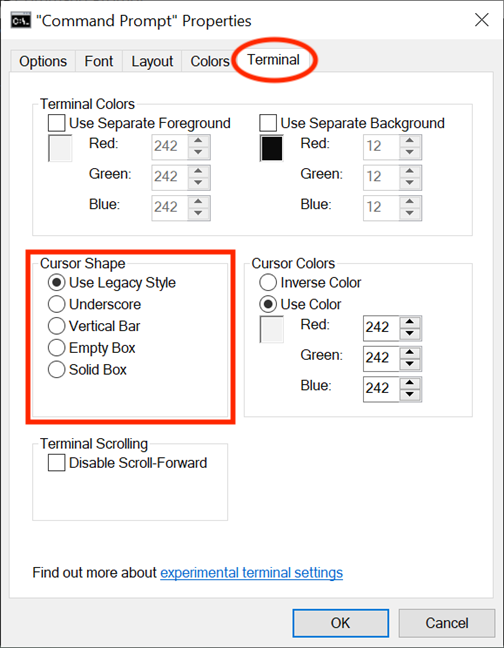
Sélectionnez une forme pour votre curseur
REMARQUE : Bien sûr, vous pouvez toujours les tester, mais gardez à l'esprit que la forme du curseur est actuellement réinitialisée à la valeur par défaut "Utiliser le style hérité" chaque fois que vous accédez à nouveau à la fenêtre Propriétés . Par conséquent, si vous apportez des modifications aux propriétés de l'invite de commande , assurez-vous de sélectionner à nouveau la forme de curseur souhaitée avant de cliquer ou d'appuyer sur OK .
Dans la section Couleurs du curseur de l'onglet Terminal , vous pouvez sélectionner le paramètre expérimental Utiliser la couleur pour choisir une couleur personnalisée pour votre curseur en insérant son code de couleur décimal RVB. Nous avons pu trouver une longue liste de codes ici , mais vous pouvez également utiliser un moteur de recherche pour trouver votre couleur préférée, et la case sous l'option aide en offrant un aperçu en temps réel de votre choix. L' option Inverser la couleur transforme votre curseur en une couleur complémentaire à la couleur d'arrière-plan choisie. Une fois cette option sélectionnée, le curseur change automatiquement de couleur chaque fois que vous modifiez la couleur d'arrière-plan.
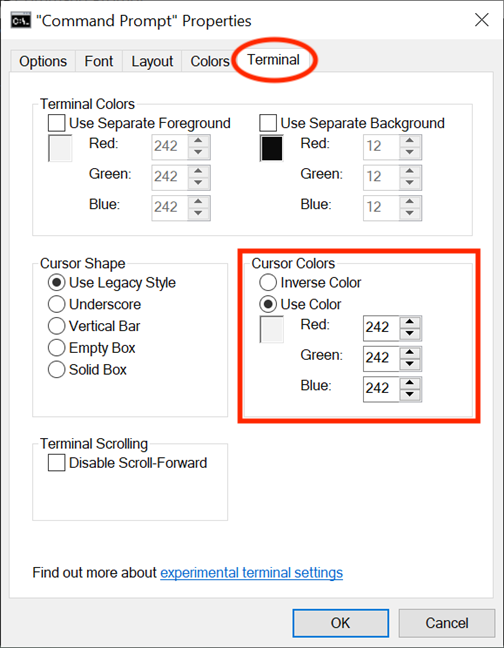
Sélectionnez une couleur pour votre curseur
Personnalisez la taille et le type de police utilisée dans l'invite de commande
La police d'affichage dans la fenêtre d' invite de commande peut être facilement modifiée à partir de l' onglet Police . La première section vous donne la possibilité de modifier la taille de la police utilisée par la fenêtre d' invite de commande . Sélectionnez l'une des valeurs dans la liste de la section Taille ou cliquez (ou appuyez) sur la zone Taille pour saisir une valeur comprise entre 5 et 72.
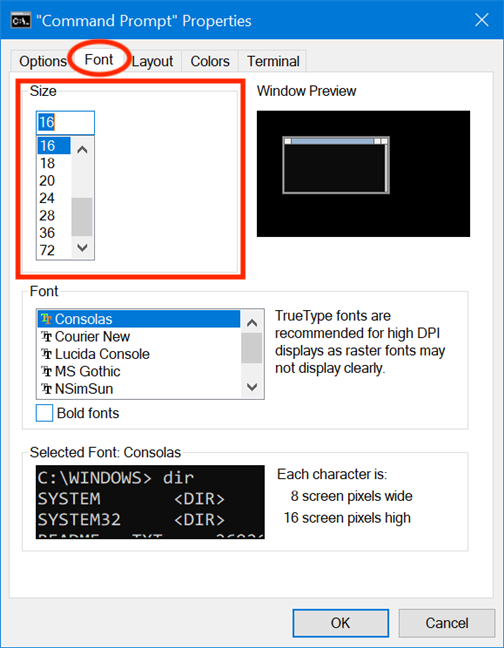
Sélectionnez ou entrez une taille de police dans l'invite de commande
Dans la section Police , vous pouvez modifier le type de police utilisé par l' invite de commande . La liste de cette section affiche sept polices parmi lesquelles vous pouvez choisir : Consolas (par défaut), Courier New , Lucida Console, MS Gothic , NSimSun , Raster Fonts et SimSun-ExtB . À l'exception des polices raster , les six autres entrées de la liste sont accompagnées d'un effet de texte en gras , qui peut être activé en cochant la case en regard de Polices en gras .
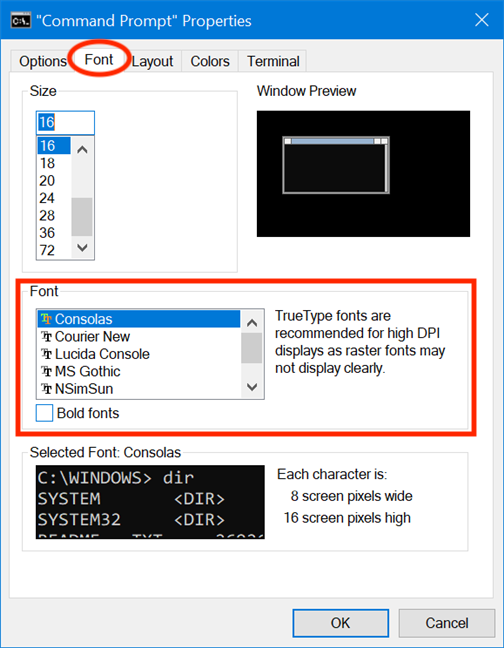
Choisissez un type de police pour l'invite de commande
La zone Police sélectionnée en bas offre un aperçu de vos modifications en temps réel, ce qui facilite la décision. Gardez à l'esprit que la sélection d'une nouvelle taille de police dans la section Taille entraîne également la modification des dimensions de la fenêtre d' invite de commande , comme illustré par la zone Aperçu de la fenêtre dans le coin supérieur droit. Cependant, vous pouvez ajuster la taille de la fenêtre en suivant les instructions de la partie suivante du didacticiel.
Personnaliser la disposition, la taille et la position de la fenêtre d'invite de commande
L' onglet Disposition contrôle la position et la taille de la fenêtre d' invite de commande , tout en vous permettant de décider comment le contenu de l'application est affiché. Dans la première section, "Taille du tampon d'écran " , vous pouvez ajuster la valeur Largeur pour configurer le nombre de caractères pouvant tenir sur une ligne dans la fenêtre d' invite de commande , avant que le texte ne s'affiche sur la ligne suivante. La case Hauteur ajuste le nombre maximum de lignes stockées et affichées par l'application.
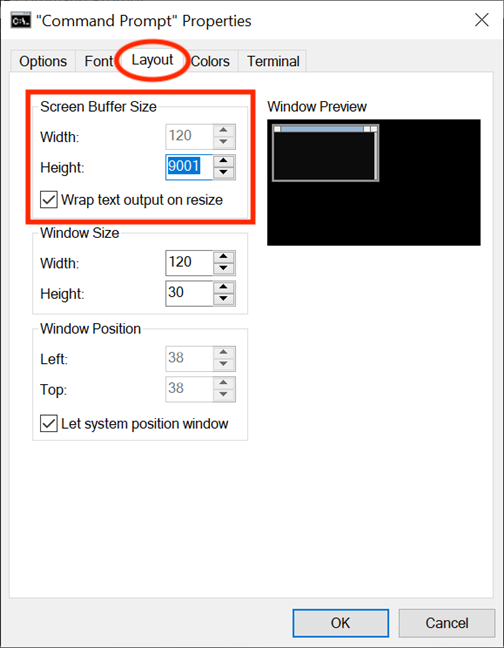
La taille du tampon d'écran contrôle le nombre de caractères et de lignes affichés
Si la case "Envelopper la sortie du texte lors du redimensionnement" est cochée, le paramètre Largeur reste grisé et ne peut pas être modifié, car le texte s'ajuste automatiquement lors du redimensionnement pour s'adapter à la fenêtre d' invite de commande . Nous vous recommandons de garder cette option cochée pour vous assurer que la sortie texte de l'invite de commande est toujours visible dans son intégralité.
Bien que vous puissiez toujours ajuster la taille de la fenêtre d' invite de commande en saisissant ses bords ou ses coins et en les faisant glisser selon vos préférences, ces paramètres ne sont appliqués qu'à cette session spécifique et sont perdus lorsque vous la fermez. Cependant, l'application se souvient des modifications apportées dans la section Taille de la fenêtre de l' onglet Disposition . En gardant à l'esprit que ces paramètres sont basés sur des cellules de caractères et non sur des pixels, entrez les valeurs souhaitées pour la largeur et la hauteur de la fenêtre d' invite de commande et, sur le côté droit, vous pouvez voir l' aperçu de la fenêtre affichant vos changements d'échelle. .
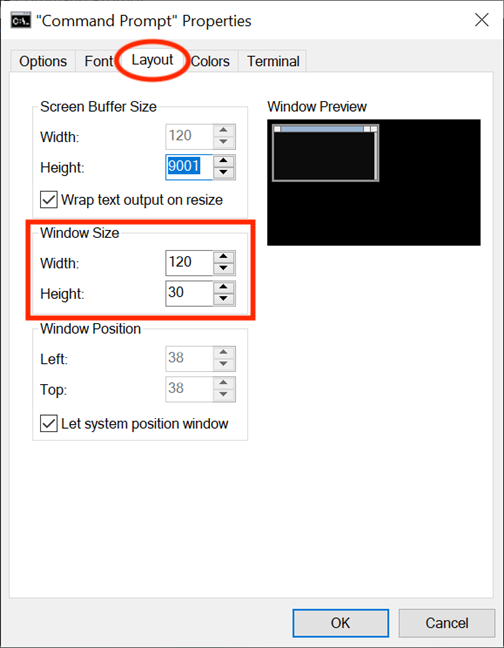
Choisissez la taille que vous préférez pour votre fenêtre d'invite de commande
Avec Position de la fenêtre , vous ajustez précisément l'endroit où la fenêtre d' invite de commande apparaît à l'écran. Vous pouvez le faire en configurant, en pixels, la distance entre la fenêtre de l'application et les bords gauche et supérieur de l'écran. Assurez-vous que la case "Let System Position Window" n'est pas cochée ; sinon, les champs de cette section sont grisés. Encore une fois, la fenêtre d'aperçu à droite affiche les modifications en temps réel.
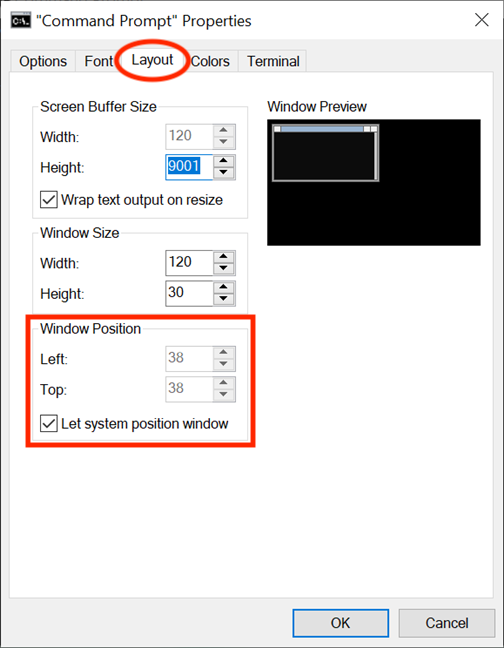
Utilisez les champs Gauche et Haut pour modifier la position de la fenêtre d' invite de commande sur votre écran
Personnalisez les couleurs utilisées par l'invite de commande
Le schéma de couleurs par défaut de l'invite de commande qui provoque le bâillement entre en conflit avec les couleurs vives rencontrées dans la plupart des applications Windows 10. Heureusement, on peut s'amuser à changer son apparence avec les options de l' onglet Couleurs , qui consiste à personnaliser les couleurs utilisées par l' invite de commande . La première chose que vous voyez dans le coin supérieur gauche de l'onglet sont les quatre éléments que vous pouvez personnaliser : Screen Text , Screen Background , Popup Text et Popup Background . Alors que le texte de l'écran change la couleur du texte affiché dans la fenêtre d' invite de commande et l' arrière-plan de l'écranchange l'arrière-plan de ce texte, les deux dernières options n'ont pas beaucoup d'intérêt, car les popups sont principalement rencontrés par les développeurs.
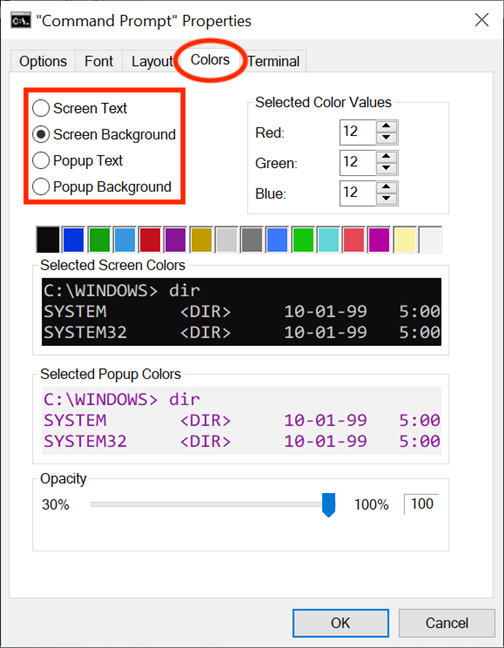
Les ressources que vous pouvez personnaliser à partir de l'onglet Couleurs
Pour modifier la couleur de l'un de ces actifs, sélectionnez-le d'abord dans la liste. Ensuite, vous pouvez cliquer ou appuyer sur l'une des couleurs prédéfinies affichées ci-dessous, ou utiliser la section Valeurs de couleur sélectionnées pour choisir une couleur personnalisée en insérant son code de couleur décimal RVB. Si vous avez une couleur personnalisée spécifique en tête, vous pouvez utiliser un moteur de recherche pour trouver son code RVB ou consulter cette liste de codes que nous avons rencontrés.
L'invite de commande avec un look plus convivial
Si l'arrière-plan défini pour la fenêtre de l'invite de commande était de la même couleur que le texte, cela rendrait les choses confuses pour les utilisateurs, rendant impossible la lecture des informations affichées. Heureusement, les cases Couleurs d' écran sélectionnées et Couleurs contextuelles sélectionnées offrent un retour en temps réel sur vos choix, ce qui facilite le choix des couleurs appropriées. Si vous souhaitez en savoir plus sur le paramètre Opacité au bas de l' onglet Couleurs , lisez Comment rendre PowerShell et l'invite de commande transparents .
Sous l' onglet Terminal , vous pouvez trouver plus d'options liées aux couleurs, présentées sous forme de paramètres expérimentaux. En plus de la section Couleurs du curseur que nous avons déjà abordée dans la première partie de ce didacticiel, il y a la section Couleurs du terminal . Lorsqu'elle est cochée, l' option Utiliser un premier plan séparé vous permet de modifier la couleur du texte et Utiliser un arrière-plan séparé vous permet de personnaliser l'arrière-plan.
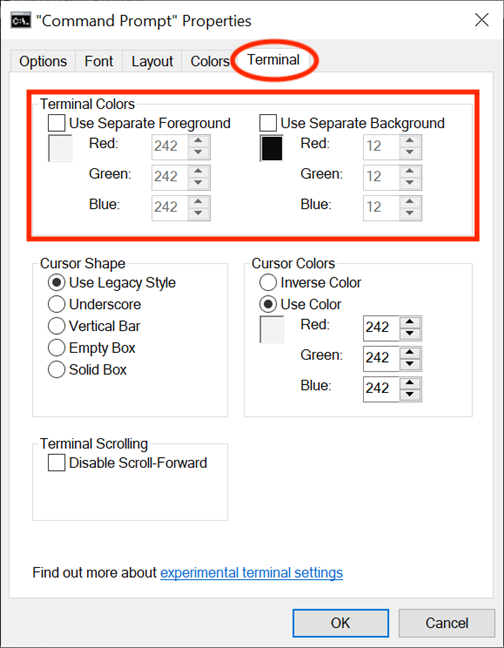
La section Couleurs des bornes
Utilisez les valeurs RVB pour définir toutes les couleurs du spectre, en observant les cases sous chaque option pour obtenir des aperçus en temps réel de vos choix de couleurs. Si les couleurs du terminal sont activées (c'est-à-dire que leurs cases sont cochées), les couleurs que vous définissez pour votre texte et votre arrière-plan à partir de l' onglet Terminal sont prioritaires sur celles choisies dans l' onglet Couleurs et les remplacent.
Personnalisez les tampons d'invite de commande avec des enregistrements historiques
Un tampon sert d'enregistrement historique des commandes que vous avez exécutées, et vous pouvez parcourir les commandes que vous avez précédemment entrées dans l' invite de commande avec les touches fléchées haut et bas . Vous pouvez modifier les paramètres de l'application pour les tampons à partir de la section Historique des commandes sous l' onglet Options . Personnalisez le nombre de commandes conservées dans le tampon de commandes en définissant la taille du tampon . Alors que la valeur par défaut est de 50 commandes, vous pouvez la définir jusqu'à 999, mais vous devez garder à l'esprit que cela prend de la RAM. Cocher l' option "Supprimer les anciens doublons" au bas de la section permet à Windows 10 de supprimer les entrées de commande en double du tampon.
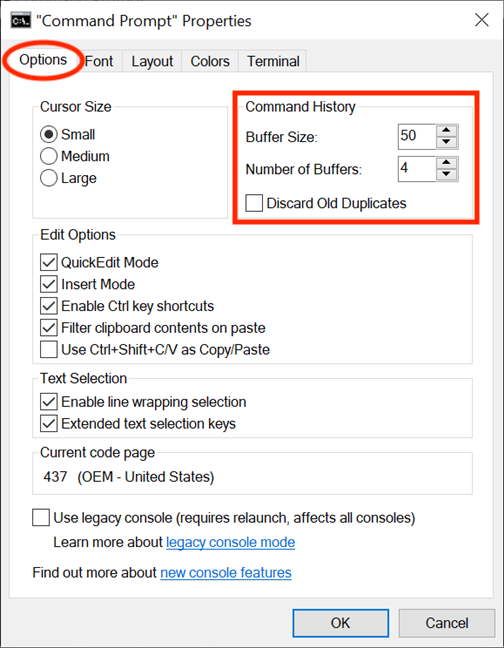
Personnalisez vos tampons à partir de l'historique des commandes
La deuxième option, "Nombre de tampons " , détermine le nombre maximum d'instances simultanées pour avoir leurs propres tampons de commande. La valeur par défaut est 4, vous pouvez donc ouvrir jusqu'à quatre instances d' invite de commande , chacune avec son tampon séparé. Vos tampons sont recyclés pour d'autres processus après cette limite.
Personnalisez la façon dont vous travaillez avec le texte dans l'invite de commande
Dans l' onglet Options , les sections Options d'édition et Sélection de texte vous aident à choisir la façon dont vous interagissez avec la fenêtre d' invite de commande . Lorsqu'elle est activée, l' option Mode QuickEdit vous permet de sélectionner et de copier du texte à partir de la fenêtre d' invite de commande . Sélectionnez d'abord la zone de texte que vous souhaitez copier, à l'aide de votre souris ou de votre doigt, puis cliquez avec le bouton droit de la souris, maintenez la touche enfoncée ou appuyez sur Entrée . Le texte est copié dans le presse-papiers.
Les options d'édition et la sélection de texte affectent à la fois l'entrée et la sortie de texte
La deuxième option - Mode Insertion - a la même fonction que la touche Insertion du clavier : le curseur insère un caractère à sa position actuelle, forçant tous les caractères au-delà d'une position supplémentaire. Si le mode Insertion est désactivé, votre texte écrase tout texte qui s'y trouve déjà.
Windows 10 a introduit des raccourcis clavier vers l' invite de commande et, pour les utiliser, vous devez cocher les cases à côté de l' option "Activer les raccourcis clavier Ctrl" (dans la section Modifier les options ) et les "Touches de sélection de texte étendues" option (dans Sélection de texte ). Pour en savoir plus sur l'utilisation des raccourcis clavier dans l' invite de commande , lisez 27 raccourcis clavier utiles pour l'invite de commande Windows 10 . Vous pouvez également cocher la case à côté de la dernière option dans la section Options d'édition - "Utiliser Ctrl+Maj+C/V comme copier/coller" - pour activer l'utilisation de ce raccourci.
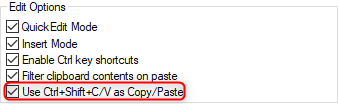
Activer l'utilisation de Ctrl+Maj+C/V comme Copier/Coller dans CMD
Si vous activez l' option "Filtrer le contenu du presse-papiers lors du collage" , chaque fois que vous collez le contenu du presse-papiers dans l' invite de commande , les caractères spéciaux, tels que les tabulations, sont automatiquement supprimés et les guillemets intelligents sont convertis en guillemets normaux.
La première option dans la sélection de texte est "Activer la sélection de retour à la ligne" et, lorsqu'elle est activée, elle améliore la façon dont votre invite de commande gère la sélection de texte. Les versions précédentes de l' invite de commande ne permettaient de copier du texte qu'en mode bloc, ce qui signifie que chaque fois que vous colliez du contenu de l' invite de commande dans un éditeur de texte, vous deviez corriger manuellement les tabulations, le retour à la ligne, etc. Si vous activez cette option, Windows 10 s'occupe de tout cela, vous n'avez donc plus besoin de corriger le flux de texte.

Les options de personnalisation disponibles pour la sélection de texte
Gardez à l'esprit que, si vous cochez la case à côté de l' option "Utiliser l'ancienne console (nécessite une relance, affecte toutes les consoles)" en bas, vous revenez à la version précédente de la console, ce qui signifie que de nombreuses options ci-dessus sont grisées. et que l' onglet Terminal a entièrement disparu.
Si vous accédez à l' onglet Terminal , il existe une autre option qui affecte votre utilisation de l' invite de commande , sous la section Défilement du terminal en bas. Cochez la case à côté de l' option "Désactiver le défilement vers l'avant" , et vous ne pourrez plus faire défiler la dernière entrée de commande.
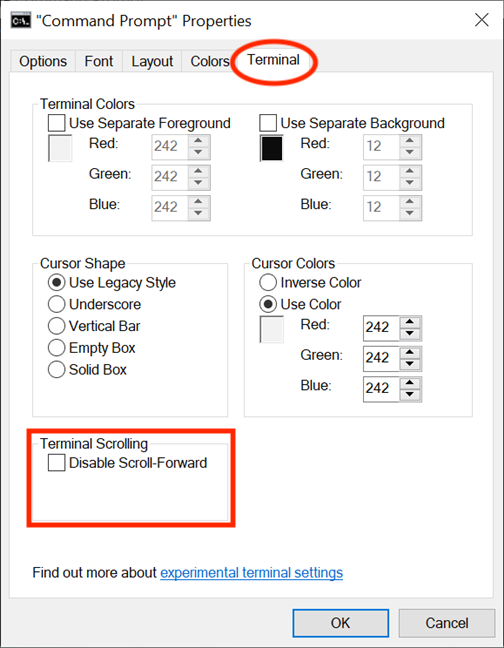
Désactiver le défilement vers l'avant contrôle jusqu'où vous pouvez faire défiler la fenêtre de l'application
Lorsque vous avez terminé de modifier vos paramètres, il vous suffit de cliquer ou d'appuyer sur OK pour les appliquer. Si vos modifications ne sont pas appliquées immédiatement, le redémarrage de l' invite de commande devrait s'en occuper.
Quelle est la première chose que vous souhaitez personnaliser dans l'invite de commande ?
Alors que la plupart des utilisateurs de Windows 10 ne l'ouvrent même jamais, les utilisateurs expérimentés s'appuient sur l' invite de commande pour gérer des tâches spécifiques. Les options de personnalisation que nous avons décrites dans ce guide vous permettent de rendre l' invite de commande plus conviviale qu'il n'y paraît à première vue, afin que vous puissiez tirer le meilleur parti de son utilisation. Avant de fermer ce didacticiel, indiquez-nous laquelle des options ci-dessus prévoyez-vous de modifier en premier. Commentez ci-dessous et discutons.