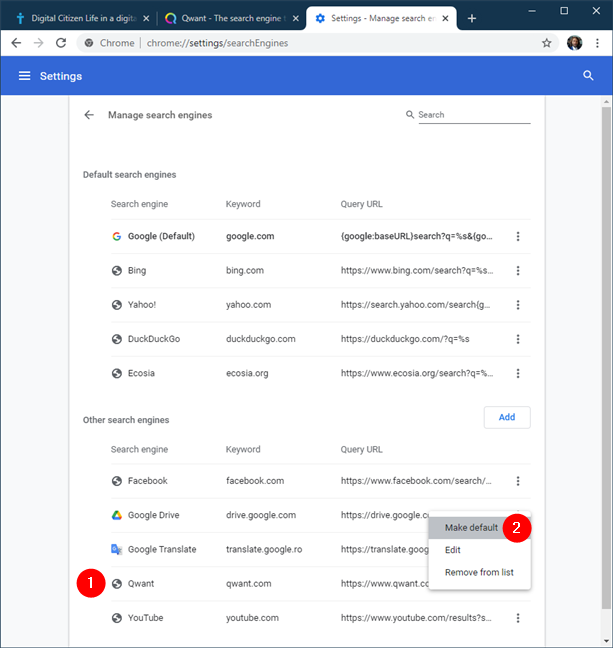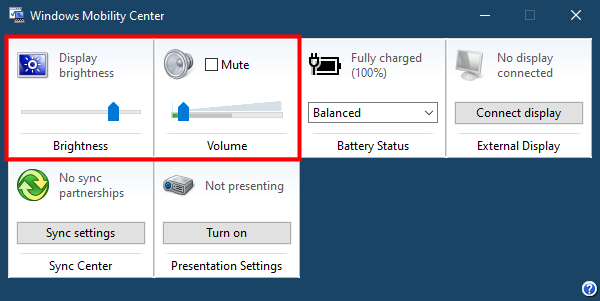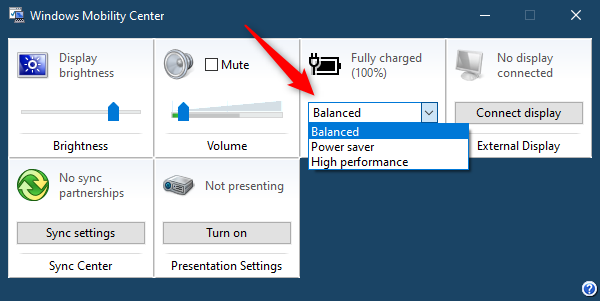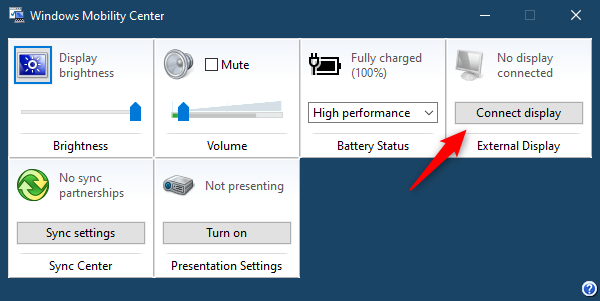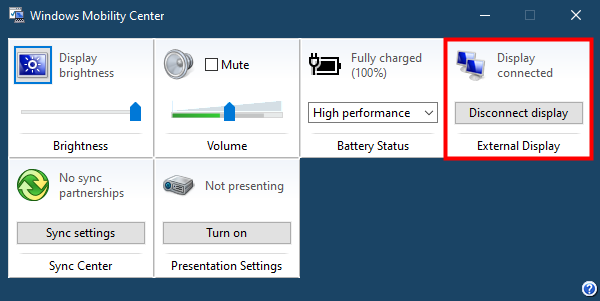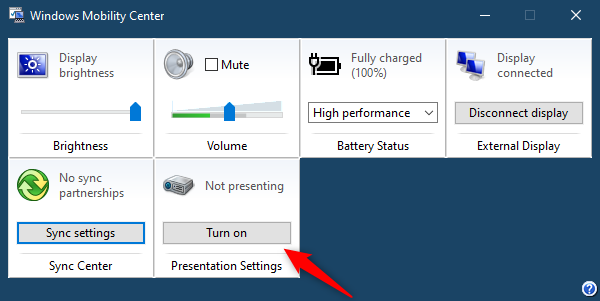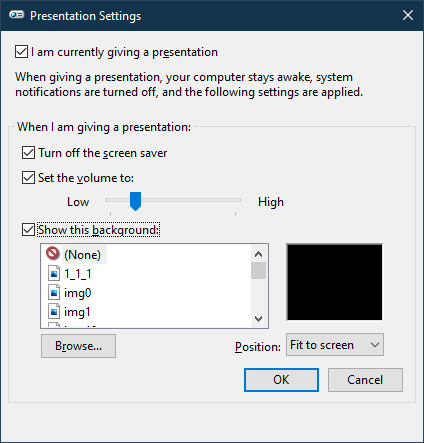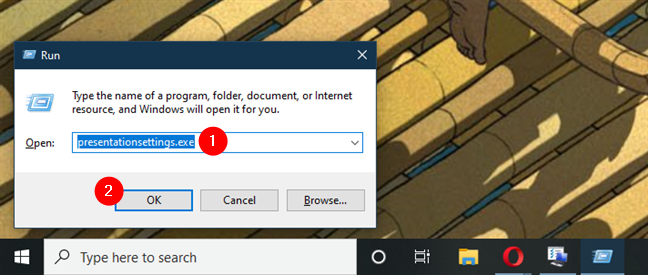Dès le début, les fabricants d'ordinateurs portables ont inclus des touches de fonction spéciales sur leurs claviers, offrant aux utilisateurs un accès rapide et facile aux tâches courantes. Cependant, l'idée de chaque fabricant de ce qui serait utile était unique, il n'y avait donc pas de cohérence d'une marque à l'autre. Microsoft a intégré le Centre de mobilité Windows directement dans le système d'exploitation, afin que tous les utilisateurs d'ordinateurs portables et de tablettes puissent accéder rapidement à certains des paramètres les plus utiles pour la portabilité. Dans ce tutoriel, nous allons vous montrer comment utiliser Windows Mobility Center dans Windows 10 :
Contenu
- Qu'est-ce que le Centre de mobilité Windows ?
- Comment utiliser le Centre de mobilité Windows
- Pourquoi utilisez-vous le Centre de mobilité Windows ?
Qu'est-ce que le Centre de mobilité Windows ?
Windows Mobility Center est une application conçue pour offrir un accès rapide aux fonctionnalités et paramètres les plus couramment utilisés par les utilisateurs d'appareils mobiles tels que les ordinateurs portables, les tablettes et les convertibles. Il est important de garder à l'esprit que vous n'avez accès au Centre de mobilité Windows que si vous disposez d'un ordinateur portable quelconque, comme un ordinateur portable, une tablette ou un appareil hybride.
Windows Mobility Center n'est pas exactement une application populaire, et peu de gens le savent. Pourtant, Microsoft le propose dans toutes les versions de Windows après Vista, y compris Windows 10. Parmi les choses offertes par Windows Mobility Center , celles que nous jugeons les plus importantes sont celles qui vous permettent d'accéder aux paramètres de la batterie, à la luminosité de l'affichage, au volume sonore et au mode de présentation. . Nous en parlerons en détail dans la prochaine section de cet article.
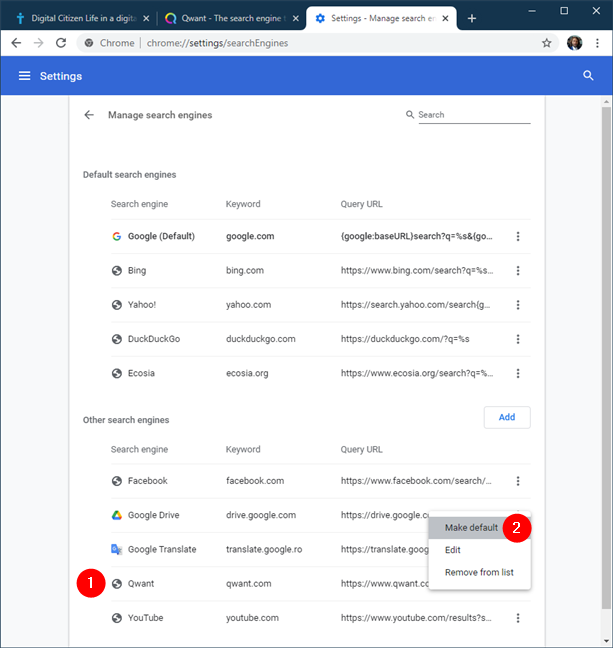
Centre de mobilité Windows dans Windows 10
Windows Mobility Center est inclus à la fois dans les éditions Windows 10 Pro et Home. Avant de vous montrer comment utiliser le Centre de mobilité Windows , assurez-vous d'abord de savoir comment l'ouvrir en lisant ce guide : 10 façons d'ouvrir le Centre de mobilité Windows dans Windows .
Comment utiliser le Centre de mobilité Windows
La puissance de Windows Mobility Center réside dans son interface simple. Au lieu d'appuyer plusieurs fois sur des touches propriétaires ou de naviguer dans le menu Démarrer , vous pouvez utiliser des curseurs et des menus déroulants familiers. Étant donné que la plupart des fonctions supplémentaires sur les touches des ordinateurs portables sont imprimées dans des couleurs qui ne se démarquent généralement pas, l'utilisation du Centre de mobilité Windows évite beaucoup de strabisme pour les personnes dont la vue n'est plus ce qu'elle était.
Les curseurs Luminosité de l'affichage et Volume sont explicites et vous les avez probablement déjà utilisés en dehors du Centre de mobilité Windows . Utilisez le curseur de votre choix et déplacez-le au niveau souhaité. Réduire la luminosité de votre écran est l'un des nombreux moyens rapides et faciles de prolonger l'autonomie de votre batterie. Bien que les plans d'alimentation de la batterie réduisent automatiquement la luminosité de votre écran, vous pouvez choisir votre propre réglage en déplaçant le curseur à un niveau qui correspond à vos préférences.
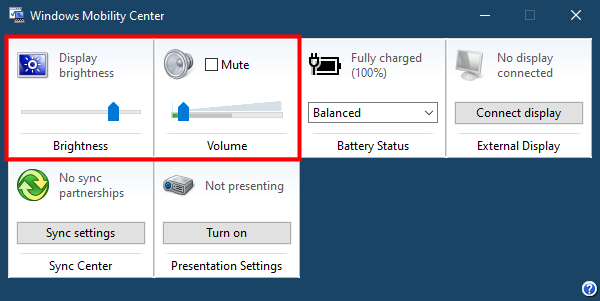
Centre de mobilité Windows dans Windows 10 : luminosité et volume
La vignette État de la batterie vous permet de voir immédiatement la charge restante et vous permet de choisir l'un des plans d'alimentation de la batterie intégrée de Windows 10 . La terminologie de Microsoft vous donne le choix entre Équilibré, Économiseur d'énergie et Hautes performances .
Le plan d'alimentation équilibré , qui est généralement la valeur par défaut, permet à Windows 10 de fonctionner automatiquement pour équilibrer les économies d'énergie et les performances. Les deux autres sont explicites : ils allouent des ressources pour maximiser la durée de vie de la batterie ou pour maximiser les performances. Il vaut la peine d'expérimenter les trois paramètres pour voir celui qui convient le mieux à votre style.
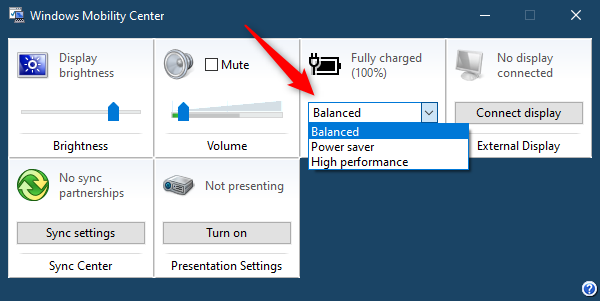
L'état de la batterie de Windows Mobility Center vous permet de sélectionner des plans d'alimentation
La vignette Écran externe vous aide à configurer une connexion avec un écran secondaire. Appuyez sur le bouton Connecter l'écran pour ouvrir les options Projet (raccourci clavier : Win + P) de Windows 10 qui vous permettent de connecter votre ordinateur portable (ou votre tablette) à un écran secondaire .
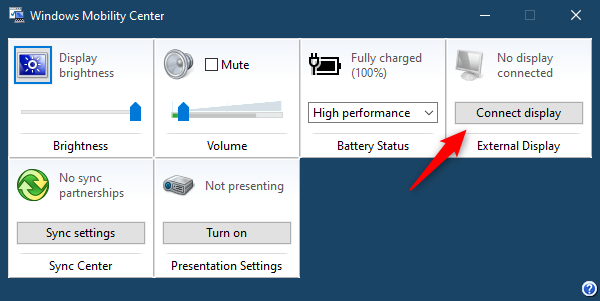
Connecter un écran via Windows Mobility Center dans Windows 10
Une fois qu'une connexion à un moniteur externe ou à un écran similaire est en place en toute sécurité, le Centre de mobilité Windows vous informe qu'un « écran [est] connecté ».
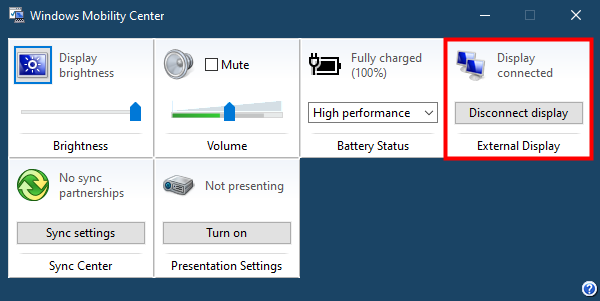
Centre de mobilité Windows - Écran connecté
La vignette Centre de synchronisation de Windows Mobility Center vous amène à quelque chose appelé le Centre de synchronisation Windows . Il s'agit d'une fonctionnalité des systèmes d'exploitation Windows qui vous permet de synchroniser des données telles que des dossiers et des fichiers entre des ordinateurs de bureau et des appareils mobiles tels que des ordinateurs portables ou des tablettes.
C'est un vieil outil qui pourrait être utile dans les anciennes versions de Windows mais qui semble inutile dans Windows 10, où des fonctionnalités telles que le groupe résidentiel local ont disparu , et le partage de fichiers est quelque chose que Microsoft souhaite que OneDrive gère. De plus, l'ancien Centre de synchronisation semble avoir des problèmes importants - du moins sur nos ordinateurs, il refuse d'activer les fichiers hors ligne , ce qui est pratiquement sa fonctionnalité essentielle.
Ouverture du Centre de synchronisation à partir du Centre de mobilité Windows dans Windows 10
Dans certaines versions antérieures de Windows, la préparation d'une présentation était un processus long et parfois frustrant. Windows Mobility Center rend tout incroyablement simple. Lorsque vous cliquez ou appuyez sur "Activer" pour la première fois, sur la vignette Paramètres de présentation , Windows 10 affiche une fenêtre qui vous demande si vous faites une présentation.
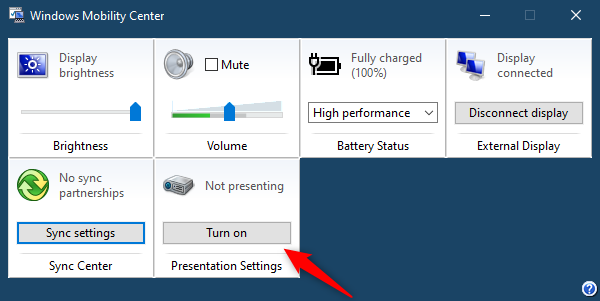
Les paramètres de présentation du Centre de mobilité Windows
Lorsque vous cochez la case "Je fais actuellement une présentation", Windows 10 désactive immédiatement tous les paramètres d'économie d'énergie qui éteindraient votre écran, et toutes les notifications système doivent être désactivées. Vous pouvez également choisir de désactiver l' économiseur d'écran , de régler le volume du haut-parleur et de modifier l'arrière- plan de votre bureau pour qu'il ne puisse pas vous distraire de votre présentation.
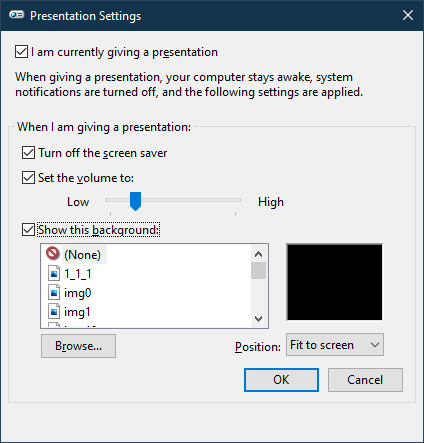
Réglage des paramètres de présentation
Après la première fois, Windows Mobility Center transforme ce bouton en une bascule marche/arrêt. Si vous souhaitez modifier à nouveau les paramètres de présentation, vous pouvez rapidement lancer le fichier presentationsettings.exe depuis la boîte Exécuter (Win + R) .
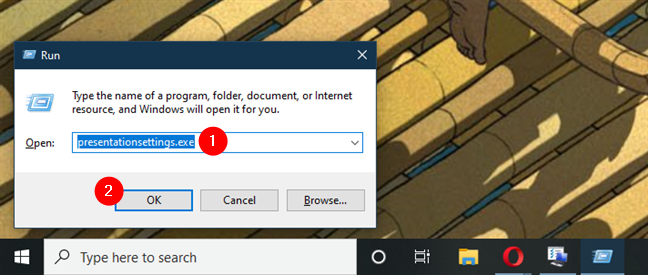
Comment ouvrir les paramètres de présentation : exécutez presentationsettings.exe
Pourquoi utilisez-vous le Centre de mobilité Windows ?
Le Centre de mobilité Windows peut être utile si vous avez un ordinateur portable comme un ordinateur portable, une tablette ou un appareil 2 en 1. Pouvoir contrôler les paramètres de base disponibles peut être utile si vous avez du mal à vous souvenir des clés propriétaires à utiliser. Avec lui, la préparation d'une présentation est également une question de quelques clics ou tapotements. Si vous n'avez pas encore utilisé Windows Mobility Center , pourquoi ne pas le vérifier aujourd'hui ? Vous pourriez aimer. 🙂