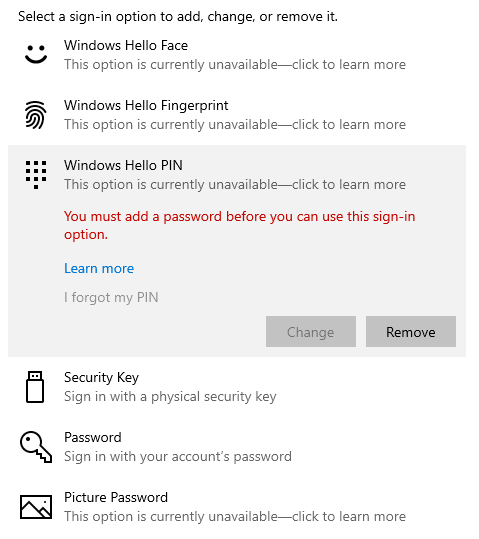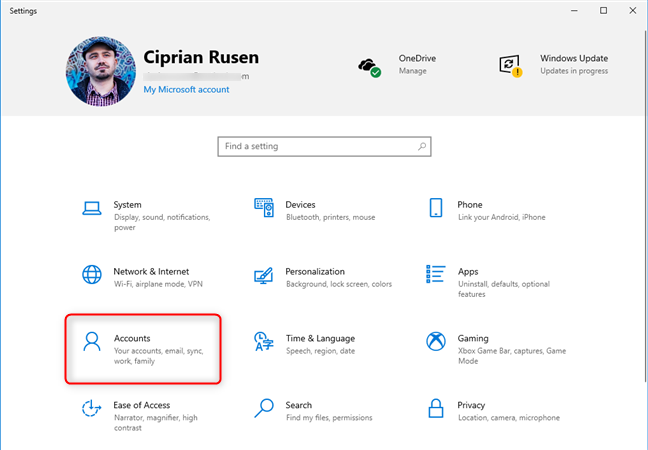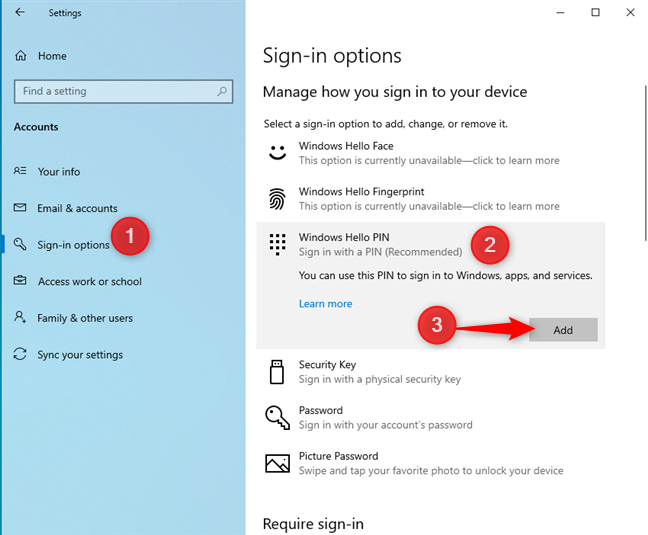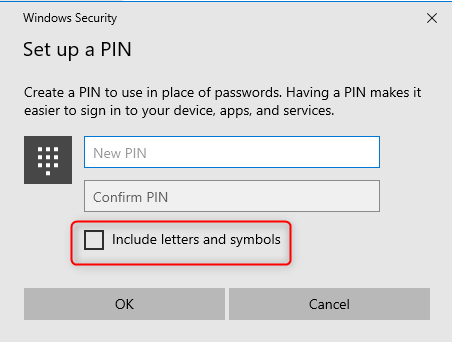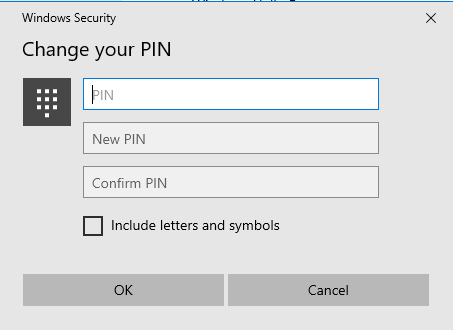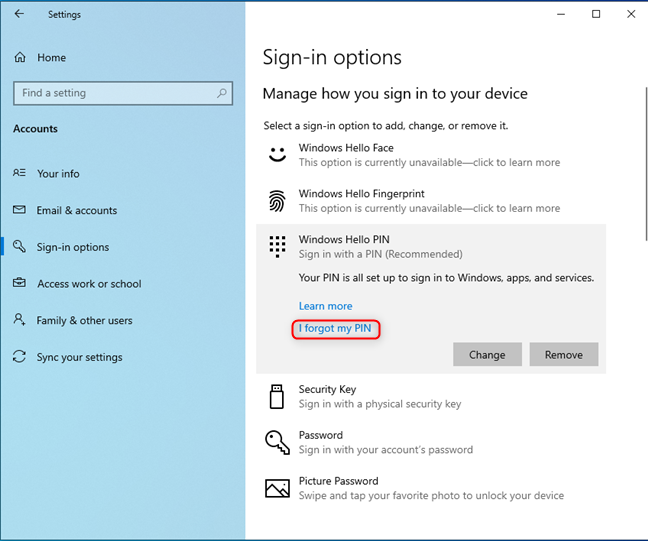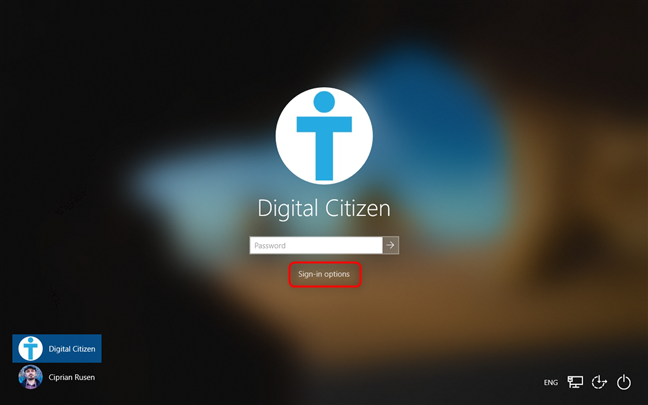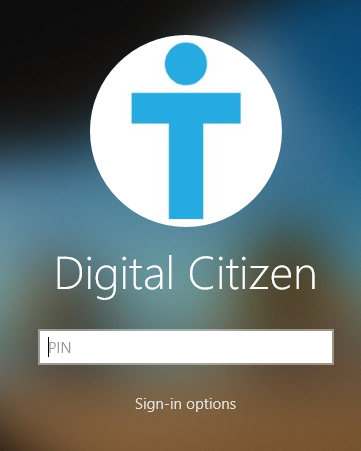Les gens détestent les mots de passe parce qu'ils sont longs, difficiles à retenir et de préférence uniques. Pour maintenir votre sécurité à un niveau décent et accélérer votre connexion, Microsoft a créé plusieurs méthodes d'authentification pour Windows 10. L'une des plus rapides est le code PIN. Dans Windows 10, vous pouvez créer un code PIN et l'utiliser pour vous connecter plus rapidement qu'en tapant un mot de passe. Voici comment créer un code PIN de connexion, modifier le code PIN de connexion et l'utiliser pour une connexion rapide dans Windows 10 :
Contenu
- Qu'est-ce que la connexion par code PIN Windows 10 ?
- Comment créer un code PIN pour se connecter à Windows 10
- Comment changer le code PIN de connexion dans Windows 10
- Comment se connecter à Windows 10 avec un code PIN
- Aimez-vous vous connecter à Windows 10 avec un code PIN ?
Qu'est-ce que la connexion par code PIN Windows 10 ?
Un code PIN est un code abrégé que vous pouvez saisir pour vous connecter à Windows 10. Ce code doit comporter au moins quatre caractères (et pas plus de 127 caractères) et comprend généralement des chiffres. Cependant, vous pouvez également configurer Windows 10 pour qu'il fonctionne avec des codes PIN contenant des lettres (majuscules et minuscules) et des caractères spéciaux tels que ! ou ? . Lors de la définition d'un code PIN, Windows 10 valide si vous utilisez des modèles faciles à deviner comme 1234 ou 0000, et il ne vous permet pas de les définir comme code PIN. Le code PIN est associé à votre compte utilisateur et peut être utilisé pour vous authentifier à la place du mot de passe. Cependant, avant d'utiliser un code PIN pour vous connecter à Windows 10, vous devez avoir un mot de passe. Si votre compte utilisateurest sans mot de passe, vous ne pouvez pas configurer un code PIN, un mot de passe image ou tout autre type d'option de connexion rapide.
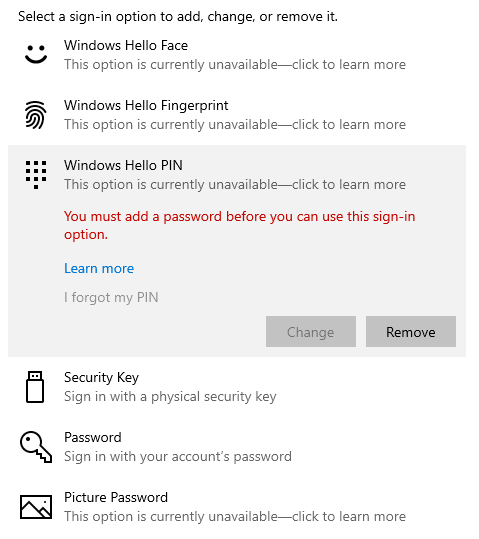
Vous devez ajouter un mot de passe avant de pouvoir utiliser un code PIN
De nombreuses personnes préfèrent utiliser un code PIN, car il est plus court à saisir et plus rapide à connecter.
Comment créer un code PIN pour se connecter à Windows 10
Vous pouvez créer un code PIN pour n'importe quel compte utilisateur. Peu importe qu'il s'agisse d'un compte Microsoft ou d'un compte local, tant que vous avez un mot de passe. Pour créer le code PIN, connectez-vous à Windows 10 avec le compte que vous souhaitez utiliser et ouvrez Paramètres . Ensuite, allez dans Comptes .
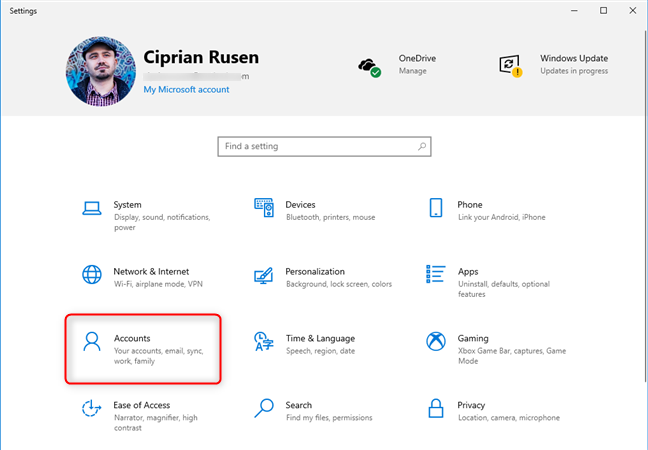
Dans l'application Paramètres, cliquez ou appuyez sur Comptes
REMARQUE : Pour en savoir plus sur le type de compte à utiliser dans Windows 10, lisez : Devriez-vous utiliser un compte local ou un compte Microsoft ?
Dans la colonne de gauche, choisissez "Options de connexion". Sur le côté droit, vous voyez plusieurs options de connexion, toutes commençant par Windows Hello . Pour créer un code PIN, cliquez ou appuyez sur PIN Windows Hello , puis sur le bouton Ajouter .
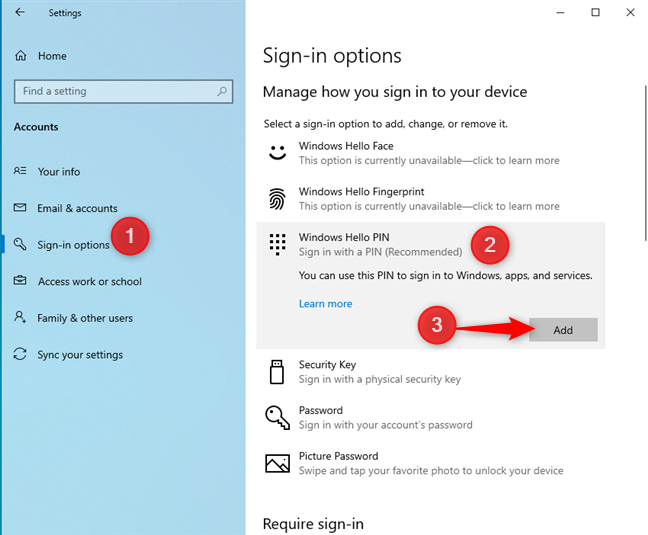
Comment ajouter un code PIN de connexion Windows 10
Windows 10 peut vous demander de saisir le mot de passe de votre compte utilisateur. Tapez-le et appuyez sur OK . Si vous avez correctement saisi le mot de passe, l' invite "Configurer un code PIN" s'affiche. Vous devez saisir le code PIN dans les champs Nouveau code PIN et Confirmer code PIN et appuyer sur OK . Si vous souhaitez inclure des lettres et des symboles dans votre code PIN, sélectionnez l'option qui l'indique, saisissez votre code PIN deux fois et appuyez sur OK .
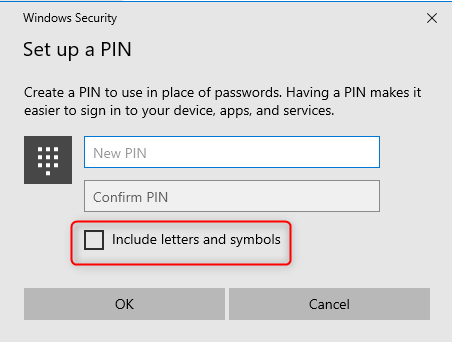
Configurez votre nouveau NIP
Le code PIN est maintenant configuré et vous pouvez l'utiliser pour vous connecter, au lieu de votre mot de passe. Faites défiler jusqu'à la section appropriée pour savoir comment vous connecter à Windows 10 avec un code PIN.
REMARQUE : Si vous souhaitez savoir comment vous connecter à Windows 10 à l'aide de la reconnaissance faciale, lisez : Comment déverrouiller votre PC avec votre visage, à l'aide de Windows Hello Face .
Comment changer le code PIN de connexion dans Windows 10
Si vous avez oublié votre code PIN ou si vous souhaitez modifier le code PIN existant, vous pouvez le faire facilement. Connectez-vous à Windows 10 avec votre mot de passe ou une autre option, puis accédez à Paramètres . Cliquez ou appuyez sur Comptes et, dans la colonne de gauche, choisissez "Options de connexion". Cliquez ou appuyez sur « Windows Hello PIN » , puis sur le bouton Modifier .
Comment changer le code PIN de connexion
La fenêtre Modifier votre code PIN s'affiche, dans laquelle vous êtes invité à saisir votre code PIN existant, puis saisissez et confirmez le nouveau. Lorsque vous avez terminé d'entrer toutes ces informations, cliquez ou appuyez sur OK et le code PIN est modifié.
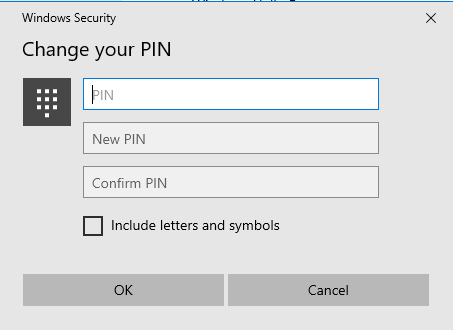
Modifier votre code PIN de connexion
Si vous ne vous souvenez pas de votre code PIN existant et souhaitez en créer un nouveau, après avoir cliqué sur le code PIN Windows Hello , cliquez ou appuyez sur le lien "J'ai oublié mon code PIN" .
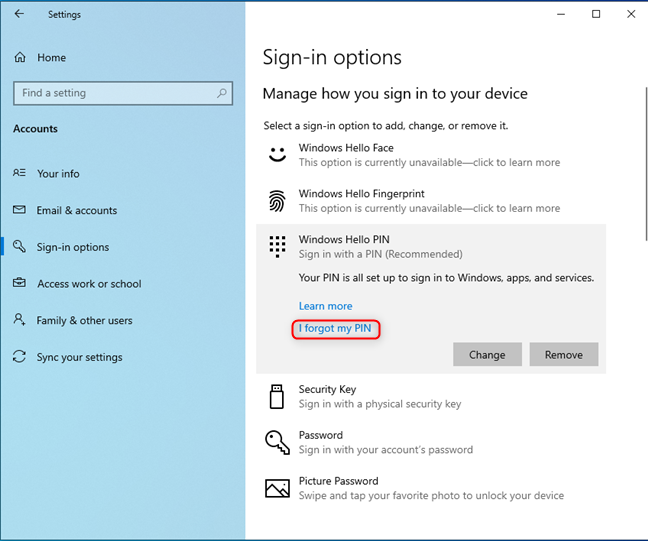
J'ai oublié mon NIP
Windows 10 vous demande de saisir le mot de passe de votre compte utilisateur. Il vous donne ensuite la possibilité de mettre en place un nouveau code PIN, tout comme dans la première section de cet article.
Comment se connecter à Windows 10 avec un code PIN
Après avoir créé votre code PIN, vous pouvez l'utiliser pour vous connecter à Windows 10. Sur l'écran de connexion de Windows 10, Windows 10 demande le dernier type d'informations de connexion utilisé par votre compte. Si vous venez de créer un code PIN, Windows 10 vous demandera probablement de saisir votre mot de passe, votre mot de passe image ou autre chose. Pour utiliser le code PIN, cliquez ou appuyez sur le lien indiquant : "Options de connexion".
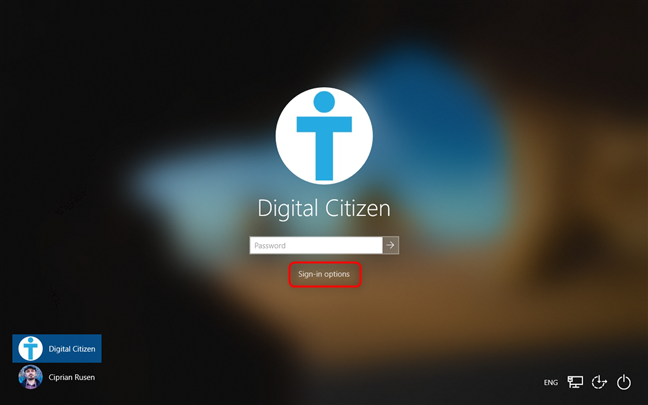
Cliquez sur Options de connexion
Ensuite, cliquez ou appuyez sur le bouton qui ressemble à un clavier, mis en évidence ci-dessous.
Cliquez sur le symbole du clavier PIN
Entrez votre code PIN et vous vous connectez à Windows 10 dès que vous avez fini de le taper. Il n'est pas nécessaire d'appuyer sur Entrée ou de cliquer n'importe où.
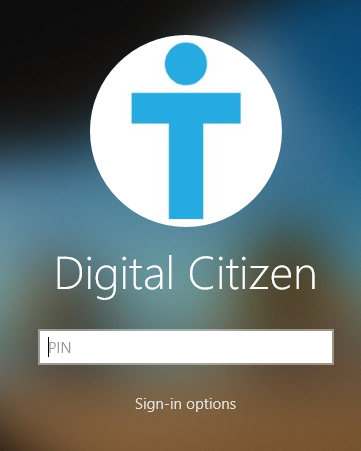
Entrez le code PIN de connexion Windows 10
La prochaine fois que vous devrez vous connecter, Windows 10 demandera le code PIN au lieu du mot de passe.
Aimez-vous vous connecter à Windows 10 avec un code PIN ?
Définir un code PIN et l'utiliser pour se connecter est excellent lorsque vous souhaitez des connexions rapides. Nous préférons utiliser un code PIN au long mot de passe, et même à un mot de passe image. Suivez les étapes de ce guide et vous devriez avoir terminé en un rien de temps. Si vous rencontrez des problèmes, n'hésitez pas à commenter ci-dessous et à nous les partager.