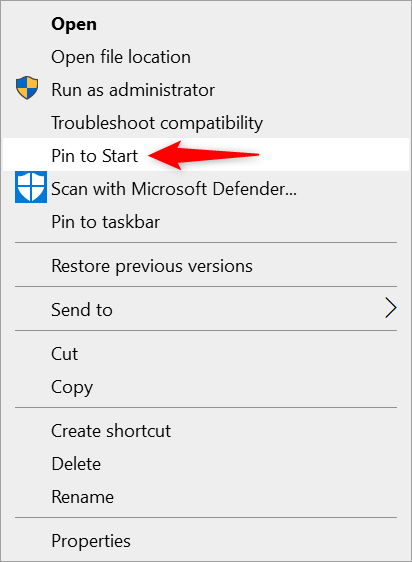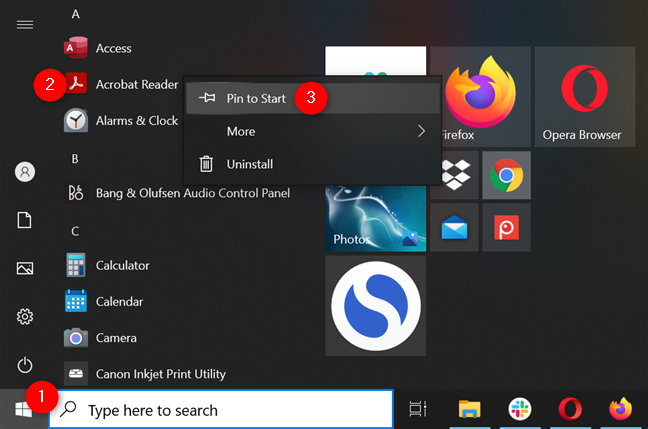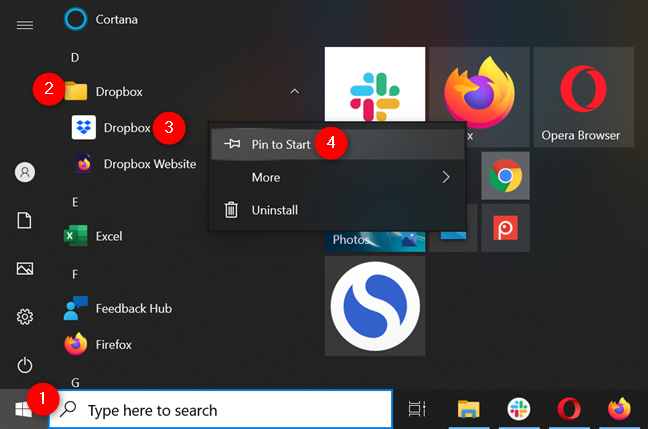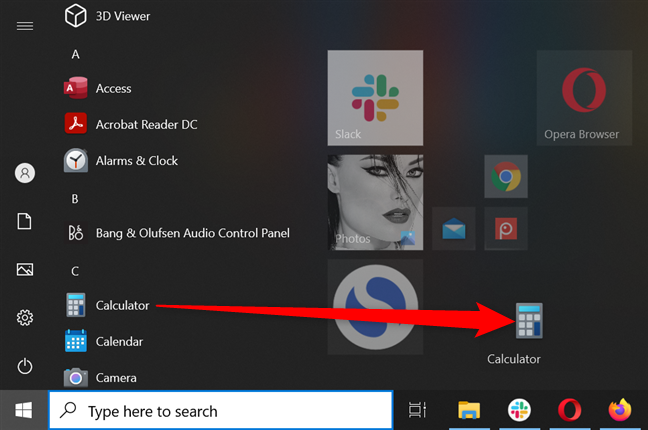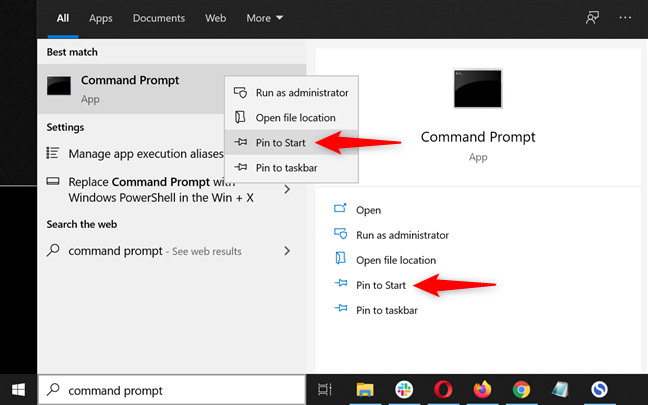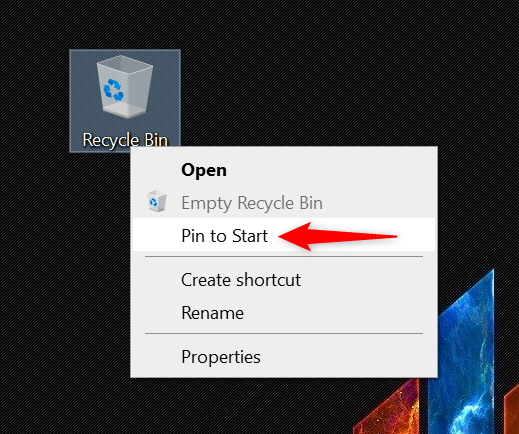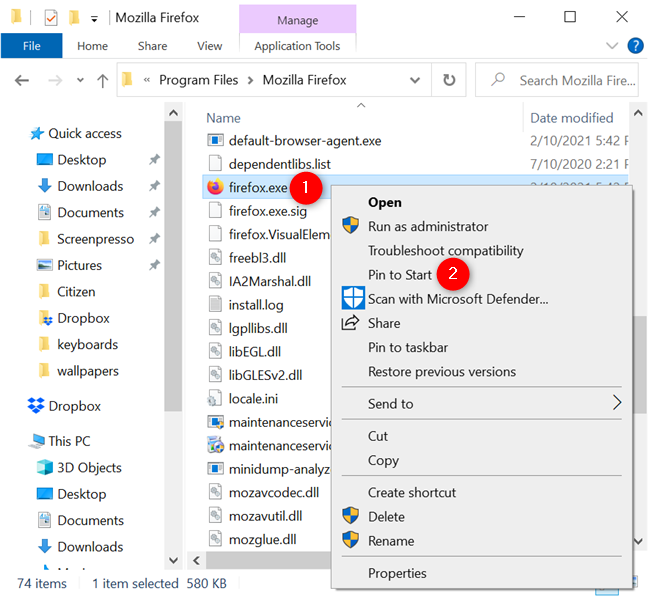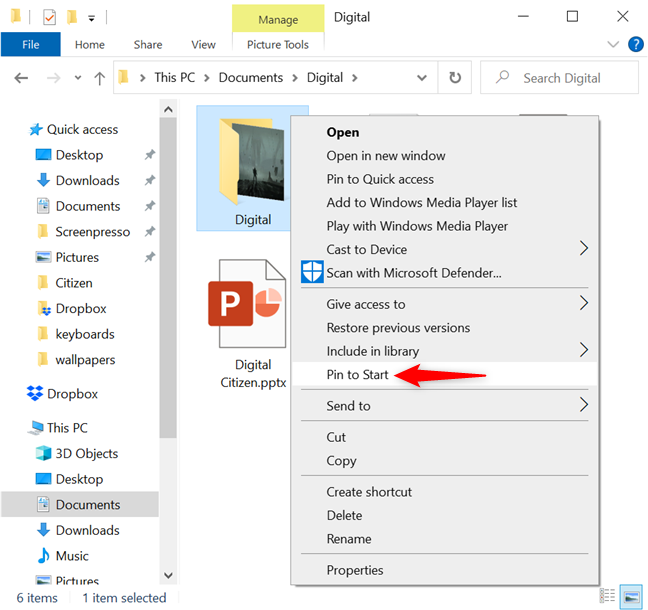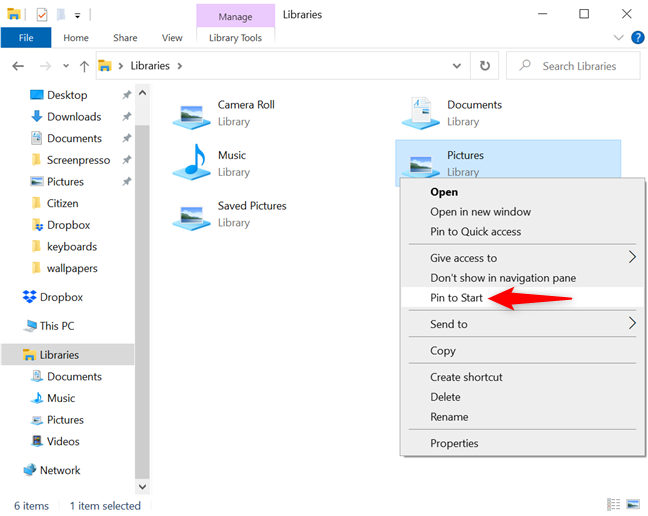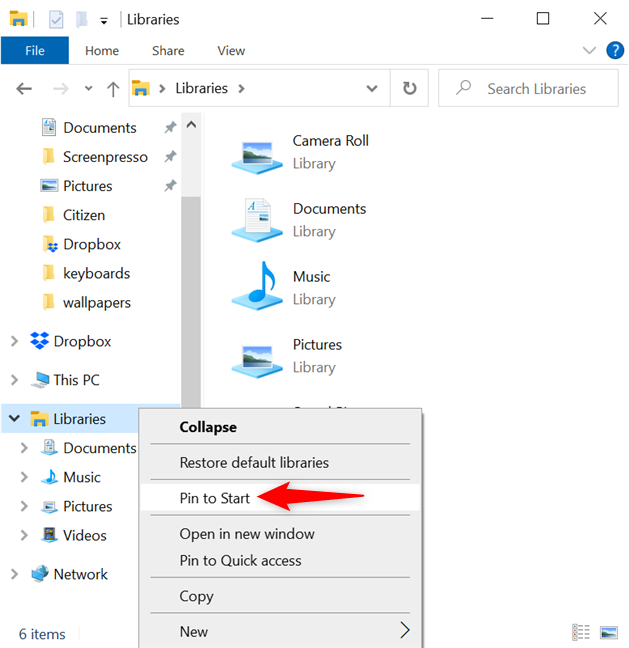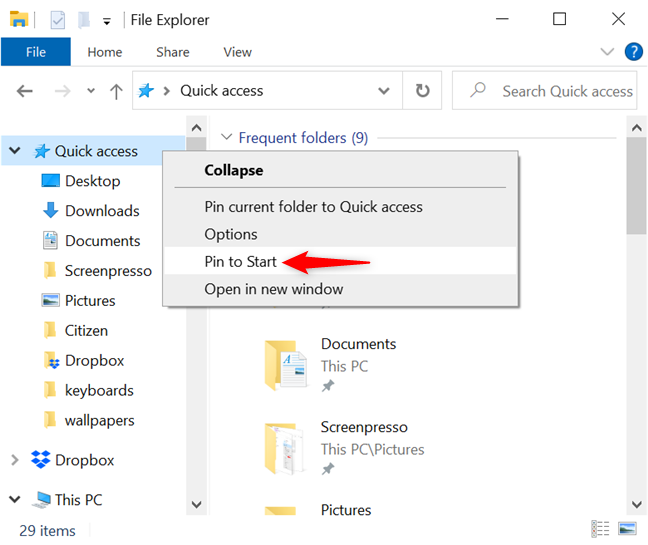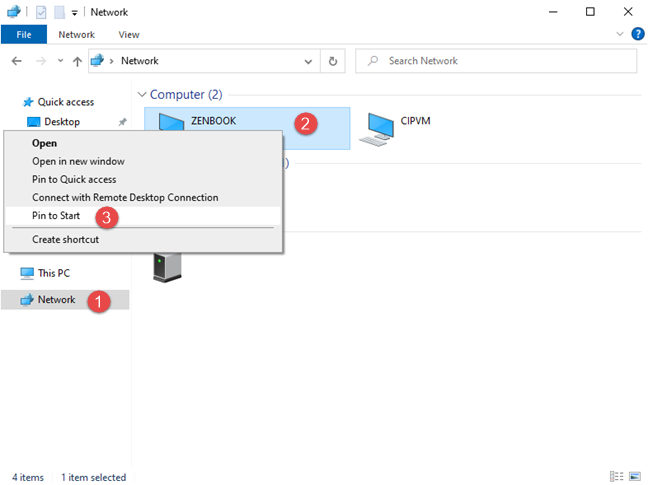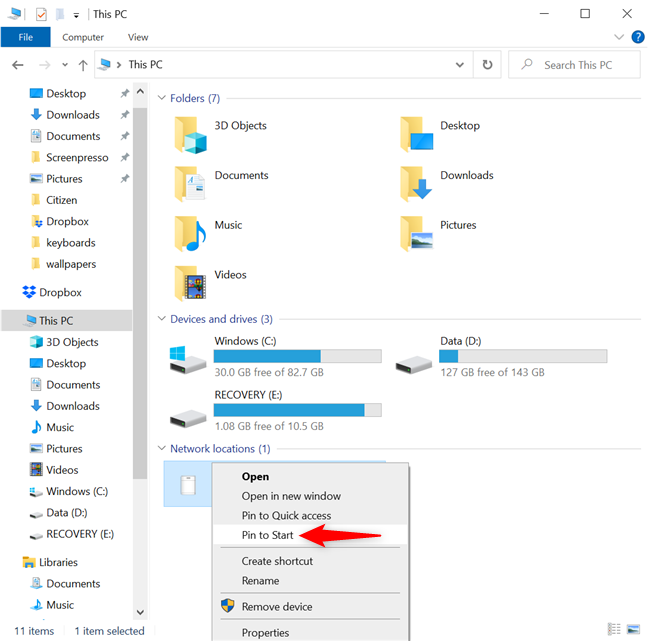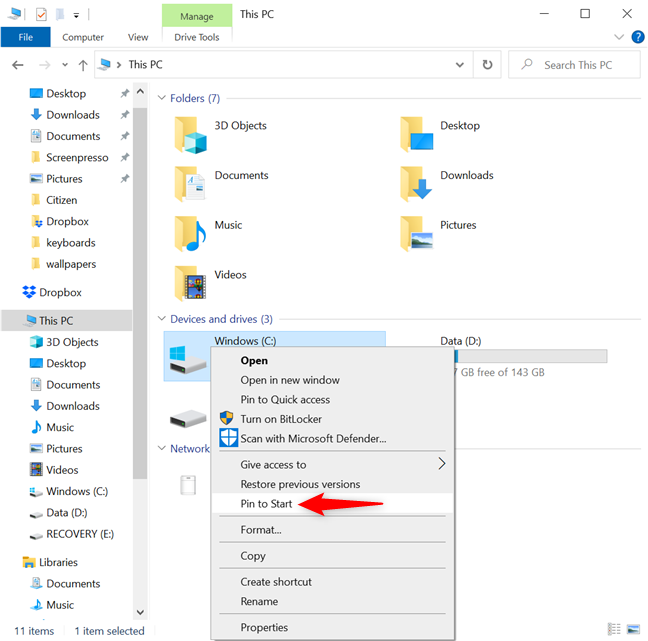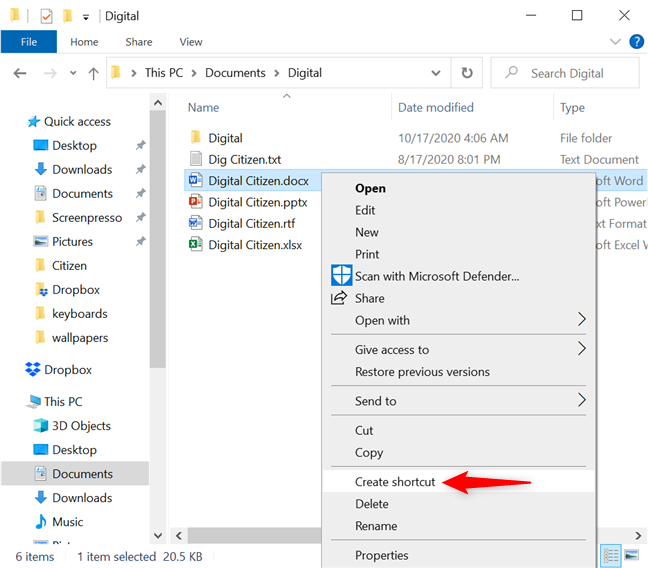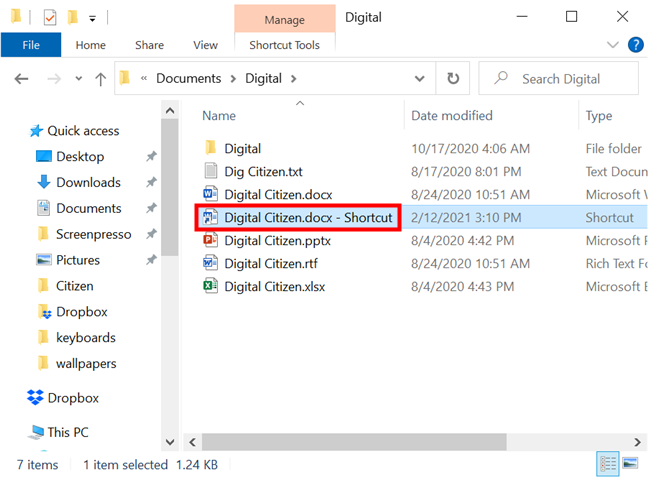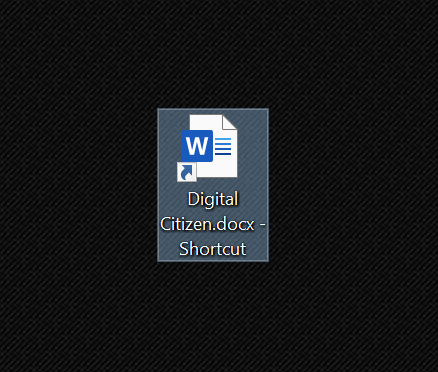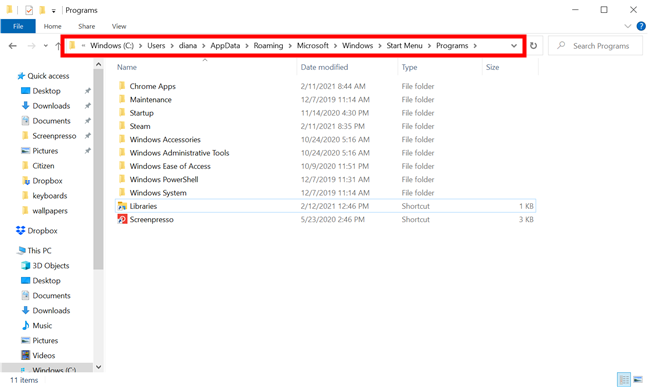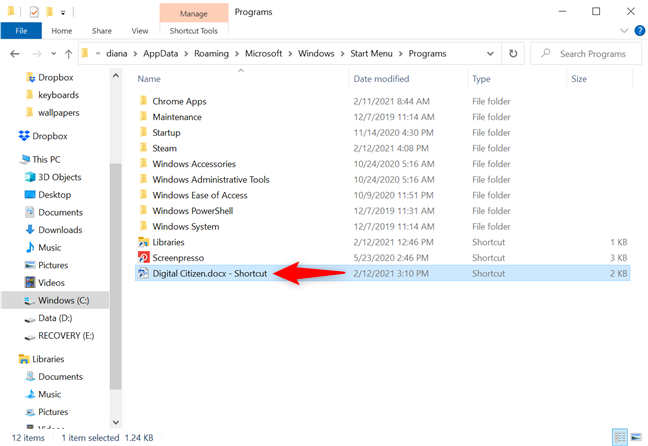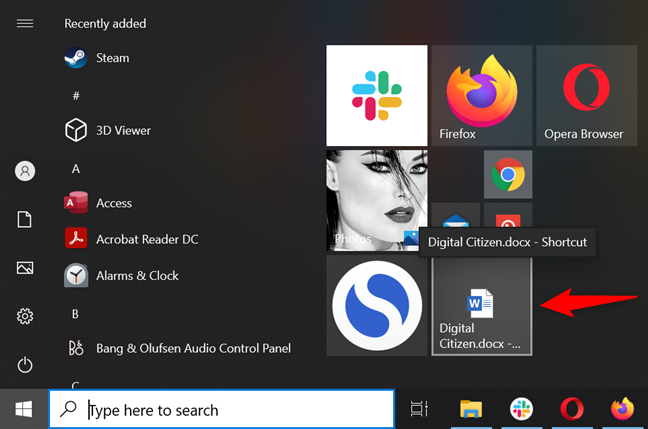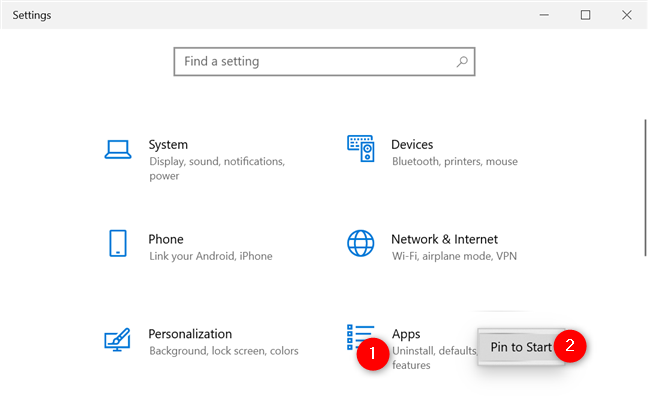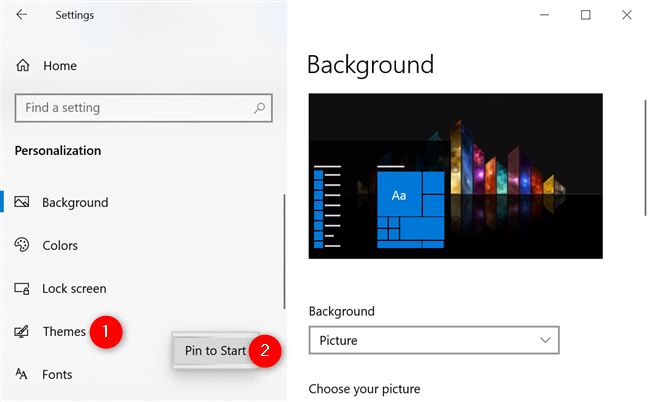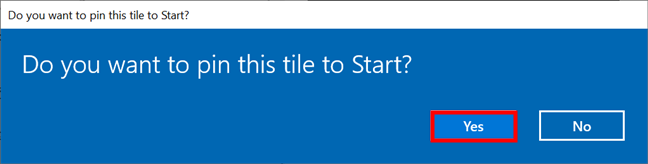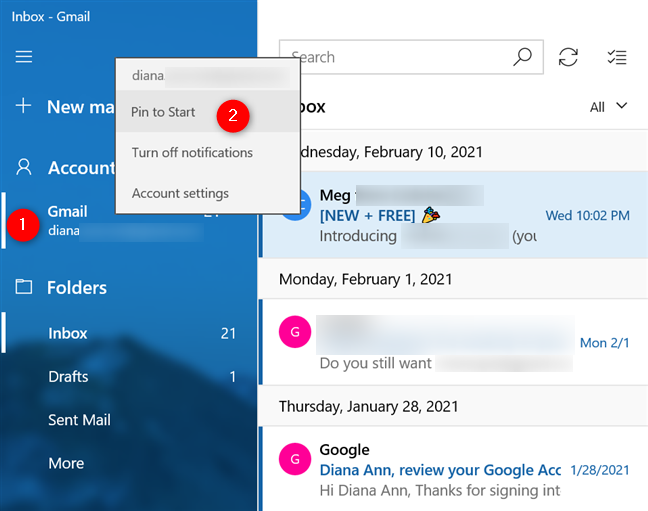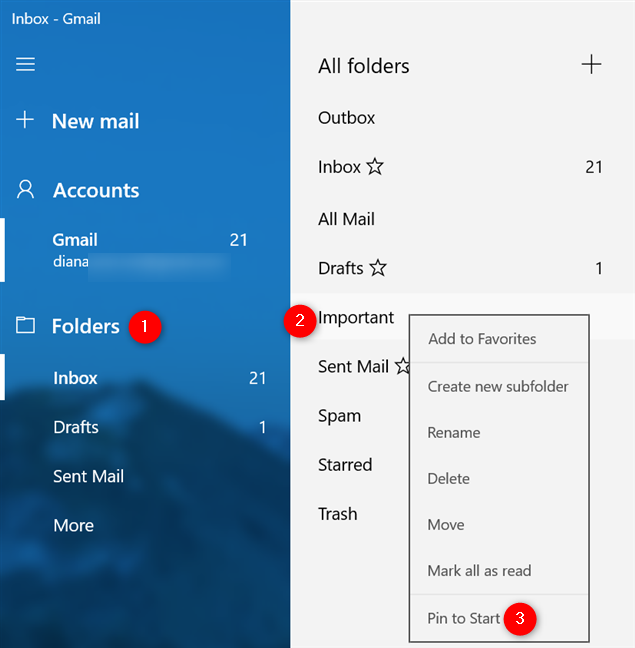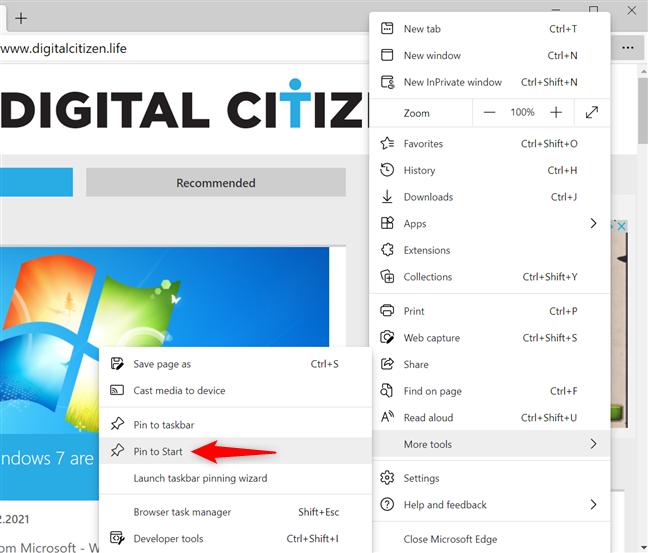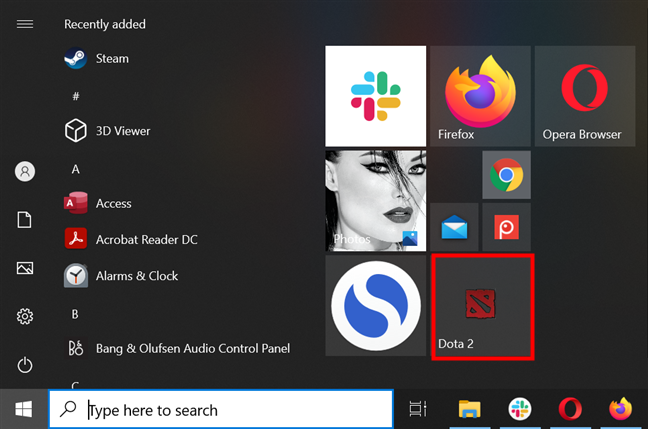Voulez-vous savoir comment épingler pour démarrer dans Windows 10 ? Alors que la plupart des utilisateurs savent comment épingler des applications au menu Démarrer de Windows 10, tout le monde ne sait pas comment épingler les paramètres, les comptes de messagerie ou leurs emplacements préférés. Saviez-vous que vous pouvez également épingler un fichier dans le menu Démarrer de Windows 10 ? Eh bien, c'est un peu délicat mais tout à fait possible. Pour faire court, si vous vous demandez comment épingler quelque chose, ce guide devrait vous aider, alors continuez à lire pour obtenir des réponses à toutes vos questions sur l'épinglage au menu Démarrer de Windows 10 :
Contenu
- Que signifie Pin to Start dans Windows 10 ?
- Comment épingler des applications au menu Démarrer de Windows 10
- Comment épingler les dossiers, bibliothèques, lecteurs et autres emplacements de démarrage à partir de l'explorateur de fichiers
- Comment épingler un fichier au menu Démarrer de Windows 10
- Comment épingler vos paramètres favoris pour démarrer dans Windows 10
- Comment épingler des comptes de messagerie ou des dossiers au menu Démarrer
- Comment épingler des sites Web ou des pages Web pour démarrer dans Windows 10
- Comment épingler des jeux Steam au menu Démarrer
- Connaissez-vous d'autres choses qui peuvent être épinglées au menu Démarrer ?
Que signifie Pin to Start dans Windows 10 ?
Si vous vous demandez "Qu'est-ce que Pin to Start ?" , la réponse est simple. Dans Windows 10, "Pin to Start" est une option disponible pour plusieurs types d'éléments trouvés sur votre ordinateur ou appareil. Un clic droit ou un appui prolongé sur certains éléments ouvre un menu contextuel, où vous avez la possibilité d'épingler sur Démarrer.
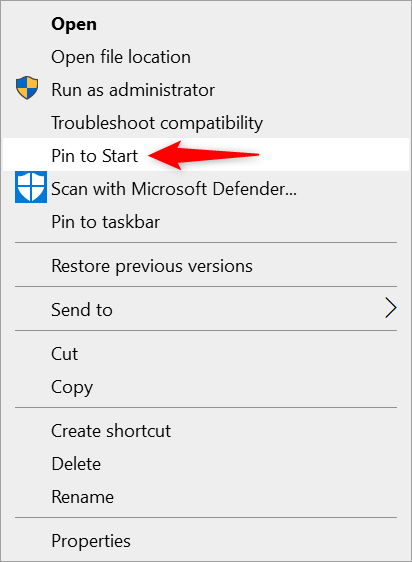
L'option Pin to Start de Windows 10 dans un menu contextuel
Mais que fait "Pin to Start" ? Eh bien, disons que vous voulez épingler une application ou un programme dans le menu Démarrer de Windows 10. Appuyez simplement sur l' option "Épingler pour démarrer" , et elle est ajoutée. Le processus d'ajout d'une application Windows 10 au menu Démarrer est connu sous le nom d'épinglage.
À moins que vous n'utilisiez le mode Tablette , tous les éléments que vous épinglez sur Démarrer dans Windows 10 sont affichés dans la section des mosaïques , sur le côté droit du menu Démarrer , comme indiqué ci-dessous.
Cliquer ou appuyer sur des éléments épinglés au menu Démarrer les ouvre
Comme vous êtes sur le point de le voir, l' option "Pin to Start" de Windows 10 est disponible pour de nombreux types d'éléments sur votre ordinateur ou votre appareil. Mais même si ce n'est pas le cas, il existe des solutions de contournement pour ajouter quoi que ce soit aux tuiles épinglées dans Windows 10.
ASTUCE : Outre le menu Démarrer , vous pouvez également utiliser la barre des tâches. Pour en savoir plus, lisez notre guide montrant 9 façons d'épingler des raccourcis à la barre des tâches de Windows 10 .
Comment épingler des applications au menu Démarrer de Windows 10
Épingler au menu Démarrer est facile lorsqu'il s'agit d'applications. Qu'il s'agisse d'applications Windows 10 modernes, d'applications de bureau ou d'applications portables, vous pouvez les épingler au menu Démarrer . Le moyen le plus simple consiste à ouvrir le menu Démarrer et à faire défiler la liste alphabétique des applications affichées sur le côté gauche. Lorsque vous trouvez l'application que vous souhaitez, cliquez dessus avec le bouton droit de la souris ou appuyez dessus de manière prolongée, puis choisissez "Épingler pour démarrer" . ”
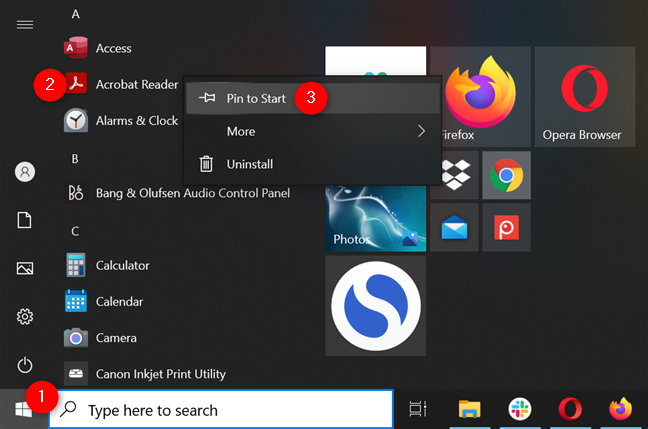
Dans Windows 10, épinglez au menu Démarrer toute application installée sur votre PC
Certaines applications de bureau créent un dossier dans la liste du menu Démarrer . Si vous voyez un dossier portant le nom de l'application que vous souhaitez épingler, ouvrez-le d'abord. Ensuite, faites un clic droit ou appuyez longuement sur l'application à l'intérieur pour accéder à "Pin to Start . ”
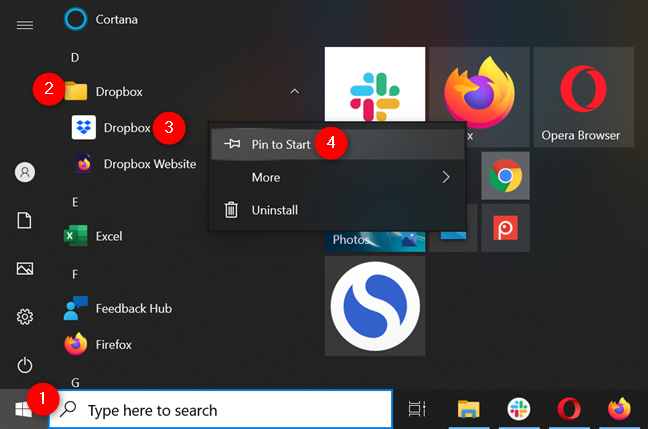
Ouvrez le dossier d'une application à épingler pour démarrer dans Windows 10
Vous pouvez également utiliser la liste pour faire glisser et déposer le raccourci d'une application dans la section affichant les vignettes épinglées dans Windows 10. L'application est immédiatement épinglée au menu Démarrer .
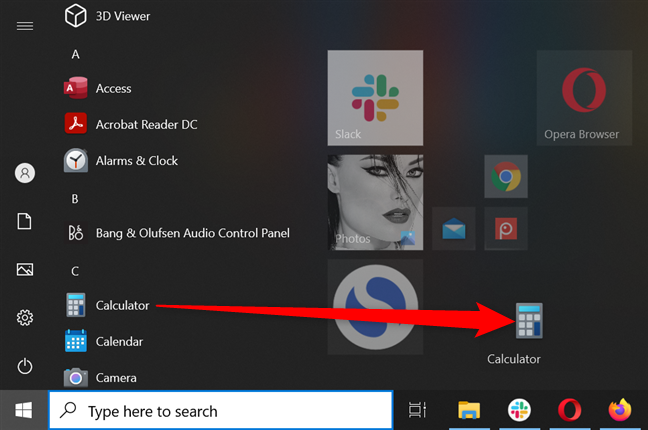
Dans Windows 10, épinglez un raccourci au menu Démarrer en le faisant glisser depuis la gauche et en le déposant dans la section de droite
Certaines applications, comme l' invite de commande , sont plus difficiles à trouver dans la liste ci-dessus.
Dans ce cas, tapez le nom du programme dans la barre de recherche de Windows 10 . Ensuite, faites un clic droit ou appuyez longuement sur le résultat pour ouvrir le menu contextuel affichant l' option "Pin to Start" . Alternativement, vous pouvez également cliquer ou appuyer sur "Pin to Start" dans le menu déroulant de recherche.
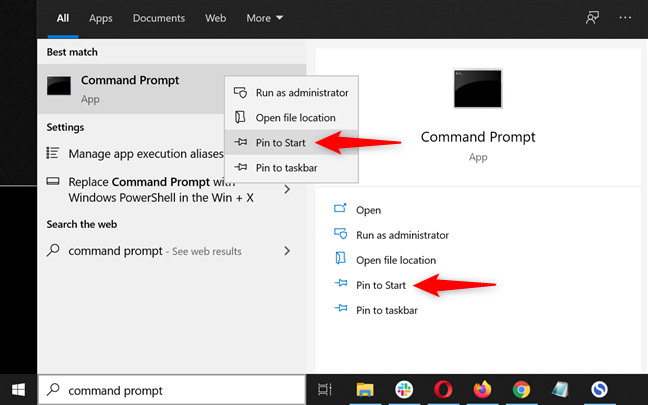
Comment épingler au menu Démarrer à partir du menu déroulant de recherche
Si vous avez déjà un raccourci sur le bureau pour votre application, faites un clic droit ou appuyez dessus et maintenez-le enfoncé, puis cliquez ou appuyez sur "Épingler pour démarrer" . « Cela fonctionne même pour la corbeille .
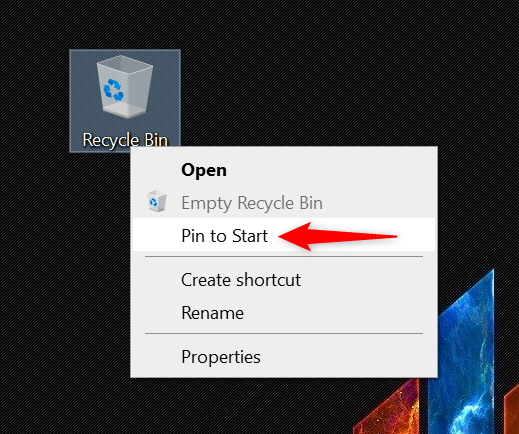
Vous pouvez même ajouter la corbeille aux tuiles épinglées de Windows 10
Enfin, vous pouvez également ouvrir l'explorateur de fichiers pour accéder à l'emplacement du fichier exécutable principal de l'application. Cela fonctionne également pour les applications portables. Trouvez où l'application est installée ou enregistrée, localisez son fichier exécutable et cliquez dessus avec le bouton droit de la souris ou maintenez-le enfoncé. Ensuite, appuyez sur "Pin to Start" dans le menu contextuel.
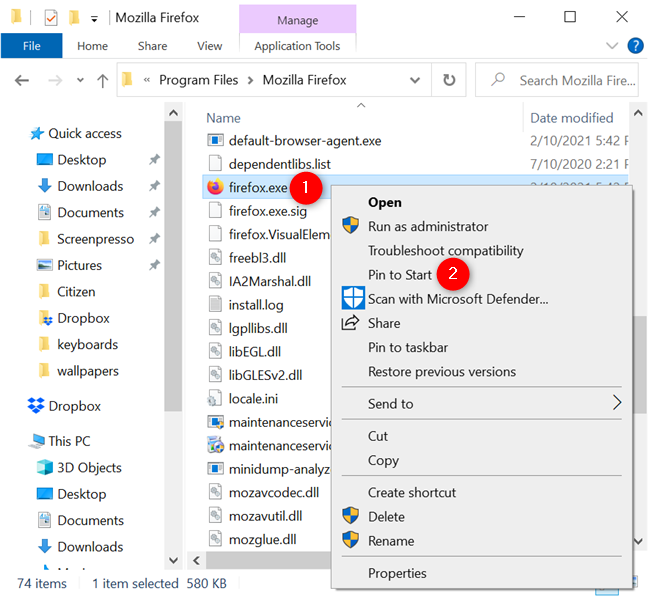
Comment épingler au menu Démarrer à l'aide du fichier exécutable d'une application
Comment épingler les dossiers, bibliothèques, lecteurs et autres emplacements de démarrage à partir de l'explorateur de fichiers
Voulez-vous un accès facile à vos dossiers, bibliothèques, lecteurs, périphériques et autres emplacements importants sur votre ordinateur Windows 10 ? Ceux que vous utilisez le plus peuvent être épinglés au menu Démarrer , de sorte que vous les ayez toujours à portée de main.
Dans Windows 10, épinglez un dossier sur Démarrer en le trouvant sur votre bureau ou avec l' Explorateur de fichiers , puis en cliquant dessus avec le bouton droit de la souris ou en appuyant longuement dessus. Cela ouvre un menu contextuel, où vous pouvez cliquer ou appuyer sur "Pin to Start . ”
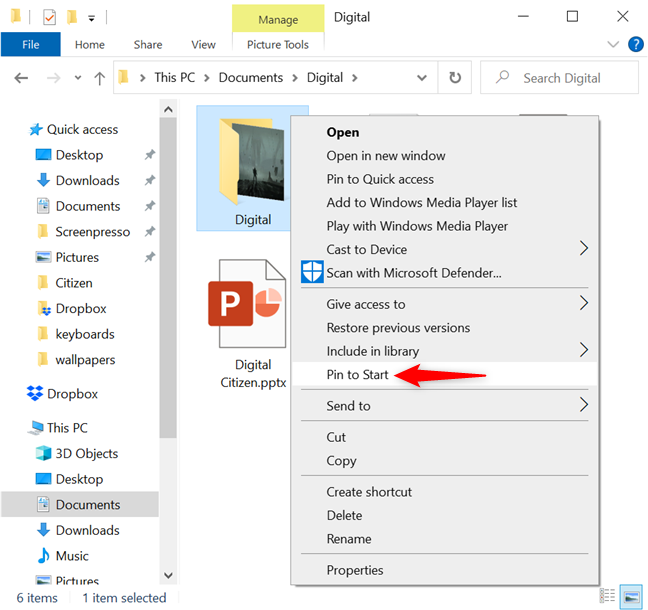
Dans Windows 10, épinglez un dossier pour démarrer à partir du menu contextuel
Si vous avez activé les bibliothèques dans Windows 10 , elles sont tout aussi simples à épingler au menu Démarrer : ouvrez l' Explorateur de fichiers , localisez la bibliothèque que vous souhaitez épingler (dans notre cas, la bibliothèque Images ), et faites un clic droit ou appuyez sur-et - Tiens bon. Ensuite, cliquez ou appuyez sur "Épingler pour démarrer" . ”
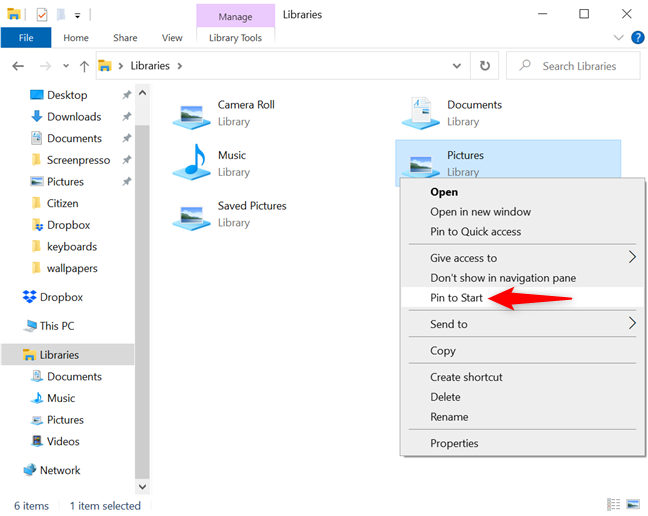
Comment épingler des images au menu Démarrer de Windows 10
Alternativement, vous pouvez également épingler des bibliothèques à partir du panneau d' accès rapide affiché sur le côté gauche de la fenêtre de votre explorateur de fichiers . En fait, vous pouvez épingler au démarrage tous les emplacements affichés sous Accès rapide à partir de leur menu contextuel, y compris des sections entières, comme Bibliothèques ou Ce PC .
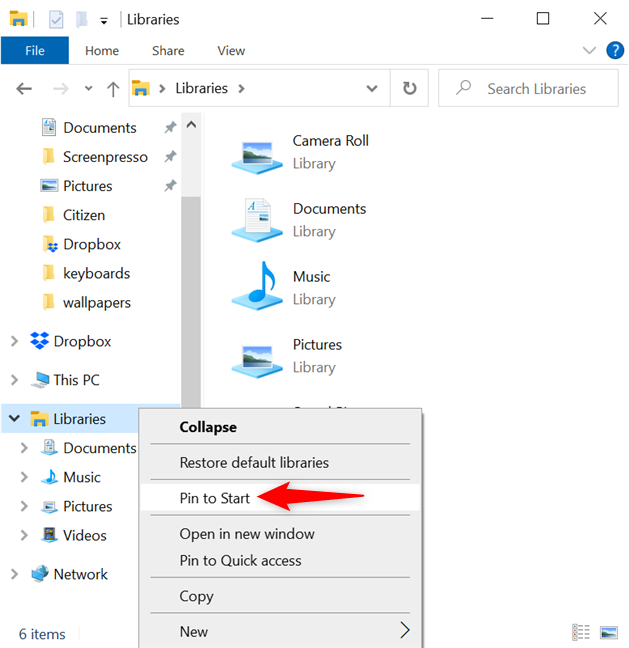
Dans Windows 10, épinglez un raccourci vers le menu Démarrer à partir de l'accès rapide
Vous pouvez même épingler la section Accès rapide en haut en utilisant la même méthode. Faites un clic droit ou appuyez longuement sur Accès rapide , puis appuyez sur "Épingler pour démarrer" dans le menu contextuel.
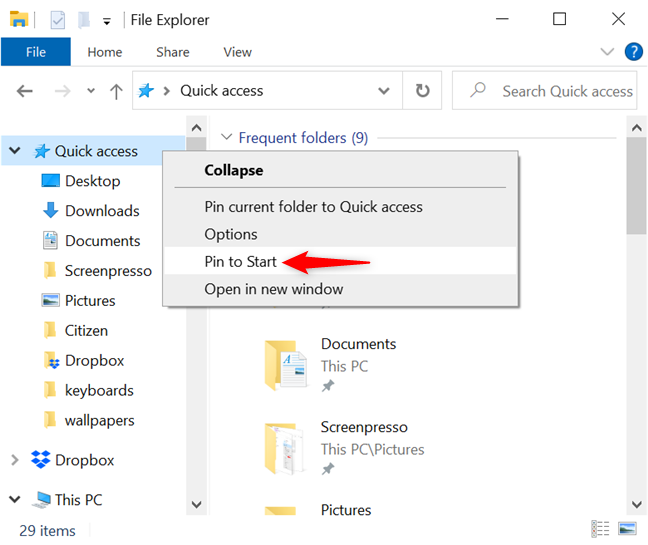
Ajouter un accès rapide aux tuiles épinglées dans Windows 10
Si vous êtes sur un réseau avec plusieurs ordinateurs et des ressources partagées, vous pouvez épingler un ordinateur du réseau ou un dossier partagé au menu Démarrer , afin de pouvoir y accéder facilement quand vous en avez besoin.
Accédez à Réseau dans l' Explorateur de fichiers , cliquez avec le bouton droit de la souris ou appuyez longuement sur le nom d'un ordinateur et cliquez ou appuyez sur l' option "Épingler pour démarrer" .
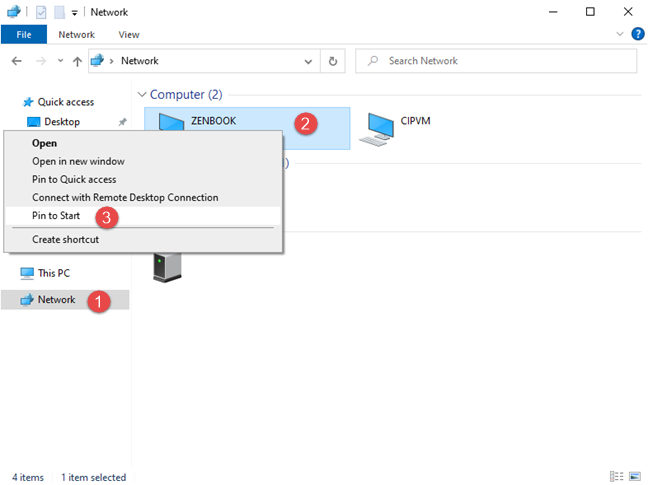
Épingler au menu Démarrer un ordinateur à partir de votre réseau
Vous pouvez également épingler au menu Démarrer tous les emplacements réseau de Ce PC de la même manière.
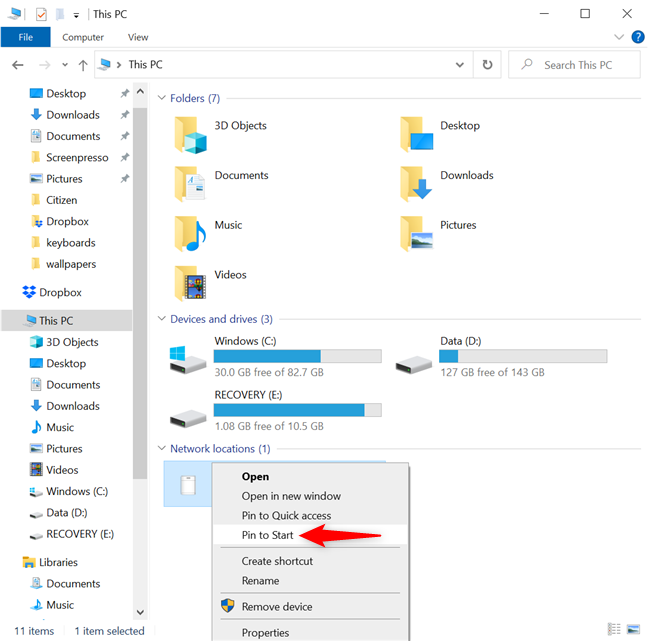
Comment épingler un emplacement réseau au menu Démarrer
Et il est tout aussi simple d '« Épingler pour démarrer » les « Périphériques et lecteurs » à partir de Ce PC . Ouvrez le menu contextuel d'un élément pour l'épingler au menu Démarrer .
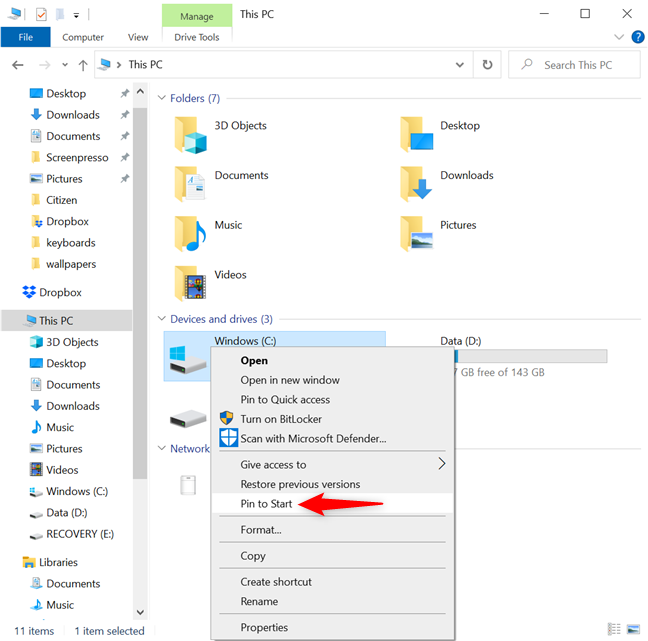
Dans Windows 10, épinglez au menu Démarrer n'importe quel emplacement à partir de l'explorateur de fichiers
CONSEIL : Si vous vous demandez comment épingler des éléments au menu Démarrer de Windows 10 lorsque vous n'obtenez pas l' option "Épingler au démarrage" dans leurs menus contextuels, essayez la méthode que nous montrons pour les fichiers dans le chapitre suivant.
Comment épingler un fichier au menu Démarrer de Windows 10
Épingler au menu Démarrer un fichier qui n'est pas un exécutable est un peu plus délicat. La majorité des fichiers n'ont pas d' option "Pin to Start" dans leur menu contextuel, mais nous avons une solution de contournement si vous souhaitez y accéder facilement. Tout d'abord, trouvez le fichier que vous voulez et créez un raccourci pour celui-ci. Une façon de le faire est de cliquer avec le bouton droit de la souris ou d'appuyer dessus et de le maintenir enfoncé pour ouvrir son menu contextuel. Ensuite, cliquez ou appuyez sur Créer un raccourci .
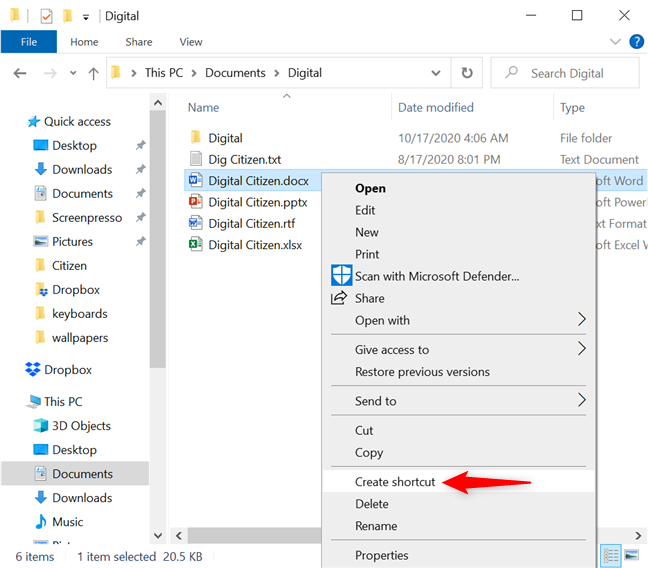
Créez un raccourci pour le fichier que vous souhaitez épingler au menu Démarrer
Un raccourci vers votre fichier est ajouté au même emplacement.
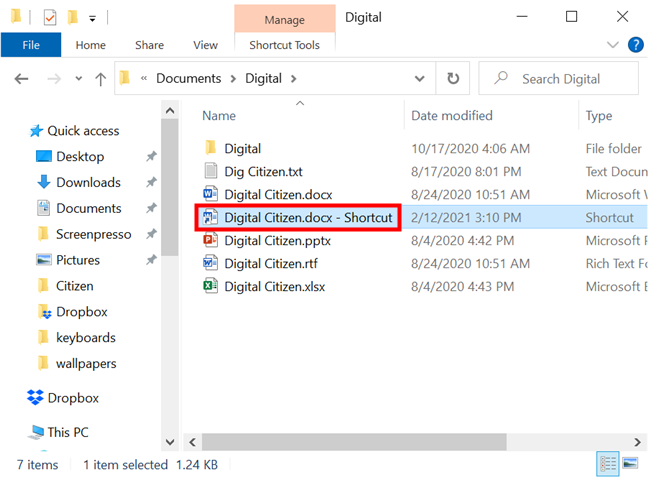
Votre raccourci est créé
Coupons-le et collons -le sur le bureau, afin que vous puissiez le retrouver plus facilement par la suite. Un moyen rapide consiste à sélectionner le raccourci et à appuyer sur Ctrl + X sur votre clavier. Ensuite, allez sur le bureau et utilisez le raccourci clavier Ctrl + V pour le coller. Vous pouvez également renommer votre raccourci en tout ce que vous voulez à ce stade.
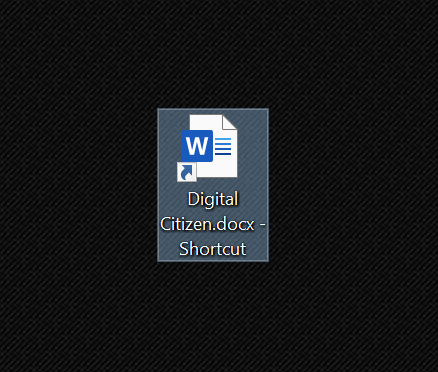
Déplacez votre raccourci vers le bureau dans Windows 10
Ensuite, ouvrez l' Explorateur de fichiers et accédez à l'emplacement où Windows 10 enregistre les raccourcis du menu Démarrer . Pour ce faire, le plus simple consiste à copier/coller le chemin suivant dans la barre d'adresse de l'explorateur de fichiers :
C:\Users\[compte utilisateur]\AppData\Roaming\Microsoft\Windows\Start Menu\Programs
Assurez-vous de remplacer [compte d'utilisateur] par le nom de votre compte d'utilisateur Windows 10 , comme indiqué ci-dessous.
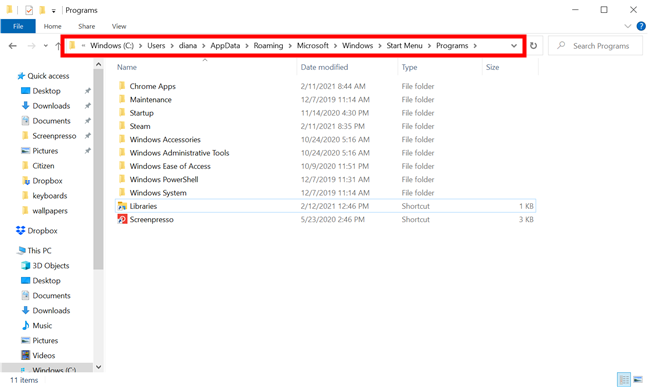
Insérez le chemin dans la barre d'adresse de l'explorateur de fichiers
Réduisez la fenêtre de l' Explorateur de fichiers , recherchez le raccourci que vous avez placé sur le bureau, puis coupez-le et collez-le dans le dossier Programmes .
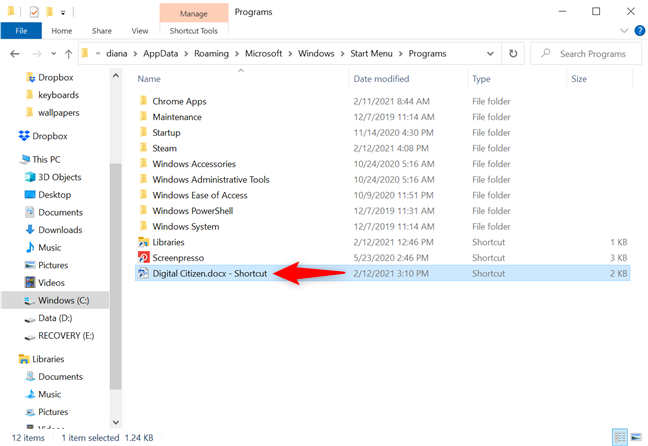
Déplacez votre raccourci dans le dossier Programmes
Ensuite, ouvrez le menu Démarrer et recherchez votre raccourci dans la liste des applications. Faites un clic droit ou appuyez dessus et maintenez-le enfoncé, puis appuyez sur "Pin to Start" dans le menu.
Épinglez le raccourci au menu Démarrer de Windows 10
Vous pouvez maintenant accéder au fichier en cliquant ou en appuyant sur son icône dans le menu Démarrer .
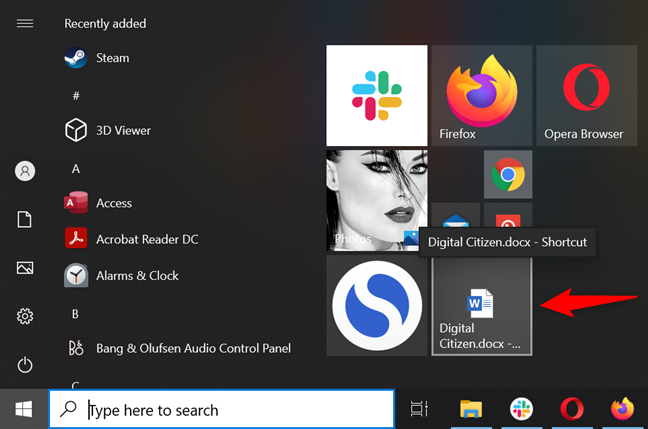
Dans Windows 10, épinglez un raccourci vers le menu Démarrer qui pointe vers votre fichier
Au moment de la rédaction de cet article, c'est le seul moyen d'épingler un fichier au menu Démarrer de Windows 10.
Comment épingler vos paramètres favoris pour démarrer dans Windows 10
S'il y a certains paramètres que vous devez configurer assez souvent, vous préférerez peut-être les épingler au menu Démarrer de Windows 10. Vous pouvez épingler des éléments à partir de l' application Paramètres ou du Panneau de configuration .
Ouvrez l'application Paramètres et cliquez avec le bouton droit ou appuyez longuement sur la catégorie que vous souhaitez épingler. Ensuite, cliquez ou appuyez sur "Épingler pour démarrer" . ”
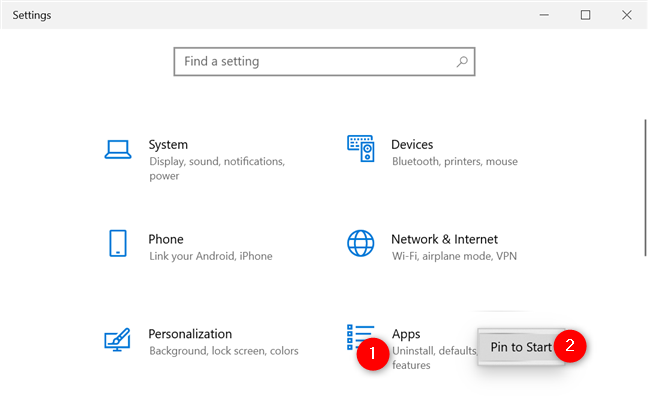
Épingler pour démarrer une catégorie de paramètres
Alternativement, vous pouvez également accéder à une catégorie, puis cliquer avec le bouton droit ou appuyer longuement sur n'importe quel onglet de la colonne de gauche pour l'épingler au menu Démarrer de Windows 10.
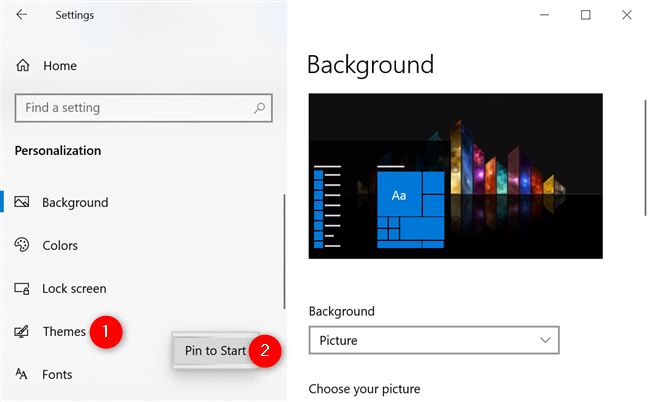
Épinglez n'importe quel onglet de Paramètres à Démarrer
Windows 10 vous invite à confirmer votre choix. Appuyez sur Oui et la catégorie des paramètres est maintenant épinglée au menu Démarrer .
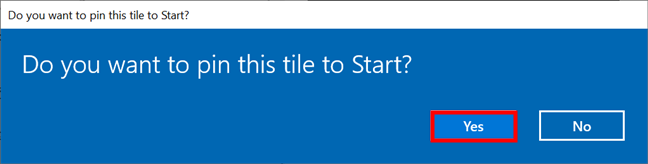
Confirmez votre choix de paramètres d'épinglage pour commencer
Si les paramètres dont vous avez besoin se trouvent dans le Panneau de configuration , vous pouvez également les épingler dans le menu Démarrer . Ouvrez le Panneau de configuration et accédez à la catégorie contenant le paramètre que vous souhaitez épingler. Ensuite, faites un clic droit ou appuyez longuement dessus pour accéder au menu contextuel, puis appuyez sur "Épingler pour démarrer" . ”
Paramètres Épingler pour démarrer depuis le Panneau de configuration
Comment épingler des comptes de messagerie ou des dossiers au menu Démarrer
Si vous êtes un fan de l' application Mail par défaut de Windows 10, vous pouvez avoir vos dossiers favoris ou le ou les comptes de messagerie que vous utilisez souvent épinglés au menu Démarrer .
Ouvrez l' application Courrier . Dans la colonne de gauche, recherchez le compte que vous souhaitez épingler et cliquez dessus avec le bouton droit de la souris ou maintenez la touche enfoncée. Ensuite, dans le menu contextuel, cliquez ou tapez sur "Pin to Start . ”
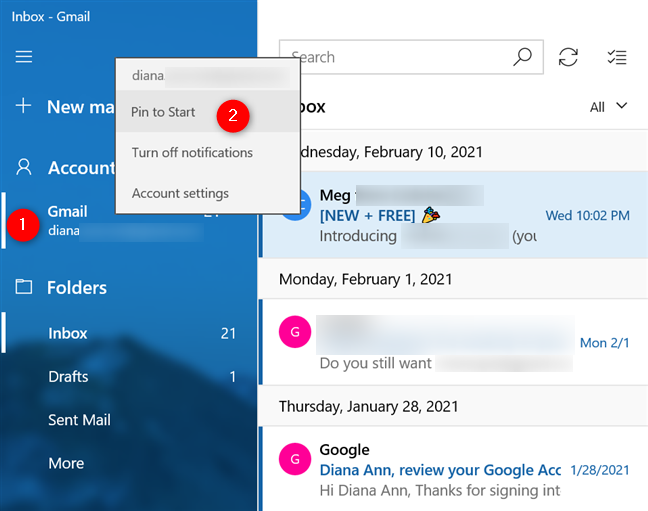
Dans Windows 10, épinglez pour démarrer un compte de messagerie
Vous pouvez faire de même pour les dossiers trouvés sur la barre de gauche. Cependant, si celui que vous voulez ne s'y trouve pas, cliquez ou appuyez sur Dossiers , puis sélectionnez "Épingler pour démarrer" dans le menu contextuel de n'importe quel dossier.
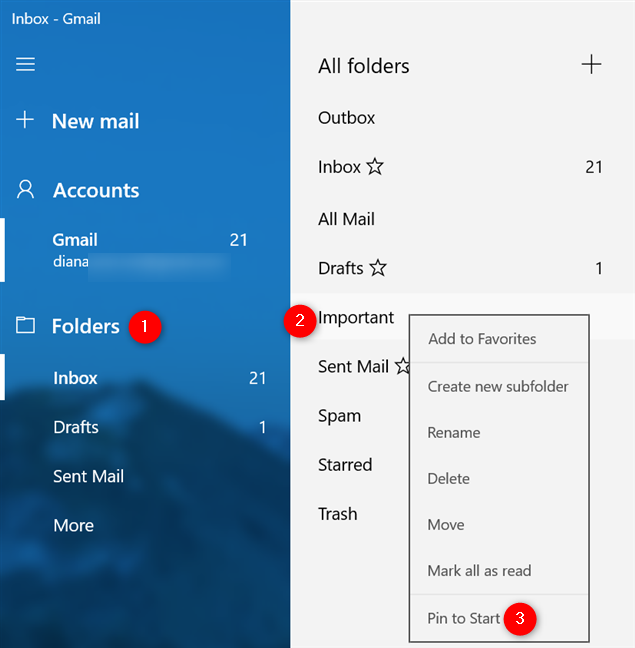
Comment épingler un dossier de messagerie pour démarrer dans Windows 10
Peu importe ce que vous avez épinglé sur Démarrer, confirmez votre choix dans la fenêtre contextuelle et vous avez terminé.
Comment épingler des sites Web ou des pages Web pour démarrer dans Windows 10
Le nouveau Microsoft Edge est intégré à Windows 10 et est livré avec sa propre option "Pin to Start" . Pour en savoir plus et découvrir comment épingler des sites Web à partir de tous vos navigateurs préférés, lisez notre guide Comment épingler un site Web à la barre des tâches ou au menu Démarrer de Windows 10 .
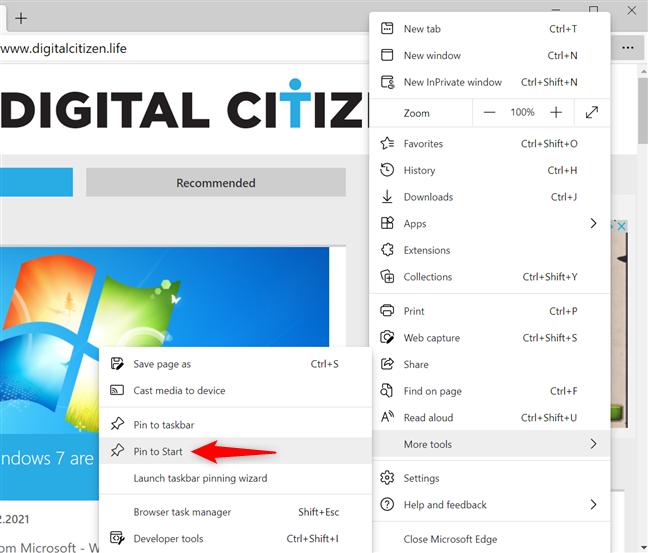
Comment épingler des sites Web ou des pages Web avec Edge
Comment épingler des jeux Steam au menu Démarrer
Vous aimez Steam , mais vous trouvez que l'accès à vos jeux prend trop de temps ? Épinglez vos jeux Steam préférés au menu Démarrer et vous n'aurez pas à attendre. Si cela semble être une bonne idée, découvrez comment épingler les jeux Steam pour démarrer dans Windows 10 .
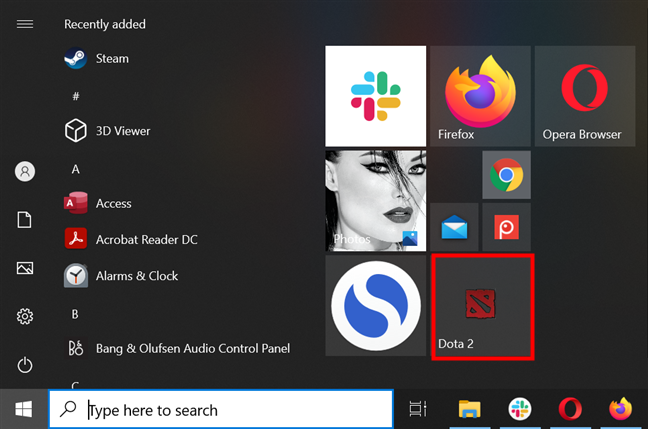
Épinglez vos jeux Steam préférés pour démarrer dans Windows 10
Connaissez-vous d'autres choses qui peuvent être épinglées au menu Démarrer ?
Comme vous l'avez vu, il y a peu de choses que vous ne pouvez pas épingler pour démarrer dans Windows 10. Il s'agit d'une fonctionnalité utile qui peut vous rendre beaucoup plus productif, en particulier lors de l'exécution de tâches répétitives. Qu'avez-vous épinglé dans votre menu Démarrer ? Connaissez-vous d'autres choses qui peuvent être épinglées pour démarrer dans Windows 10 ? Faites-nous savoir dans la section commentaires ci-dessous.