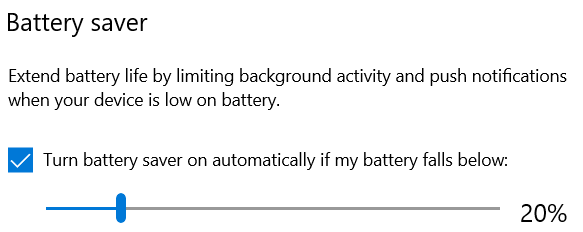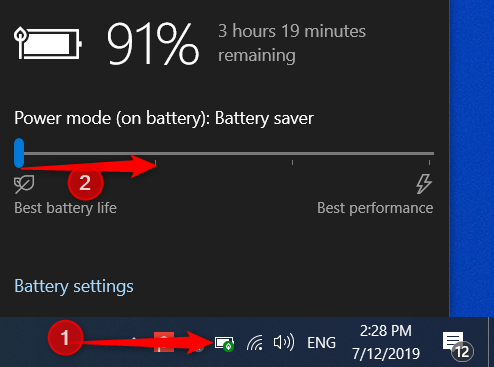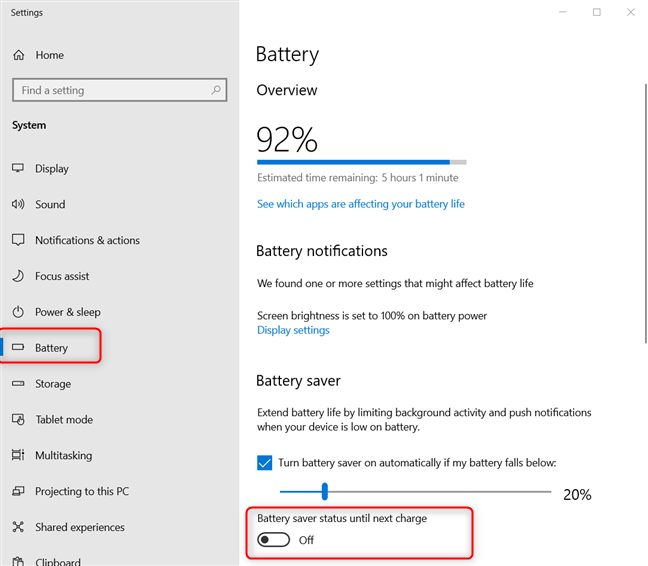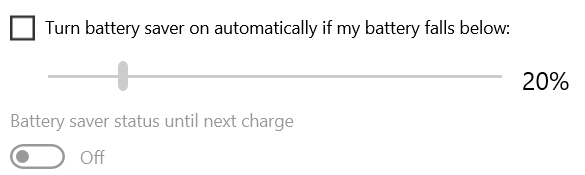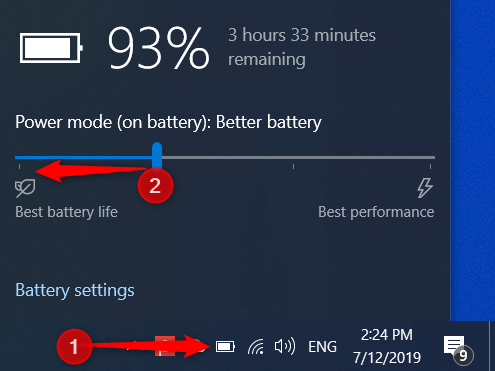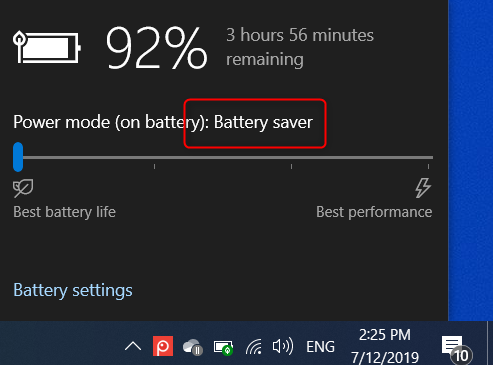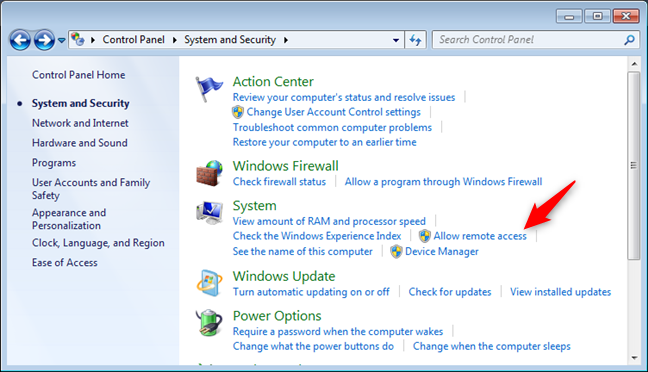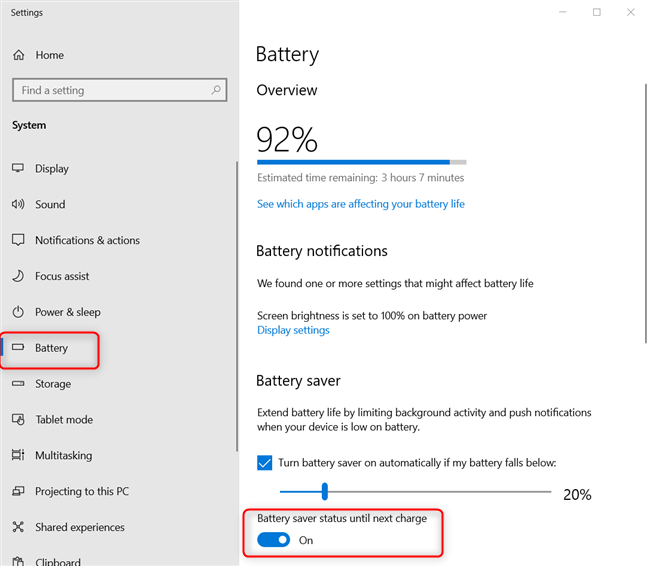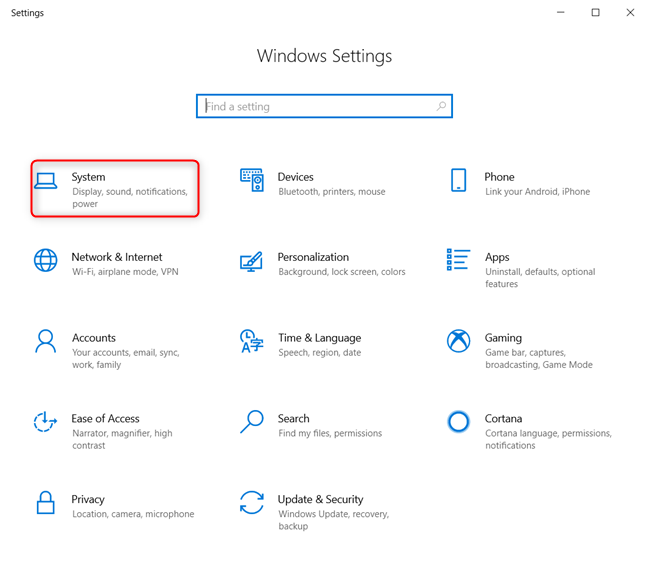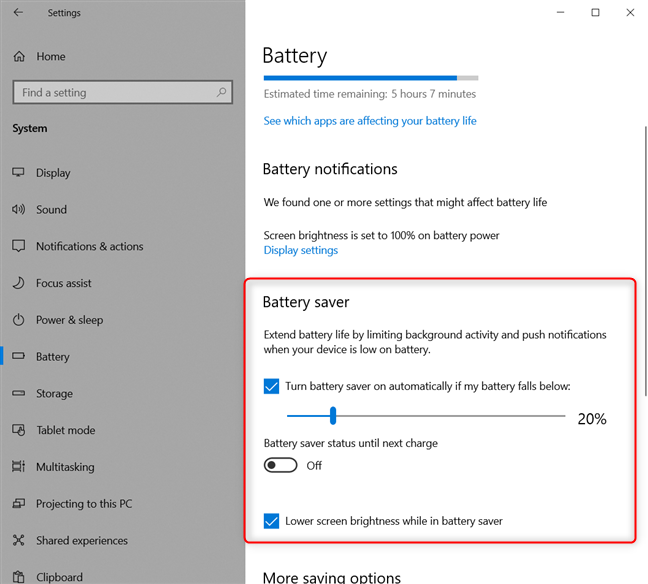Nous voulons tous utiliser nos appareils mobiles sans nous soucier de la durée de vie de la batterie. Mais, comme cela est impossible, nous devons utiliser les technologies d'économie d'énergie fournies par nos systèmes d'exploitation. Si vous utilisez un ordinateur portable ou une tablette avec Windows 10 et que vous ne voulez pas manquer de batterie de manière inattendue, vous devriez lire cet article et voir comment utiliser l'économiseur de batterie :
Contenu
- Comment désactiver l'économiseur de batterie dans Windows 10
- Comment activer l'économiseur de batterie dans Windows 10
- Comment configurer le mode économiseur de batterie dans Windows 10
- Pourquoi avez-vous désactivé ou activé l'économiseur de batterie dans Windows 10 ?
REMARQUE : Les options présentées dans ce guide s'appliquent à la mise à jour de Windows 10 mai 2019 ou plus récente. Si vous ne savez pas quelle version de Windows 10 vous avez, lisez : Comment vérifier la version de Windows 10, la version du système d'exploitation, l'édition ou le type .
Comment désactiver l'économiseur de batterie dans Windows 10
Lorsque l'économiseur de batterie est activé dans Windows 10, la luminosité de l'écran est réglée sur un niveau bas, et l'activité en arrière-plan et les notifications push sont désactivées pour économiser de l'énergie. L'économiseur de batterie est activé automatiquement par Windows 10 lorsque le niveau de la batterie est inférieur à 20 % ou à un niveau personnalisé défini par l'utilisateur.
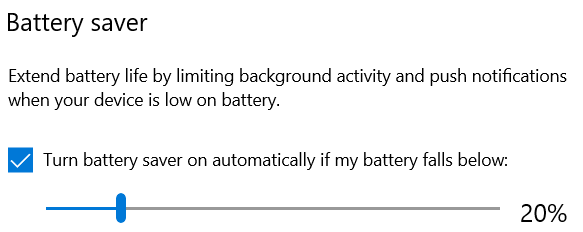
L'économiseur de batterie dans Windows 10
La meilleure façon de désactiver l'économiseur de batterie est de brancher votre ordinateur portable ou votre tablette Windows 10 sur une prise de courant. Dès que Windows 10 détecte que votre appareil est en charge, il doit cesser d'utiliser l'économiseur de batterie.

Charger un ordinateur portable
Une autre façon de désactiver l'économiseur de batterie consiste à cliquer ou à appuyer sur l'icône de la batterie dans le coin inférieur droit de votre bureau. Le curseur d'alimentation doit se trouver dans la marge de gauche. Déplacez le curseur vers la droite, vers n'importe quelle autre position, et l'économiseur de batterie est désactivé.
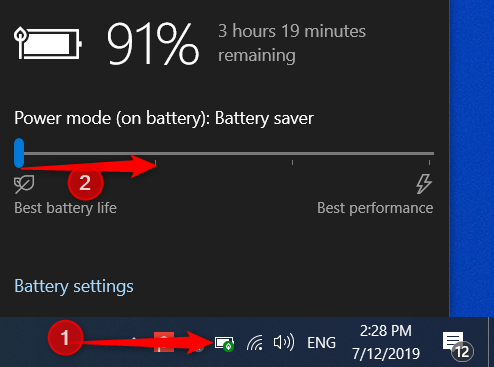
Désactivation de l'économiseur de batterie dans Windows 10
REMARQUE : Pour en savoir plus sur le curseur d'alimentation, ses niveaux et ses paramètres, lisez : Utilisez le curseur d'alimentation de Windows 10 pour économiser la batterie ou augmenter les performances .
Une troisième façon de désactiver l'économiseur de batterie dans Windows 10 consiste à ouvrir Paramètres . Ensuite, allez dans Système et cliquez ou appuyez sur Batterie dans la colonne de gauche. Sur la droite, dans la section Économiseur de batterie , recherchez le commutateur qui indique : " État de l' économiseur de batterie jusqu'à la prochaine charge". Réglez-le sur Désactivé .
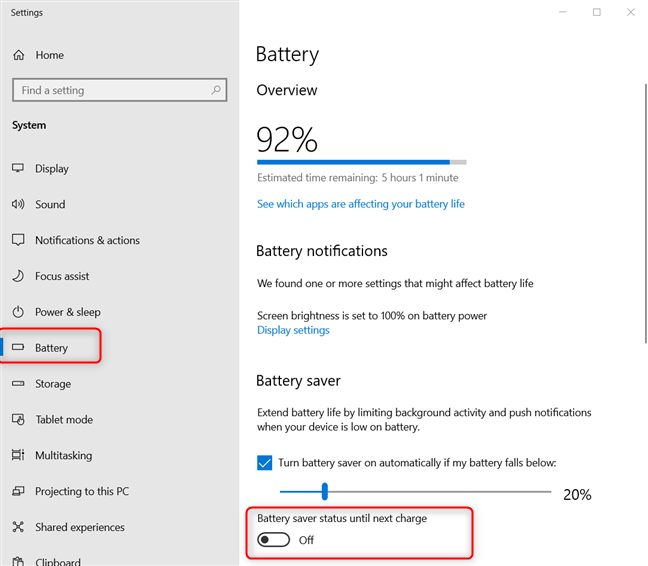
Désactivation de l'économiseur de batterie de Windows 10
Si vous l'avez fait et que l'économiseur de batterie est toujours activé, votre batterie est peut-être à un niveau critique, inférieur à 20 %, et vous devez charger votre ordinateur portable ou votre tablette Windows 10. Cependant, vous pouvez toujours désactiver l'économiseur de batterie en décochant l'option qui dit : "Activer l'économiseur de batterie automatiquement si ma batterie tombe en dessous."
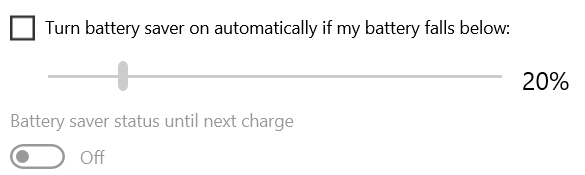
Désactiver l'économiseur de batterie dans Windows 10
Comment activer l'économiseur de batterie dans Windows 10
Lorsque vous souhaitez activer l'économiseur de batterie sur votre ordinateur portable ou votre tablette Windows 10, cliquez ou appuyez sur l'icône de la batterie dans le coin inférieur droit du bureau. Ensuite, déplacez le curseur d'alimentation vers la marge de gauche. Pour en savoir plus sur le curseur d'alimentation, ses niveaux et ses paramètres, lisez : Utilisez le curseur d'alimentation de Windows 10 pour économiser la batterie ou augmenter les performances .
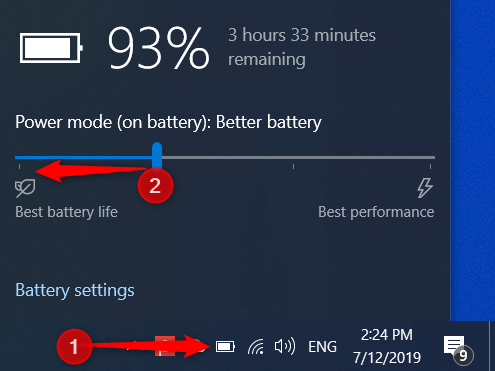
Activer l'économiseur de batterie de Windows 10
Lorsque le mode économiseur de batterie est activé, vous voyez que le mode d'alimentation est nommé Économiseur de batterie .
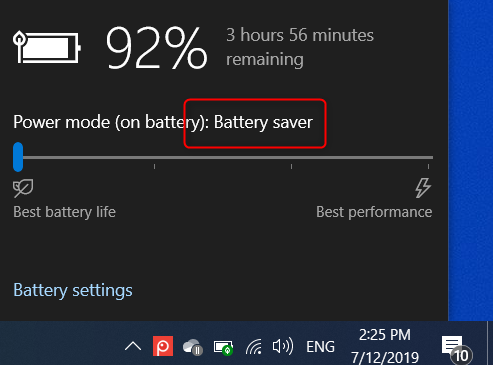
L'économiseur de batterie est activé dans Windows 10
Une autre confirmation visuelle est que vous voyez une petite feuille verte sur l'icône de la batterie dans votre barre des tâches, comme dans la capture d'écran ci-dessous.
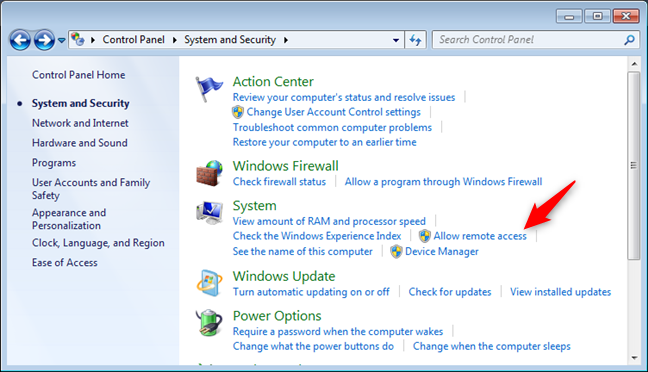
L'économiseur de batterie est activé dans Windows 10
Une deuxième façon d'activer l'économiseur de batterie dans Windows 10 consiste à ouvrir Paramètres . Ensuite, allez dans Système et cliquez ou appuyez sur Batterie dans la colonne de gauche. Sur la droite, dans la section Économiseur de batterie , recherchez « État de l' économiseur de batterie jusqu'à la prochaine charge » et réglez le commutateur sur Activé .
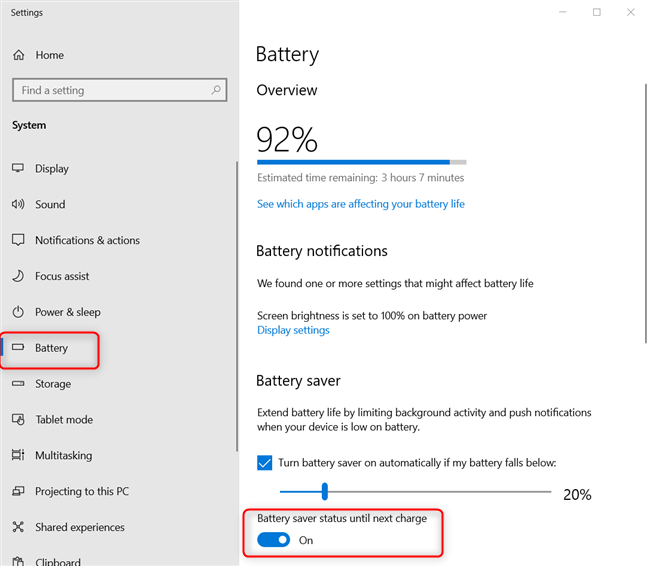
Activer l'économiseur de batterie dans Windows 10
L'économiseur de batterie est maintenant activé dans Windows 10, faisant de son mieux pour réduire la consommation d'énergie et augmenter la durée de vie de la batterie.
Comment configurer le mode économiseur de batterie dans Windows 10
Si vous souhaitez personnaliser le fonctionnement de l'économiseur de batterie, ouvrez Paramètres et accédez à Système .
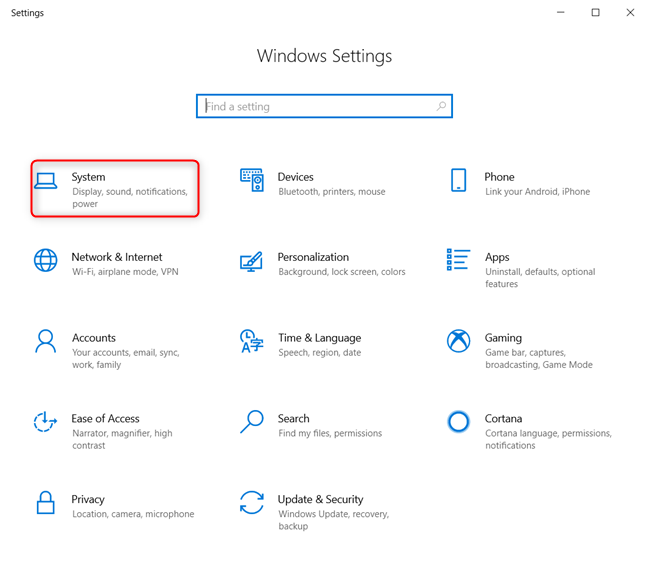
Accéder aux paramètres système dans Windows 10
Dans la colonne de gauche, choisissez Batterie , puis recherchez les paramètres de la batterie sur la droite. Outre le commutateur qui active et désactive le mode d'économie de batterie , vous disposez également d'autres paramètres. Par exemple, vous pouvez choisir quand l'économiseur de batterie est activé automatiquement. Par défaut, il est configuré pour s'activer lorsque votre batterie est à 20 % de sa capacité de charge, mais vous pouvez le modifier à n'importe quel niveau en déplaçant le curseur. Si vous ne souhaitez pas que l'économiseur de batterie s'active automatiquement lorsque la batterie atteint un point particulier, décochez la case à côté de "Activer l'économiseur de batterie automatiquement si ma batterie tombe en dessous",et il ne s'allumera jamais automatiquement. Deuxièmement, l'économiseur de batterie comprend également une option permettant de réduire la luminosité de l'écran afin de consommer moins d'énergie. Si vous cochez le paramètre "Réduire la luminosité de l'écran pendant l'économiseur de batterie" , lorsque l'économiseur de batterie s'active, votre écran est automatiquement atténué.
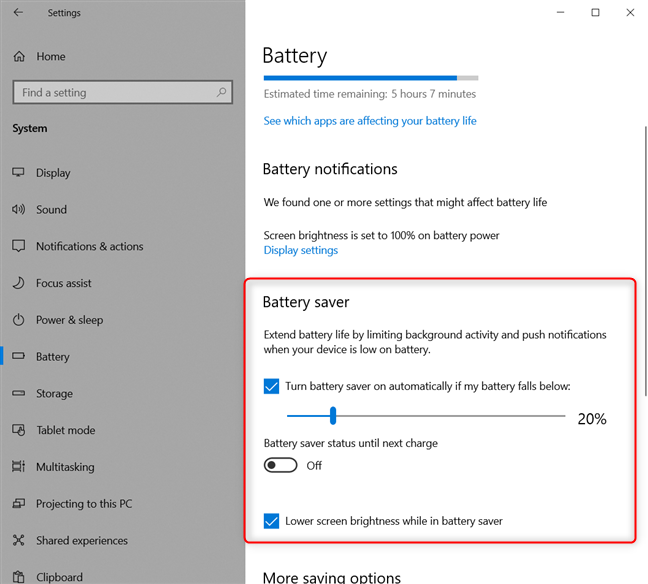
Configuration de l'économiseur de batterie de Windows 10
Maintenant, l'économiseur de batterie de Windows 10 doit être configuré en fonction de vos besoins.
Pourquoi avez-vous désactivé ou activé l'économiseur de batterie dans Windows 10 ?
Vous savez maintenant utiliser et configurer l'économiseur de batterie, alors utilisez-le en toute confiance. Gardez à l'esprit que cet outil ne fait qu'augmenter le temps jusqu'à ce que votre appareil soit à court d'énergie et, à la fin, il va s'éteindre, avec une batterie vide. Avant de fermer ce guide, dites-nous pourquoi vous avez décidé de désactiver ou d'activer l'économiseur de batterie. Commentez ci-dessous et discutons.