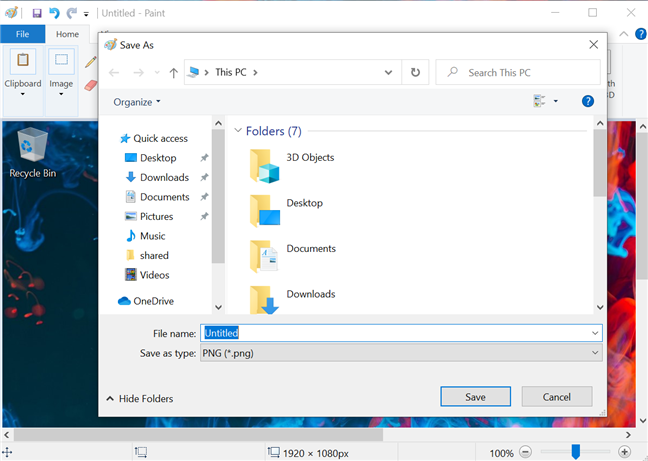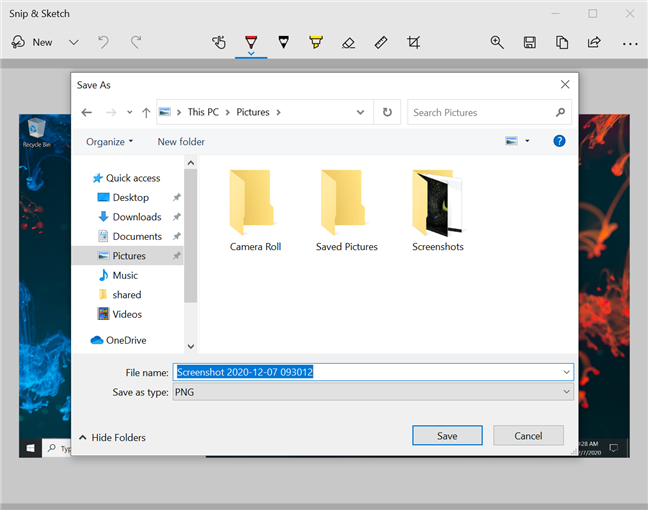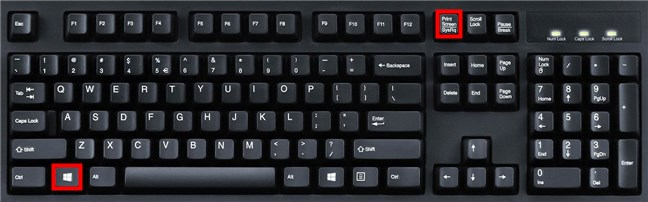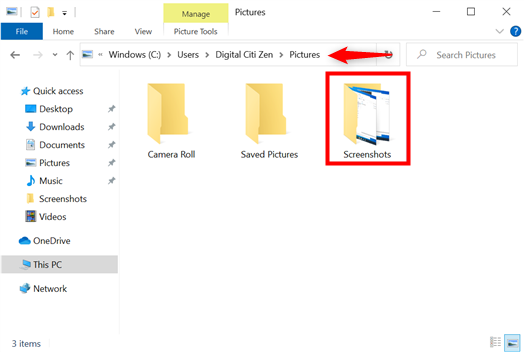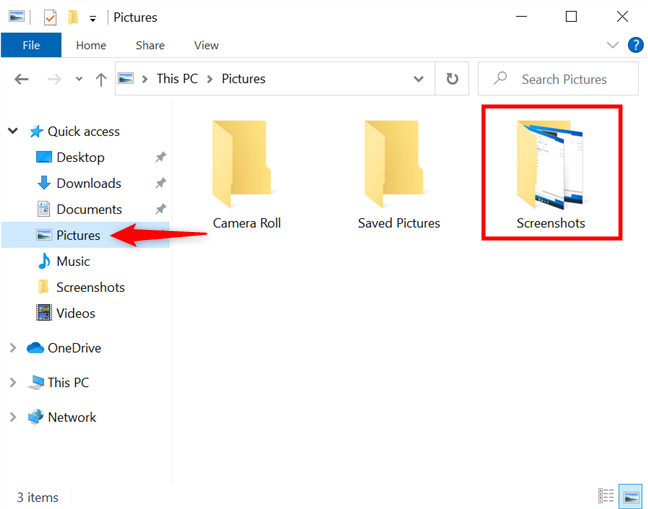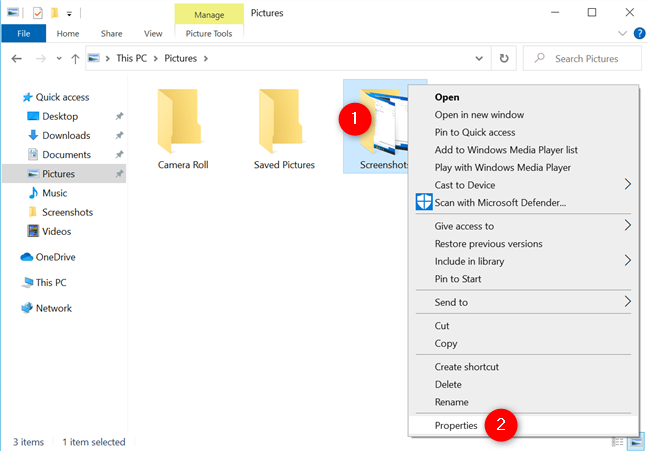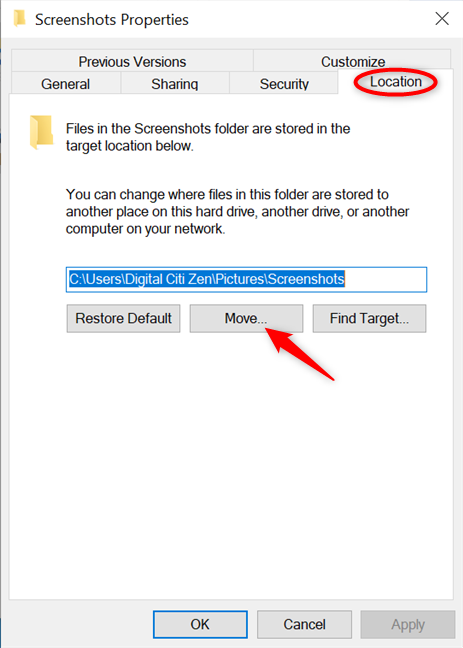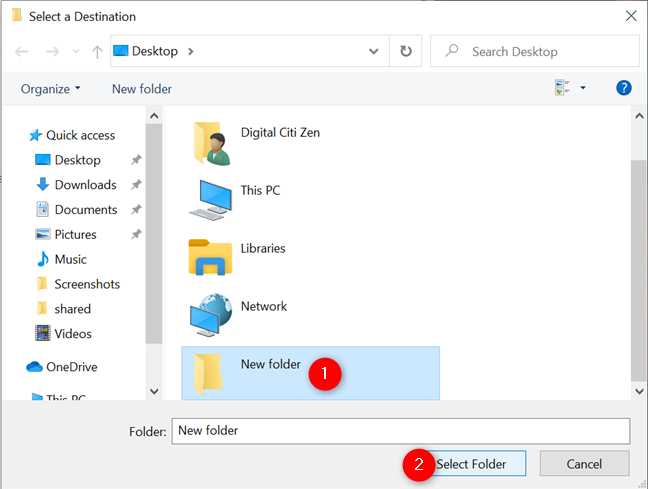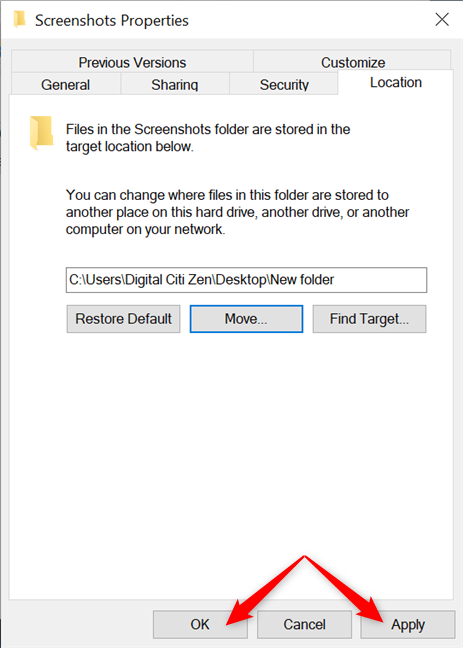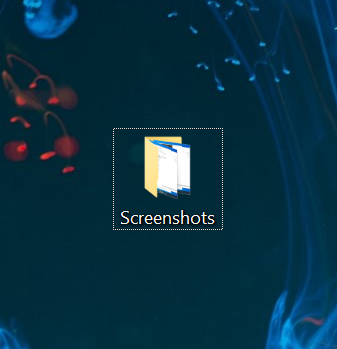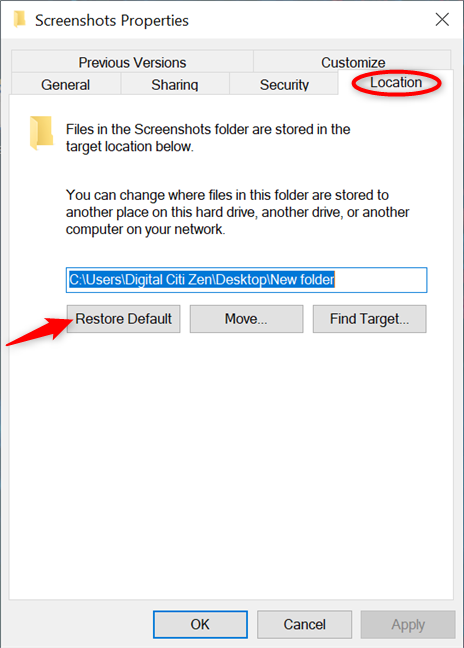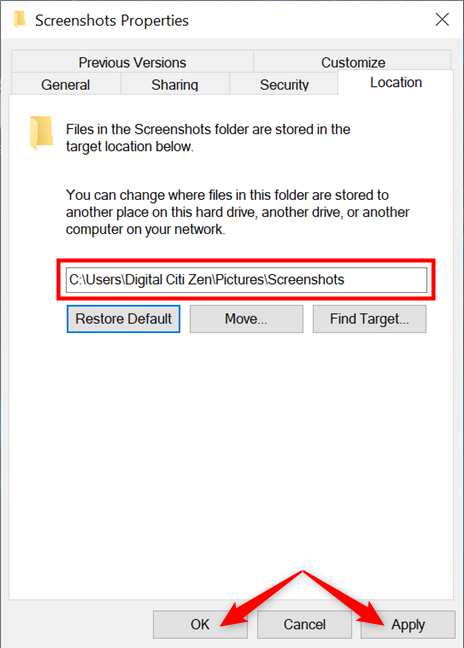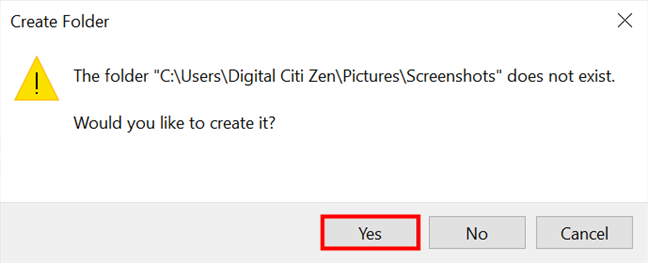Pour répondre à des questions telles que "Où sont mes captures d'écran dans Windows 10 ?" ou "Où vont les écrans d'impression sur Windows 10 ?" , vous devez d'abord comprendre qu'il existe plusieurs façons de prendre des captures d'écran sur votre ordinateur ou votre appareil. Les captures d'écran (également appelées écrans d'impression par certains) sont enregistrées dans votre presse-papiers ou dans un emplacement par défaut, et vous pouvez facilement modifier le dossier de capture d'écran de Windows 10. Si vous souhaitez savoir où sont enregistrées les captures d'écran sur Windows 10 et apprendre à modifier leur emplacement par défaut, lisez ce guide :
Contenu
- Où vont les écrans d'impression sur Windows 10 ?
- Comment changer l'emplacement du dossier Windows 10 Screenshots
- Comment restaurer l'emplacement par défaut du dossier Captures d'écran de Windows 10
- Souhaitez-vous trouver plus facilement vos captures d'écran dans Windows 10 ?
REMARQUE : Nous avons déjà exploré en détail comment prendre des captures d'écran Windows , si vous souhaitez tout savoir sur les méthodes intégrées disponibles dans Windows 10. Si vous vous demandez également comment trouver des captures d'écran sur d'autres appareils (iPhone, Smartphones Android, Mac), consultez notre guide sur les emplacements des captures d'écran .
Où vont les écrans d'impression sur Windows 10 ?
Dans Windows 10, il existe plusieurs façons de capturer l'écran, et vous devez en tenir compte lorsque vous essayez de savoir où les captures d'écran sont enregistrées.
Dans certains cas, les écrans d'impression vont dans votre presse- papiers et vous devez coller une capture d'écran dans un programme d'édition d'images comme Paint avant de l'enregistrer ailleurs. L'emplacement par défaut suggéré par Paint pour stocker les images est Ce PC , mais vous pouvez parcourir et en choisir un autre lorsque vous enregistrez une capture d'écran.
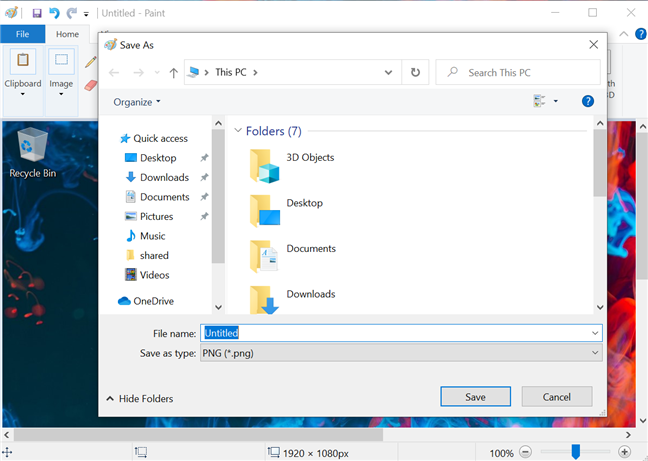
Décidez où les captures d'écran sont enregistrées à partir de Paint
Si vous utilisez Snip & Sketch pour prendre des captures d'écran, l'application suggère le dossier Images lorsque vous enregistrez les résultats, mais vous pouvez choisir un autre emplacement.
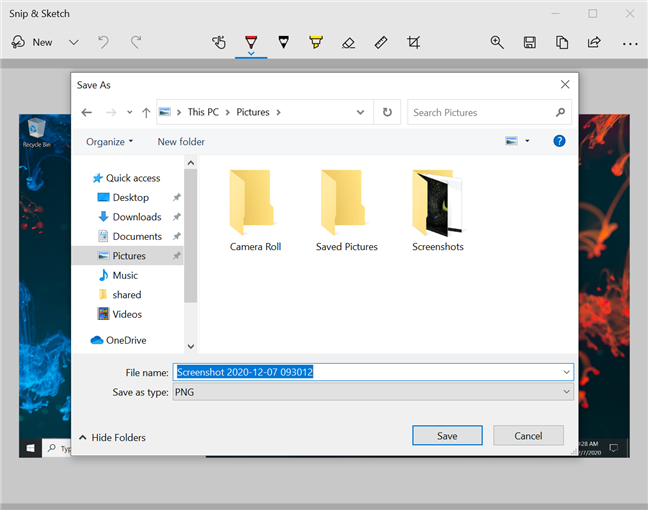
Choisissez où les captures d'écran sont enregistrées avec Snip & Sketch
ASTUCE : les applications mémorisent le nouveau dossier dans lequel vous avez navigué, qui devient l'emplacement suggéré la prochaine fois que vous enregistrez une capture d'écran.
Si vous êtes un joueur, cela pourrait vous intéresser de savoir comment prendre des captures d'écran dans Steam et leur emplacement . De plus, vous pouvez également utiliser la barre de jeu Xbox pour capturer le gameplay. Pour en savoir plus et changer son dossier de capture d'écran par défaut, lisez Comment puis-je enregistrer mon jeu sur un PC Windows 10 ?
Cependant, il existe un autre moyen plus confortable de prendre des captures d'écran, initialement introduit dans Windows 8. Il enregistre automatiquement les résultats et ne nécessite pas d'applications tierces pour le faire. Pour l'utiliser, appuyez simultanément sur Windows + Impr écran sur votre clavier.
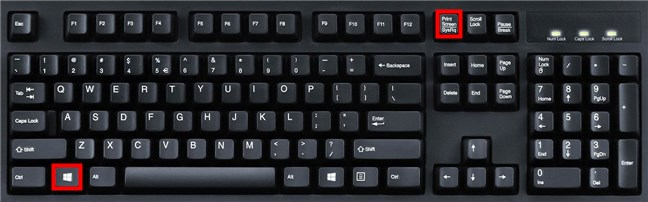
Utilisez les boutons Windows + Impr écran pour enregistrer automatiquement les captures d'écran
Bien que ce raccourci clavier soit pratique, il n'est pas évident de savoir où vont les écrans d'impression de Windows 10. Toutes les captures d'écran que vous prenez sans utiliser d'autres outils sont stockées dans le même dossier par défaut, appelé Captures d'écran . Vous devriez pouvoir le trouver en accédant à Images dans votre dossier utilisateur.
IMPORTANT : Le dossier Captures d'écran n'est créé qu'après avoir pris votre première capture d'écran en utilisant la méthode ci-dessus.
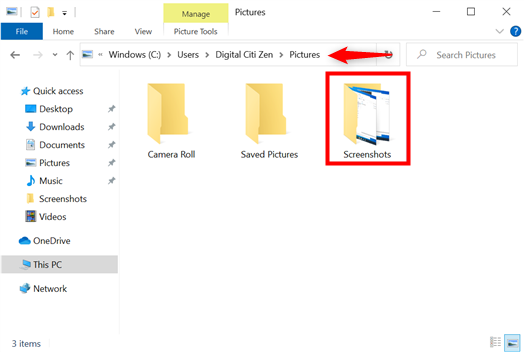
Accédez au dossier Captures d'écran de Windows 10
Si vous n'avez pas modifié l'emplacement par défaut de votre dossier utilisateur Images , le chemin d'accès au dossier Captures d'écran est "C:\Utilisateurs\votre_nom\Images\Screenshots" - où "votre_nom" est le nom de votre compte utilisateur Windows 10, comme indiqué au dessus.
Alternativement, vous pouvez également sélectionner l' emplacement des images dans le volet de navigation d' accès rapide pour accéder au dossier dans lequel les captures d'écran sont enregistrées.
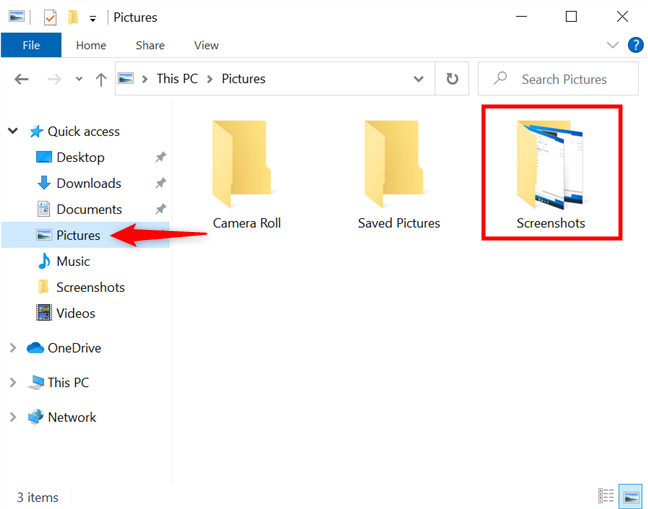
Utilisez l'accès rapide pour accéder au dossier des captures d'écran de Windows 10
Bien que cet emplacement puisse être intuitif et fonctionner pour la plupart des gens, il existe des situations dans lesquelles vous voudrez peut-être le modifier.
Comment changer l'emplacement du dossier Windows 10 Screenshots
Si vous souhaitez que vos captures d' écran Windows + Print Screen soient enregistrées à un autre emplacement, vous devez d'abord créer un nouveau dossier pour vos captures d'écran. Le dossier, qui peut se trouver n'importe où sur votre PC Windows 10, est renommé Captures d'écran dès que vous en faites l'emplacement par défaut pour vos captures d'écran automatiques. Cependant, vous pouvez changer son nom par la suite.
Ensuite, accédez aux Propriétés du dossier Captures d'écran qui se trouve dans Images ("C:\Utilisateurs\votre_nom\Images\Screenshots") . Faites un clic droit ou appuyez longuement sur Captures d'écran pour ouvrir un menu contextuel et appuyez sur Propriétés .
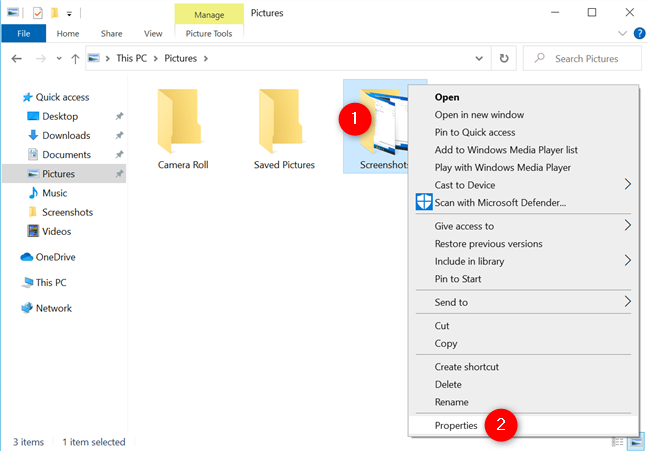
Ouvrez les propriétés du dossier Captures d'écran de Windows 10
Accédez à l' onglet Emplacement et vous pouvez voir le chemin existant vers votre dossier Captures d'écran. Pour modifier l'emplacement de vos écrans d'impression dans Windows 10, cliquez ou appuyez sur le bouton Déplacer .
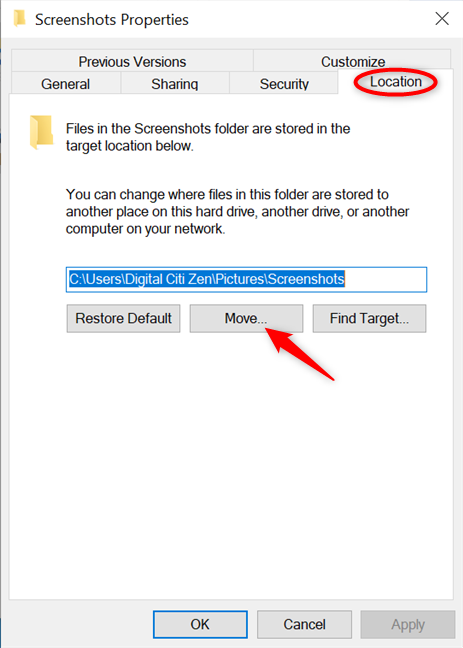
Appuyez sur Déplacer pour changer l'endroit où Windows 10 enregistre les captures d'écran
Cela ouvre la fenêtre "Sélectionner une destination" . Parcourez votre ordinateur ou appareil Windows 10 jusqu'à ce que vous trouviez le dossier que vous avez créé pour les captures d'écran, cliquez ou appuyez dessus pour le sélectionner, puis appuyez sur le bouton Sélectionner un dossier .
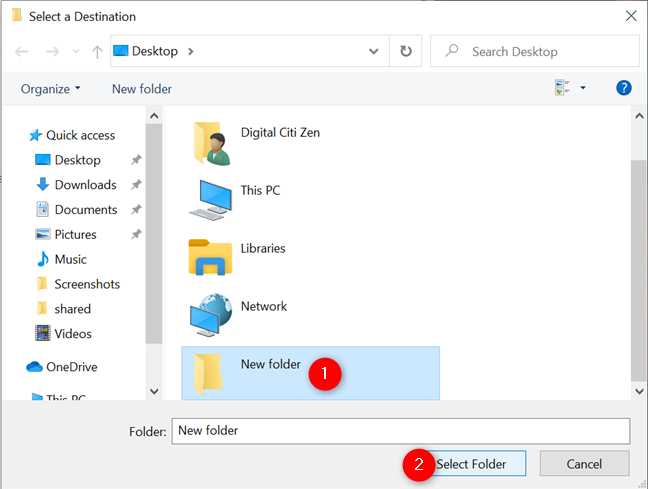
Choisissez le nouvel emplacement des captures d'écran de Windows 10
En revenant à la fenêtre Propriétés des captures d' écran, vous devriez voir le nouveau chemin que vous avez choisi pour le dossier Captures d'écran. Cliquez ou appuyez sur OK ou sur Appliquer .
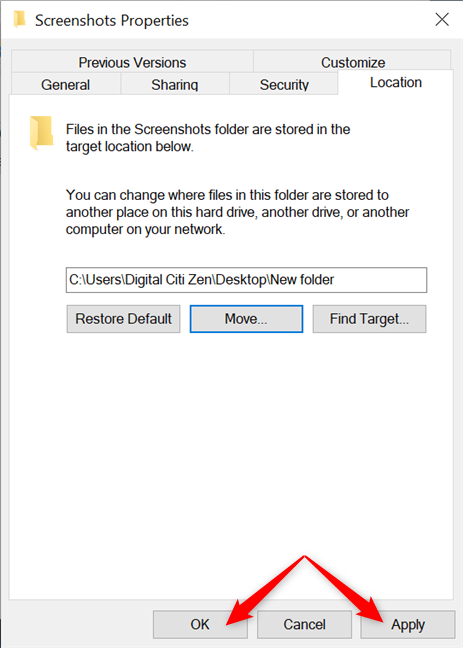
Appuyez sur OK ou Appliquer pour modifier l'emplacement des écrans d'impression dans Windows 10
Windows 10 vous demande si vous souhaitez déplacer toutes les captures d'écran de l'ancien emplacement vers le nouveau. Choisissez Oui et toutes vos anciennes captures d'écran sont déplacées vers le nouveau dossier Captures d'écran. Toutes les captures d'écran que vous prenez à partir de maintenant seront enregistrées dans le nouvel emplacement.

Déplacez toutes les captures vers le nouveau dossier Captures d'écran de Windows 10
Selon le nombre de captures d'écran que vous avez faites jusqu'à présent, le processus de déplacement peut prendre un certain temps. Lorsque c'est fait, le dossier Screenshots d'origine disparaît de Pictures . Vous pouvez voir que le nouveau dossier que vous avez choisi par défaut a été renommé Captures d'écran .
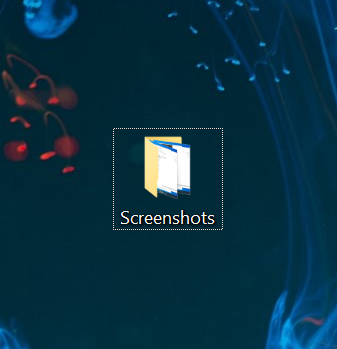
Le nouveau dossier Windows 10 Screenshots est celui que vous avez défini
Le dossier Captures d'écran est modifié uniquement pour le compte d'utilisateur actuel. Répétez cette procédure pour chaque compte dont vous souhaitez déplacer le dossier Captures d'écran.
IMPORTANT : Il est essentiel de ne pas déplacer l' emplacement du dossier Screenshots vers un autre dossier système, comme directement vers Desktop . Si vous faites cela, vous ne pourrez pas le rediriger ultérieurement, comme expliqué dans Comment modifier les emplacements des dossiers utilisateur dans Windows 10 .
Comment restaurer l'emplacement par défaut du dossier Captures d'écran de Windows 10
Si vous souhaitez déplacer le dossier Captures d'écran vers son emplacement d'origine, vous pouvez facilement le faire à partir de ses propriétés. Accédez aux Propriétés des captures d'écran , comme expliqué dans le chapitre précédent, et appuyez sur le bouton Restaurer par défaut dans son onglet Emplacement .
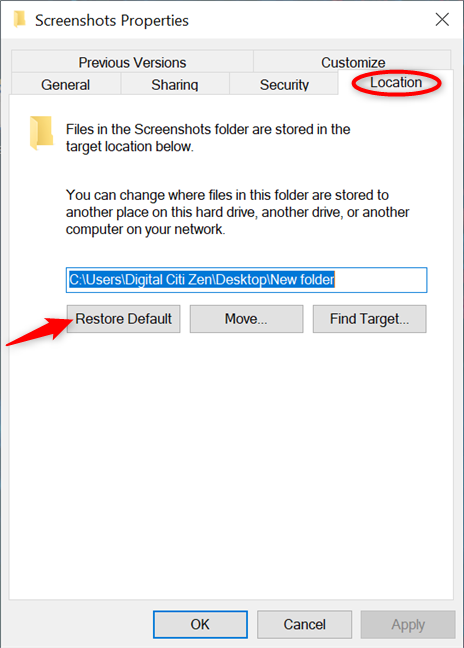
Restaurer l'emplacement par défaut où vont vos écrans d'impression dans Windows 10
Dès que vous faites cela, le chemin dans le champ au-dessus du bouton Restaurer par défaut devient celui des images par défaut . Cliquez ou appuyez sur OK ou Appliquer pour enregistrer vos modifications.
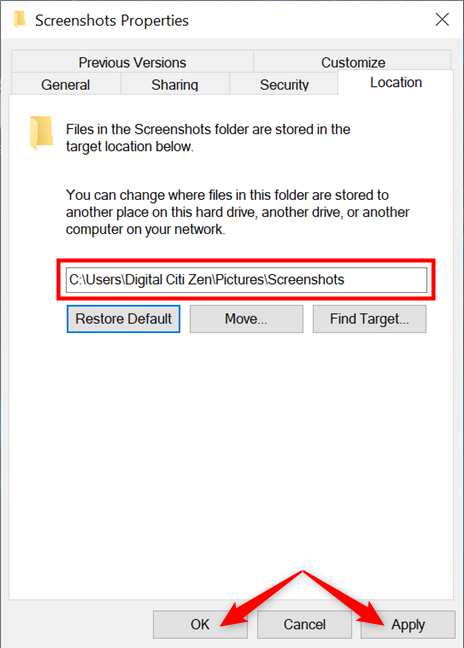
Changer l'emplacement des captures d'écran dans Windows 10
Si le dossier Screenshots d'origine n'existe plus, il doit être créé. Lorsque Windows 10 vous demande si vous souhaitez le créer, appuyez sur Oui .
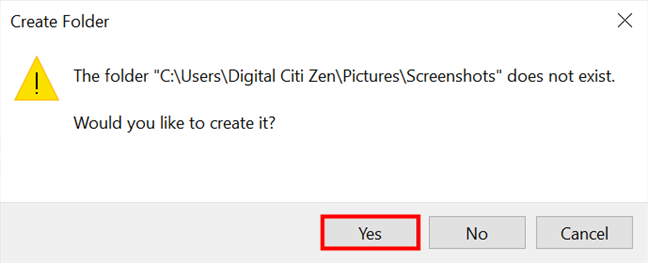
Recréez le dossier Captures d'écran par défaut dans Windows 10 pour revenir à l'emplacement initial d'enregistrement des captures
Déplacez toutes vos captures d'écran dans le dossier Captures d'écran par défaut , comme expliqué dans le chapitre précédent. Ensuite, appuyez sur OK et le dossier Captures d'écran est restauré à son emplacement par défaut.
ASTUCE : Si vous avez besoin d'aide supplémentaire pour trouver ou restaurer votre dossier Captures d'écran , consultez notre guide sur Comment restaurer les téléchargements et autres dossiers utilisateur dans Windows 10 .
Souhaitez-vous trouver plus facilement vos captures d'écran dans Windows 10 ?
Trouver l'emplacement de vos captures d'écran Windows 10 ne devrait pas être un défi. Bien sûr, vous pourriez éventuellement le rencontrer, mais nous souhaitons qu'il y ait un moyen plus simple pour les utilisateurs de savoir où chaque capture d'écran est enregistrée. Par exemple, si vous utilisez VLC pour capturer des vidéos , l'emplacement est immédiatement affiché à l'écran. Nous aimerions que Microsoft fasse quelque chose de similaire ou au moins que Windows 10 affiche une notification sur l'emplacement de la capture d'écran. Quel est ton opinion? Préférez-vous un moyen plus simple de trouver des captures d'écran dans Windows 10 ? Faites le nous savoir dans les commentaires.