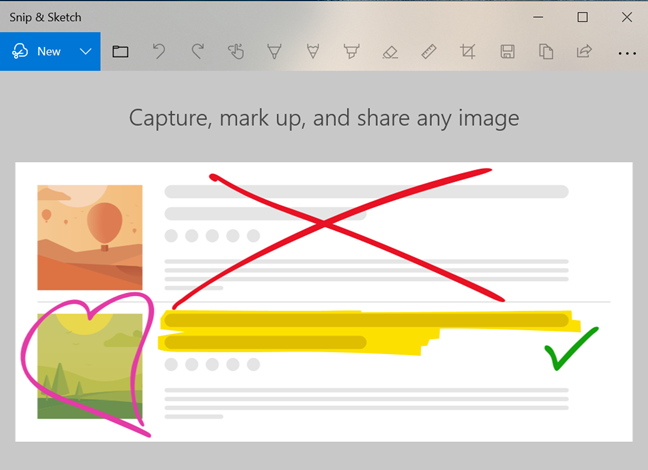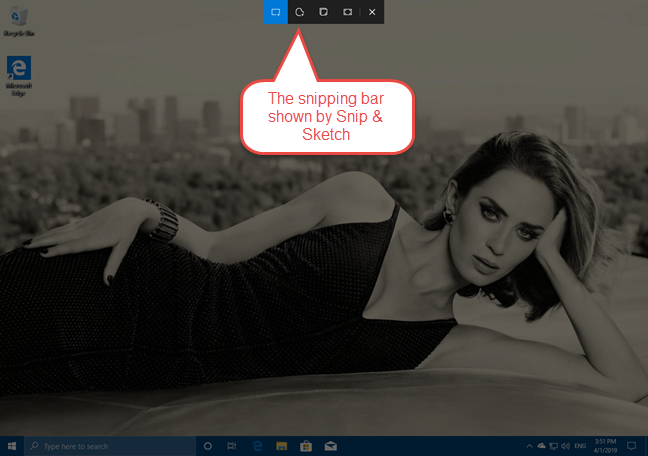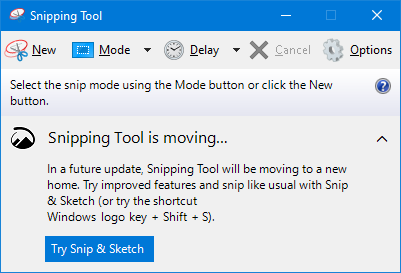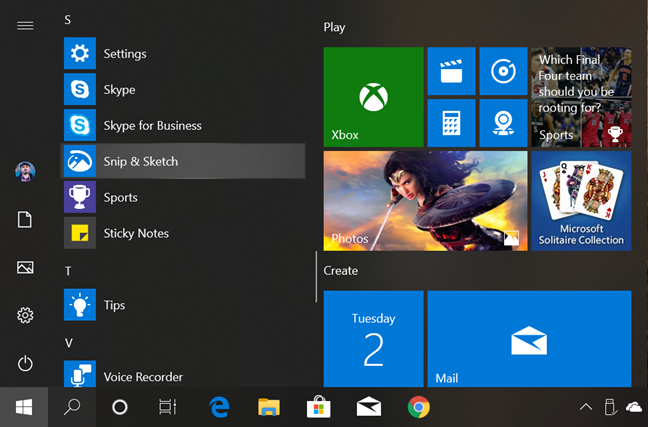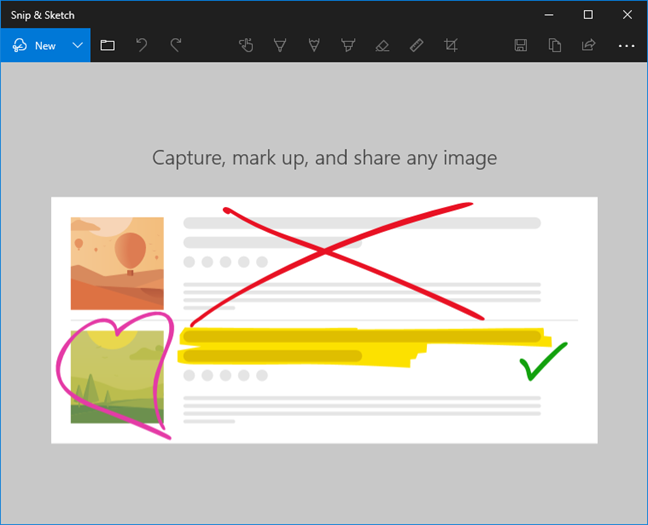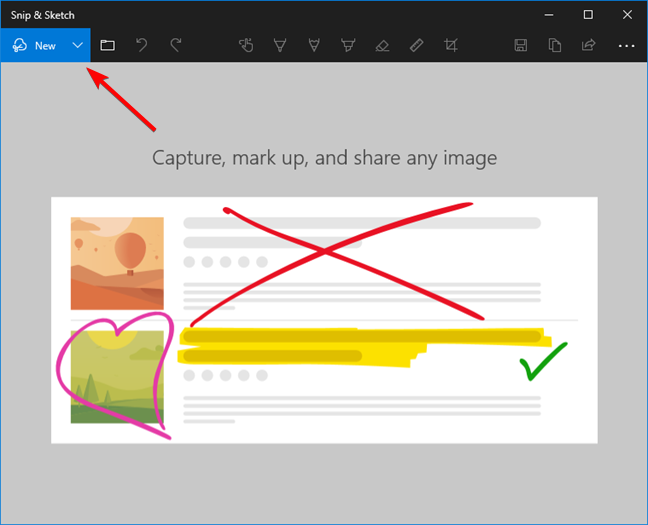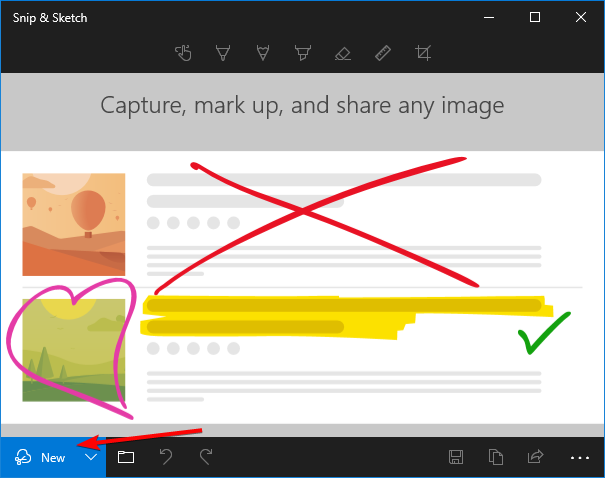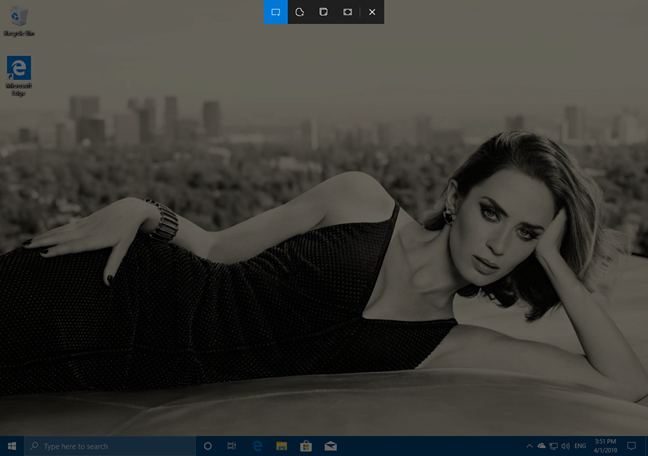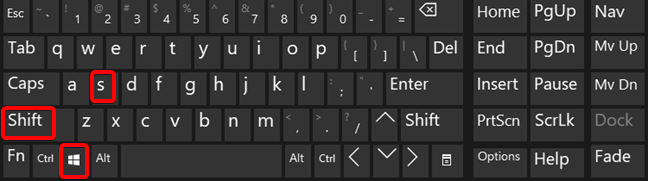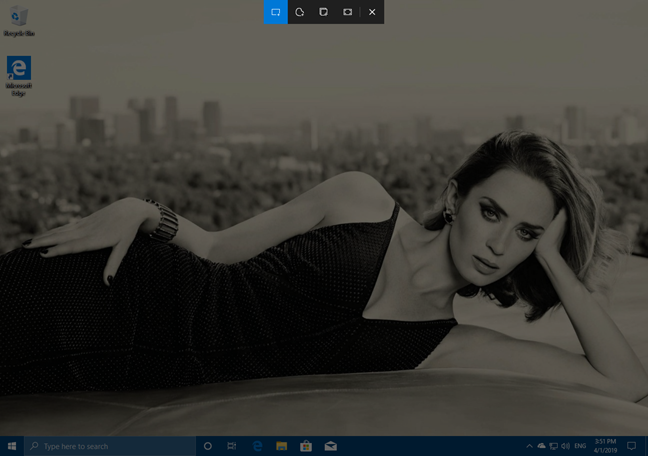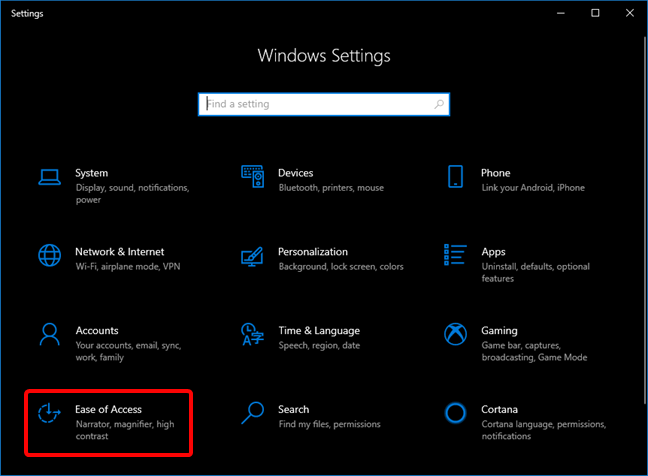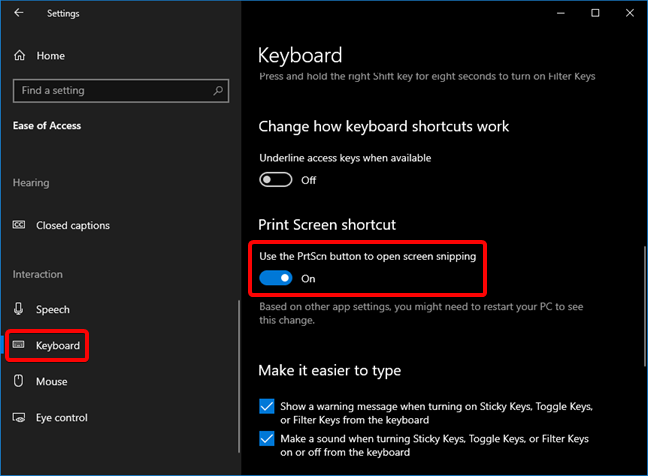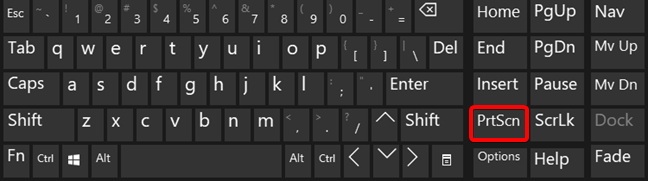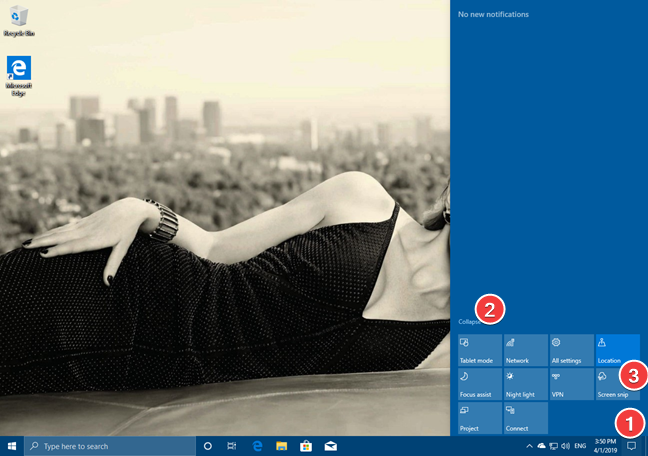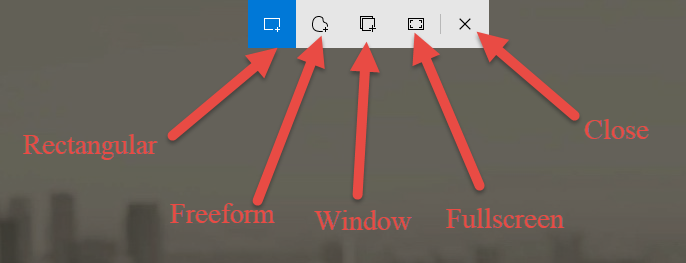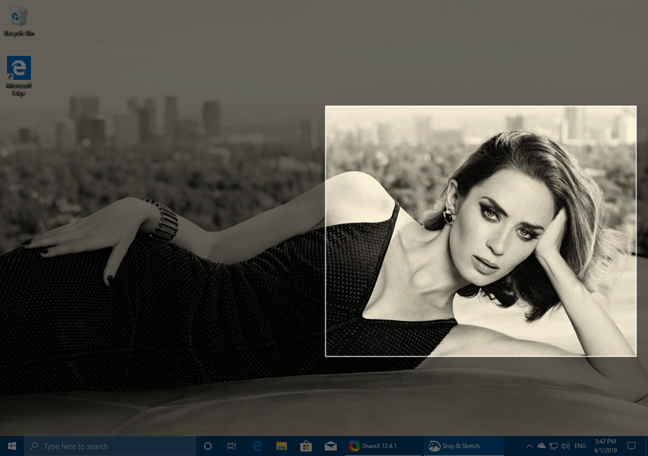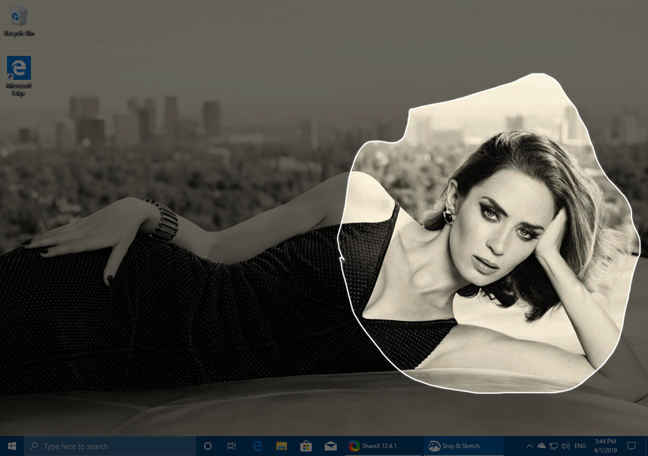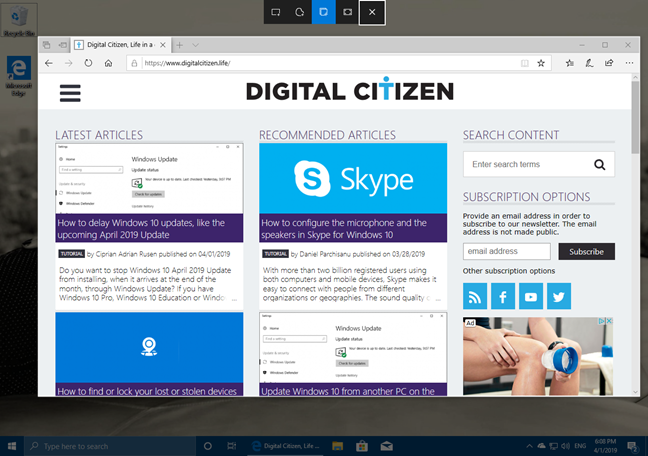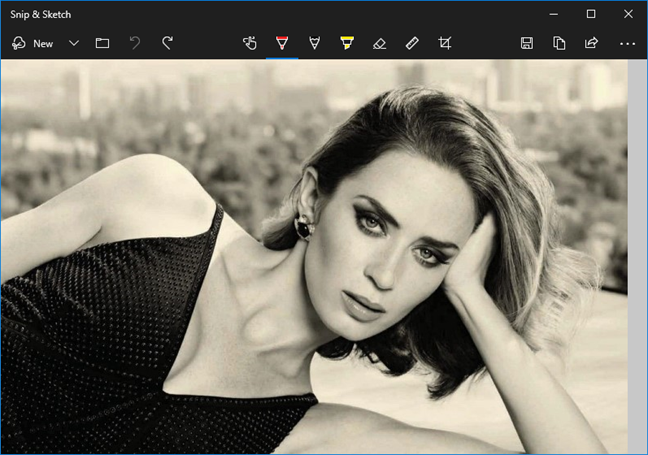Snip & Sketch est un outil de capture d'écran de Windows 10 que Microsoft a introduit avec la mise à jour d'octobre 2018. À l'avenir, il remplacera l' outil Snipping , mais jusqu'à présent, les deux applications continuent d'exister dans Windows 10 jusqu'à ce que Snip & Sketch atteigne la parité des fonctionnalités avec les outils Snipping ou qu'il le surpasse. Voici comment ouvrir Snip & Sketch , le raccourci clavier pour Snip & Sketch , et comment utiliser l'application pour prendre des captures d'écran :
Contenu
- Qu'est-ce que Snip & Sketch ?
- Comment ouvrir l'application Snip & Sketch dans Windows 10
- Comment ouvrir la barre de capture de l'application Snip & Sketch
- Raccourci clavier Snip & Sketch : comment ouvrir la barre de capture à l'aide du clavier
- Comment ouvrir la barre de capture dans Windows 10 à l'aide de son bouton d'action rapide
- Comment prendre des captures d'écran avec Snip & Sketch dans Windows 10
- Aimez-vous la façon dont Snip & Sketch prend des captures d'écran dans Windows 10 ?
Qu'est-ce que Snip & Sketch ?
Snip & Sketch est une application Windows 10 introduite avec la mise à jour d'octobre 2018 . L'application peut être utilisée pour prendre des captures d'écran (snip) et apporter des modifications aux images résultantes (sketch). L' application Snip & Sketch fait référence aux captures d'écran en tant que captures d' écran . Avec lui, vous pouvez capturer tout l'écran, une fenêtre d'application ou une région de l'écran. Vous pouvez également utiliser Snip & Sketch pour modifier des captures d'écran et ajouter des annotations et d'autres éléments. Les capacités d'esquisse sont conçues pour une édition légère que les gens font sur une capture d'écran. Vous pouvez voir à quoi ressemble l'application Snip & Sketch , dans la capture d'écran ci-dessous.
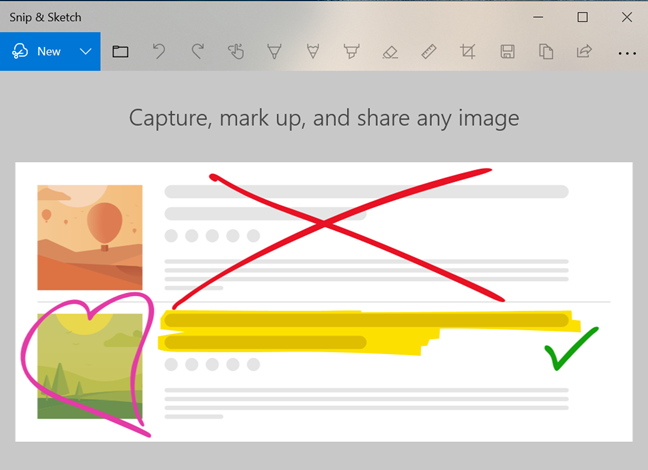
Couper et esquisser
Lorsque vous prenez des captures d'écran, la fenêtre de l' application Snip & Sketch est masquée et vous obtenez une barre de capture à l'écran qui facilite le processus de capture d'écran. Lorsque la capture d'écran est terminée, vous revenez à l' application Snip & Sketch avec la capture d'écran chargée et prête pour un traitement ultérieur.
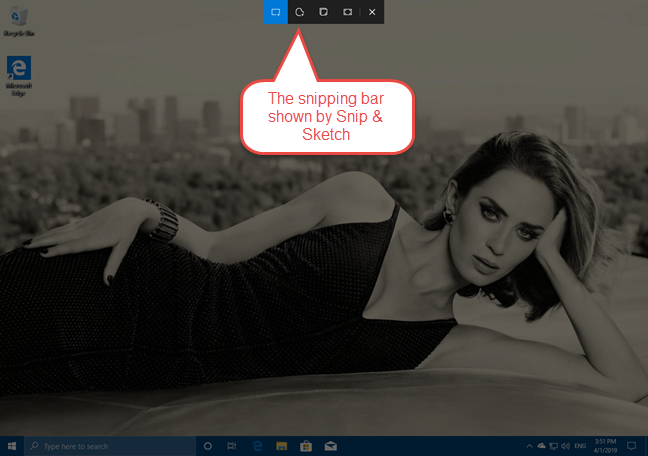
La barre de capture affichée par Snip & Sketch
Snip & Sketch est une évolution de l'ancienne application Snipping Tool qui existe depuis Windows 7. Microsoft prévoit de supprimer progressivement l' outil Snipping dans une future mise à jour de Windows 10. Lorsque vous ouvrez l' outil Snipping dans Windows 10, vous recevez un message indiquant : "Dans une future mise à jour, l'outil Snipping sera déplacé vers une nouvelle maison. Essayez des fonctionnalités améliorées et capturez comme d'habitude avec Snip & Sketch (ou essayez le raccourci Windows logo touche + Maj + S)."
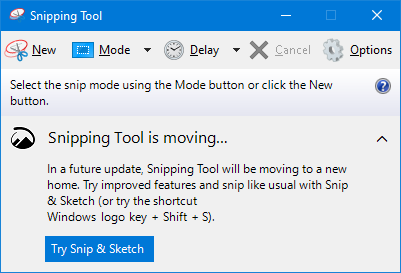
L'outil de capture se déplace
Apprenons à ouvrir l' application Snip & Sketch , à utiliser la barre de capture et à prendre différents types de captures d'écran.
Comment ouvrir l'application Snip & Sketch dans Windows 10
L'un des moyens les plus simples d'ouvrir l' application Snip & Sketch consiste à cliquer ou à appuyer sur son raccourci dans le menu Démarrer . Vous pouvez le trouver dans la liste des applications qui commencent par la lettre S .
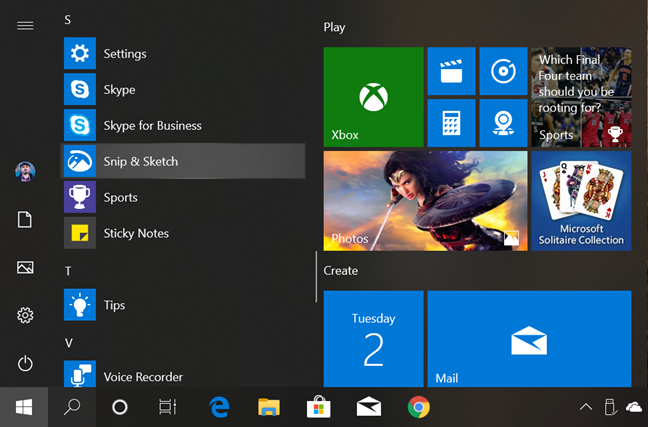
Le raccourci pour Snip & Sketch dans Windows 10
Une méthode alternative pour ouvrir Snip & Sketch consiste à utiliser la recherche. Dans le champ de recherche de votre barre des tâches, saisissez le mot snip , puis cliquez ou appuyez sur le résultat Snip & Search .
Utilisation de la recherche Windows 10 pour trouver Snip & Sketch
Si vous avez ouvert l' application Snip & Sketch , vous devriez voir une fenêtre similaire à celle-ci :
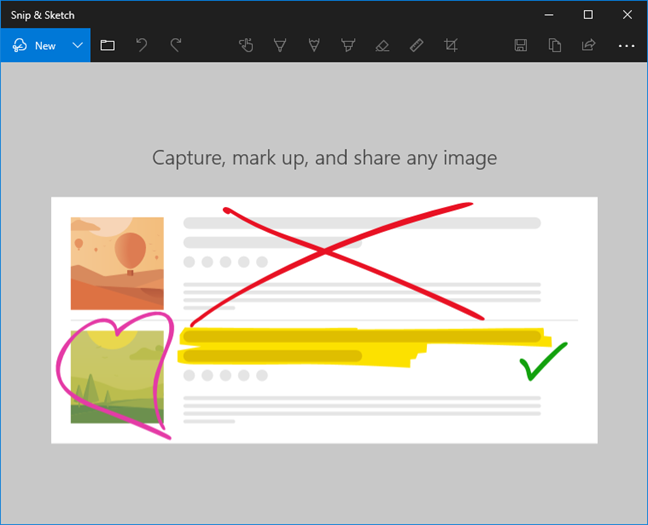
L'application Snip & Sketch
Vous êtes maintenant prêt à prendre une capture d'écran ou à modifier une image à l'aide de Snip & Sketch .
Comment ouvrir la barre de capture de l'application Snip & Sketch
Pour prendre des captures d'écran à l'aide de Snip & Sketch , vous devez utiliser sa barre de capture . Dans la fenêtre Snip & Sketch , dans le coin supérieur gauche, se trouve un bouton appelé Nouveau . Cliquez ou il. Alternativement, vous pouvez également utiliser le raccourci clavier Ctrl + N.
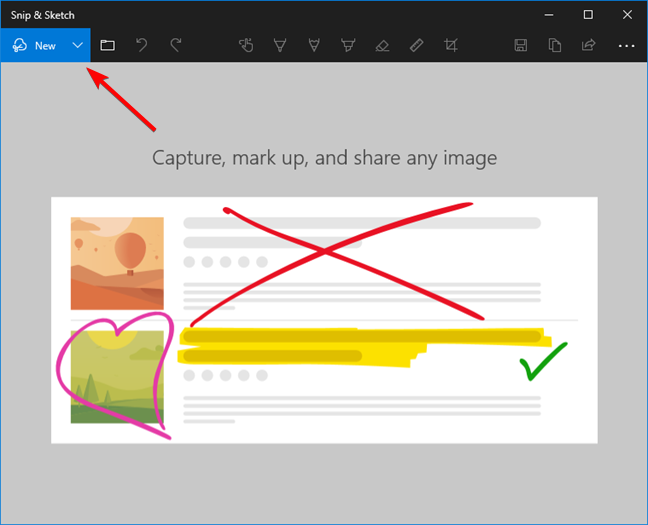
Le bouton Nouveau pour prendre des captures d'écran avec Snip & Sketch
Notez que, si la fenêtre Snip & Sketch a été redimensionnée pour être petite, le bouton Nouveau et le reste du menu peuvent être affichés dans la partie inférieure de la fenêtre de l'application.
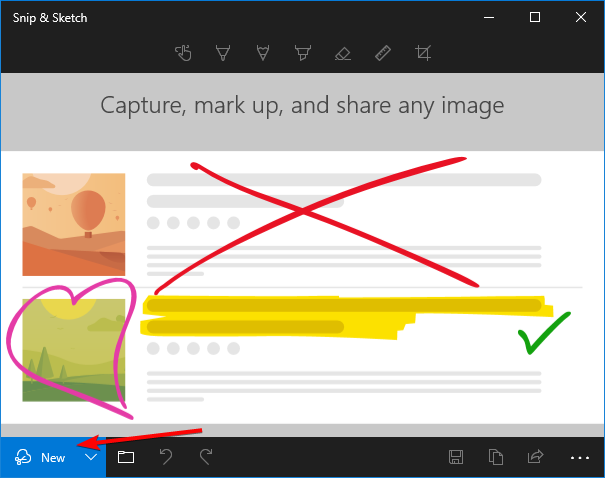
Le bouton Nouveau en bas d'une petite fenêtre Snip & Sketch
Après avoir appuyé sur le bouton Nouveau , tout l'écran s'assombrit et, en haut au centre, la barre de capture apparaît.
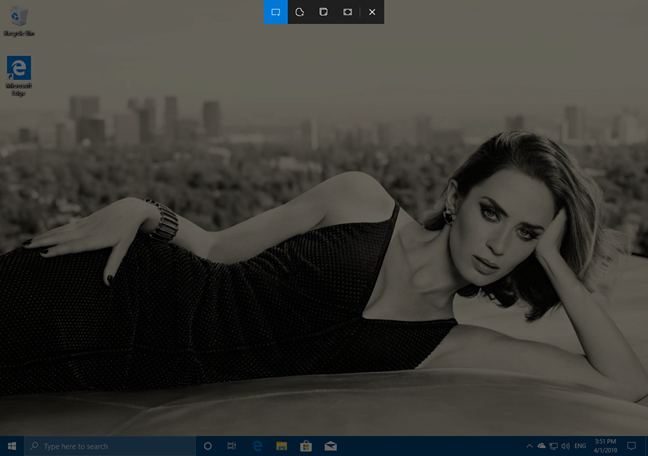
La barre de capture affichée par Snip & Sketch dans Windows 10
Raccourci clavier Snip & Sketch : comment ouvrir la barre de capture à l'aide du clavier
Windows 10 dispose d'un raccourci clavier intégré que vous pouvez utiliser pour ouvrir Snip & Sketch directement dans son mode de capture d'écran : Windows + Maj + S . Appuyez simultanément sur les touches du clavier.
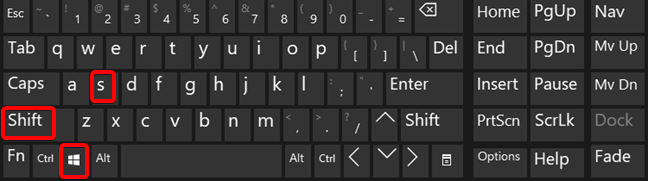
Raccourci clavier Windows + Maj + S pour Snip & Sketch
Une fois que vous avez appuyé sur Windows + Maj + S , tout l'écran s'assombrit et, en haut au centre, la barre de capture apparaît.
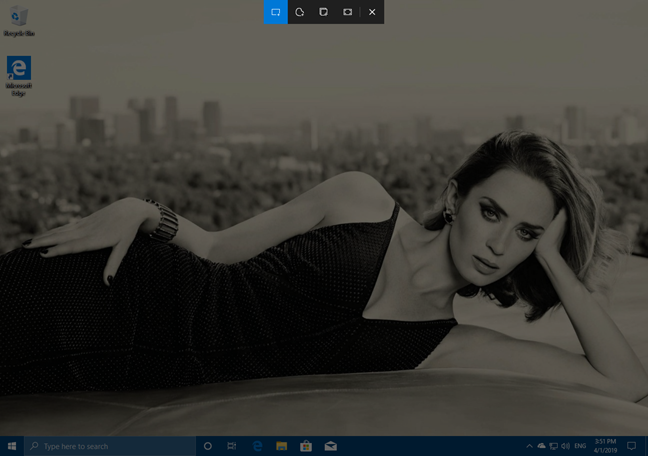
La barre de capture dans Windows 10
Le raccourci Windows + Maj + S est pratique, mais il peut affecter votre écran avant que vous n'ayez la possibilité de prendre votre capture d'écran. Par exemple, si vous souhaitez capturer un menu ouvert, le raccourci Windows + Maj + S peut le fermer avant que l'écran ne soit capturé.
Windows 10 offre la possibilité d'utiliser la touche PrtScn de votre clavier pour prendre des captures d'écran à l'aide de l' application Snip & Sketch . Ce n'est cependant pas activé par défaut. Vous devez modifier un paramètre de Windows 10 pour que cela se produise. Commencez par lancer l'application Paramètres . Le moyen le plus rapide de le faire est d'appuyer simultanément sur les touches Windows + I de votre clavier. Ensuite, dirigez-vous vers Facilité d'accès .
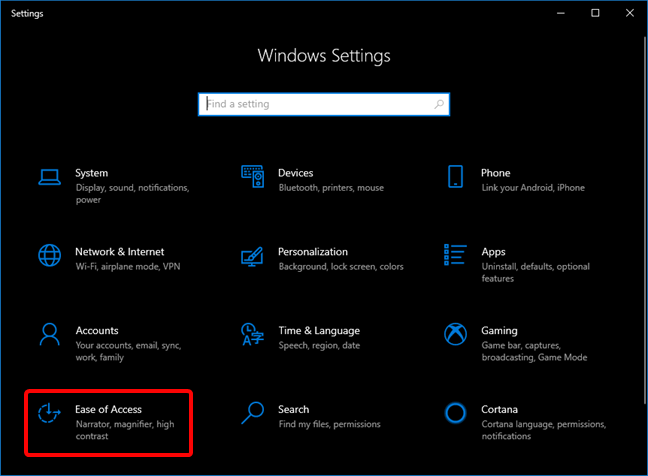
Ouvrir la facilité d'accès dans les paramètres de Windows 10
Sur le côté gauche de Paramètres , choisissez Clavier . Sur le côté droit de la fenêtre, faites défiler vers le bas jusqu'à ce que vous trouviez un paramètre appelé "Raccourci d'impression d'écran" et activez le commutateur qui dit "Utilisez le bouton PrtScn pour ouvrir la capture d'écran".
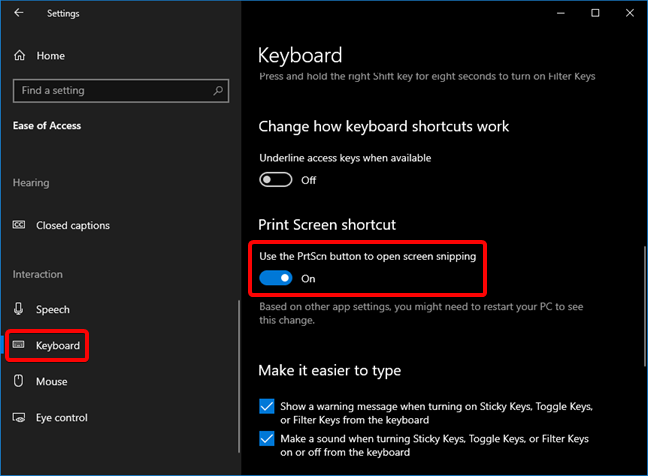
Utilisez le bouton PrtScn pour prendre des captures d'écran avec Snip & Sketch
Juste en dessous de ce paramètre, Windows 10 vous indique également que "En fonction des autres paramètres de l'application, vous devrez peut-être redémarrer votre PC pour voir ce changement". Bien que ce ne soit pas obligatoire, il est préférable de redémarrer afin que Windows 10 n'ait aucun problème à attribuer l' écran d'impression à l' application Snip & Sketch . Après cela, appuyez sur la touche PrtScn de votre clavier pour prendre des captures d'écran avec cette application.
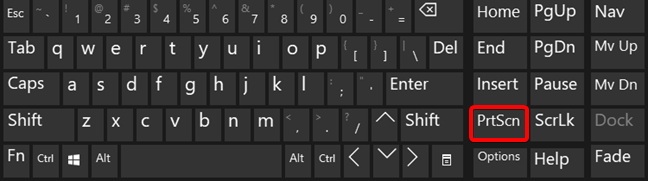
Appuyez sur PrtScn sur votre clavier pour prendre une capture d'écran dans Windows 10
Ensuite, la barre de capture s'affiche en haut de l'écran et vous pouvez prendre une capture d'écran.
Comment ouvrir la barre de capture dans Windows 10 à l'aide de son bouton d'action rapide
L' application Snip & Sketch propose également un bouton dans le panneau Actions rapides , que vous pouvez utiliser pour ouvrir la barre de capture . Pour y accéder, ouvrez le panneau Notifications et actions en cliquant/appuyant sur son bouton dans le coin inférieur droit de l'écran, ou en faisant glisser votre doigt depuis le côté droit de l'écran (si vous avez un écran tactile). Vous pouvez également appuyer sur les touches Windows + A du clavier. Ensuite, cliquez/appuyez sur Développer, et vous devriez voir le bouton Capture d'écran .
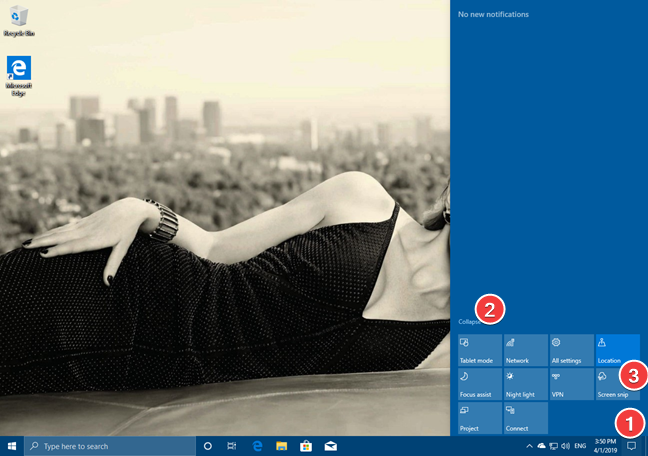
Le bouton Capture d'écran du panneau Actions rapides
Une fois que vous avez cliqué/appuyé sur le bouton Capture d' écran , Snip & Sketch charge la barre de capture sur le bord supérieur central de votre écran et vous pouvez l'utiliser pour prendre une capture d'écran.
Comment prendre des captures d'écran avec Snip & Sketch dans Windows 10
Une fois la barre de capture affichée à l'écran, l' application Snip & Sketch propose quatre manières différentes de choisir la partie de l'écran à capturer :
- Rectangular Snip - prenez une capture d'écran d'une région de l'écran en dessinant une forme rectangulaire avec la souris ou en utilisant le toucher.
- Freeform Snip - prenez une capture d'écran de forme libre de l'écran en dessinant une forme illimitée.
- Window Snip - prenez une capture d'écran de l'une des fenêtres d'application qui se trouvent sur votre écran. Cette option est disponible uniquement dans Windows 10 avec la mise à jour de mai 2019 ou une version plus récente. Il n'était pas disponible lorsque Snip & Sketch a été publié pour la première fois dans la mise à jour d'octobre 2018 de Windows 10.
- Fullscreen Snip - prenez une capture d'écran de tout votre écran.
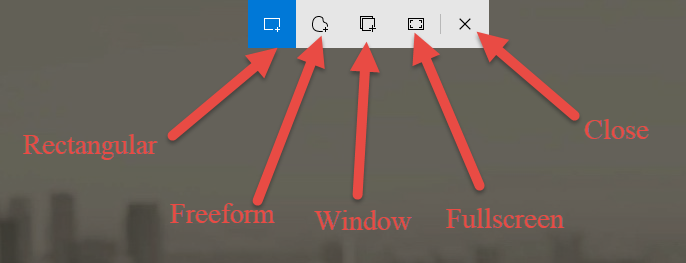
Les boutons de la barre de capture
Par défaut, la première option - Rectangular Snip - est celle qui est activée. Lorsque vous l'utilisez, faites glisser le curseur de la souris sur l'écran pour prendre une capture d'écran de forme rectangulaire, comme dans l'image ci-dessous.
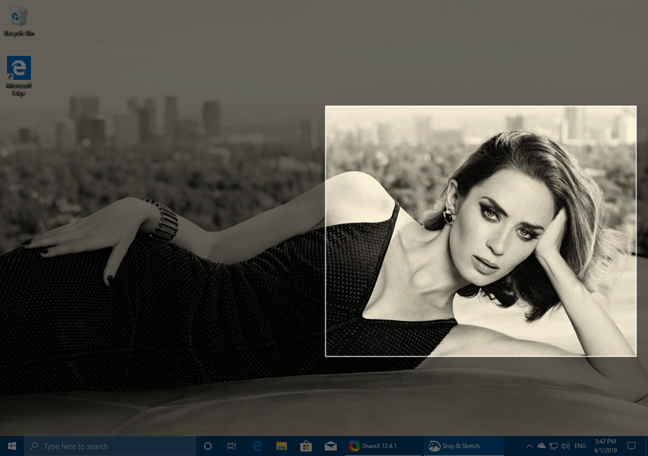
Prendre une capture d'écran rectangulaire avec Snip & Sketch
Si vous choisissez Freeform Snip , vous pouvez faire glisser le curseur de la souris sur l'écran comme vous le souhaitez pour prendre une capture d'écran de n'importe quelle forme et taille. Voici un exemple:
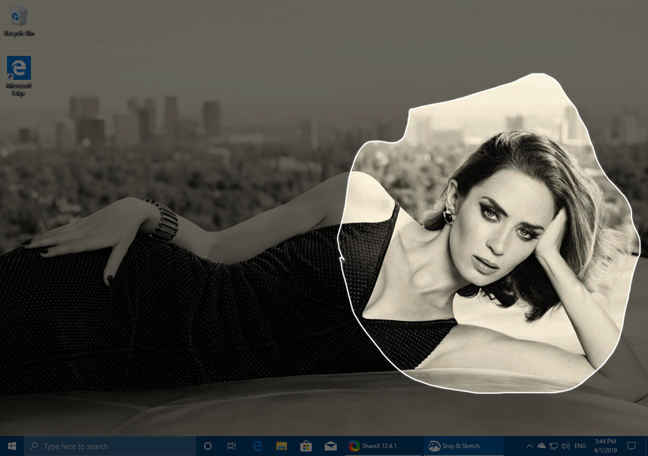
Prendre une capture d'écran de forme libre avec Snip & Sketch
Si vous choisissez Window Snip , l'application va assombrir tout l'écran à l'exception de la fenêtre que vous survolez avec le curseur de votre souris (ou votre doigt). Cliquez ou appuyez sur la fenêtre où vous souhaitez prendre la capture d'écran.
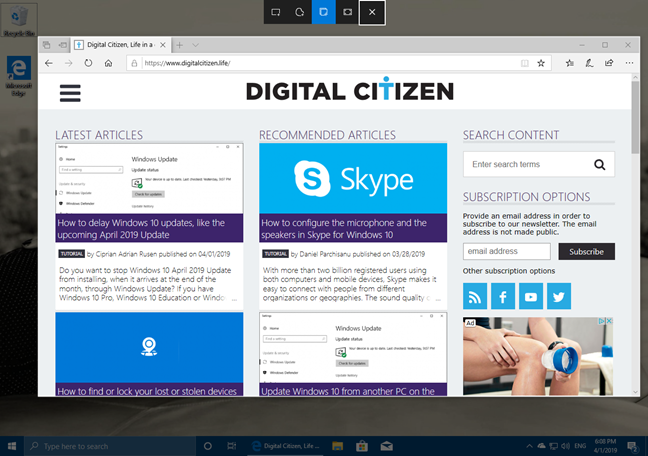
Prendre une capture d'écran d'une fenêtre avec Snip & Sketch
Si vous choisissez Fullscreen Snip , l'application prend immédiatement une capture d'écran de tout votre écran. Une fois que vous avez pris une capture d'écran, l' application Snip & Sketch s'ouvre et affiche votre nouvelle capture d'écran. Vous pouvez maintenant utiliser l'application pour modifier la capture d'écran si vous le souhaitez.
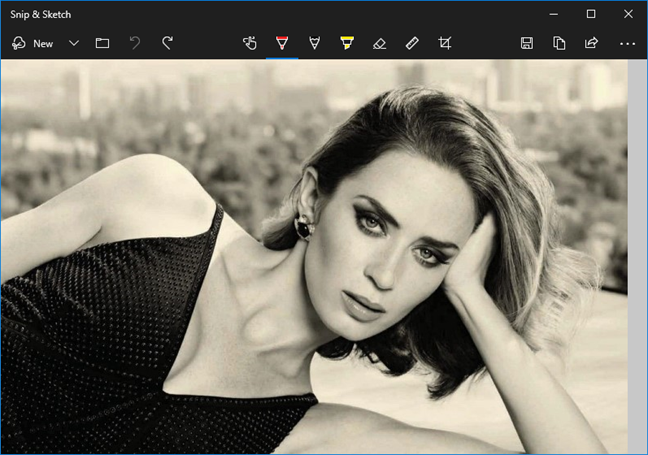
Affichage de la capture d'écran avec Snip & Sketch
Lisez Comment éditer des captures d'écran et des images à l'aide de Snip & Sketch , pour plus de détails sur les fonctionnalités d'édition d'images des applications.
Aimez-vous la façon dont Snip & Sketch prend des captures d'écran dans Windows 10 ?
La nouvelle application Snip & Sketch est mieux intégrée à Windows 10 que l'ancien Snipping Tool et est plus facile à utiliser. Vous pouvez compter sur Snip & Sketch sur tous les appareils équipés de la mise à jour d'octobre 2018 de Windows 10 ou version ultérieure, et vous pouvez commencer à l'utiliser immédiatement sans avoir à acheter ou à installer de logiciel supplémentaire. Aimez-vous ce qu'il a à offrir et la façon dont il fonctionne? Pensez-vous qu'il pourrait encore être amélioré ? Dites-nous votre opinion dans la section des commentaires ci-dessous.