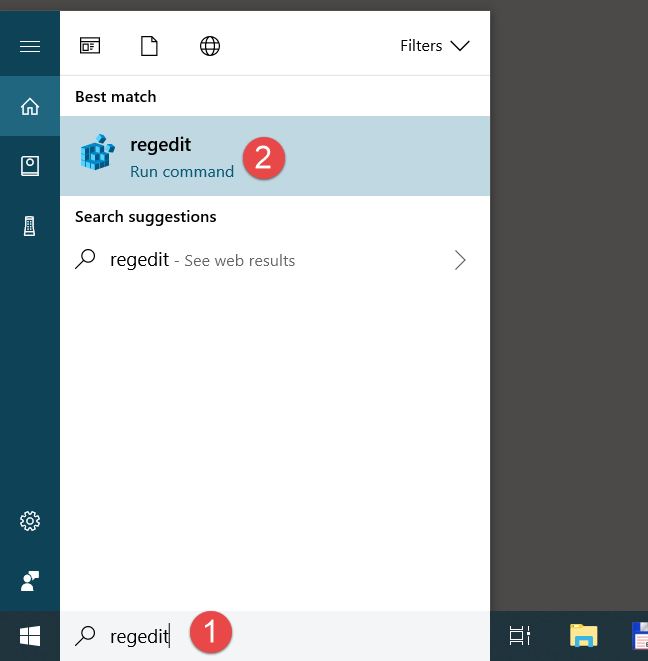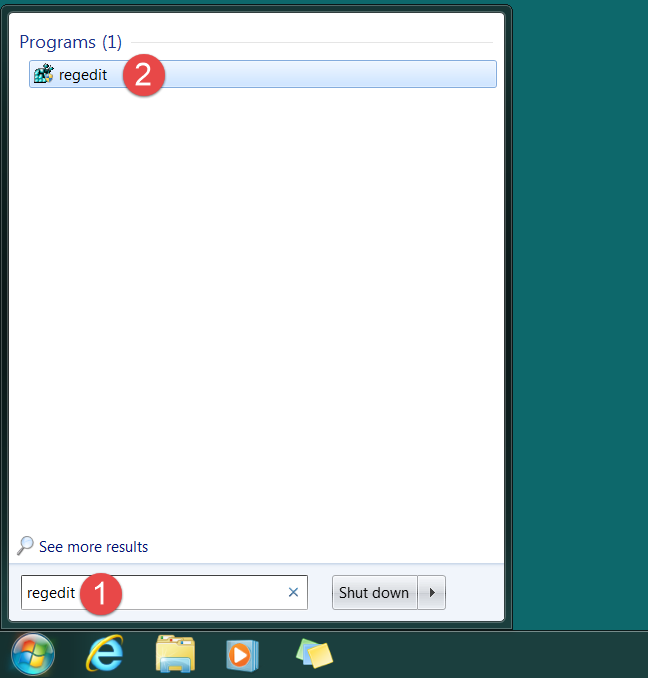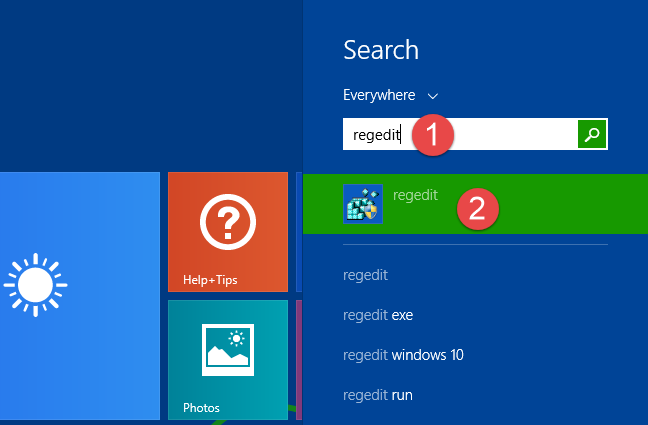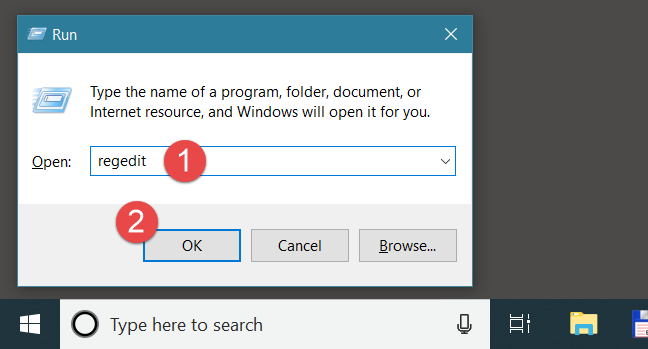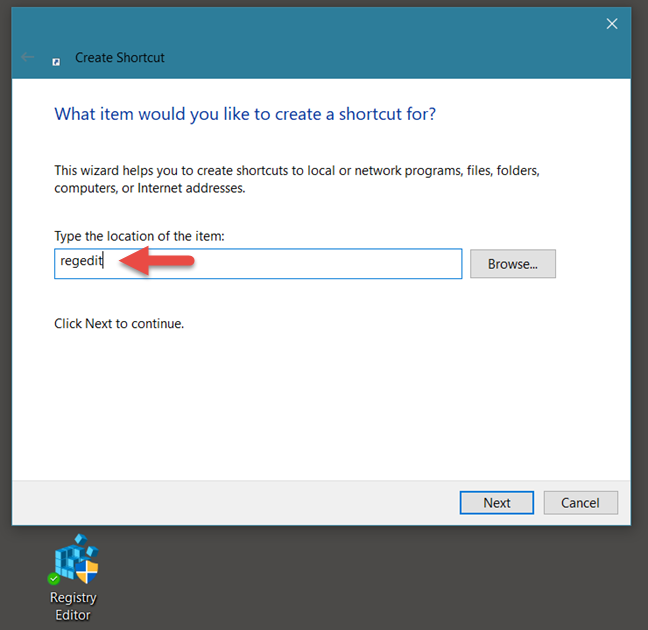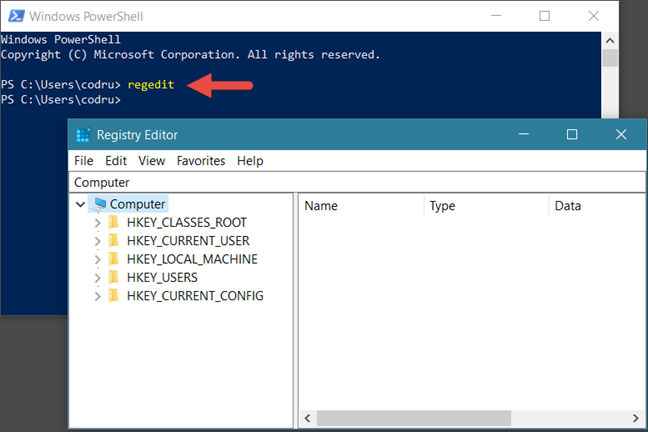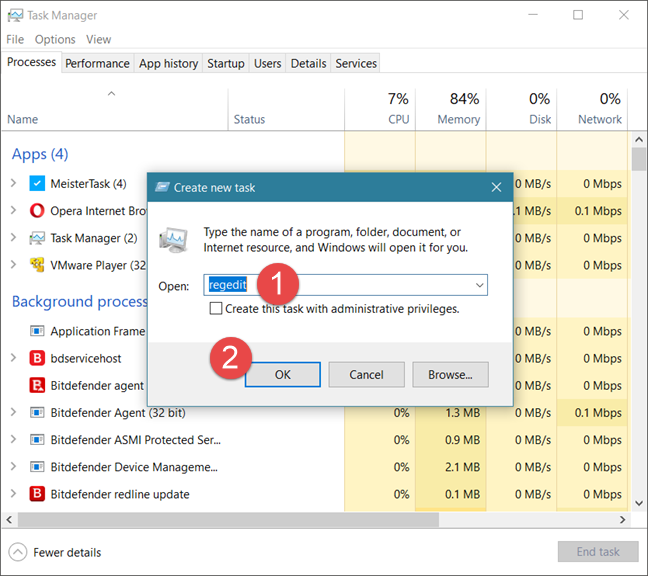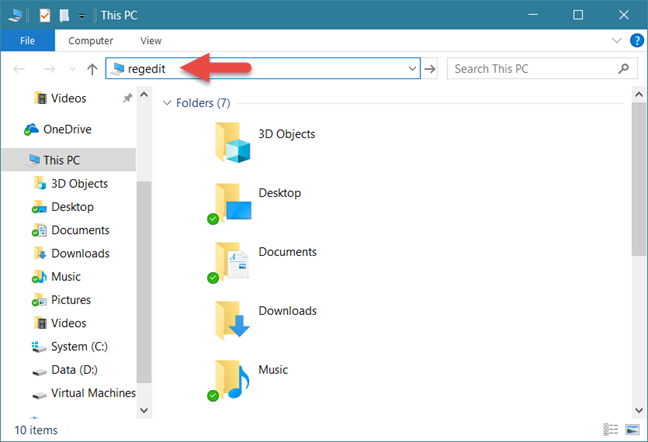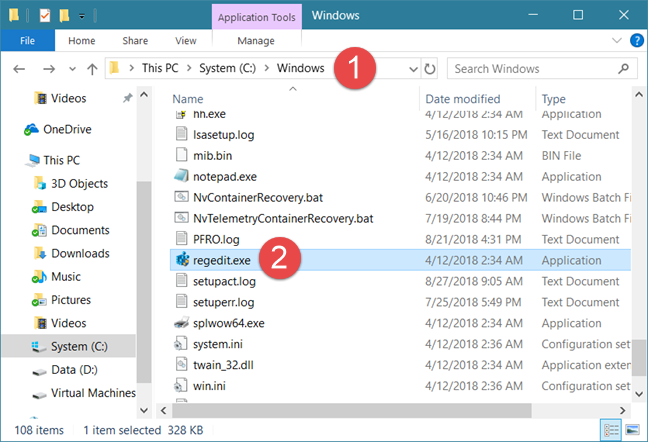Dans toutes les versions de Windows, il existe une base de données appelée Registre Windows , dans laquelle le système d'exploitation stocke ses informations de configuration. Le registre Windows est composé de clés et de valeurs qui permettent à Windows de savoir quels paramètres utiliser pour ses outils, fonctionnalités, périphériques matériels et même certaines applications tierces. Le registre Windows peut être utile et vous aider dans de nombreuses situations, mais avant de pouvoir travailler avec, vous devez d'abord savoir comment l'ouvrir. Dans ce didacticiel, nous vous montrons sept façons différentes de lancer l' Éditeur du Registre sous Windows 10, Windows 7 et Windows 8.1. Commençons:
Contenu
- Quelques éléments à connaître avant d'aller plus loin
- 1. Ouvrez l'Éditeur du Registre en utilisant la recherche (toutes les versions de Windows)
- 2. Ouvrez l'Éditeur du Registre à l'aide de la fenêtre Exécuter (toutes les versions de Windows)
- 3. Ouvrez l'Éditeur du Registre en créant un raccourci pour celui-ci, où vous voulez (toutes les versions de Windows)
- 4. Ouvrez l'Éditeur du Registre à l'aide de l'invite de commande ou de PowerShell (toutes les versions de Windows)
- 5. Ouvrez l'Éditeur du Registre à l'aide du Gestionnaire des tâches (toutes les versions de Windows)
- 6. Ouvrez l'Éditeur du Registre à l'aide de l'Explorateur de fichiers (sous Windows 10 et 8.1) ou de l'Explorateur Windows (sous Windows 7)
- 7. Ouvrez l'Éditeur du Registre en exécutant son fichier exécutable (toutes les versions de Windows)
- Avez-vous déjà eu besoin d'utiliser l'Éditeur du Registre sur votre ordinateur Windows ?
Quelques éléments à connaître avant d'aller plus loin
Ce guide couvre Windows 10, Windows 7 et Windows 8.1. Toutes les méthodes fonctionnent dans les trois versions de Windows. Si vous voulez en savoir plus sur ce qu'est et fait le Registre Windows , lisez cet article : Questions simples : Qu'est-ce que le Registre Windows et à quoi sert-il ? .
De plus, vous devez également savoir que l' Éditeur du Registre est un outil qui vous permet de modifier des paramètres complexes concernant le fonctionnement de Windows. Ainsi, vous ne pouvez pas exécuter l' Éditeur du Registre en tant qu'utilisateur standard simple, sur une installation Windows standard. L' Éditeur du Registre demande toujours des autorisations administratives et ne peut être exécuté qu'en tant qu'administrateur. Vous ne devriez PAS jouer avec l' Éditeur du Registre, sauf si vous SAVEZ ce que vous faites.
1. Ouvrez l'Éditeur du Registre en utilisant la recherche (toutes les versions de Windows)
Dans Windows 10, le moyen le plus rapide de lancer l' Éditeur du Registre consiste probablement à utiliser la recherche. Tapez le mot "regedit" dans la zone de recherche de votre barre des tâches, puis cliquez ou appuyez sur regedit .
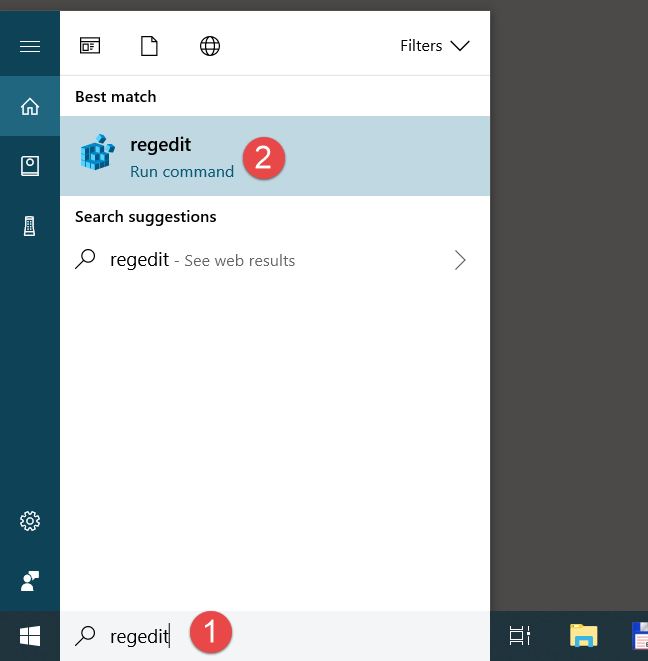
Windows, Éditeur du Registre, Regedit
Si vous utilisez Windows 7, tapez "regedit" dans la zone de recherche du menu Démarrer et cliquez sur le résultat de la recherche regedit .
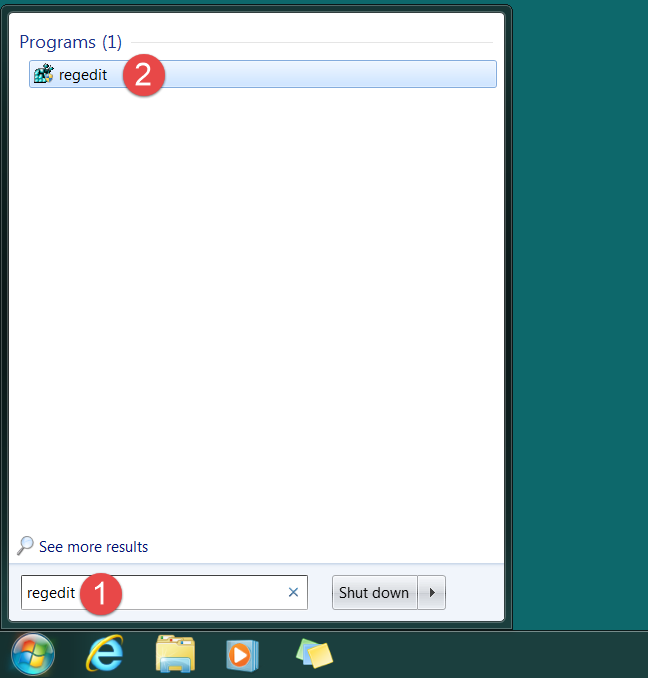
Windows, Éditeur du Registre, Regedit
Dans Windows 8.1, passez à l' écran de démarrage et commencez à écrire "regedit" . Ensuite, cliquez ou appuyez sur le résultat de recherche "regedit" .
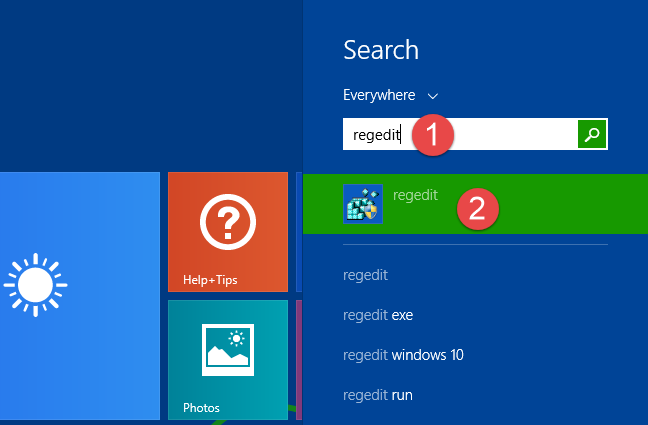
Windows, Éditeur du Registre, Regedit
Vous obtenez une invite UAC et vous devez fournir le mot de passe administrateur ou si vous êtes un administrateur, appuyez sur Oui .
2. Ouvrez l'Éditeur du Registre à l'aide de la fenêtre Exécuter (toutes les versions de Windows)
Quelle que soit la version ou l'édition de Windows dont vous disposez, vous pouvez également utiliser la fenêtre Exécuter pour lancer l' Éditeur du Registre . Appuyez sur les touches Windows + R de votre clavier pour ouvrir Exécuter et tapez regedit dans le champ Ouvrir . Ensuite, cliquez ou appuyez sur OK , ou appuyez sur Entrée sur votre clavier.
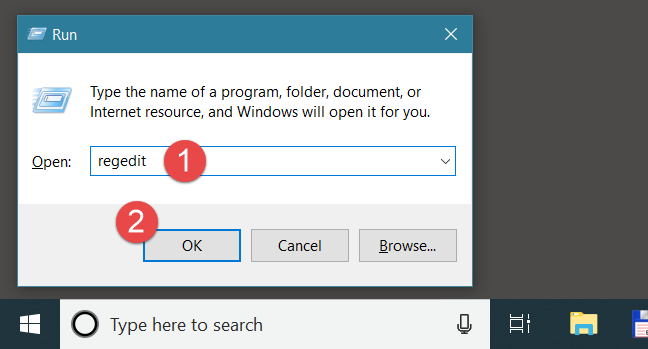
Windows, Éditeur du Registre, Regedit
Lorsque vous voyez l'invite UAC, appuyez sur Oui pour que l' Éditeur du Registre soit exécuté.
3. Ouvrez l'Éditeur du Registre en créant un raccourci pour celui-ci, où vous voulez (toutes les versions de Windows)
Si vous préférez avoir des raccourcis vers toutes les choses importantes sur votre PC Windows, vous voudrez peut-être en avoir un pour l' Éditeur du Registre . Lors de la création du raccourci, la cible doit être regedit . Ensuite, vous pouvez double-cliquer ou double-cliquer sur le raccourci, et l' Éditeur du Registre s'ouvre.
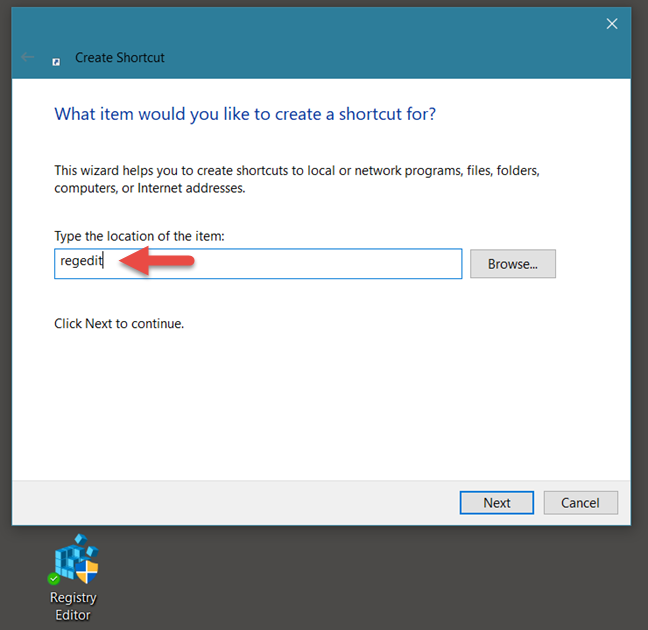
Windows, Éditeur du Registre, Regedit
Si vous ne savez pas comment créer des raccourcis dans Windows, ce guide explique l'ensemble du processus : Comment créer des raccourcis pour les applications, les fichiers, les dossiers et les pages Web dans Windows .
4. Ouvrez l'Éditeur du Registre à l'aide de l'invite de commande ou de PowerShell (toutes les versions de Windows)
Certaines personnes préfèrent la ligne de commande aux interfaces graphiques. Si vous êtes l'un d'entre eux, sachez que vous pouvez également lancer l' éditeur de registre à partir de l' invite de commande ou de PowerShell . Dans l'une de ces applications, tapez la commande regedit et appuyez sur Entrée sur votre clavier. L' Éditeur du Registre devrait s'ouvrir immédiatement.
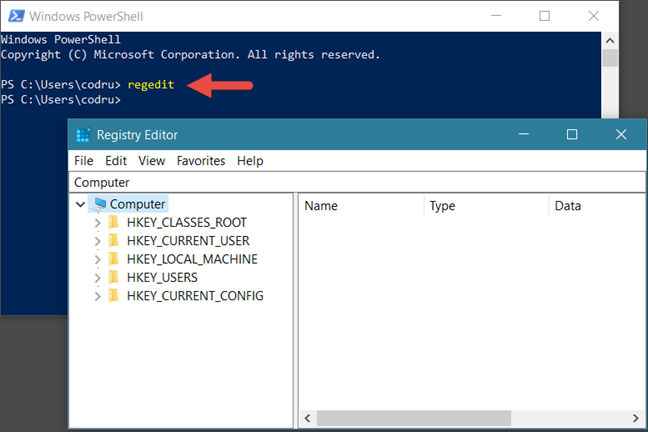
Windows, Éditeur du Registre, Regedit
5. Ouvrez l'Éditeur du Registre à l'aide du Gestionnaire des tâches (toutes les versions de Windows)
Vous pouvez également ouvrir l' Éditeur du Registre à l'aide du Gestionnaire des tâches . Appuyez sur les touches Ctrl + Maj + Échap de votre clavier pour lancer le Gestionnaire des tâches . Si vous utilisez un PC Windows 10 ou Windows 8.1, le Gestionnaire des tâches peut ouvrir le mode compact . Si c'est le cas, cliquez ou appuyez sur "Plus de détails". Ensuite, ouvrez le menu Fichier , cliquez ou appuyez sur "Exécuter une nouvelle tâche" et tapez la commande regedit dans la fenêtre "Créer une nouvelle tâche" . Appuyez sur Entrée sur votre clavier ou cliquez ou appuyez sur OK .
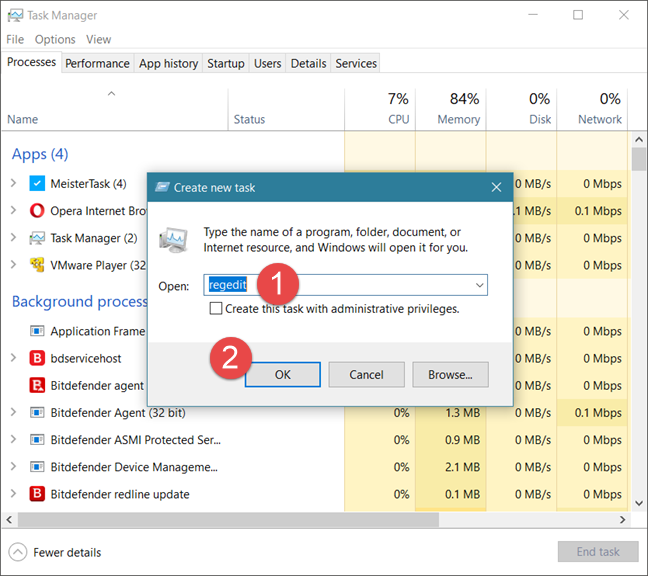
Windows, Éditeur du Registre, Regedit
6. Ouvrez l'Éditeur du Registre à l'aide de l'Explorateur de fichiers (sous Windows 10 et 8.1) ou de l'Explorateur Windows (sous Windows 7)
Un moyen alternatif et relativement rapide d'ouvrir l' Éditeur du Registre consiste à utiliser l' Explorateur de fichiers ou l'Explorateur Windows . Ouvrez le gestionnaire de fichiers à partir de votre appareil Windows et, dans sa barre d'adresse, tapez "regedit". Appuyez sur Entrée sur votre clavier et l' Éditeur du Registre s'ouvre immédiatement.
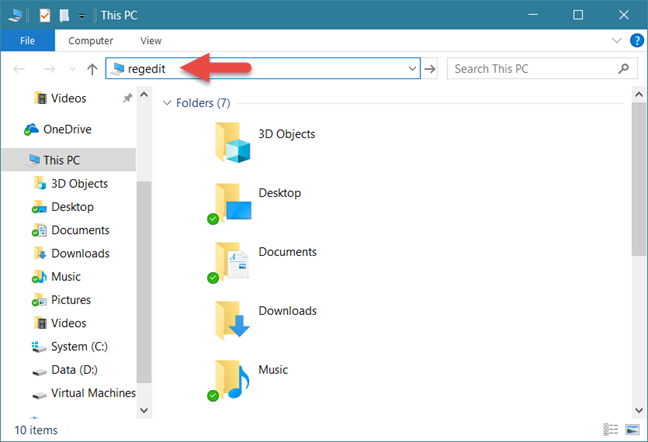
Windows, Éditeur du Registre, Regedit
7. Ouvrez l'Éditeur du Registre en exécutant son fichier exécutable (toutes les versions de Windows)
L' Éditeur du Registre est un fichier exécutable appelé regedit.exe, que vous pouvez trouver dans le dossier Windows . Accédez à cet emplacement et double-cliquez ou appuyez deux fois sur regedit.exe et l' éditeur de registre est lancé immédiatement.
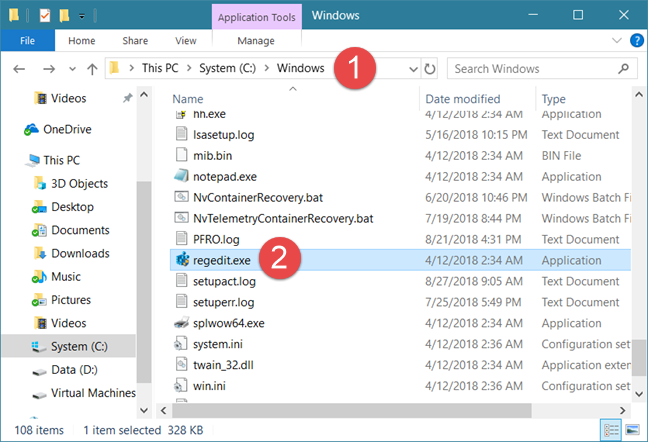
Windows, Éditeur du Registre, Regedit
Avez-vous déjà eu besoin d'utiliser l'Éditeur du Registre sur votre ordinateur Windows ?
Vous savez maintenant comment ouvrir l' Éditeur du Registre sous Windows, quelle que soit la version du système d'exploitation. Avez-vous déjà eu besoin d'utiliser l' Éditeur du Registre pour modifier les paramètres avancés de vos appareils ? Sinon, vouliez-vous l'ouvrir juste à cause de votre curiosité de voir ce qu'il y a à l'intérieur ? Nous aimerions avoir de vos nouvelles, dans la section des commentaires ci-dessous.