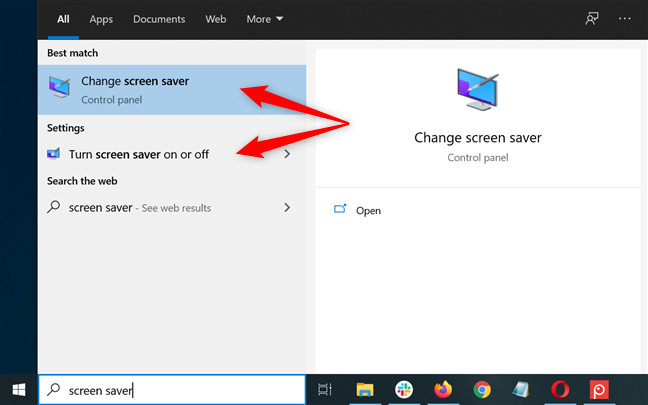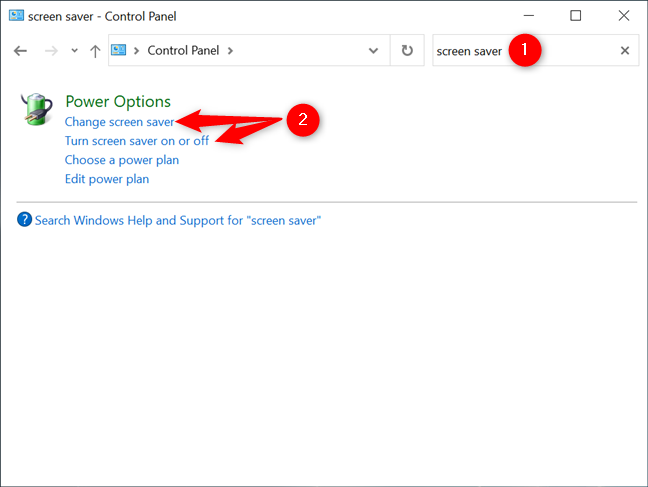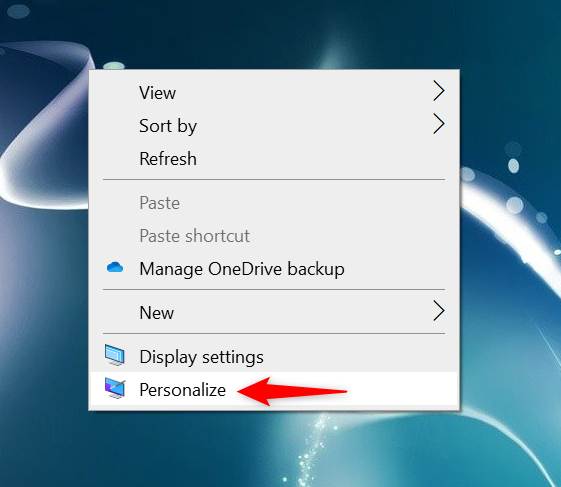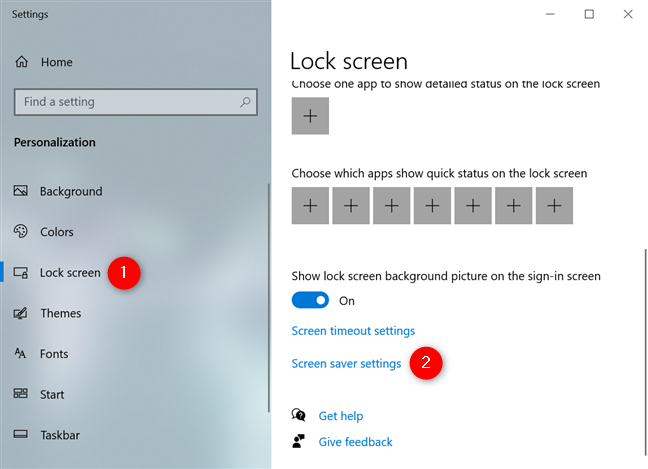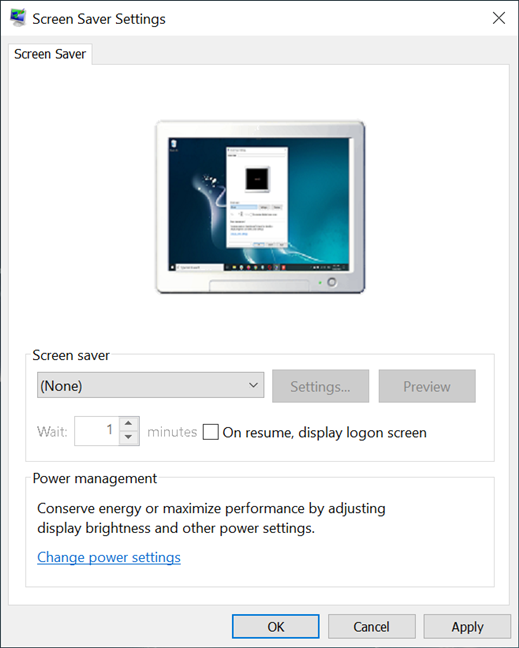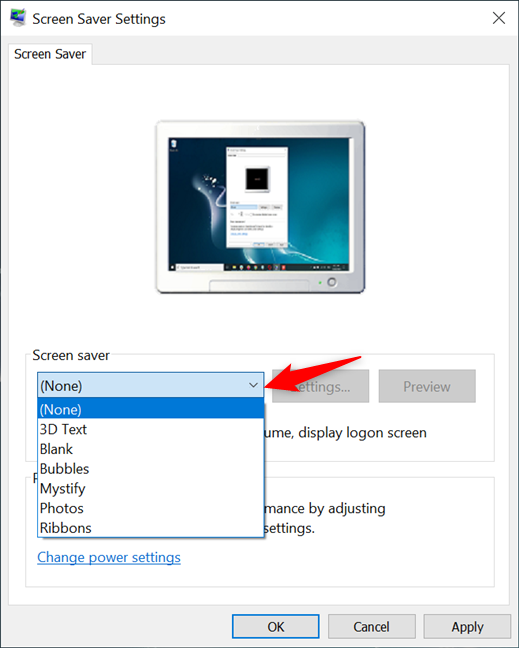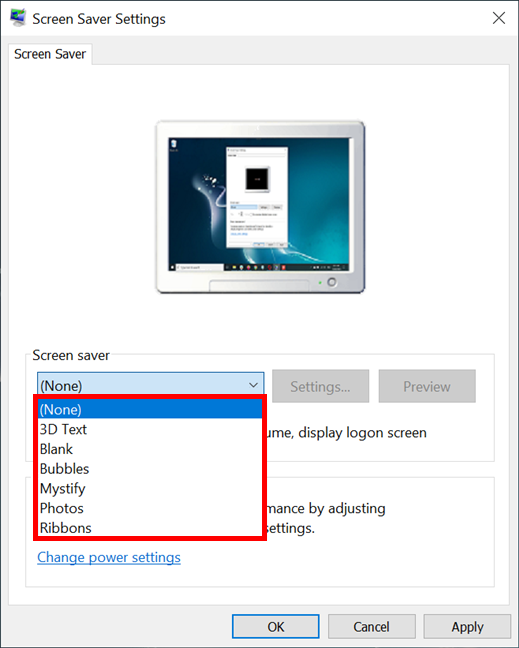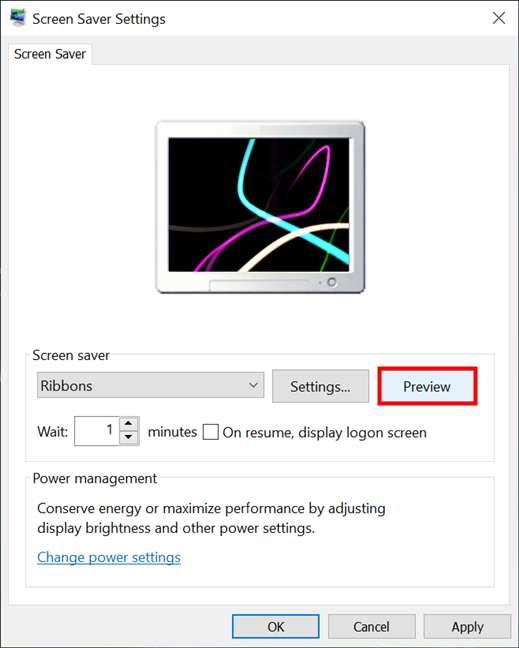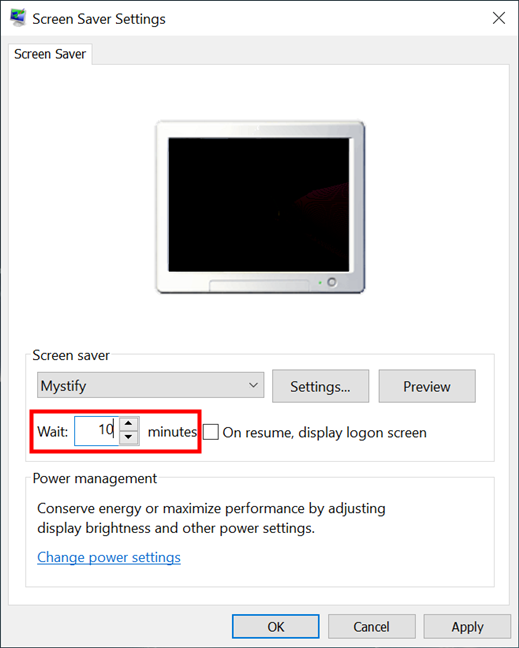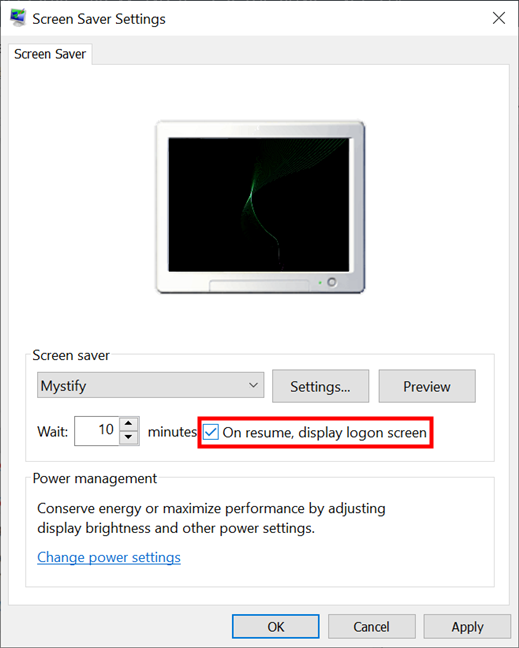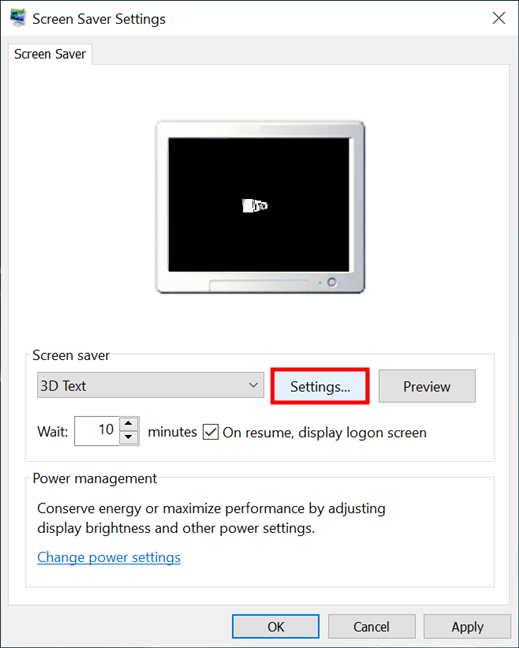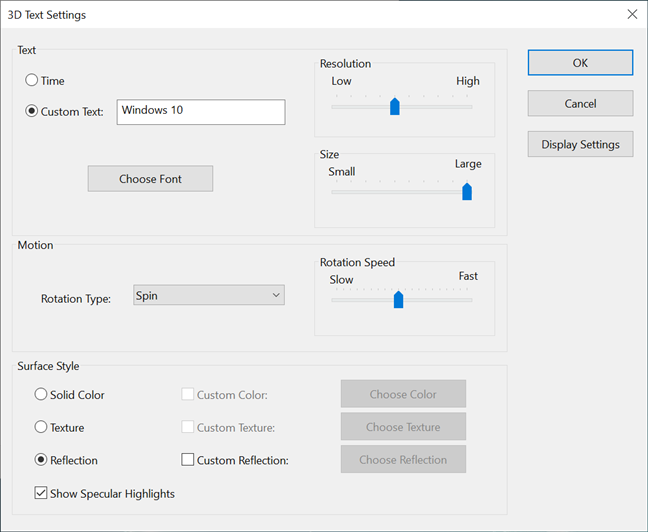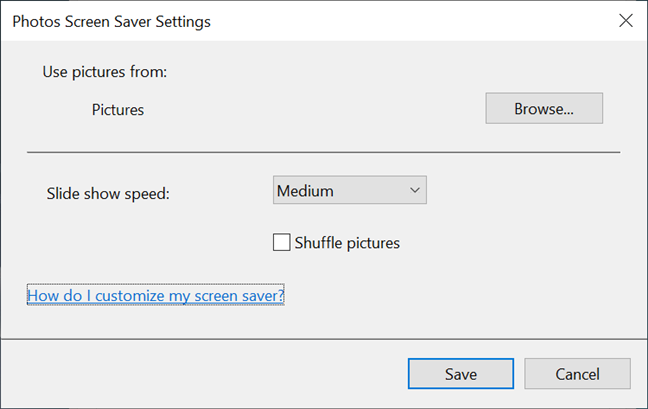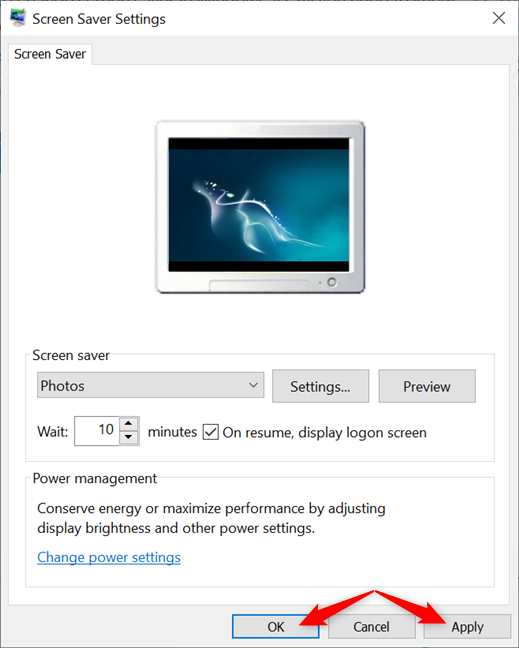L'économiseur d'écran de Windows 10 s'affiche sur votre ordinateur ou appareil lorsque vous n'êtes pas actif depuis un certain temps. Avez-vous besoin de définir un économiseur d'écran dans Windows 10 ? Vous en avez marre de votre économiseur d'écran Windows 10 et vous en voulez un nouveau ? Les paramètres de l'économiseur d'écran de Windows 10 vous permettent de personnaliser plusieurs aspects de ce que vous voyez sur votre écran lorsque votre PC est inactif. Lisez ce tutoriel pour savoir comment changer l'économiseur d'écran dans Windows 10 :
Contenu
- Comment accéder aux paramètres de l'économiseur d'écran de Windows 10
- Comment changer l'économiseur d'écran dans Windows 10
- Comment configurer l'économiseur d'écran actif dans Windows 10
- Utilisez-vous un économiseur d'écran dans Windows 10 ? Qu'en est-il des images d'économiseur d'écran ?
REMARQUE : Pour savoir si un économiseur d'écran est nécessaire sur votre ordinateur ou appareil Windows 10, consultez : Qu'est-ce qu'un économiseur d'écran et devriez-vous en utiliser un ?
Comment accéder aux paramètres de l'économiseur d'écran de Windows 10
Le moyen le plus rapide et le plus simple d'ouvrir les paramètres de l'économiseur d'écran de Windows 10 consiste à utiliser la fonction de recherche . Tapez "économiseur d'écran" dans la barre de recherche de Windows 10 , puis cliquez ou appuyez sur l'un des deux résultats, "Modifier l'économiseur d'écran" et "Activer ou désactiver l'économiseur d'écran" . ”
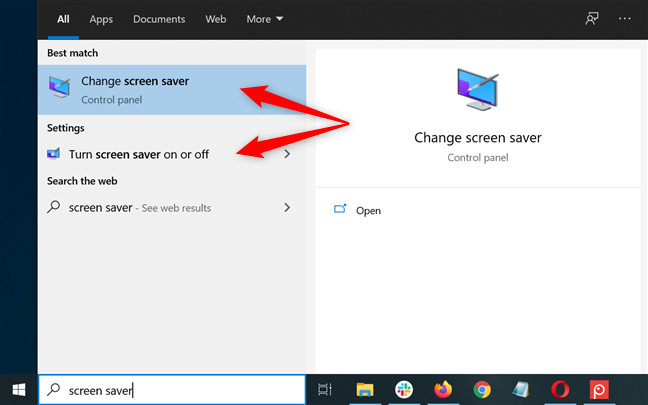
Ouvrez les paramètres de l'économiseur d'écran de Windows 10 à l'aide de la recherche
Alternativement, vous pouvez également lancer le Panneau de configuration et l'utiliser pour rechercher "économiseur d'écran . " Ensuite, cliquez ou appuyez sur l'un des deux premiers résultats affichés sous Options d'alimentation .
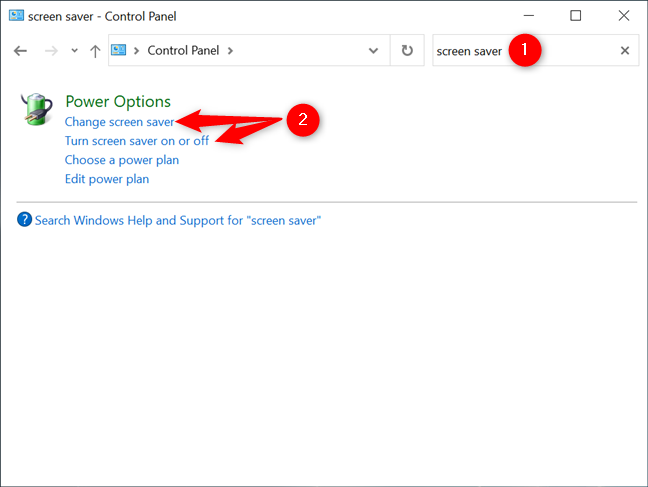
Ouvrez les paramètres de l'économiseur d'écran de Windows 10 à partir du Panneau de configuration
Si vous souhaitez utiliser le long chemin, cliquez avec le bouton droit ou appuyez longuement sur une zone libre de votre bureau pour ouvrir un menu contextuel. Cliquez ou appuyez sur la dernière option, Personnaliser .
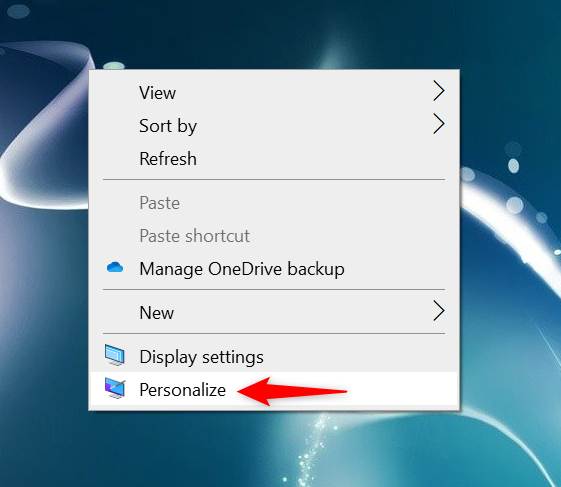
Appuyez sur Personnaliser dans le menu contextuel
Vous pouvez également accéder à cette page en ouvrant l'application Paramètres et en accédant à Personnalisation .
Ensuite, sélectionnez l' onglet Écran de verrouillage dans la colonne de gauche et, sur le côté droit de la fenêtre, faites défiler vers le bas pour trouver le lien "Paramètres de l'économiseur d'écran" . Cliquez ou appuyez dessus.
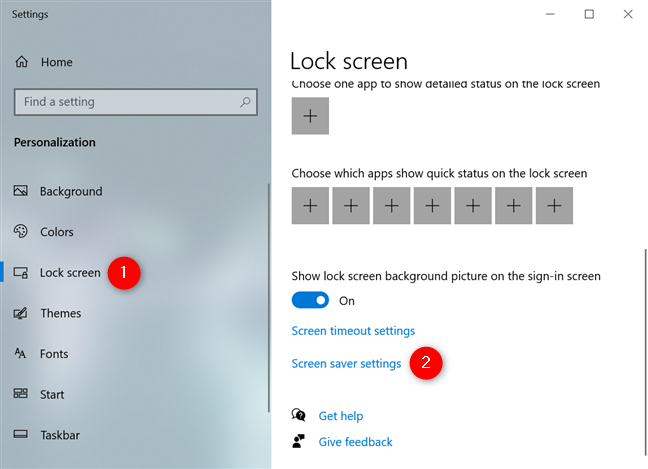
Accédez au lien Paramètres de l'économiseur d'écran à partir de l'onglet Écran de verrouillage
Quelle que soit l'option que vous utilisez, la fenêtre de l'utilitaire "Paramètres de l'économiseur d'écran" s'ouvre sur votre ordinateur ou appareil Windows 10 dans toute sa splendeur de base.
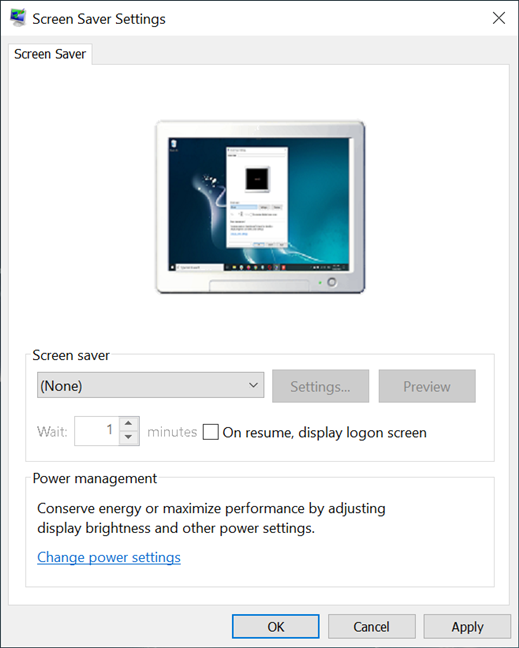
La fenêtre Paramètres de l'économiseur d'écran de Windows 10
Comment changer l'économiseur d'écran dans Windows 10
Bien qu'il n'y ait pas d'économiseur d'écran actif dans Windows 10 par défaut, il est facile d'en définir un à partir de la fenêtre "Paramètres de l'économiseur d'écran" . Cliquez ou appuyez sur le champ directement sous Économiseur d'écran pour ouvrir un menu déroulant.
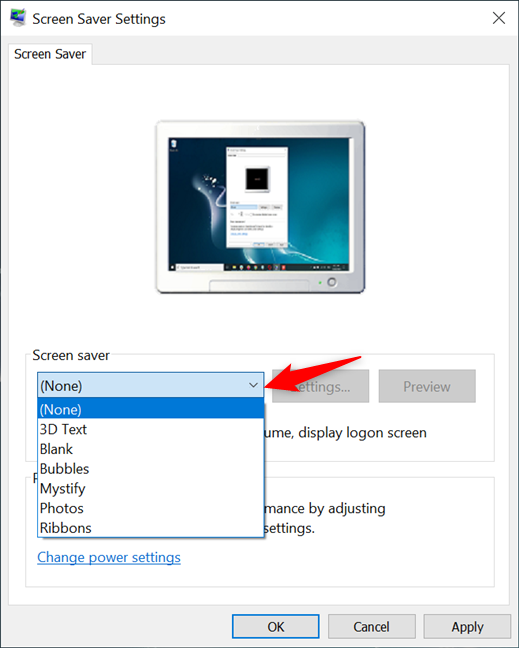
Accédez au menu déroulant Économiseur d'écran pour voir les options disponibles dans Windows 10
Ensuite, cliquez ou appuyez sur l'une des options disponibles pour sélectionner et utiliser cet économiseur d'écran dans Windows 10. Il y a six économiseurs d'écran intégrés : Texte 3D , Vide - choisissez ceci si vous voulez un économiseur d'écran noir, Bulles , Mystifier , Photos et Rubans .
REMARQUE : Si vous ne souhaitez pas utiliser d'écran de veille, Windows 10 inclut l' option (Aucun) , qui désactive l'écran de veille pour le thème Windows actif .
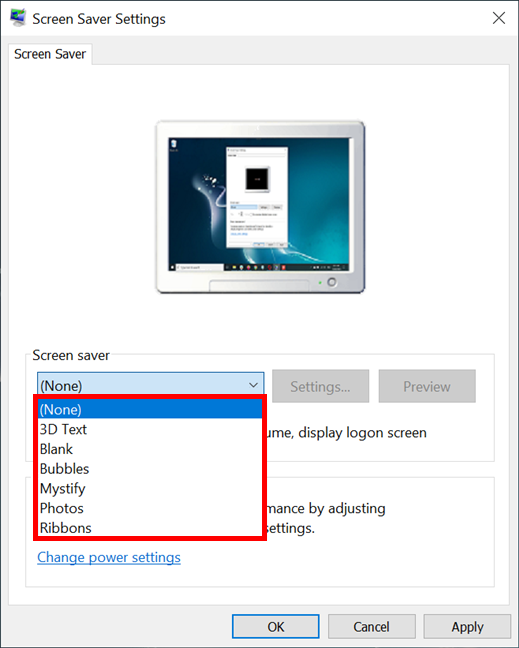
Sélectionnez l'option d'économiseur d'écran Windows 10 que vous souhaitez utiliser
Le petit écran d'ordinateur en haut de la fenêtre affiche un aperçu de chaque option d'économiseur d'écran. Cependant, pour avoir une meilleure idée de ce à quoi ressemble un économiseur d'écran, cliquez ou appuyez sur le bouton Aperçu .
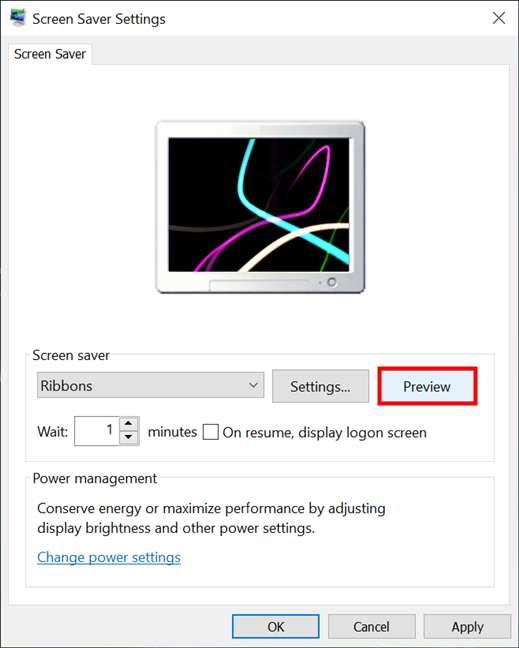
Appuyez sur Aperçu pour découvrir l'économiseur d'écran de Windows 10
Si vous avez appuyé sur Aperçu , l'économiseur d'écran sélectionné est maintenant lancé en plein écran. N'appuyez sur rien et ne déplacez pas la souris, car votre économiseur d'écran ne fonctionne que tant que Windows 10 n'enregistre aucune entrée de l'utilisateur. Lorsque vous avez terminé d'afficher l'économiseur d'écran, déplacez la souris, appuyez sur un bouton ou touchez l'écran, et l'économiseur d'écran disparaît.
N'hésitez pas à prévisualiser autant d'options que vous le souhaitez. Lorsque vous êtes satisfait de votre choix, passez au chapitre suivant pour configurer différents paramètres de fonctionnement de l'économiseur d'écran sélectionné.
ASTUCE : Si vous n'aimez aucune des six options par défaut, vous pouvez essayer ces 12 économiseurs d'écran gratuits pour Windows .
Comment configurer l'économiseur d'écran actif dans Windows 10
La fenêtre "Paramètres de l'économiseur d'écran" propose plusieurs options de personnalisation. La zone d' attente vous permet d'insérer le nombre de minutes pendant lesquelles vous devez être inactif avant que l'économiseur d'écran de Windows 10 ne démarre.
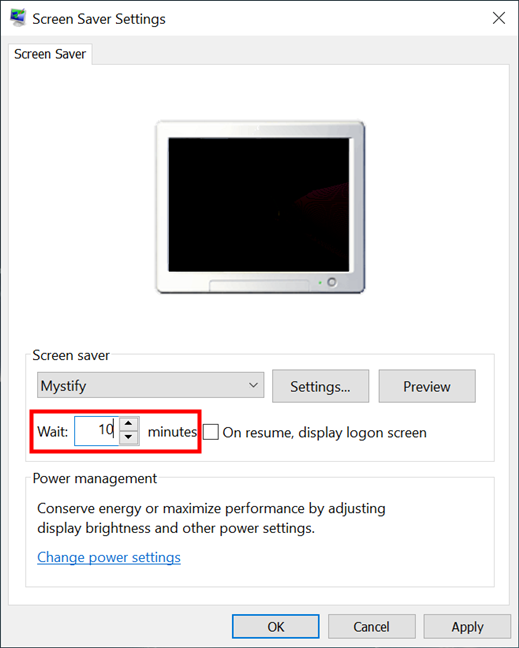
Définir combien de temps jusqu'à ce que l'économiseur d'écran démarre dans Windows 10
Cochez la case à côté de "A la reprise, afficher l'écran de connexion" pour verrouiller automatiquement votre PC lorsque l'économiseur d'écran démarre. Windows 10 demande des informations d'identification lorsque vous souhaitez l'utiliser à nouveau, ce qui peut être un bon moyen de protéger vos données, mais peut devenir gênant si vous vous éloignez souvent de votre PC.
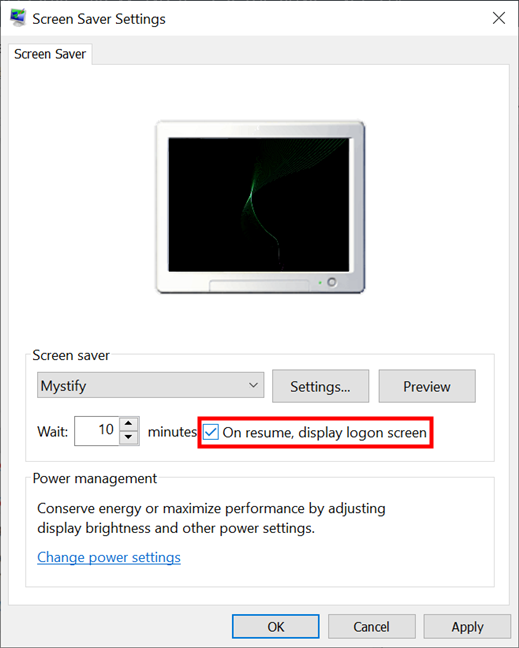
Décidez si Windows 10 demande un mot de passe lors de la reprise
Appuyez sur le bouton Paramètres pour accéder à des configurations supplémentaires pour l'économiseur d'écran sélectionné, si disponible. Seuls deux des économiseurs d'écran par défaut de Windows 10 peuvent être configurés davantage : Texte 3D et Photos .
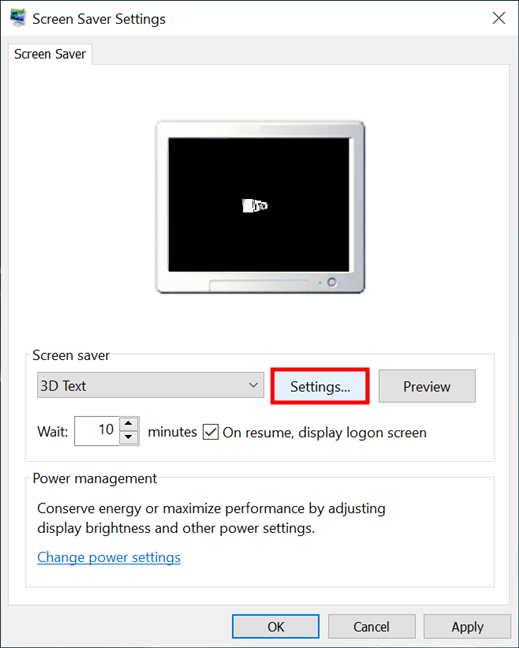
Appuyez sur Paramètres pour accéder à des options supplémentaires pour votre économiseur d'écran Windows 10
La fenêtre "Paramètres de texte 3D" vous donne la possibilité d'afficher l' heure ou un texte personnalisé comme économiseur d'écran. Vous pouvez choisir la police , sélectionner le type de rotation et le style de surface souhaités , ainsi que régler la résolution, la taille et la vitesse de rotation . Expérimentez avec les options disponibles jusqu'à ce que le résultat vous plaise, puis appuyez sur OK .
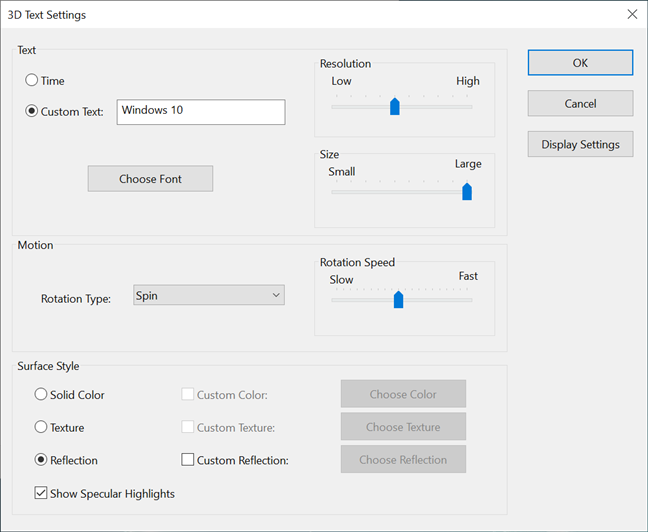
Choisissez ce qui s'affiche dans le texte 3D et cliquez ou appuyez sur OK
Avec l' économiseur d'écran Photos , vous voyez un diaporama d'images au lieu d'une animation. Dans les "Paramètres de l'écran de veille des photos " , vous pouvez choisir le dossier utilisé pour créer le diaporama affiché, ainsi que la "Vitesse du diaporama" et si les photos sont mélangées. Appuyez sur Enregistrer lorsque vous avez terminé de tout régler.
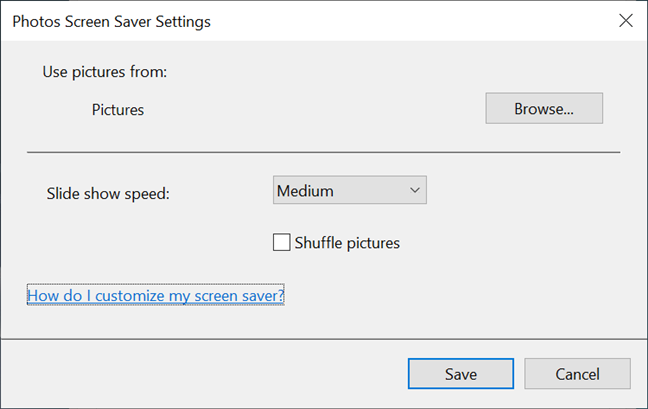
Choisissez les images de l'économiseur d'écran qui s'affichent et les détails du diaporama
Lorsque vous revenez à la fenêtre Paramètres de l'économiseur d' écran, prévisualisez nos choix avant de décider, et n'oubliez pas d'appuyer sur OK ou Appliquer pour tout enregistrer.
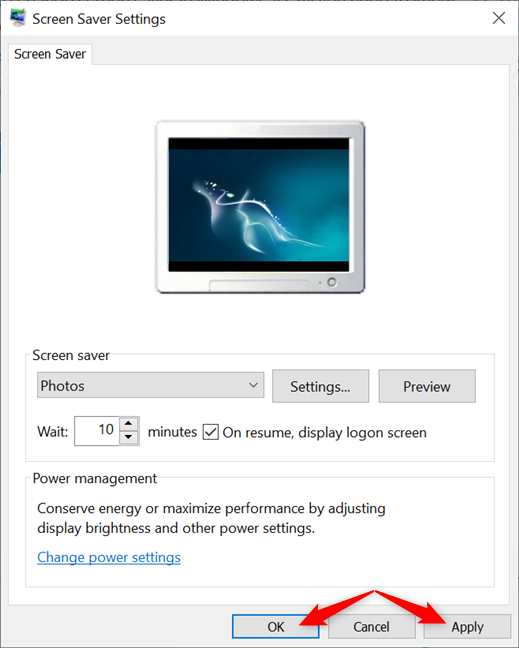
Enregistrez les paramètres de l'économiseur d'écran de Windows 10
ASTUCE : Si vous souhaitez un contrôle total sur ce qui s'affiche sur votre écran Windows 10 lorsque vous êtes inactif, vous pouvez créer un économiseur d'écran à votre goût avec IrfanView .
Utilisez-vous un économiseur d'écran dans Windows 10 ? Qu'en est-il des images d'économiseur d'écran ?
Même si ce n'est plus aussi utile qu'avant, il peut toujours être amusant d'utiliser un économiseur d'écran dans Windows 10. Avez-vous un économiseur d'écran sur votre PC Windows 10 ou avez-vous l'impression que les économiseurs d'écran sont un peu obsolètes ? Qu'en est-il des images d'économiseur d'écran ? Corny, ou une belle façon de se remémorer des moments préférés ? Faites-nous savoir ce que vous pensez dans la section des commentaires.