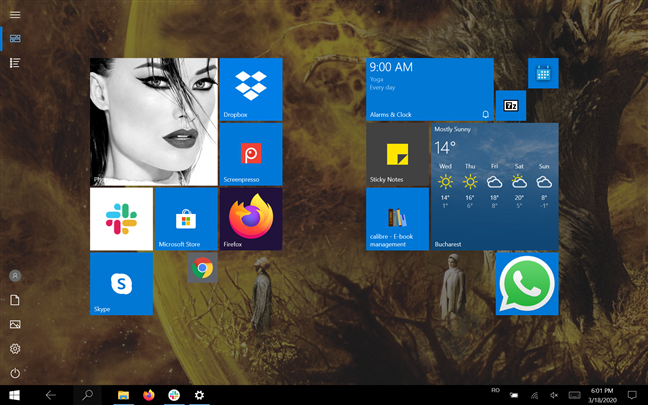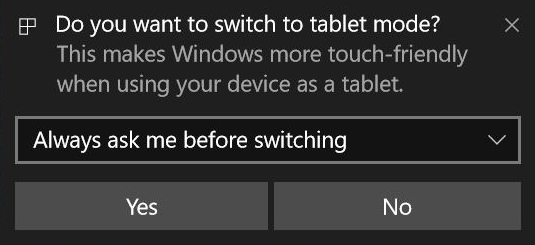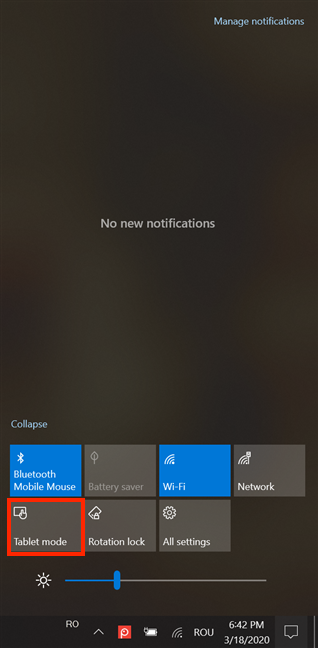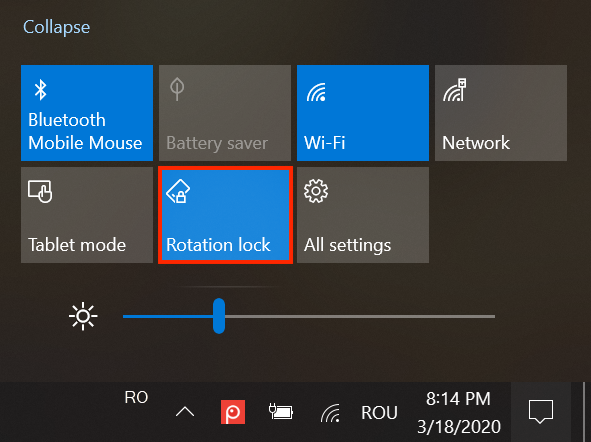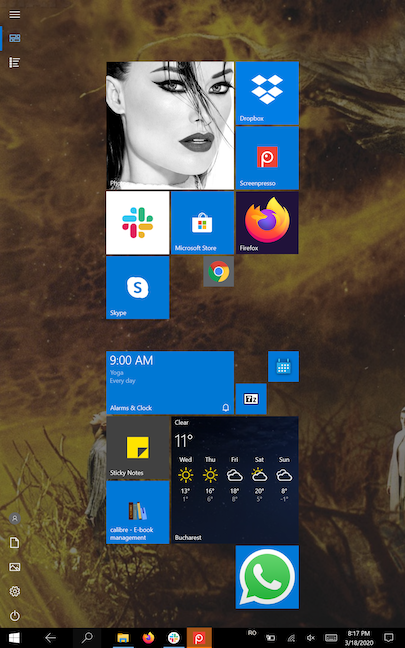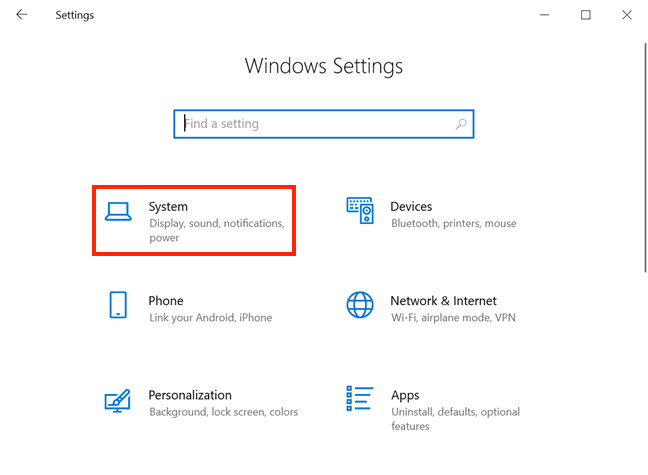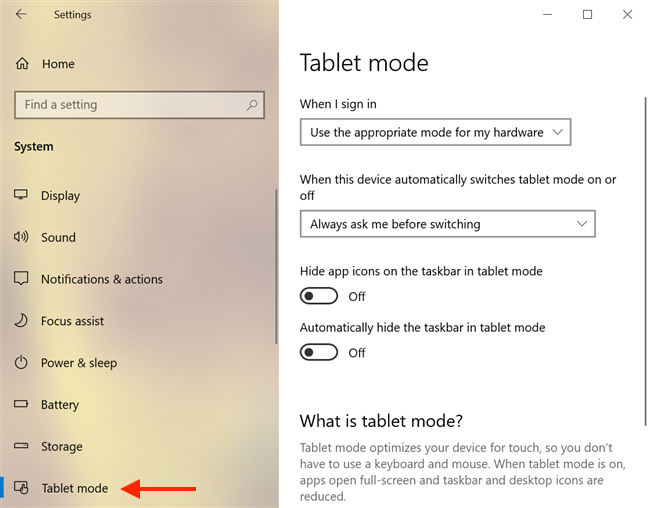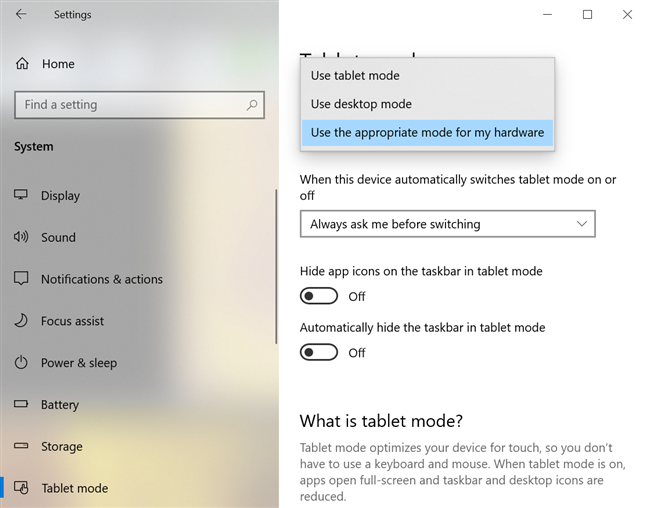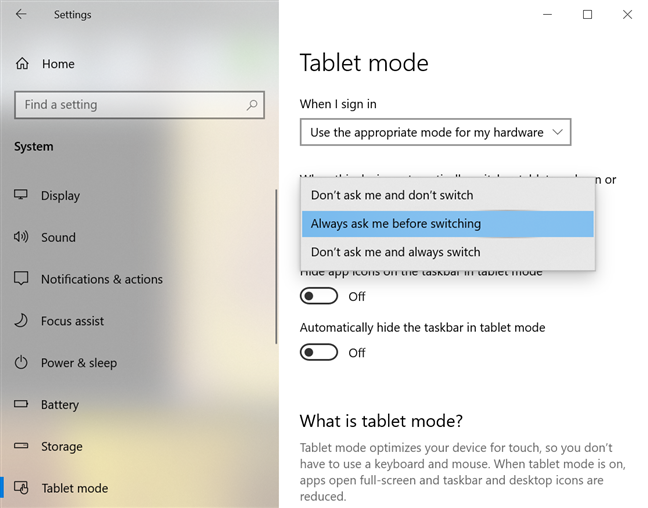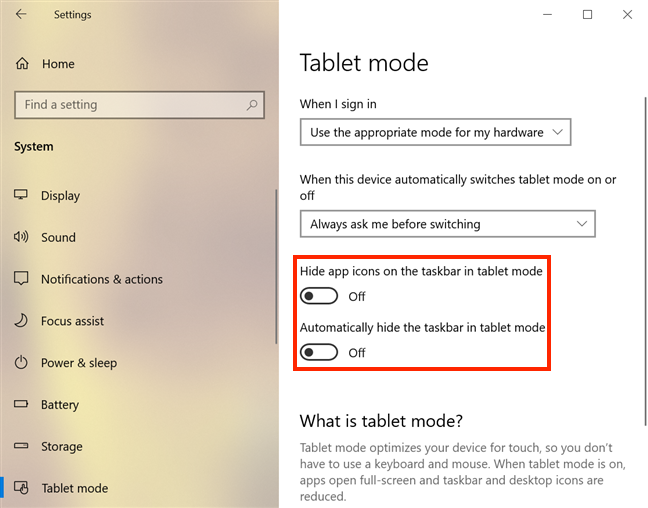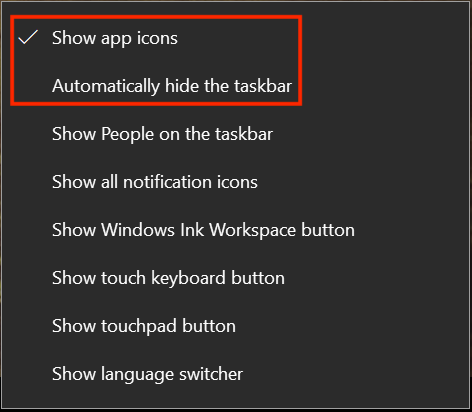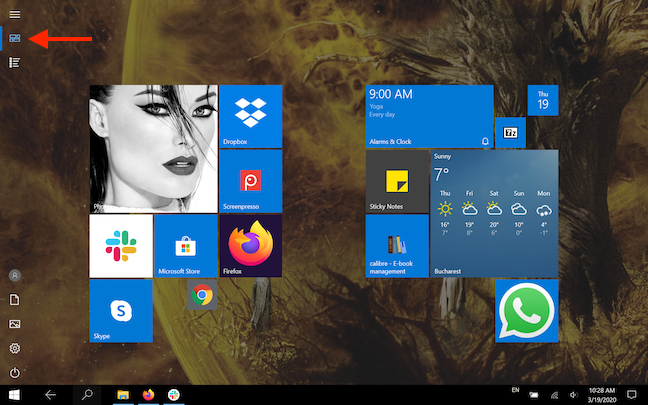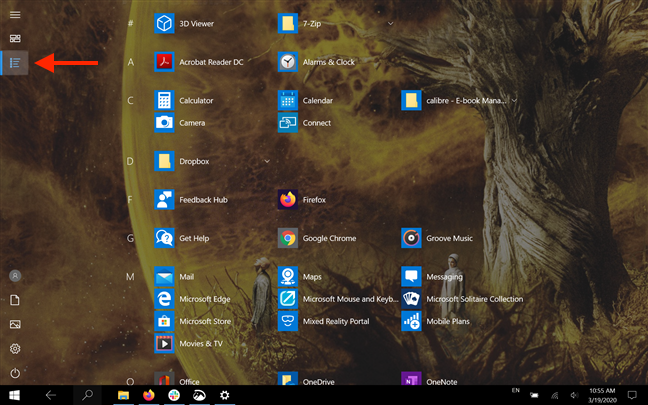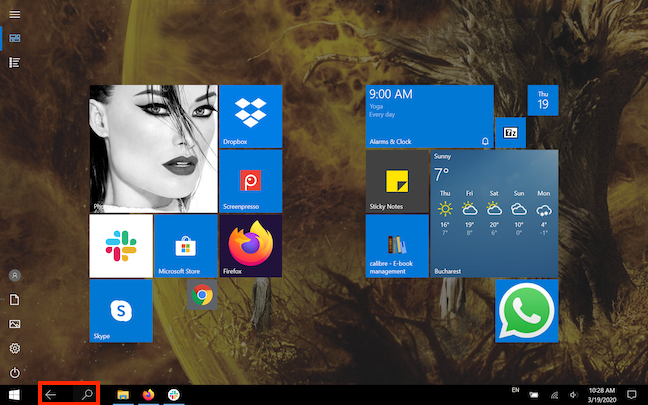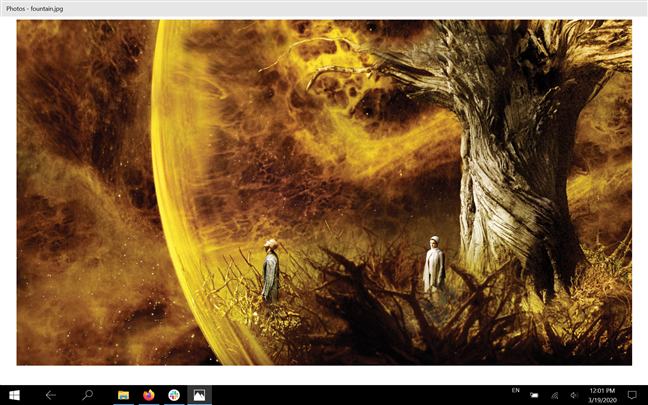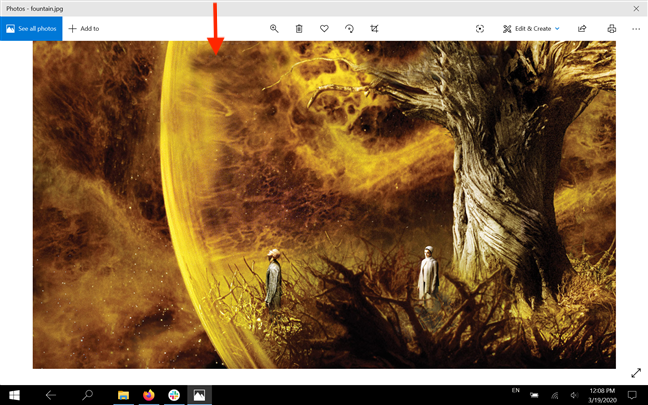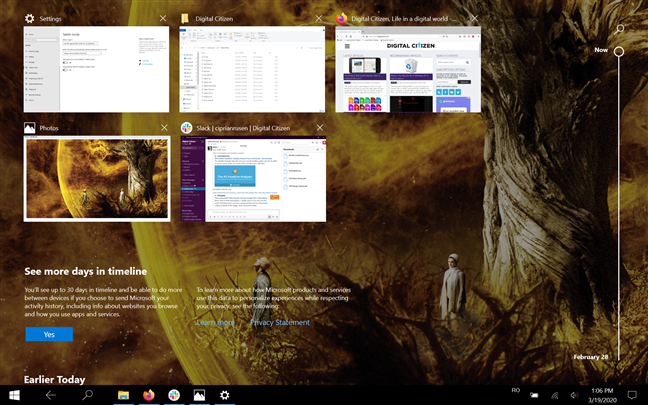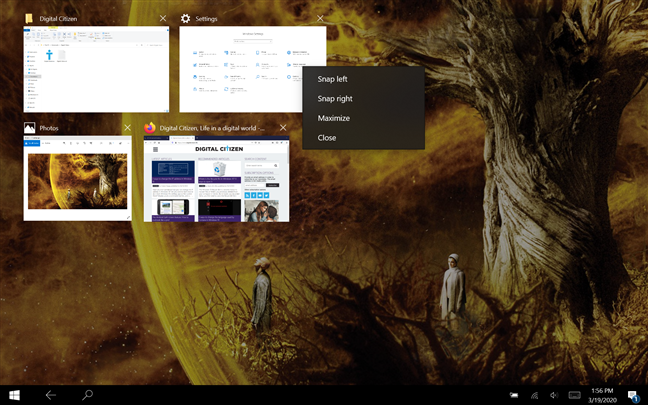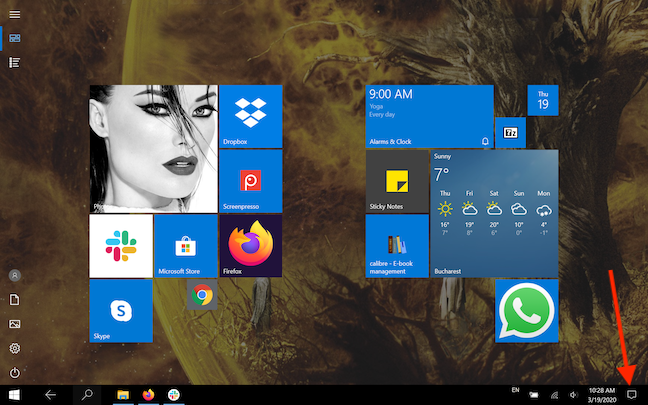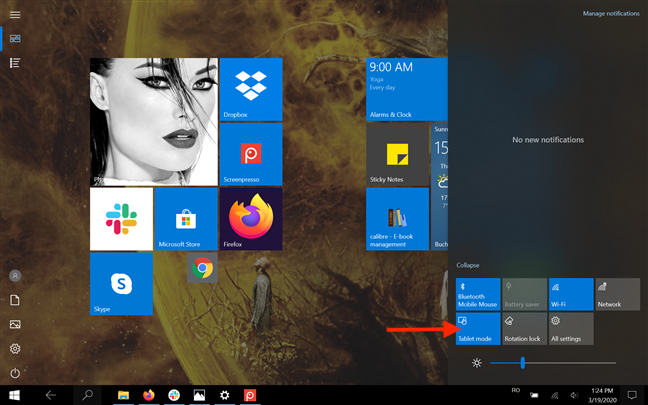Le mode Tablette de Windows 10 a été conçu pour vous aider à tirer parti de votre appareil à écran tactile. Cependant, si vous appréciez davantage l'environnement du mode tablette plein écran que l'environnement fenêtré classique, vous pouvez également l'utiliser sur votre ordinateur de bureau. Ce tutoriel explique ce qu'est le mode tablette de Windows 10 et comment l'activer. Découvrez comment configurer le mode Tablette et utilisez-le pour tirer le meilleur parti de votre appareil à écran tactile :
Contenu
- Qu'est-ce que le mode Tablette dans Windows 10 ?
- Démarrer le mode tablette dans Windows 10
- Comment utiliser le verrouillage de la rotation en mode tablette
- Paramètres du mode tablette dans Windows 10
- Comment utiliser le mode Tablette dans Windows 10
- Désactiver le mode tablette dans Windows 10
- Utilisez-vous souvent le mode Tablette sur votre appareil Windows 10 ?
REMARQUE : Les fonctionnalités présentées sont disponibles dans la mise à jour de novembre 2019 de Windows 10 ou plus récente. Si vous utilisez une ancienne version de Windows 10, vous n'aurez peut-être pas accès à toutes les fonctionnalités. Vérifiez votre version de Windows 10 et, si nécessaire, obtenez la dernière mise à jour de Windows 10 disponible.
Qu'est-ce que le mode Tablette dans Windows 10 ?
Le mode tablette est l'interface tactile désignée de Windows 10, mais vous pouvez également choisir de l'activer sur un ordinateur de bureau avec une souris et un clavier. Avec son menu Démarrer et ses applications en plein écran , il ressemble à l'interface controversée que Microsoft a imposée à tous les utilisateurs de Windows 8.
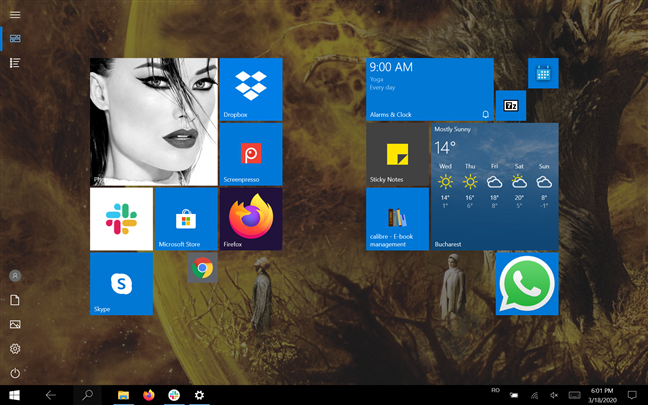
Mode tablette dans Windows 10
Cependant, Windows 10 apporte un compromis élégant, vous permettant de basculer entre l'interface plein écran du mode Tablette et la manière traditionnelle de contrôler votre ordinateur ou votre appareil. En fait, Windows 10 mentionne activement le mode Tablette uniquement lorsque vous l'exécutez sur un appareil tactile.
Le mode tablette fait partie de l' expérience Continuum , qui permet à Windows 10 de s'adapter à la façon dont un appareil est utilisé à un moment donné. Si vous avez un appareil hybride comme le Surface Pro, le Dell XPS 13 2-en-1 ou le HP Spectre Folio, vous êtes invité à passer en mode Tablette lorsque vous le placez en position tablette. Selon votre appareil, l'invite peut s'afficher lorsque vous pliez votre tablette ou que vous la détachez de sa base, de sa station d'accueil ou de son clavier.
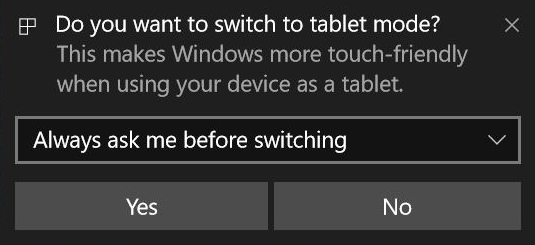
Invite de Windows 10 sur le mode Tablette
Mais, comme vous allez le voir, ce n'est pas le seul moyen de basculer en mode Tablette .
Démarrer le mode tablette dans Windows 10
Vous pouvez activer manuellement le mode Tablette de Windows 10 à tout moment à partir d' Actions rapides , même sur un appareil sans écran tactile. Ouvrez le Centre d'action en appuyant sur Windows + A sur votre clavier ou en balayant vers la gauche depuis le côté droit de l'écran. Vos actions rapides doivent être affichées en bas du volet. Cliquez ou appuyez sur le bouton Mode tablette pour activer la fonction.
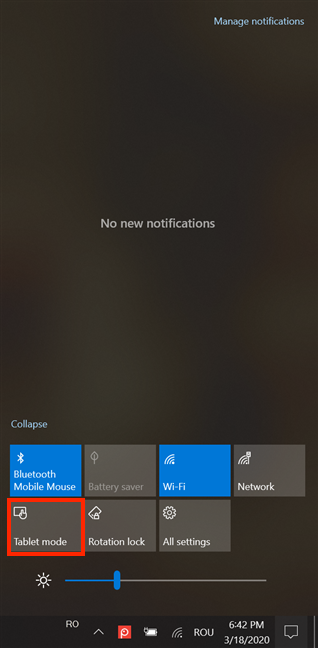
Appuyez sur le bouton pour activer le mode Tablette
Si vous ne trouvez pas le mode Tablette parmi les Actions rapides disponibles , découvrez comment ajouter le bouton correspondant au Centre d'action en lisant Les Actions rapides dans Windows 10 : accédez-y, utilisez-les, personnalisez-les ! .
Vous pouvez également configurer le mode tablette Windows 10 pour qu'il s'allume automatiquement à partir de l' application Paramètres . Continuez à lire pour voir comment.
Comment utiliser le verrouillage de la rotation en mode tablette
Si vous utilisez une tablette avec Windows 10, vous pouvez utiliser une action rapide importante : le verrouillage de la rotation . Pour y accéder, ouvrez le Centre d'action et cliquez ou appuyez sur le verrou de rotation .
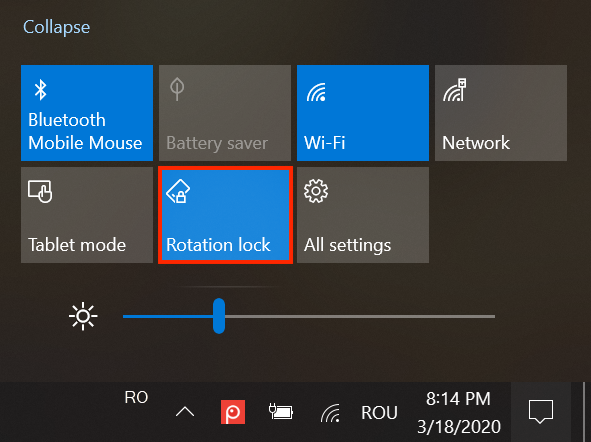
Activer le verrouillage de la rotation
Le verrouillage de la rotation contrôle la rotation de l'écran, ce qui compte en mode Tablette . Allumez-le et votre écran est verrouillé dans le mode d'orientation actuel. Désactivez-le et votre écran passe automatiquement du mode portrait au mode paysage lorsque vous faites pivoter votre appareil Windows 10.
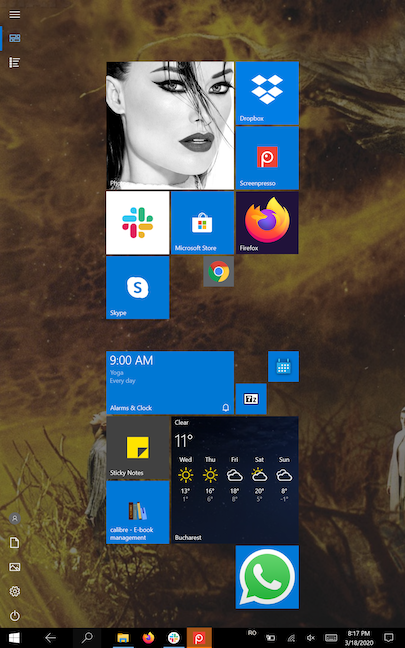
Le verrouillage de la rotation contrôle l'orientation de votre écran
Paramètres du mode tablette dans Windows 10
Comme c'est le cas pour les fonctionnalités de Windows 10, vous pouvez configurer le mode tablette à partir de l' application Paramètres . Pour accéder à toutes les options du mode tablette Windows 10 , ouvrez l'application Paramètres et cliquez ou appuyez sur Système .
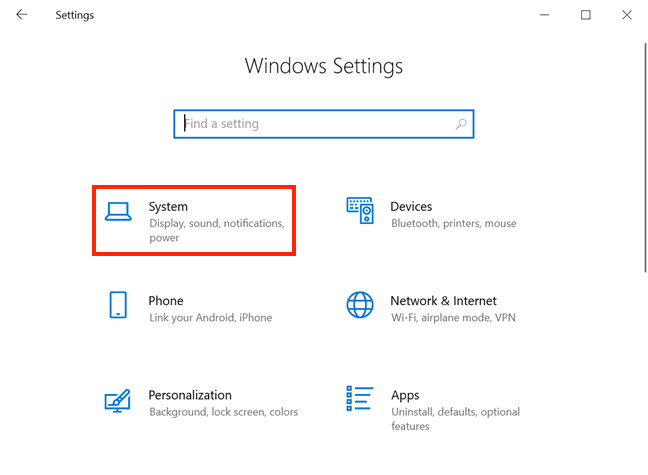
Appuyez sur Système dans l'application Paramètres
Lorsque les paramètres système s'ouvrent, accédez au mode tablette dans la colonne de gauche. Vous voyez les paramètres liés à cette fonctionnalité affichés sur le côté droit de la fenêtre.
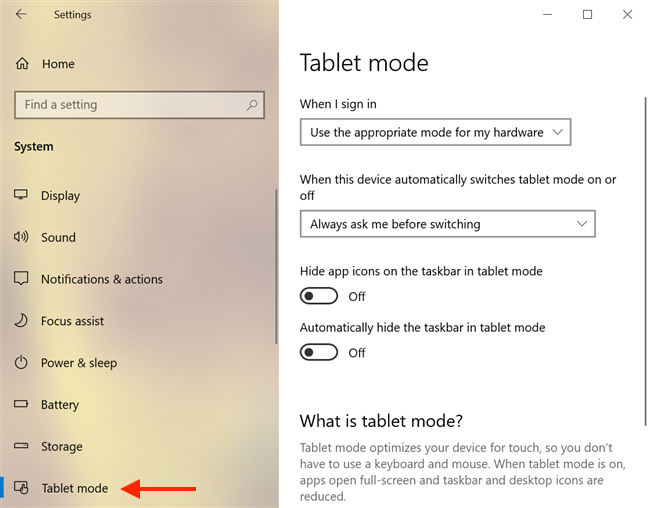
Les paramètres du mode Tablette
Cliquez ou appuyez sur le champ sous la première option, "Lorsque je me connecte" pour afficher un menu. À partir de celui-ci, vous pouvez sélectionner l'une des options suivantes :
- "Utiliser le mode tablette" - Windows 10 utilise le mode tablette chaque fois que vous vous connectez, même si vous utilisez une souris et un clavier à ce moment-là.
- "Utiliser le mode bureau" - Windows 10 accède au bureau traditionnel chaque fois que vous vous connectez, même si vous utilisez un écran tactile. Cette option est destinée aux utilisateurs sans appareil à écran tactile.
- "Utiliser le mode approprié pour mon matériel" - Windows 10 vérifie si vous avez une souris et un clavier disponibles sur votre appareil. Si vous le faites, il accède au bureau lorsque vous vous connectez. Sinon, il démarre le mode tablette . Nous vous recommandons d'utiliser ce paramètre pour les appareils hybrides comme la Surface Pro.
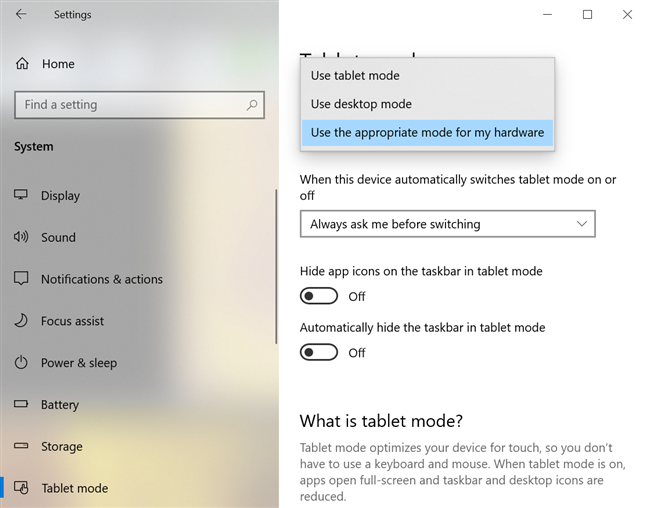
Choisissez le mode de votre appareil lorsque vous vous connectez
L' option "Lorsque cet appareil active ou désactive automatiquement le mode tablette" est rendue possible grâce à Continuum . Cliquer ou appuyer sur le champ révèle également trois options parmi lesquelles vous pouvez choisir :
- "Ne me demandez pas et ne changez pas" - Windows 10 ne modifie jamais le mode actuel, sauf si vous le modifiez manuellement en suivant les instructions de la section précédente de ce didacticiel.
- "Toujours me demander avant de changer" - Windows 10 vous avertit chaque fois qu'il détecte que vous mettez ou sortez l'appareil de sa position de tablette (vous l'attachez ou le détachez de sa base, de sa station d'accueil ou de son clavier ou vous pliez ou dépliez la tablette). C'est le meilleur réglage, à notre avis, et nous le recommandons et l'utilisons tous les deux.
- "Ne me demandez pas et changez toujours" - Windows 10 démarre et quitte automatiquement le mode tablette lorsqu'il détecte des changements dans la position de la tablette de votre appareil hybride. Ceci est destiné à offrir une transition transparente entre les deux modes.
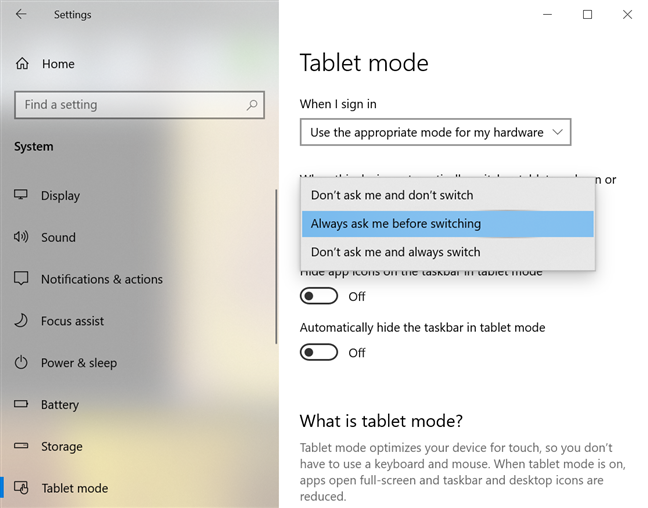
Choisissez le comportement Continuum de votre appareil
Il y a deux autres paramètres que vous pouvez activer ou désactiver sur cette page, et ils sont assez explicites. Si vous activez le commutateur "Masquer les icônes d'application dans la barre des tâches en mode tablette" , aucune icône d'application ne s'affiche dans la barre des tâches. L'activation de l' option "Masquer automatiquement la barre des tâches en mode tablette" masque complètement la barre des tâches lorsque Windows 10 est en mode tablette , mais vous pouvez toujours y accéder si vous survolez votre curseur ou balayez vers le haut depuis le bas de l'écran. Nous aimons la barre des tâches familière avec ses icônes en mode tablette , nous préférons donc régler les deux commutateurs sur Off .
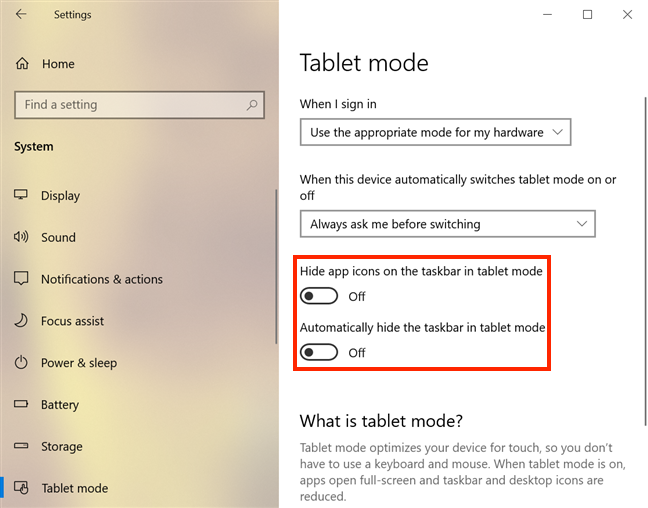
Paramètres de la barre des tâches en mode tablette
Vous pouvez activer et désactiver les deux mêmes options en activant le mode Tablette et en cliquant avec le bouton droit de la souris ou en appuyant longuement sur un espace vide de la barre des tâches.
Un menu contextuel s'ouvre et vous pouvez utiliser les deux premières options qu'il contient - "Afficher les icônes de l'application" et "Masquer automatiquement la barre des tâches" - pour basculer les mêmes paramètres de la barre des tâches.
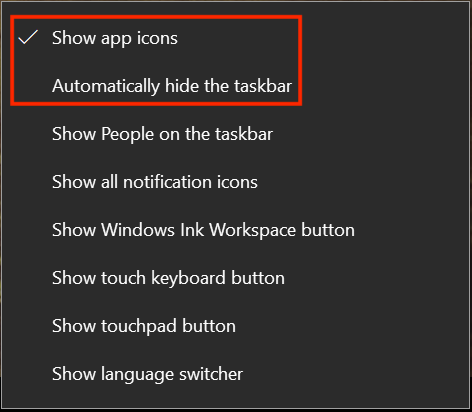
Modifier les paramètres de la barre des tâches à partir de son menu contextuel
Comment utiliser le mode Tablette dans Windows 10
Le mode tablette de Windows 10 offre une expérience plus tactile. Lorsque vous entrez en mode Tablette , votre bureau s'estompe et toutes les applications s'affichent en mode plein écran. Le menu Démarrer semble manquer, mais il devient en fait un écran de démarrage qui affiche toutes vos vignettes . Les boutons sur le côté gauche du menu Démarrer sont toujours là, et deux autres sont ajoutés sur le côté supérieur : Vignettes épinglées et Toutes les applications . Par défaut, le menu Démarrer est affiché sous forme de vignettes, comme le montre la capture d'écran.
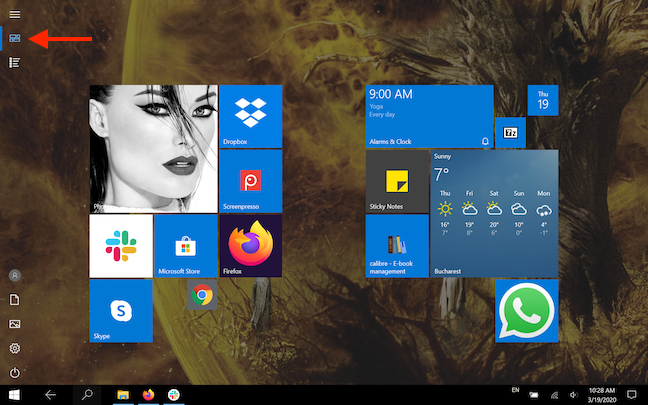
Le bouton Vignettes épinglées affiche les vignettes dans le menu Démarrer
Appuyez sur le bouton Toutes les applications pour voir les applications installées sur votre ordinateur ou appareil Windows 10.
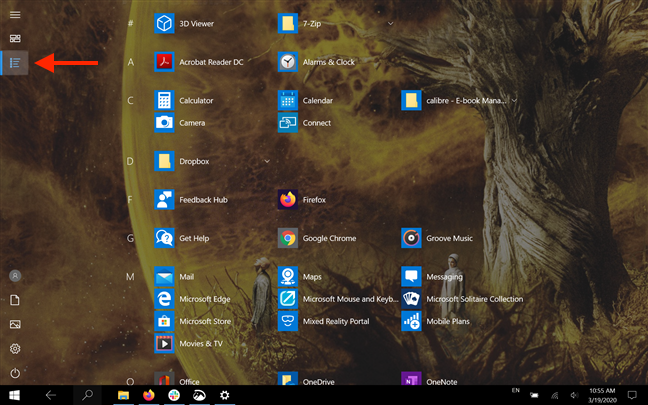
Afficher toutes les applications
Si vous configurez votre barre des tâches selon nos recommandations de la section précédente, vous devriez toujours voir vos icônes dessus. Le champ Rechercher est masqué et vous disposez désormais d'un bouton Retour qui vous permet de naviguer vers l'écran précédent. La plupart des icônes sont masquées dans la zone de notification de la barre des tâches, à l'exception des icônes système, que vous pouvez personnaliser pour afficher ou masquer à votre guise, en lisant La barre d'état système de Windows 10 - Comment afficher ou masquer les icônes ! .
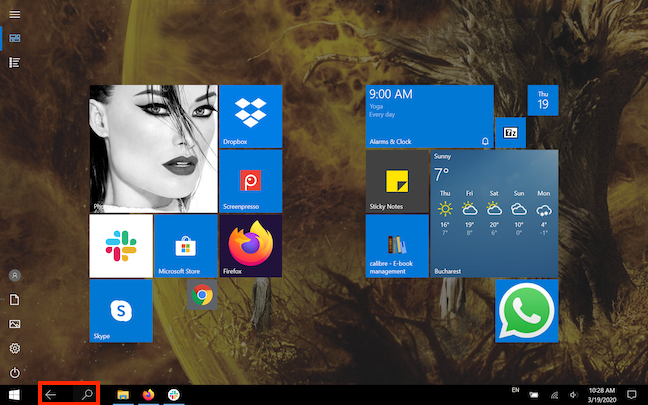
Les boutons Précédent et Rechercher de la barre des tâches en mode Tablette
Les applications se lancent et restent complètement développées, de sorte que les boutons standard Réduire , Agrandir et Fermer ne s'affichent pas pour certaines d'entre elles.
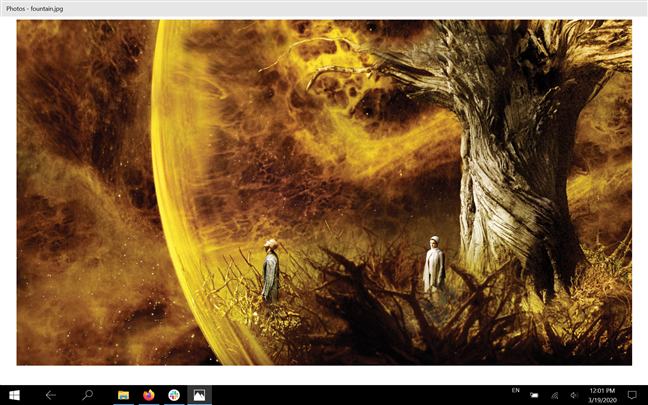
L'application Photos n'affiche plus les boutons habituels dans le coin supérieur droit
Cependant, vous pouvez balayer vers le bas ou déplacer le curseur de la souris vers le haut de l'écran pour afficher plus d'options pour une application en mode tablette .
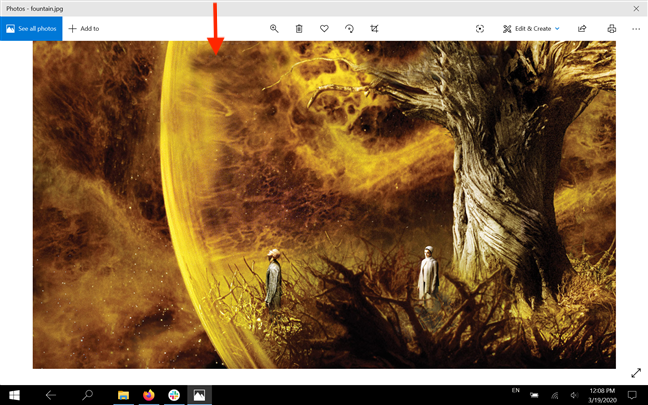
Balayez vers le bas depuis le haut pour accéder à plus d'options
Vous pouvez également appuyer ou cliquer sur la barre de titre d'une application pour la saisir, puis la faire glisser vers le bas de l'écran pour la fermer.
Si les icônes de vos applications sont masquées dans votre barre des tâches, ce qui est le paramètre par défaut, vous pouvez balayer depuis le côté gauche de votre écran pour voir vos applications ouvertes. Accédez-y en cliquant ou en appuyant dessus.
REMARQUE : Vous pouvez également activer la chronologie à partir de cet écran. Pour en savoir plus, lisez Qu'est-ce que la chronologie dans Windows 10 et comment l'utiliser pour reprendre les activités passées .
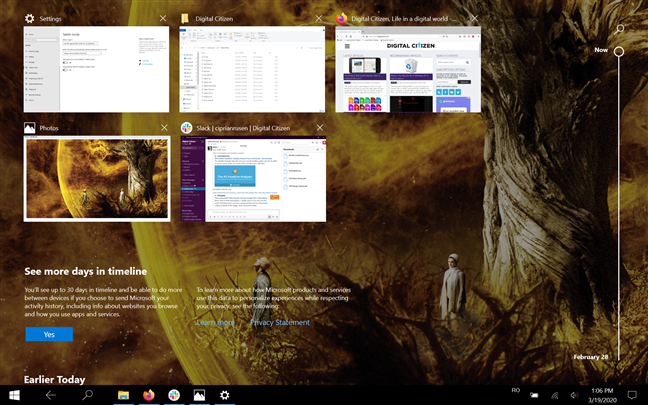
Balayez du bord gauche vers l'intérieur pour voir toutes les applications ouvertes
Appuyez longuement sur n'importe quelle application ouverte sur cet écran pour commencer à utiliser Snap Assist .
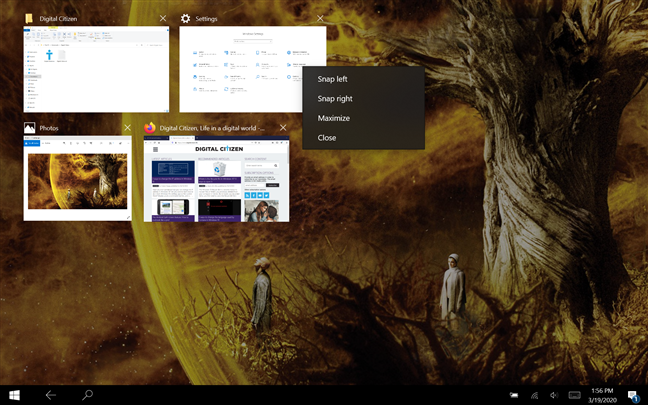
Appuyez longuement sur une application pour l'accrocher à gauche ou à droite
Désactiver le mode tablette dans Windows 10
Si vous vous demandez comment sortir du mode Tablette dans Windows 10, vous pouvez le faire à partir du Centre d'action . Sur un appareil à écran tactile, vous pouvez l'ouvrir facilement en glissant depuis le bord droit de l'écran ou en appuyant sur l'icône qui ressemble à une bulle de discussion, dans le coin inférieur droit de la barre des tâches.
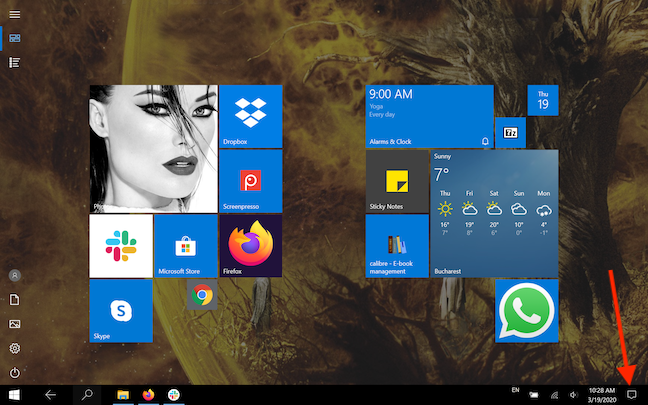
Appuyez sur la bulle de discussion pour accéder au centre d'action
Les actions rapides sont affichées en bas du Centre d'action . Recherchez un bouton en surbrillance appelé Mode tablette . Appuyez dessus pour désactiver le mode tablette dans Windows 10.
ASTUCE : Si le bouton du mode Tablette ne fait pas partie des Actions rapides disponibles , vous pouvez l'ajouter au Centre d'action en lisant Les Actions rapides dans Windows 10 : accédez-y, utilisez-les, personnalisez-les ! .
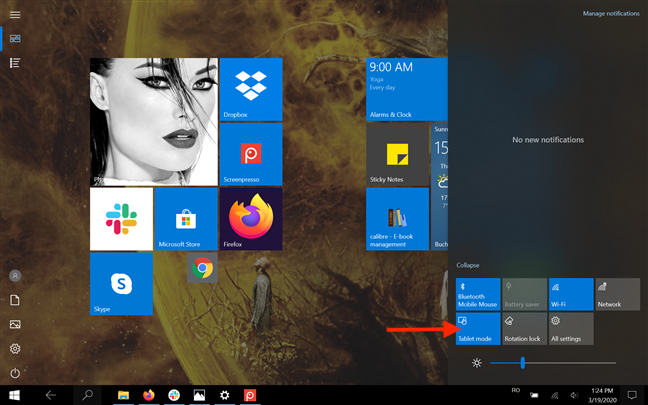
Appuyez sur le bouton du mode Tablette
Utilisez-vous souvent le mode Tablette sur votre appareil Windows 10 ?
Le mode tablette de Windows 10 peut faciliter l'utilisation d'un appareil à écran tactile car il offre de grandes cibles pour nos doigts. Bien que nous l'utilisions parfois sur nos appareils hybrides, nous le trouvons parfois inconfortable, c'est pourquoi nous préférons l'activer nous-mêmes. Qu'en pensez-vous? À quelle fréquence utilisez-vous le mode Tablette dans Windows 10 ? Y a-t-il moyen de l'améliorer ? Faites-nous savoir dans la section des commentaires.