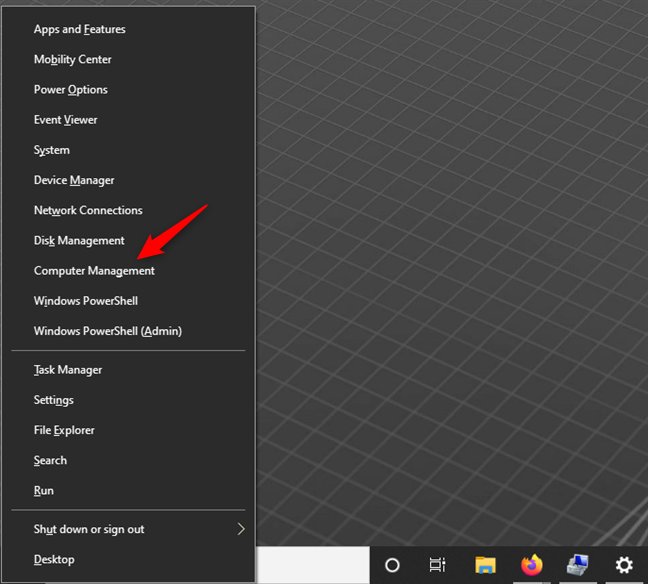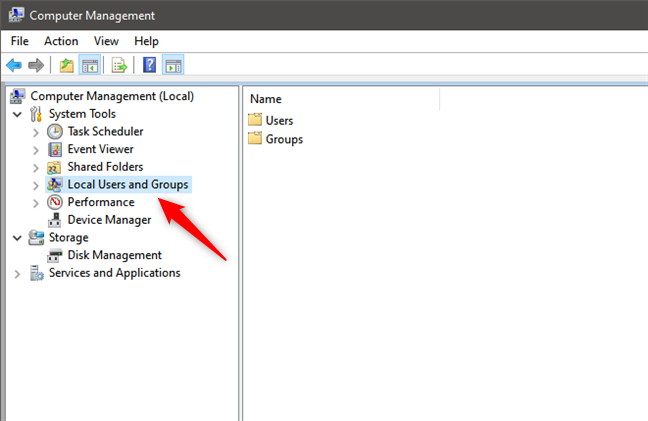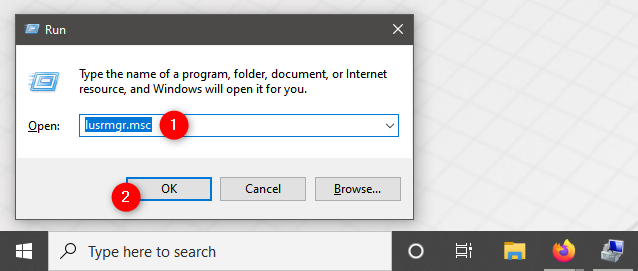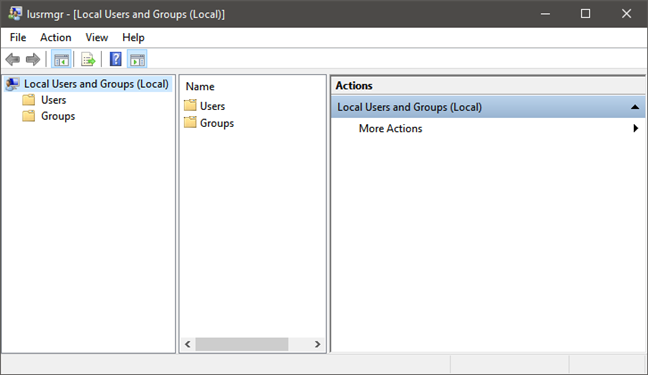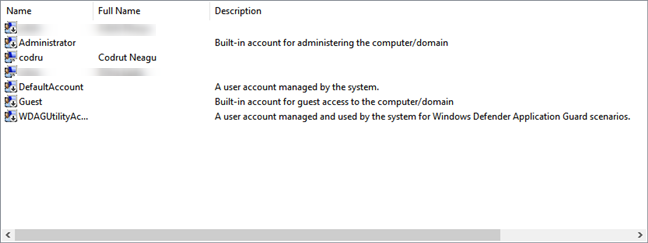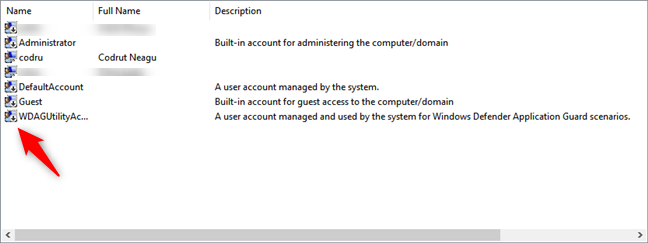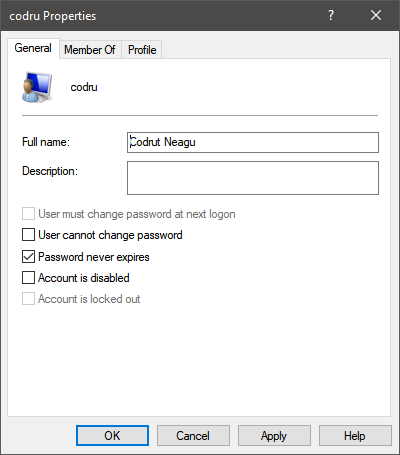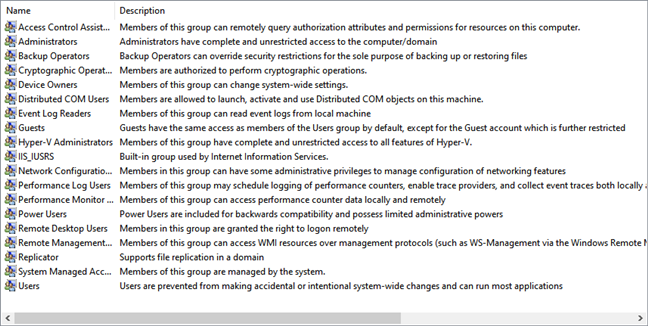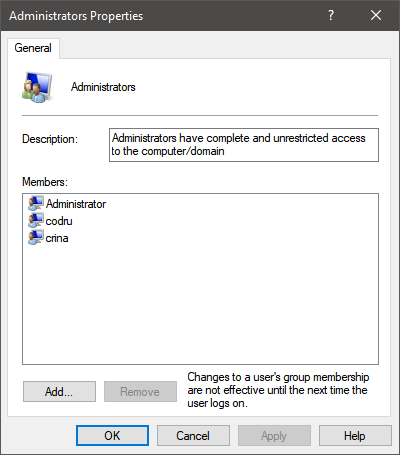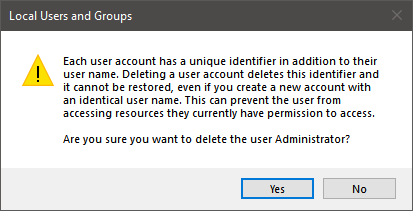La plupart des gens modifient les comptes d'utilisateurs Windows 10 à partir de l' application Paramètres ou de la section Comptes d'utilisateurs du Panneau de configuration . Cependant, il existe un autre moyen qui vous donne accès à des informations beaucoup plus détaillées sur les utilisateurs et les groupes de votre PC et les autorisations dont ils disposent. Nous parlons de la gestion des utilisateurs et des groupes locaux à l'aide de la console du composant logiciel enfichable qui porte le même nom. Vous pouvez y accéder à partir de Gestion de l'ordinateur ou en exécutant directement son fichier lusrmgr.msc . Voici comment voir et gérer tous les utilisateurs et groupes locaux sur votre PC Windows 10 :
Contenu
- Comment trouver tous les utilisateurs et groupes dans Windows 10 à l'aide de "Utilisateurs et groupes locaux" (lusrmgr.msc)
- Comment rechercher et gérer des utilisateurs dans Windows 10 avec « Utilisateurs et groupes locaux » (lusrmgr.msc)
- Comment rechercher et gérer des groupes d'utilisateurs dans Windows 10 avec "Utilisateurs et groupes locaux" (lusrmgr.msc)
- Avertissement : Ne modifiez pas les utilisateurs et les groupes standard de Windows 10
- Utilisez-vous lusrmgr.msc pour gérer les utilisateurs et groupes locaux sur vos ordinateurs Windows 10 ?
IMPORTANT : Utilisateurs et groupes locaux (lusrmgr.msc) est disponible uniquement dans Windows 10 Professionnel et Entreprise. Il ne se trouve pas dans Windows 10 Home.
Comment trouver tous les utilisateurs et groupes dans Windows 10 à l'aide de "Utilisateurs et groupes locaux" (lusrmgr.msc)
Dans Windows 10, le composant logiciel enfichable Utilisateurs et groupes locaux , également appelé lusrmgr.msc , offre le meilleur moyen de voir tous les utilisateurs et groupes configurés sur le système. Cet outil vous montre les comptes d'utilisateurs "visibles", ainsi que tous les comptes d'utilisateurs et groupes cachés qui sont disponibles sur le système mais qui sont désactivés par défaut, comme le compte Administrateur . Voici comment:
Ouvrez la gestion de l'ordinateur - un moyen rapide de le faire est d'appuyer simultanément sur Win + X sur votre clavier et de sélectionner Gestion de l'ordinateur dans le menu.
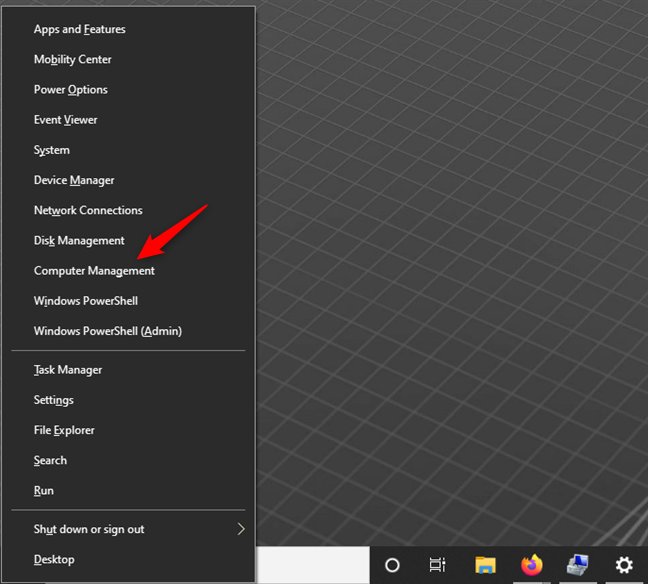
Gestion de l'ordinateur ouvert
Dans Gestion de l'ordinateur , sélectionnez "Utilisateurs et groupes locaux" dans le panneau de gauche.
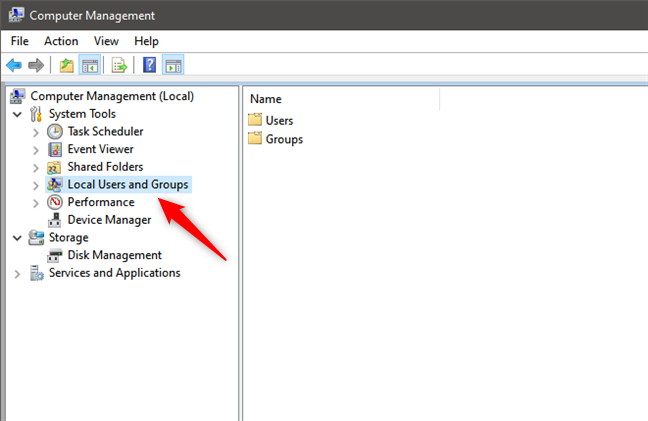
Utilisateurs et groupes locaux dans la gestion de l'ordinateur
Une autre façon d'ouvrir les utilisateurs et groupes locaux consiste à exécuter la commande lusrmgr.msc . Vous pouvez le faire à partir de la fenêtre Exécuter (Win + R) , Invite de commandes ou PowerShell .
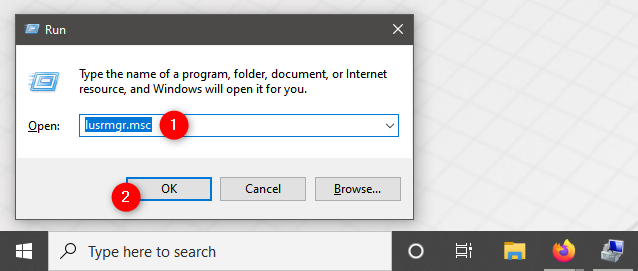
Exécutez lusrmgr.msc dans Windows 10
L'exécution de la commande lusrmgr.msc ouvre directement la console Utilisateurs et groupes locaux , sans la charger dans Gestion de l'ordinateur .
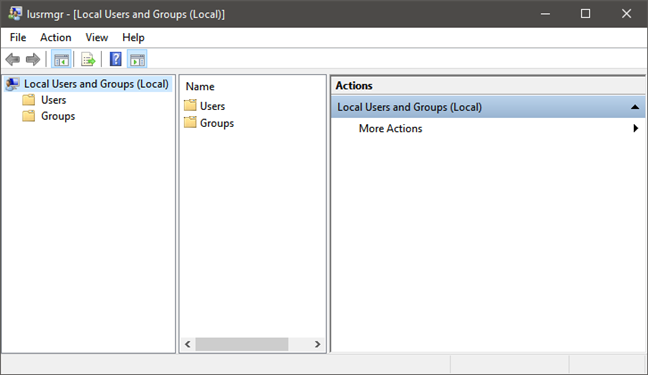
lusrmgr.msc - Utilisateurs et groupes locaux
Quelle que soit la manière dont vous avez choisi d'ouvrir Utilisateurs et groupes locaux (lusrmgr.msc) , c'est ici que vous trouverez tous les comptes d'utilisateurs et groupes configurés sur votre ordinateur ou appareil Windows 10, divisés en deux dossiers : Utilisateurs et Groupes .
Comment rechercher et gérer des utilisateurs dans Windows 10 avec « Utilisateurs et groupes locaux » (lusrmgr.msc)
Dans le dossier Utilisateurs , vous voyez tous les comptes d'utilisateurs disponibles sur votre PC Windows 10, y compris les comptes masqués ou désactivés.
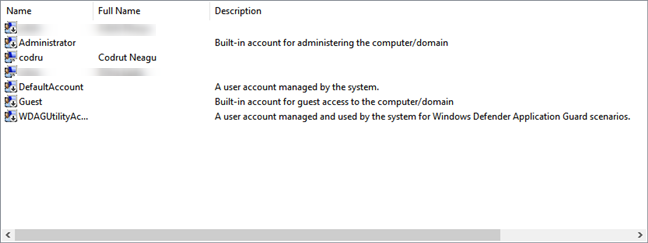
Liste des comptes d'utilisateurs affichés par lusrmgr.msc
Quels sont les comptes d'utilisateurs trouvés sur chaque ordinateur Windows 10 ? Il n'y en a pas autant qu'on pourrait le penser. Tu as:
- Tous les comptes utilisateurs que vous avez créés sur votre PC Windows 10
- Administrateur - un compte intégré créé par Windows 10 même si vous l'utilisez ou non, créé par le système d'exploitation à des fins d'administration
- DefaultAccount - un compte d'utilisateur géré par Windows 10
- Invité - un autre compte intégré qui peut être utilisé pour l'accès invité sur l'ordinateur ou le domaine
- WDAGUtilityAccount - géré et utilisé par l'antivirus Windows Defender dans Windows 10 pour exécuter certains processus (comme le navigateur Microsoft Edge) dans des environnements en bac à sable/virtualisés.
CONSEIL : Vous pouvez également afficher une liste de tous les comptes d'utilisateurs avec PowerShell ou l'invite de commande . Découvrez comment faire cela en lisant ce tutoriel : Comment voir tous les comptes d'utilisateurs qui existent sur votre PC ou appareil Windows .
Comme vous l'avez peut-être remarqué, certains des comptes d'utilisateurs affichés par les utilisateurs et groupes locaux ont une petite flèche sur leurs icônes. La petite flèche signale qu'un compte utilisateur est désactivé et ne peut donc pas être utilisé, même s'il est disponible sur votre ordinateur Windows 10.
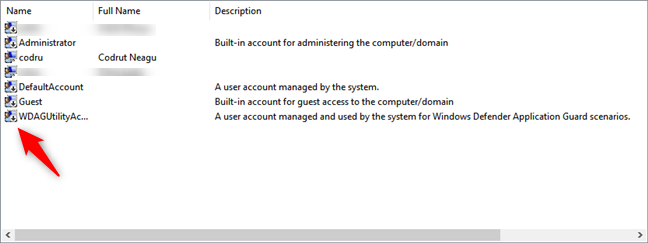
Les utilisateurs désactivés sont signalés par des flèches
Double-cliquer ou double-cliquer sur un compte d'utilisateur ouvre une fenêtre Propriétés qui affiche plus d'informations à son sujet et différentes options de personnalisation. Par exemple, vous pouvez définir son mot de passe pour qu'il expire, désactiver le compte ou modifier les groupes d'utilisateurs auxquels il appartient. Si vous souhaitez des informations détaillées sur toutes les options disponibles, nous les avons abordées dans la deuxième partie de ce didacticiel : Créez de nouveaux comptes et groupes d'utilisateurs Windows, comme un professionnel de l'informatique .
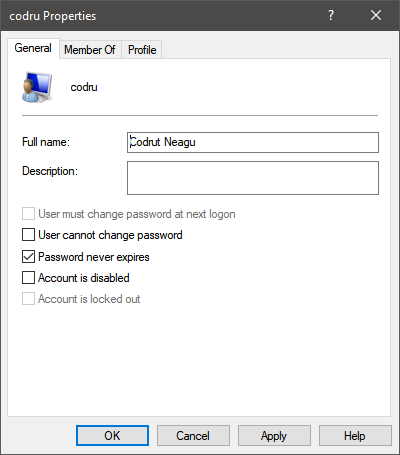
Propriétés d'un compte utilisateur
Comment rechercher et gérer des groupes d'utilisateurs dans Windows 10 avec "Utilisateurs et groupes locaux" (lusrmgr.msc)
En revenant à la console Utilisateurs et groupes locaux (lusrmgr.msc) , dans le dossier Groupes , vous pouvez voir tous les groupes d'utilisateurs disponibles sur votre ordinateur Windows 10. La liste est longue et comprend des groupes d'utilisateurs créés à la fois par Windows 10 et des tiers, tels que des pilotes ou des logiciels de virtualisation, qui ont besoin d'utilisateurs et de groupes masqués pour fonctionner correctement.
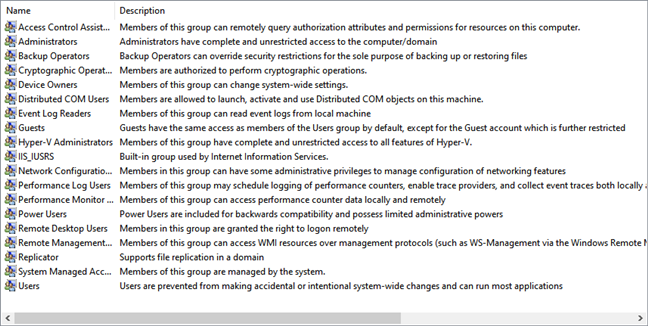
Liste des groupes d'utilisateurs dans Windows 10 affichés par lusrmgr.msc
Sur la plupart des PC Windows 10, vous devez avoir au moins les groupes suivants :
- Opérateurs d'assistance au contrôle d'accès - les membres de ce groupe peuvent exécuter des requêtes à distance pour les attributs d'autorisation et les autorisations sur votre ordinateur Windows 10. Ce groupe est utilisé sur les ordinateurs qui font partie de domaines, il est donc principalement utile pour les administrateurs réseau dans les grandes entreprises.
- Administrateurs - il comprend tous les comptes d'utilisateurs avec des autorisations administratives sur votre ordinateur. Le groupe Administrateurs ne peut pas être supprimé ou renommé.
- Opérateurs de sauvegarde - comptes d'utilisateurs autorisés à effectuer des opérations de sauvegarde et de restauration, à l'aide d'outils tels que Sauvegarde et restauration .
- Opérateurs cryptographiques - comptes d'utilisateurs avec des autorisations pour chiffrer ou déchiffrer des données, à l'aide d'outils tels que BitLocker .
- Propriétaires d'appareils - Windows 10 indique que les membres de ce groupe peuvent modifier les paramètres à l'échelle du système. Cependant, à notre connaissance, ce groupe n'est actuellement pas utilisé dans Windows 10.
- Objets COM distribués - ce groupe d'utilisateurs est plus difficile à expliquer. Il est principalement utilisé pour les comptes d'utilisateurs qui doivent participer à des scénarios plus complexes, tels que l'informatique distribuée sur plusieurs ordinateurs d'un réseau. Par conséquent, il est utilisé dans les environnements professionnels.
- Lecteurs de journaux d'événements - ce groupe autorise ses membres à lire les journaux d'événements Windows 10 qui montrent ce qui se passe sur le système.
- Invités - sont des comptes d'utilisateurs réguliers qui ne peuvent effectuer aucune tâche administrative sur votre ordinateur. Ils ne peuvent être utilisés que pour des activités informatiques légères telles que la navigation sur Internet ou l'exécution des applications installées. Ils ne sont pas en mesure d'apporter des modifications à la configuration du système, d'accéder ou de modifier les données d'un autre utilisateur, etc.
- Administrateurs Hyper-V - donne à ses membres un accès illimité à toutes les fonctionnalités disponibles dans Hyper-V .
- IIS_IUSRS - ce groupe est utilisé uniquement par les services d' information Internet que vous pouvez choisir d'installer à l'aide du panneau Fonctionnalités de Windows .
- Opérateurs de configuration réseau - ce groupe autorise ses utilisateurs à configurer les fonctionnalités de mise en réseau dans Windows 10.
- Utilisateurs du journal des performances et utilisateurs du moniteur de performances - les membres reçoivent des autorisations pour effectuer une journalisation avancée dans Windows 10 et collecter des données de performances.
- Utilisateurs avec pouvoir - ce groupe d'utilisateurs était utilisé dans les anciennes versions de Windows pour fournir des autorisations administratives limitées à des comptes d'utilisateurs spécifiques. Il est toujours présent dans Windows 10, mais uniquement pour fournir une compatibilité descendante pour les anciennes applications héritées.
- Utilisateurs du Bureau à distance - ce groupe d'utilisateurs fournit à ses membres des autorisations pour se connecter à distance à l'ordinateur via le Bureau à distance .
- Réplicateur - ce groupe d'utilisateurs est utilisé dans les domaines du réseau et donne à ses membres les autorisations nécessaires pour effectuer la réplication de fichiers sur les domaines.
- Groupe de comptes gérés par le système - le système d'exploitation Windows 10 gère les membres de ce groupe.
- Utilisateurs - il comprend les comptes d'utilisateurs standard définis sur votre ordinateur ou appareil Windows 10. Ses membres ne disposent pas d'autorisations administratives. Ils ne peuvent exécuter que les applications installées et ne peuvent pas apporter de modifications au système qui affectent les autres utilisateurs.
Sur votre ordinateur, vous pouvez trouver d'autres groupes installés par des fonctionnalités, des pilotes ou des applications tierces de Windows 10.
Double-cliquer ou double-cliquer sur un groupe d'utilisateurs ouvre une fenêtre de propriétés qui affiche plus d'informations à son sujet et plusieurs options. Pour obtenir des conseils étape par étape sur l'utilisation des options disponibles, lisez la dernière partie de ce didacticiel : Créer de nouveaux comptes d'utilisateurs et groupes Windows comme un professionnel de l'informatique .
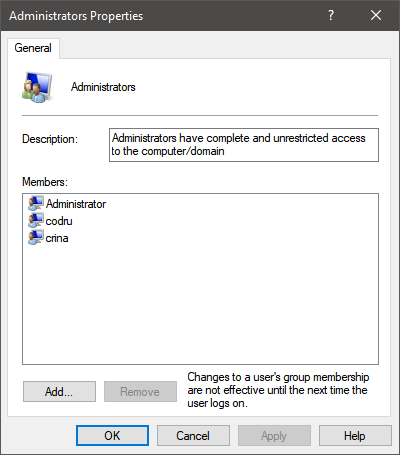
Propriétés du groupe Administrateurs dans Windows 10
Ce qui est formidable avec les groupes d'utilisateurs, c'est que vous pouvez les utiliser pour accorder des autorisations supplémentaires aux comptes d'utilisateurs standard. Par exemple, si vous créez un compte d'utilisateur qui est membre d' Utilisateurs mais pas d' Administrateurs , cet utilisateur ne peut pas se connecter à distance à l'ordinateur. Si vous faites de ce compte d'utilisateur un membre des Utilisateurs du Bureau à distance , il peut se connecter à distance. Ce principe s'applique à tous les groupes d'utilisateurs. Ajoutez un compte d'utilisateur en tant que membre et il recevra à la fois les autorisations et les restrictions de ce groupe d'utilisateurs.
REMARQUE : Si vous examinez tous les groupes d'utilisateurs répertoriés sur votre ordinateur ou appareil Windows 10, vous remarquerez probablement que les comptes d'utilisateurs définis en tant qu'administrateurs ne sont pas également répertoriés en tant que membres des autres groupes. En effet, les administrateurs ont déjà l'autorisation de tout faire sur votre ordinateur Windows 10, ils n'ont donc pas besoin de faire partie d'un groupe spécial pour hériter de ses autorisations.
Avertissement : Ne modifiez pas les utilisateurs et les groupes standard de Windows 10
Vous pouvez ressentir le besoin de supprimer certains des comptes et groupes d'utilisateurs standard trouvés sur votre PC Windows 10. Si vous essayez de faire quelque chose comme ça, vous devriez recevoir un avertissement de Windows 10 sur les problèmes susceptibles de survenir. Par exemple, voici ce que vous voyez si vous essayez de supprimer le compte administrateur :
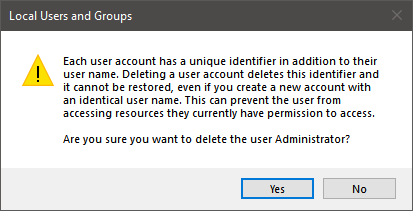
Les utilisateurs et groupes par défaut de Windows 10 ne doivent pas être modifiés
La suppression ou la modification de comptes d'utilisateurs et de groupes standard à partir de Windows 10 peut entraîner un dysfonctionnement des applications et des fonctionnalités du système. Il est difficile de comprendre toutes les connexions entre les comptes d'utilisateurs standard, les groupes d'utilisateurs et les fonctionnalités de Windows 10. Un changement mineur peut avoir des effets inattendus sur de nombreuses fonctionnalités et peut détériorer votre expérience informatique, c'est pourquoi notre forte recommandation est « Ne touchez pas aux utilisateurs et groupes standard de Windows 10 !
Utilisez-vous lusrmgr.msc pour gérer les utilisateurs et groupes locaux sur vos ordinateurs Windows 10 ?
Nous espérons que vous avez apprécié ce tutoriel. Si vous avez quelque chose à ajouter à notre guide, ou si vous avez des questions sur la gestion des comptes d'utilisateurs et des groupes avec lusrmgr.msc , faites-le nous savoir dans les commentaires ci-dessous.