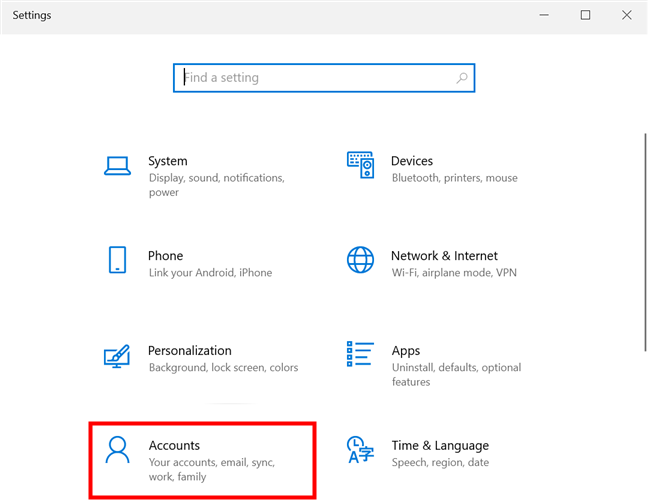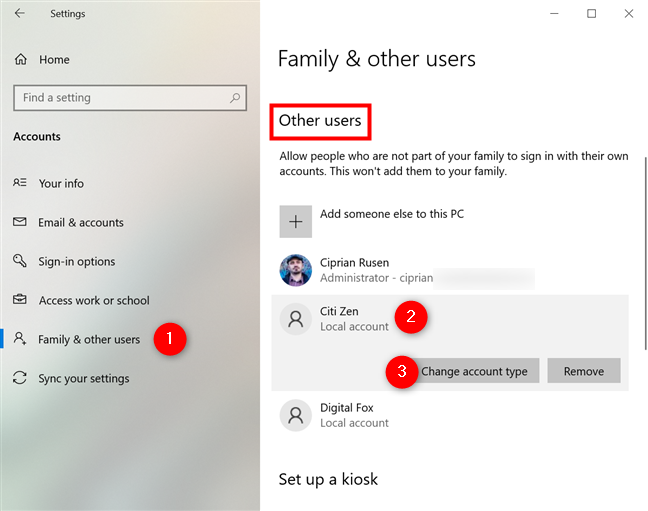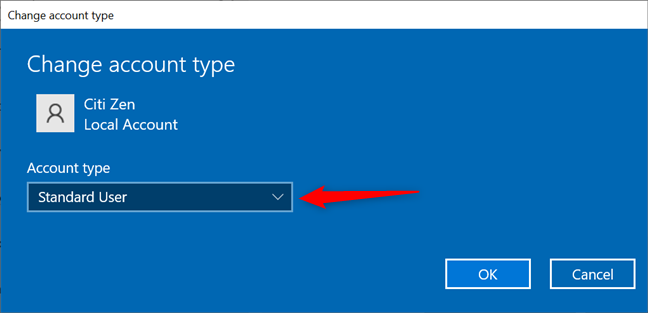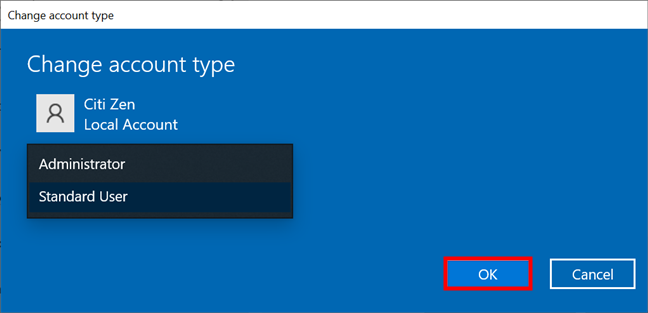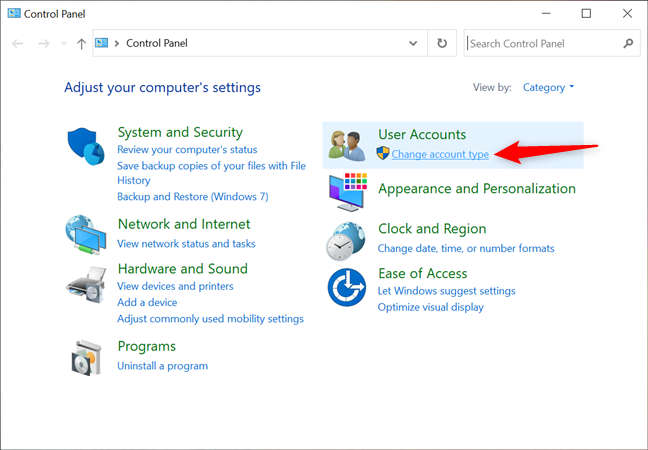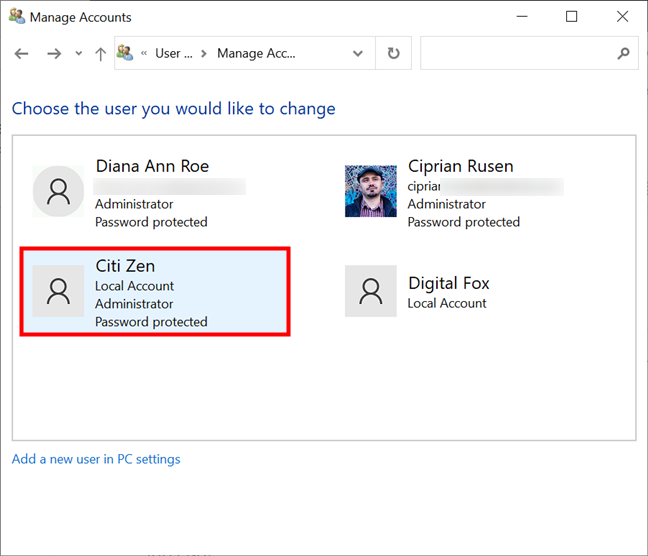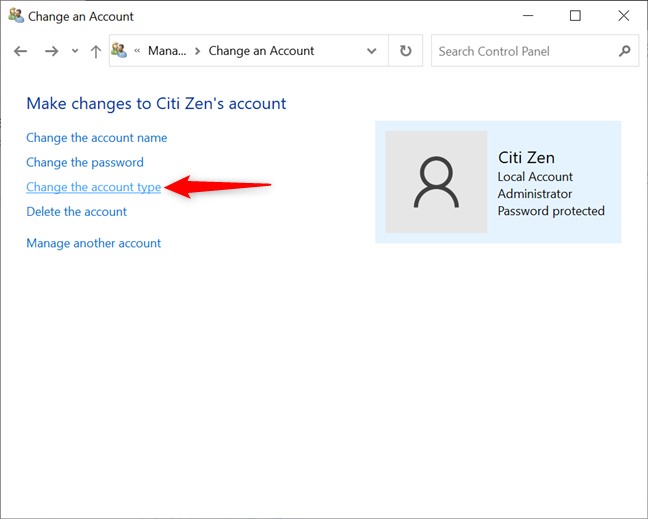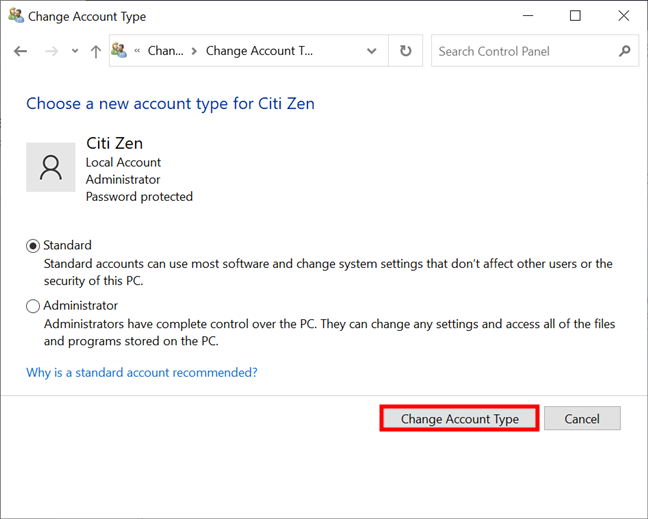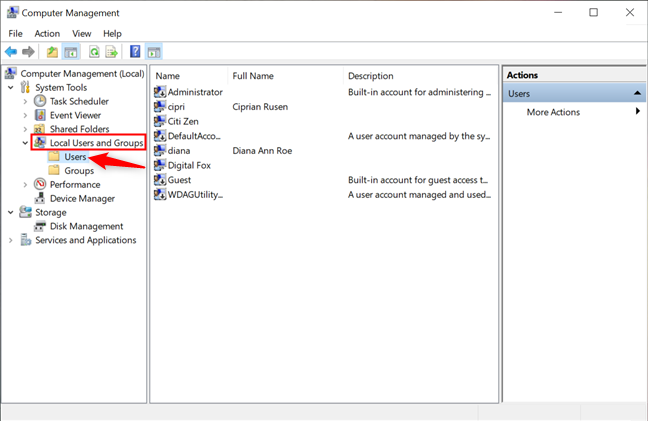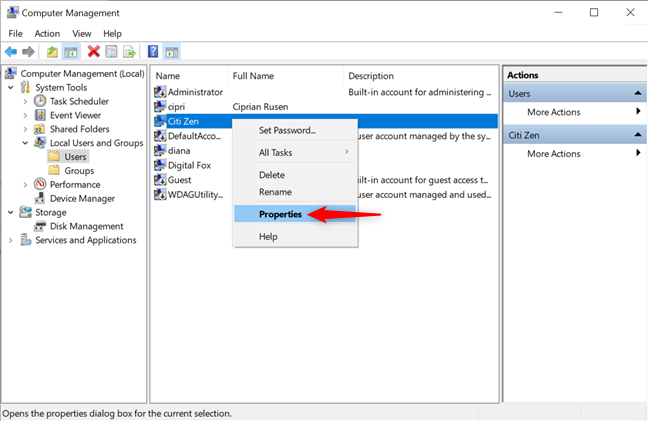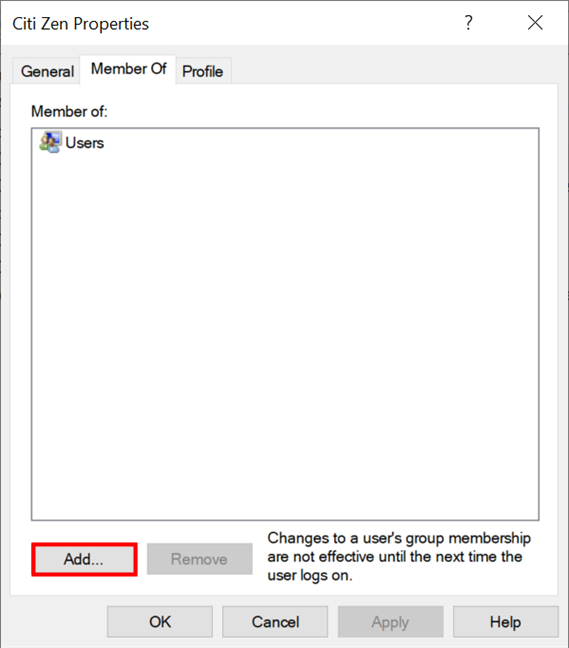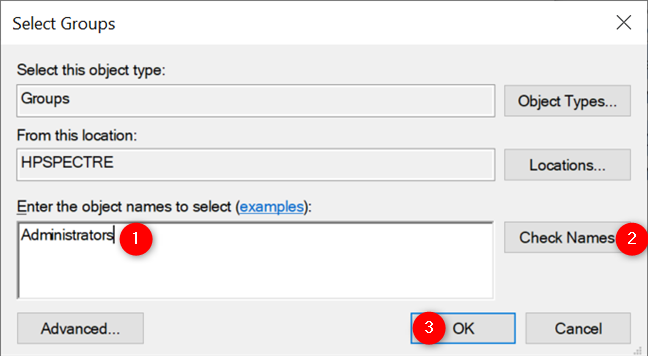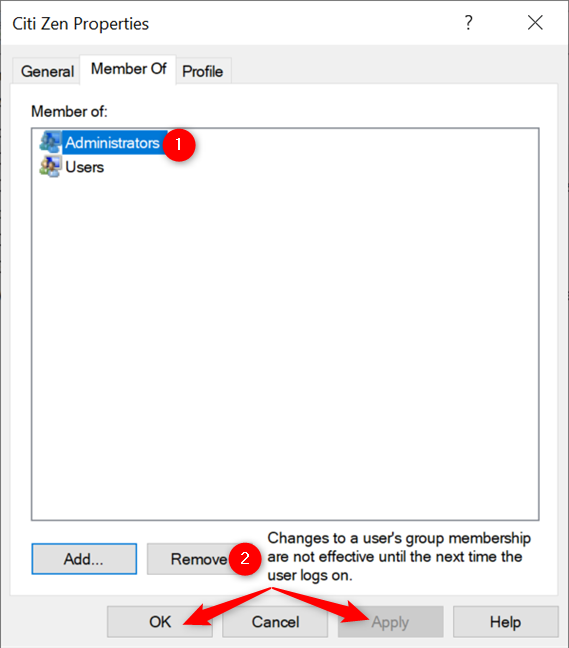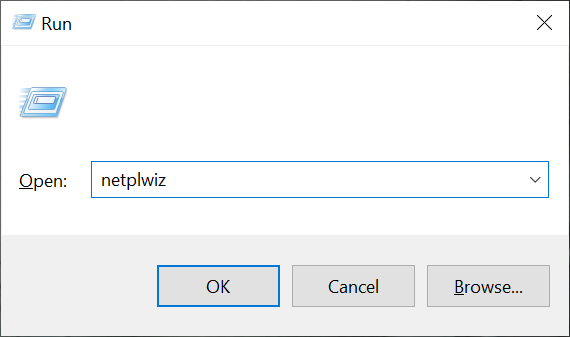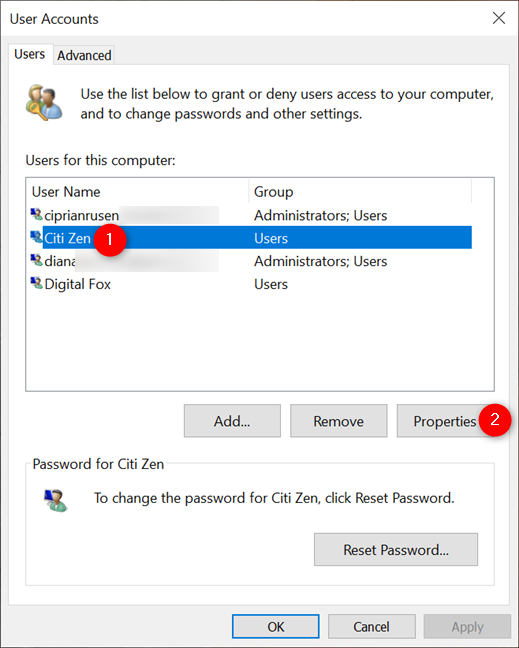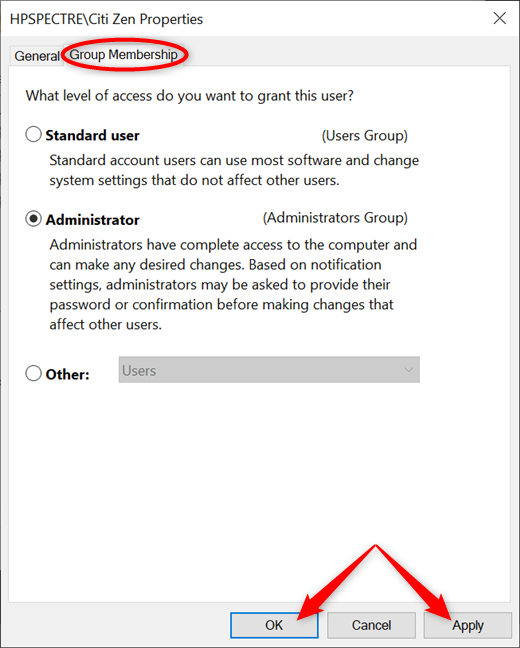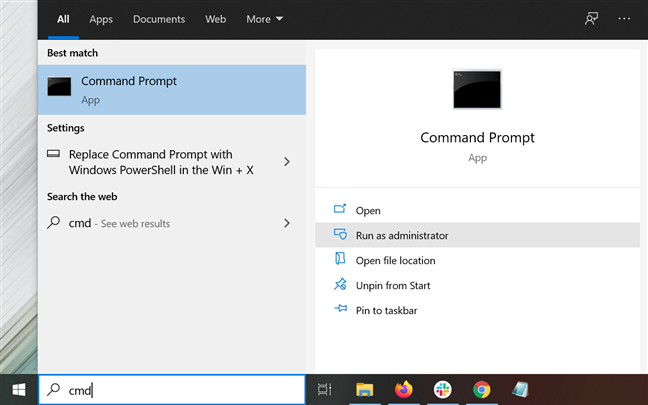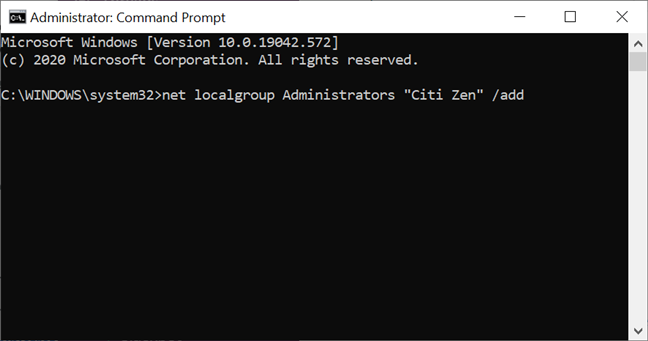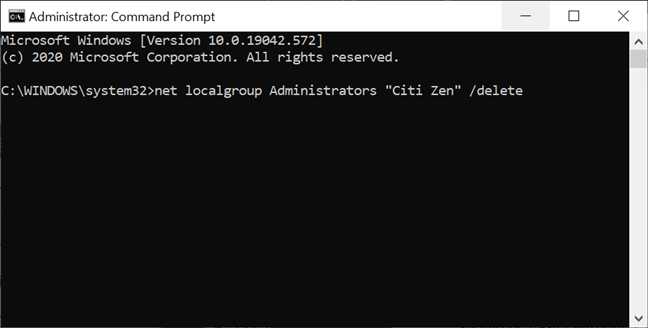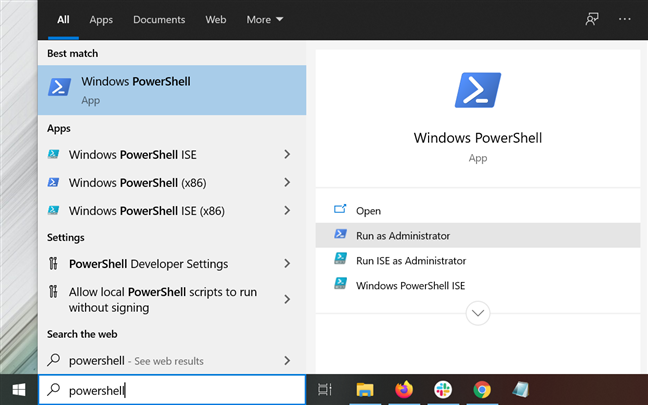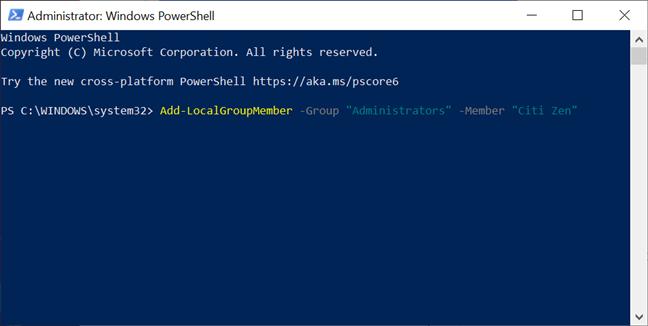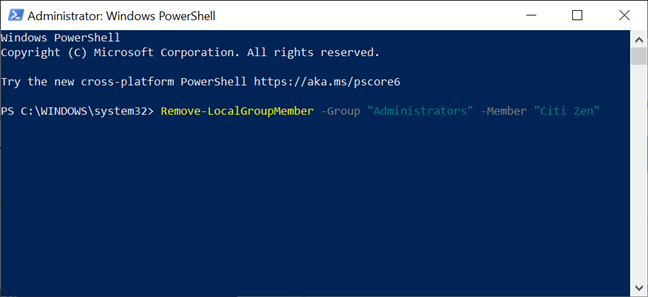Si vous souhaitez promouvoir un utilisateur digne de confiance ou limiter les autorisations d'un vilain sur votre PC Windows 10, il existe plusieurs façons de changer un type de compte de Standard à Administrateur et inversement. Alors qu'un compte standard vous permet d'accéder à l'appareil et d'apporter des modifications qui n'affectent pas les autres utilisateurs, vous avez besoin des privilèges d' administrateur pour avoir un contrôle total sur le système d'exploitation, ses applications et ses paramètres dans Windows 10. Ce didacticiel illustre comment modifier le type de compte utilisateur dans Windows 10, de Standard à Administrateur et vice versa, de six manières différentes :
Contenu
- Tout d'abord : À propos des comptes Standard et Administrateur dans Windows 10
- 1. Modifiez un type de compte en administrateur ou standard à partir des paramètres de Windows 10
- 2. Modifiez un compte en Administrateur ou Standard à partir du Panneau de configuration
- 3. Passer à l'administrateur ou à l'utilisateur standard à l'aide de la gestion de l'ordinateur
- 4. Passez à Administrateur ou Standard avec netplwiz dans Windows 10
- 5. Passez à Administrateur ou Standard avec l'invite de commande
- 6. Passez à Administrateur ou Standard avec PowerShell dans Windows 10
- Combien de comptes avez-vous changé en administrateur dans Windows 10 ?
Tout d'abord : À propos des comptes Standard et Administrateur dans Windows 10
Il existe deux types de comptes d'utilisateurs dans Windows 10 : Standard et Administrateur . Lorsque vous créez un nouveau compte dans Windows 10 , il dispose par défaut des autorisations standard . Il s'agit d'un type de compte limité qui peut utiliser des applications existantes, effectuer des tâches de base et modifier les paramètres système tant qu'ils n'affectent pas les autres utilisateurs de Windows 10.
Un administrateur a un contrôle et une autonomie complets sur l'ordinateur ou l'appareil Windows 10. Un compte avec des droits d' administrateur peut tout faire, de l'installation de logiciels et de matériel à l'accès aux fichiers système protégés, en passant par la modification des paramètres de sécurité et l'exécution de tâches élevées. Vous devez également être un administrateur pour gérer d'autres comptes d'utilisateurs sur votre PC Windows 10, ce qui inclut la modification de leur type en Administrateur ou Standard , comme illustré dans ce didacticiel. Si vous souhaitez rétrograder un administrateur en utilisateur standard , vous devez être authentifié sur un compte administrateur différent de celui que vous modifiez.
1. Modifiez un type de compte en administrateur ou standard à partir des paramètres de Windows 10
Dans Windows 10, l'autorisation d' administrateur peut être accordée ou retirée facilement à partir de l' application Paramètres . Ouvrez Paramètres et accédez à Comptes .
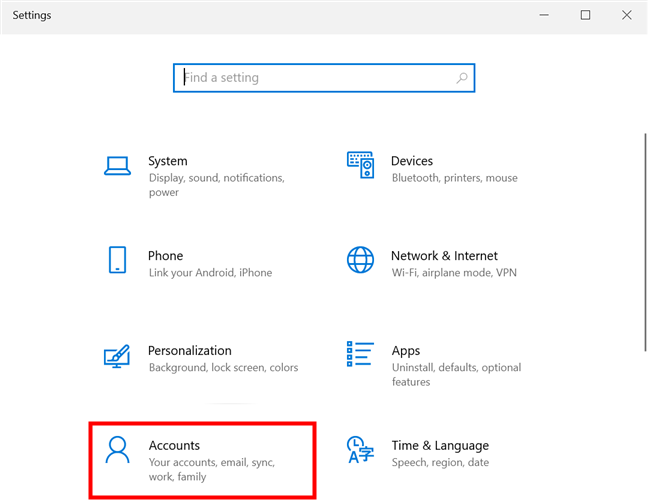
Cliquez ou appuyez sur Paramètres des comptes
Accédez à l' onglet "Famille et autres utilisateurs" dans la colonne de gauche. Sur la droite, la section Autres utilisateurs affiche tous les comptes d'utilisateurs de votre appareil Windows 10 autres que le vôtre. Cliquez ou appuyez sur le nom du compte d'utilisateur que vous souhaitez promouvoir ou rétrograder, puis appuyez sur le bouton "Modifier le type de compte" suivant.
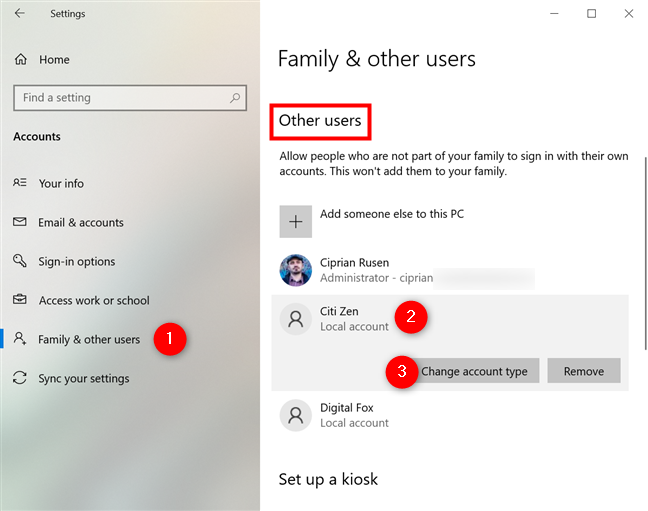
Appuyez sur le compte que vous souhaitez modifier pour afficher l'option Changer le type de compte
Dans la fenêtre "Modifier le type de compte" , vous pouvez voir le nom du compte utilisateur sélectionné et son type. Cliquez ou appuyez sur le champ indiquant le type de compte actuel pour ouvrir un menu déroulant.
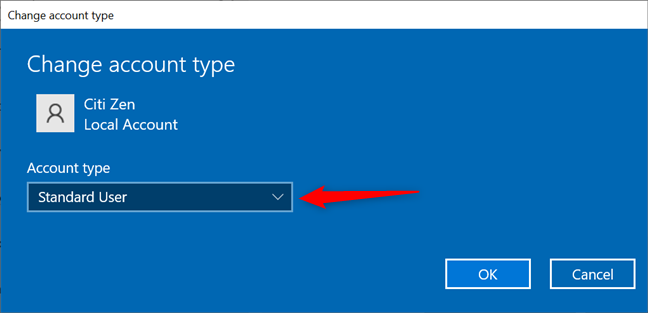
Appuyer sur le champ Type de compte ouvre un menu déroulant
Sélectionnez la première option pour élever un compte Standard au statut d' administrateur . Pour supprimer les privilèges d'administrateur, sélectionnez Utilisateur standard . Ensuite, cliquez ou appuyez sur OK pour enregistrer vos modifications.
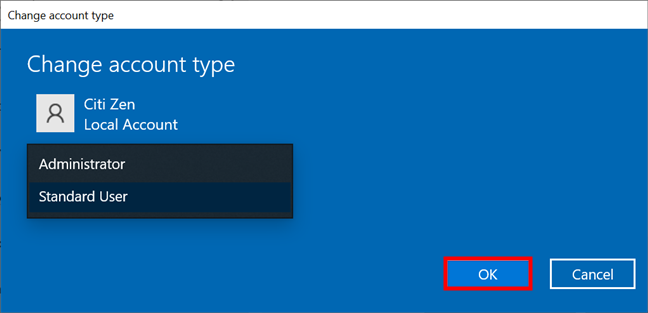
Sélectionnez le type de compte Administrateur ou Utilisateur standard et appuyez sur OK
C'était ça. Le compte que vous avez modifié doit afficher son nouveau type dans la section Autres utilisateurs .
2. Modifiez un compte en Administrateur ou Standard à partir du Panneau de configuration
Vous pouvez également changer un utilisateur standard en administrateur et vice versa à partir du Panneau de configuration de Windows 10. Ouvrez le Panneau de configuration et, dans la section Comptes d'utilisateurs , recherchez le lien "Modifier le type de compte" . Cliquez ou appuyez dessus.
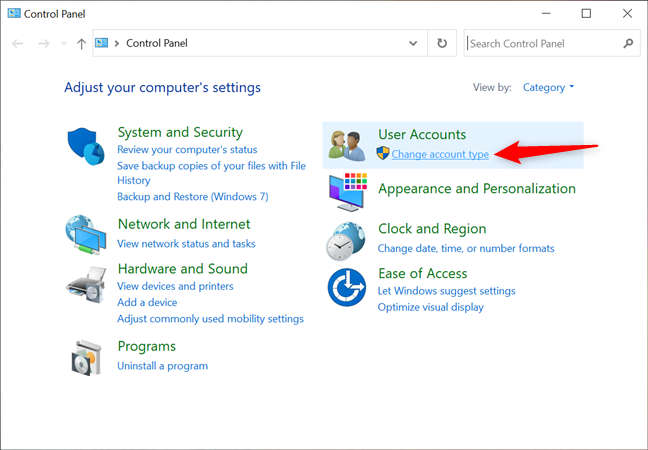
Accéder au lien Modifier le type de compte
Ensuite, une liste de tous les comptes d'utilisateurs sur votre ordinateur ou appareil Windows 10 s'affiche. Les comptes administrateur affichent leur type en dessous. Cliquez ou appuyez sur le compte d'utilisateur que vous souhaitez modifier en Administrateur ou Standard .
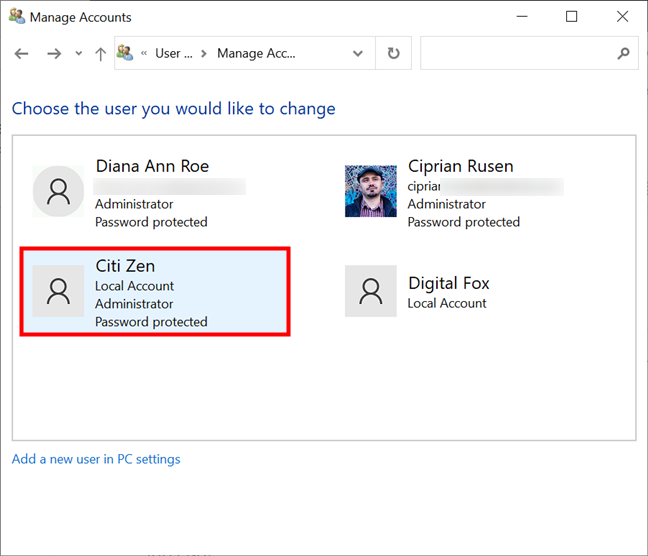
Choisissez le compte dont vous souhaitez modifier le type
La page suivante affiche une liste d'options pour l'utilisateur sélectionné. Appuyez sur le lien "Modifier le type de compte" sur la gauche.
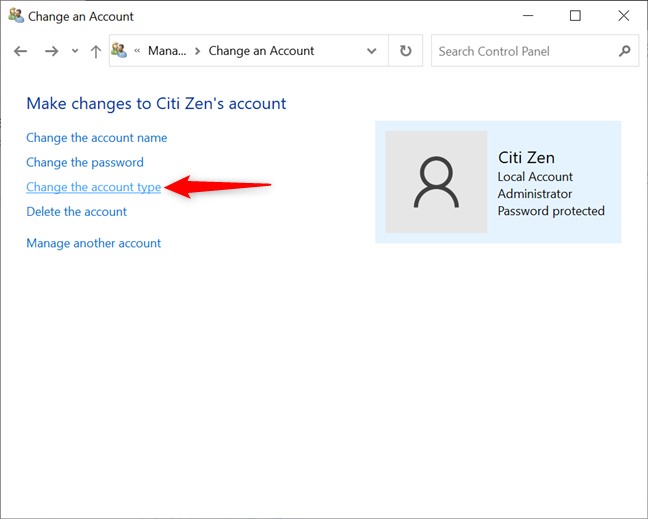
Cliquez ou appuyez sur Modifier le type de compte
Vous pouvez maintenant modifier le type de compte utilisateur. Sélectionnez celui que vous souhaitez attribuer, Standard ou Administrateur , puis cliquez ou appuyez sur "Modifier le type de compte" . ”
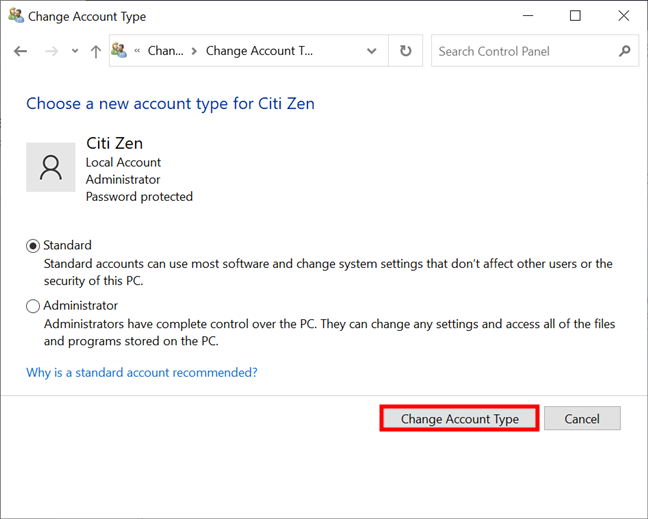
Changer le type de compte en administrateur ou standard
Vous revenez à l'écran précédent, où vous pouvez vérifier que vos modifications sont appliquées en vérifiant si le titre d' administrateur s'affiche sous le compte sélectionné.
3. Passer à l'administrateur ou à l'utilisateur standard à l'aide de la gestion de l'ordinateur
Une troisième méthode pour modifier un type de compte consiste à accéder à l' outil de gestion de l'ordinateur . Sur le côté gauche de la fenêtre Gestion de l'ordinateur , sous Outils système , développez "Utilisateurs et groupes locaux" et cliquez ou appuyez sur Utilisateurs . Le volet central affiche désormais tous les comptes actuellement disponibles sur votre ordinateur ou appareil Windows 10.
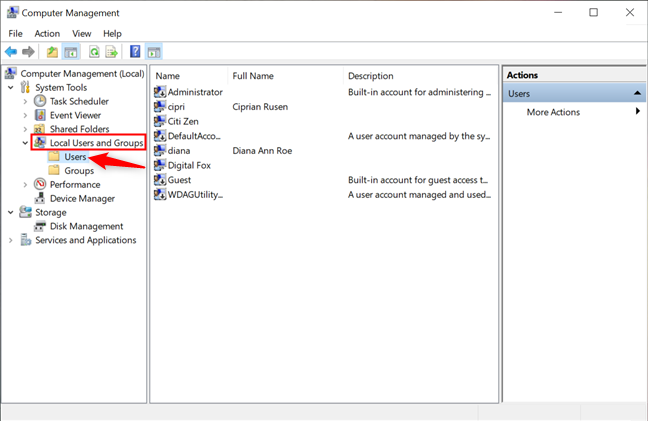
Voir une liste d'utilisateurs dans la gestion de l'ordinateur de Windows 10
Ensuite, double-cliquez ou appuyez deux fois sur l'entrée d'utilisateur que vous souhaitez modifier. Alternativement, vous pouvez également cliquer avec le bouton droit ou appuyer longuement sur le compte que vous souhaitez promouvoir ou rétrograder pour ouvrir un menu contextuel. Ensuite, cliquez ou appuyez sur Propriétés .
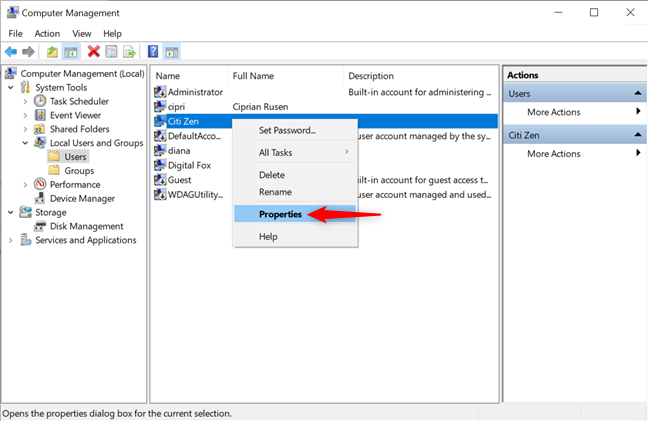
Appuyez sur Propriétés dans le menu contextuel d'un utilisateur
Dans la fenêtre contextuelle Propriétés de l'utilisateur , accédez à l' onglet Membre de , où vous pouvez voir tous les groupes d'utilisateurs auxquels le compte appartient. Si vous souhaitez que l'utilisateur ait des droits d' administrateur , il doit faire partie du groupe d'utilisateurs Administrateurs . Comme vous pouvez le voir ci-dessous, notre utilisateur est Standard , nous devons donc l'ajouter au groupe approprié pour le changer en Administrator . Cliquez ou appuyez sur le bouton Ajouter .
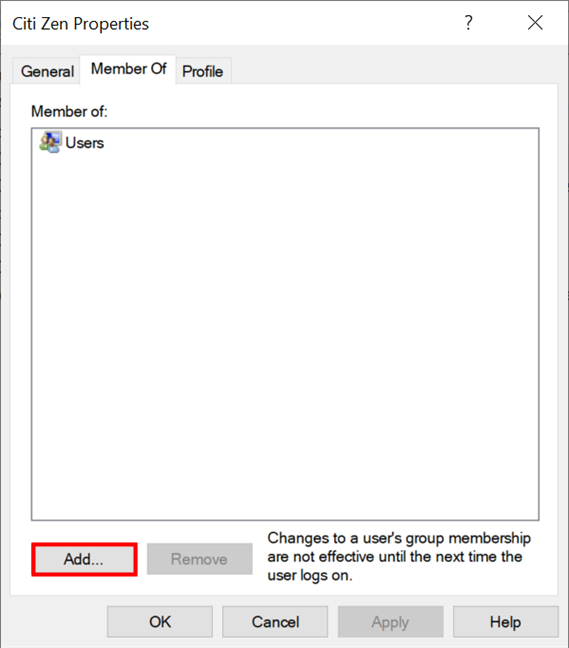
Appuyez sur Ajouter pour changer un compte en administrateur
La fenêtre Sélectionner des groupes s'ouvre. Tapez « Administrateurs » dans le seul champ de texte disponible, appuyez sur Vérifier les noms , puis sur OK .
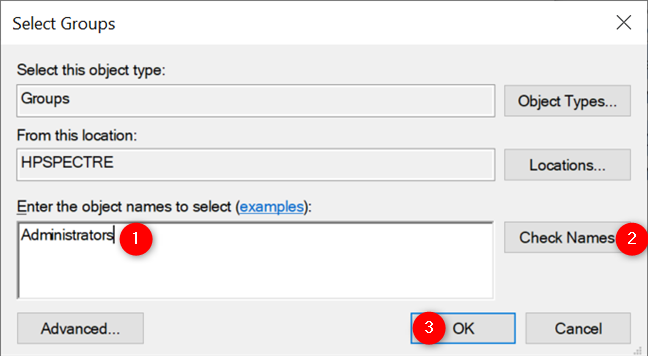
Ajouter un utilisateur aux administrateurs dans Windows 10
L'utilisateur fait maintenant partie du groupe Administrateurs , comme indiqué ci-dessous. Pour rétablir un compte en Standard , il doit uniquement appartenir au groupe Utilisateurs , et NON à celui des Administrateurs . Dans l' onglet Membre de , sélectionnez le groupe d'utilisateurs Administrateurs et cliquez ou tapez sur Supprimer .
Que vous promouviez ou rétrogradiez un compte, n'oubliez pas d'appuyer sur OK ou Appliquer lorsque vous avez terminé, pour enregistrer vos modifications.
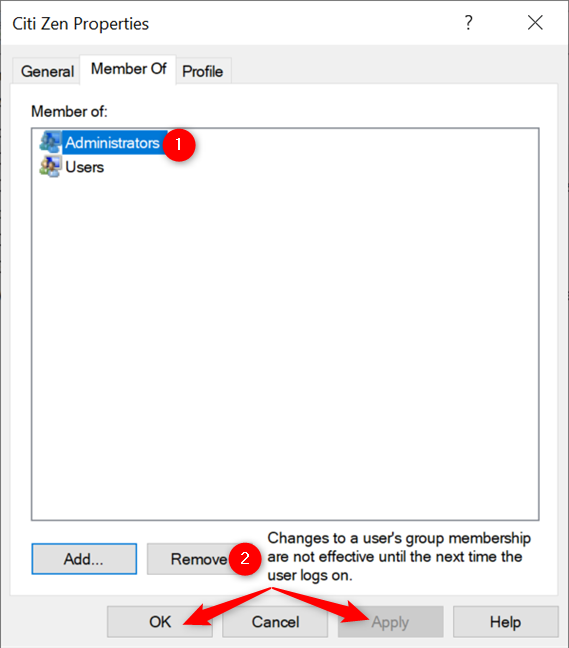
Retourner un compte à Standard
C'était ça. Le compte dispose désormais des privilèges que vous avez attribués.
4. Passez à Administrateur ou Standard avec netplwiz dans Windows 10
Une autre méthode pour modifier le type d'un compte dans Windows 10 consiste à utiliser l' utilitaire Comptes d'utilisateurs ou netplwiz . Pour commencer, lancez la fenêtre Exécuter avec le raccourci clavier Win + R et insérez « netplwiz » dans le champ Ouvrir . Ensuite, appuyez sur OK ou Entrée sur votre clavier.
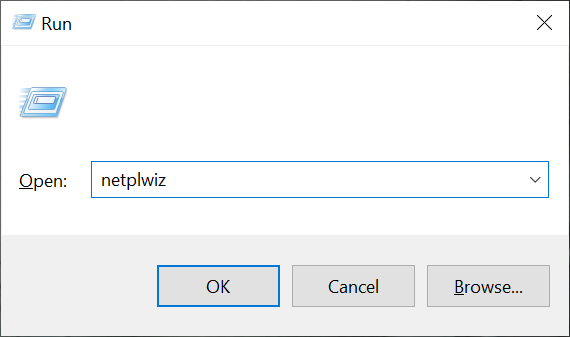
Tapez netplwiz et appuyez sur OK
Dans l' onglet Utilisateurs de la fenêtre Comptes d'utilisateurs, vous pouvez voir une liste avec « Utilisateurs pour cet ordinateur . ” Sélectionnez le compte que vous souhaitez rétrograder ou promouvoir et appuyez sur le bouton Propriétés .
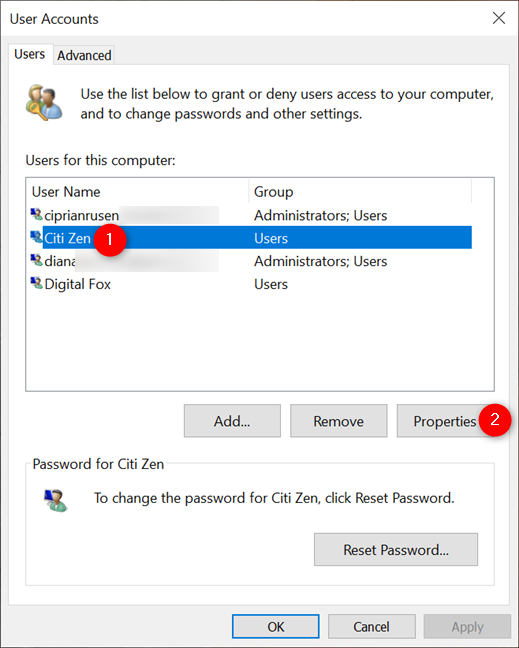
Choisissez un compte et ouvrez ses Propriétés
Accédez à l' onglet Appartenance au groupe et sélectionnez le type de compte que vous souhaitez définir : Utilisateur standard ou Administrateur . Appuyez ensuite sur OK ou Appliquer .
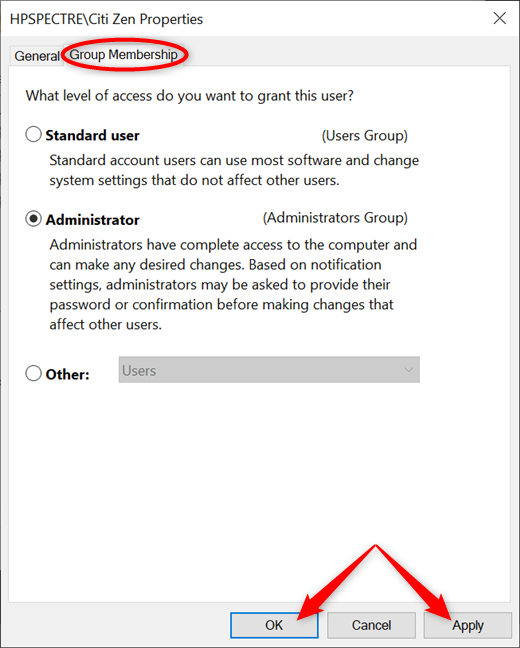
Choisissez entre Utilisateur standard et Administrateur et appliquez vos modifications
Le type de compte utilisateur est maintenant défini en fonction de vos préférences.
5. Passez à Administrateur ou Standard avec l'invite de commande
Vous pouvez également compter sur l' invite de commande , comme toujours, pour modifier le type de compte de Standard à Administrateur et inversement. Démarrez l' invite de commande en recherchant " cmd " dans le champ de recherche de votre barre des tâches, puis en appuyant sur l' option "Exécuter en tant qu'administrateur" .
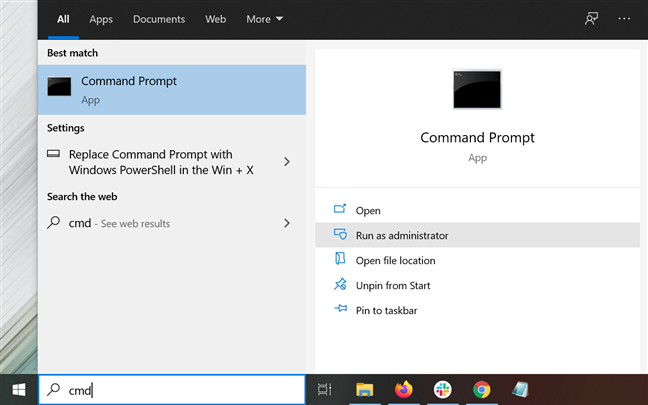
Recherchez cmd et appuyez sur Exécuter en tant qu'administrateur
Confirmez votre choix dans la fenêtre contextuelle UAC et l' invite de commande est lancée.
Pour accorder à un utilisateur des droits d' administrateur , entrez la commande suivante dans l' invite de commande élevée , en remplaçant NAME par le nom de l'utilisateur que vous souhaitez promouvoir : net localgroup Administrators "NAME" /add - comme indiqué ci-dessous.
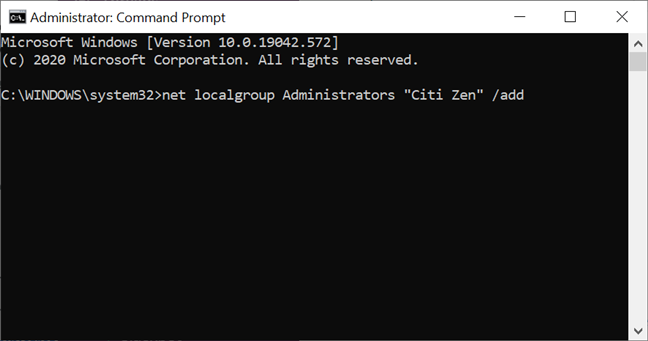
Utiliser CMD pour promouvoir un compte en tant qu'administrateur
Le compte Standard est remplacé par un compte Administrateur .
Pour supprimer les droits Admin d'un compte, la commande à insérer dans CMD est un peu différente : net localgroup Administrators « NAME » /delete
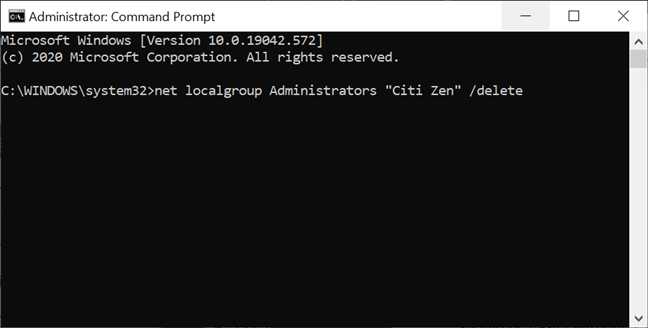
Utilisez CMD pour changer le type de compte d'administrateur à standard
CONSEIL : Si vous modifiez les autorisations d'un compte Microsoft à l'aide d'interpréteurs de ligne de commande, remplacez NOM par les cinq premières lettres de l'adresse e-mail qui lui est associée.
6. Passez à Administrateur ou Standard avec PowerShell dans Windows 10
Un autre outil utile que vous pouvez utiliser pour modifier le type d'un compte dans Windows 10 est PowerShell . Lancez la version élevée de l'application en tapant " powershell " dans le champ de recherche de la barre des tâches, puis en cliquant ou en appuyant sur l' option Exécuter en tant qu'administrateur , comme indiqué ci-dessous.
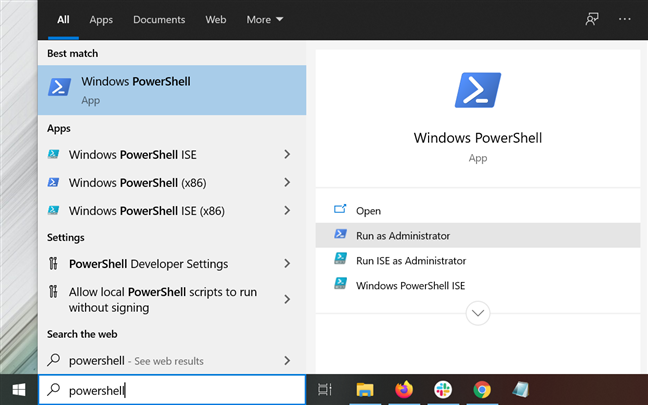
Exécuter PowerShell élevé
Dans la fenêtre UAC résultante , confirmez que le programme peut apporter des modifications et PowerShell s'ouvre. Pour modifier le type d'un compte en Administrateur , la commande que vous devez saisir est : Add-LocalGroupMember -Group "Administrators" -Member "NAME"
Remplacez NAME par le nom de l'utilisateur promu, comme nous l'avons fait dans l'image suivante.
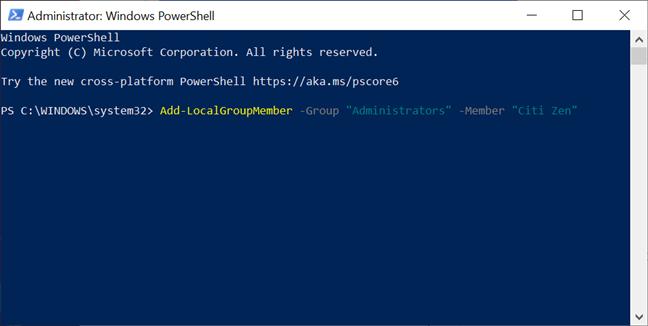
Promouvoir un compte en tant qu'administrateur avec PowerShell
La commande pour redonner au compte les privilèges Standard est similaire :
Supprimer-LocalGroupMember -Groupe "Administrateurs" -Membre "NOM"
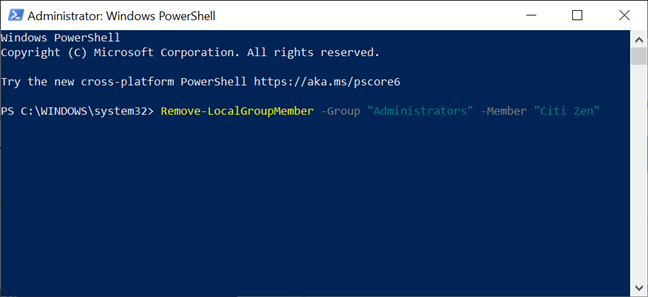
Retourner un administrateur à Standard avec PowerShell
C'était ça. Bien que PowerShell n'offre pas de commentaires, vous pouvez utiliser les premières méthodes pour vérifier le type d'un compte.
Combien de comptes avez-vous changé en administrateur dans Windows 10 ?
Nous pensons qu'un compte standard est suffisant lorsqu'il s'agit d'un enfant ou d'un parent qui n'est pas techniquement enclin. Les utilisateurs ne doivent être promus administrateur que si vous leur faites confiance et leur capacité à prendre des décisions qui ne nuisent pas à votre système. Maintenant que vous en savez plus sur les comptes d'utilisateurs et sur la façon de changer d' administrateur dans Windows 10, nous sommes curieux de savoir à combien de comptes vous avez accordé des droits d' administrateur . Y a-t-il plus d' administrateurs que d'utilisateurs standard sur votre ordinateur ou appareil Windows 10 ? Faites le nous savoir dans les commentaires.