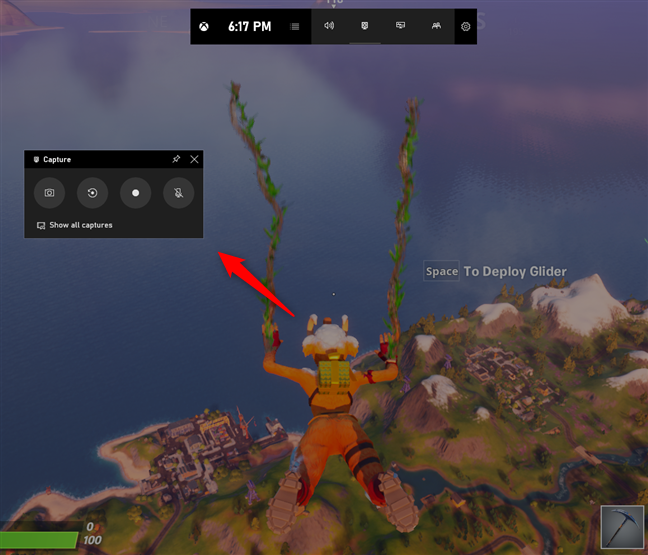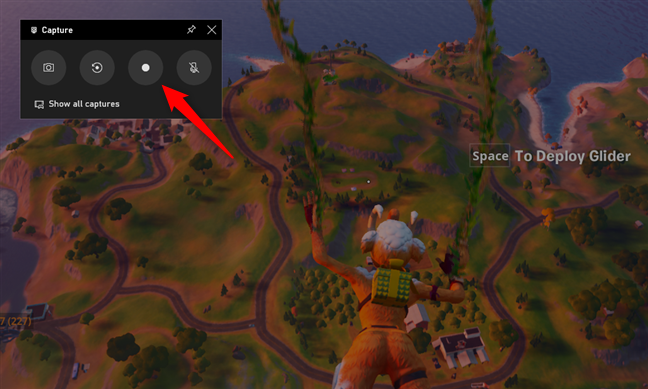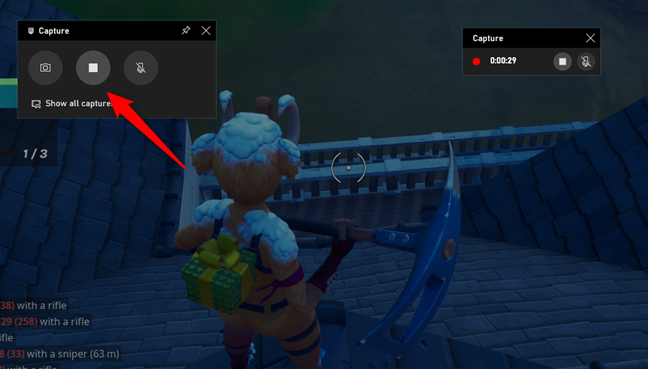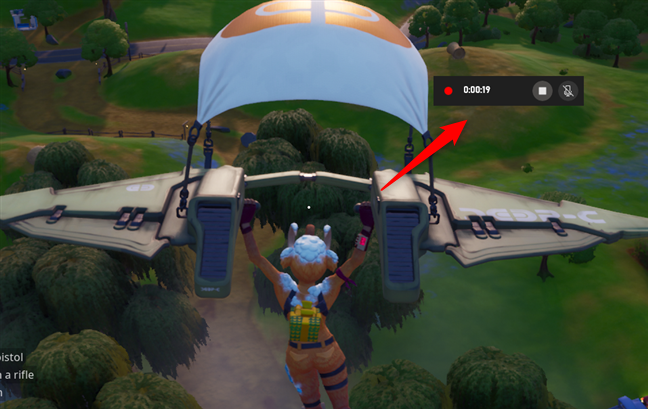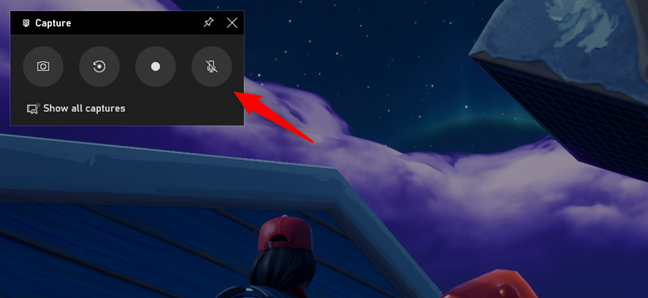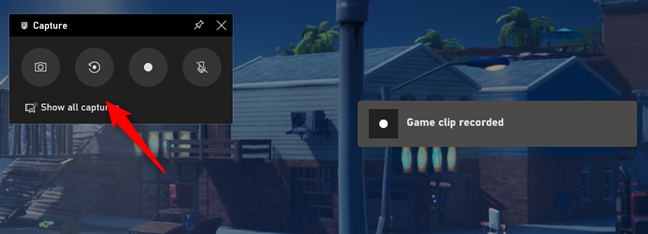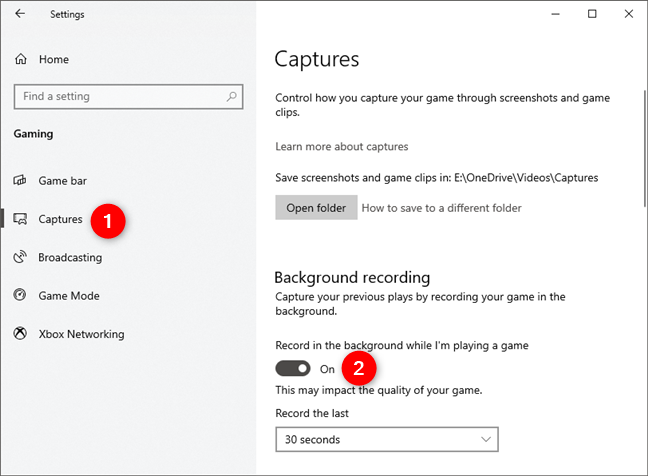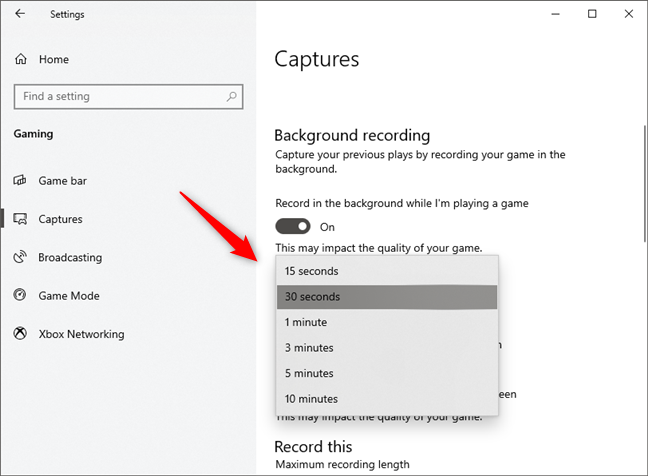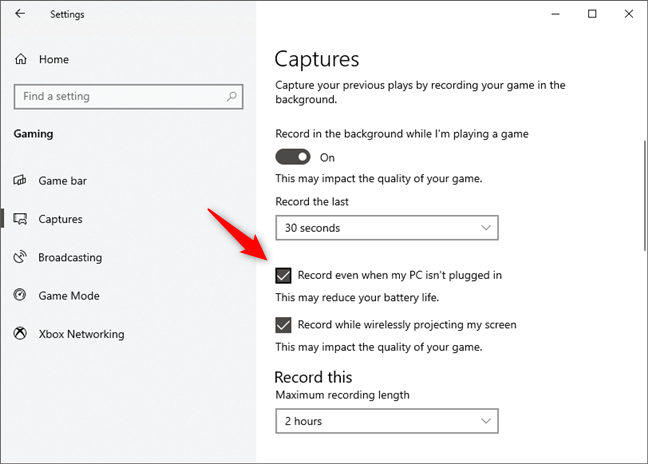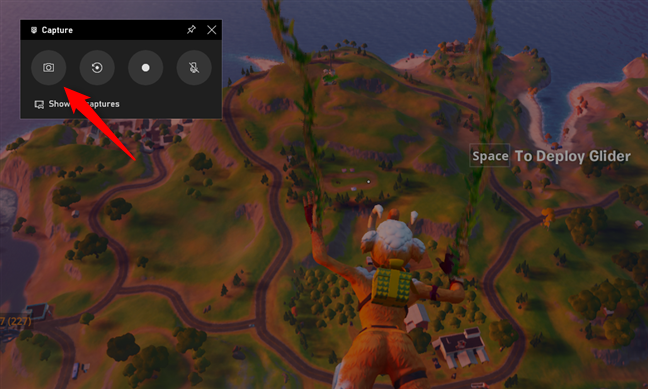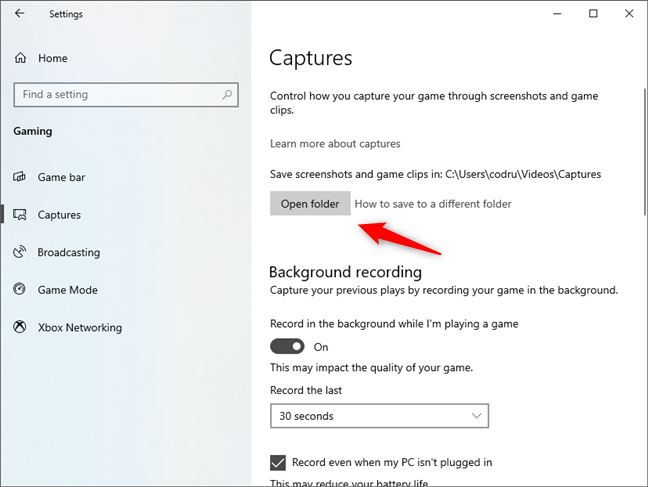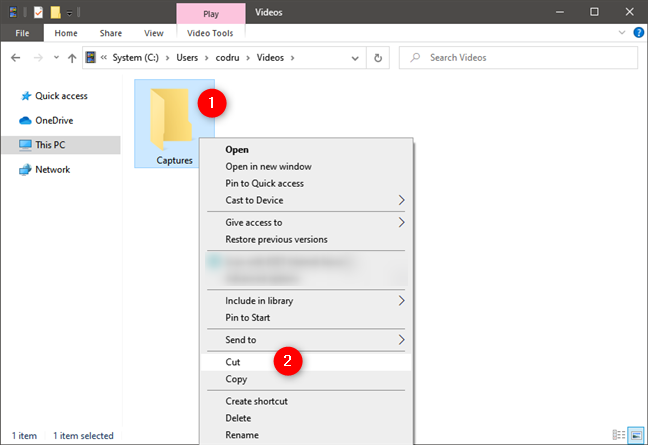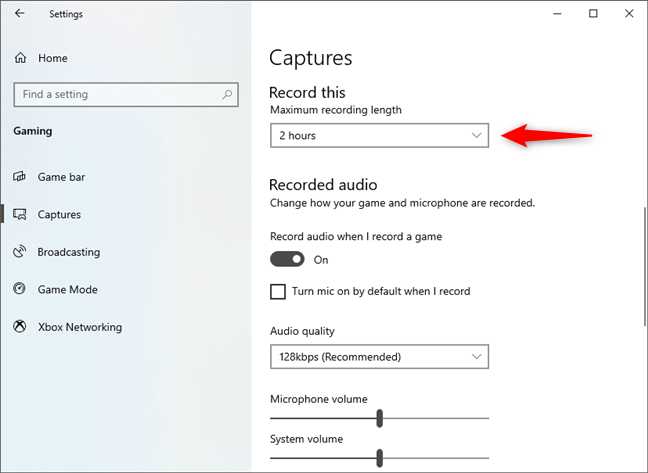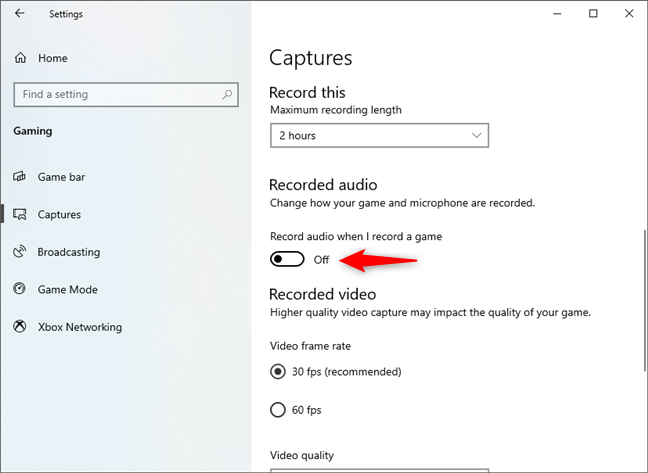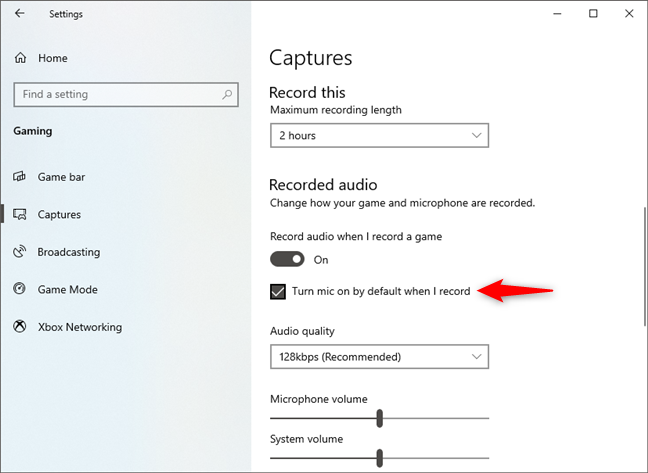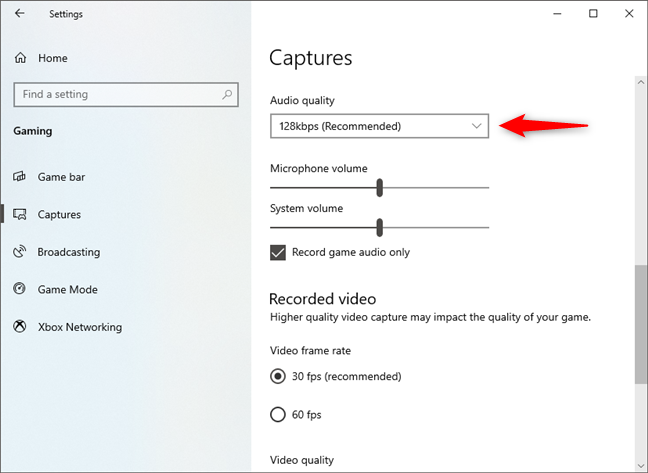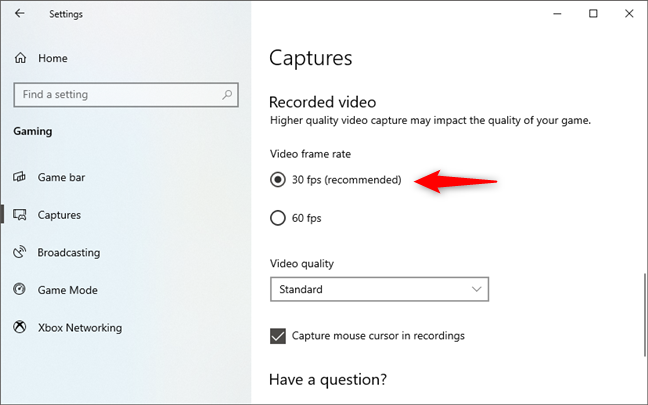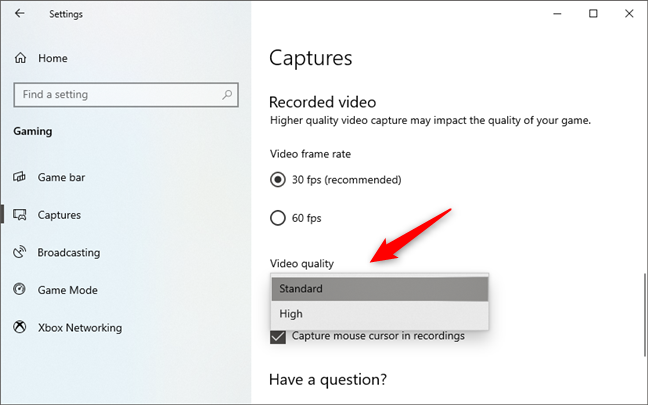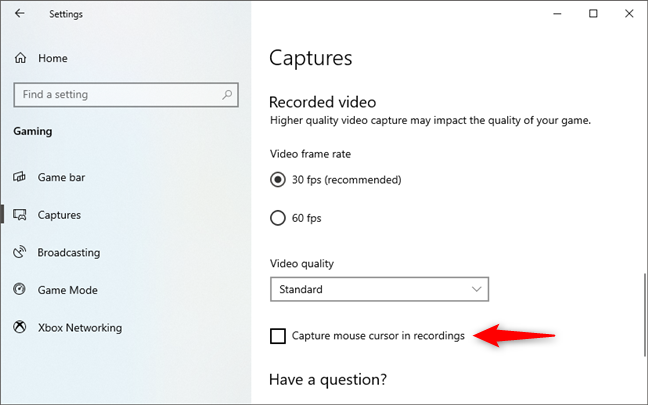Les joueurs adorent enregistrer leur gameplay, et Microsoft a travaillé dur pour faire de Windows 10 le système d'exploitation le plus convivial de tous les temps. L'une de ses fonctionnalités de jeu les plus utiles est la barre de jeu Xbox , qui, entre autres, vous permet d'enregistrer des extraits de jeu et de prendre des captures d'écran pendant que vous jouez à vos jeux préférés. Si vous souhaitez apprendre à enregistrer un gameplay sur Windows 10, ainsi qu'à prendre des captures d'écran de vos jeux, lisez ce guide :
Contenu
- Comment enregistrer votre gameplay sur Windows 10 avec la barre de jeu Xbox (Win + Alt + R)
- Comment enregistrer les dernières secondes ou minutes de votre jeu à l'aide de la barre de jeu Xbox (Win + Alt + G)
- Comment prendre des captures d'écran de jeu sur Windows 10, en utilisant la barre de jeu Xbox (Win + Alt + PrtScn)
- Comment définir le dossier dans lequel Windows 10 enregistre les vidéos de jeu et les captures d'écran enregistrées
- Comment configurer les paramètres de jeu enregistrés (qualité vidéo, durée d'enregistrement, audio)
- Enregistrez-vous vos jeux sur Windows 10 ?
REMARQUE : nous avons créé ce guide à l'aide de la mise à jour de novembre 2019 de Windows 10 . Microsoft a introduit pour la première fois la barre de jeu Xbox dans la mise à jour des créateurs de Windows 10. Si vous utilisez une version de Windows 10 entre la mise à jour des créateurs et la mise à jour de novembre 2019, la barre de jeu Xbox est différente. Pour ouvrir la barre de jeu Xbox pendant le jeu, appuyez simultanément sur les touches Win + G de votre clavier.
Comment enregistrer votre gameplay sur Windows 10 avec la barre de jeu Xbox (Win + Alt + R)
La barre de jeu Xbox vous permet d'enregistrer une vidéo de l'intégralité de votre jeu. En d'autres termes, vous pouvez commencer à enregistrer à tout moment et terminer l'enregistrement à tout moment ou lorsque vous arrêtez de jouer à un jeu. Comment tu fais ça? Tout d'abord, lancez votre jeu. Ensuite, ouvrez la barre de jeu Xbox ( Win + G ) et recherchez le widget Capture sur votre écran. Il ressemble à ceci :
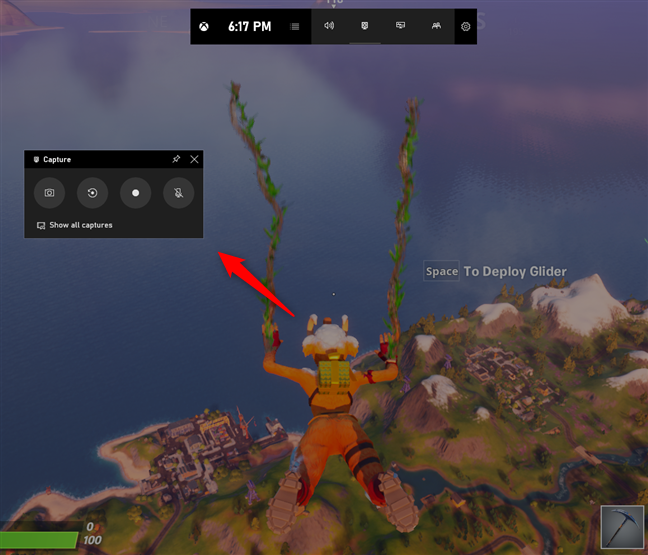
Le widget Capture de la barre de jeu Xbox sur Windows 10
Appuyez sur le troisième bouton, de gauche à droite, dans le widget Capture .
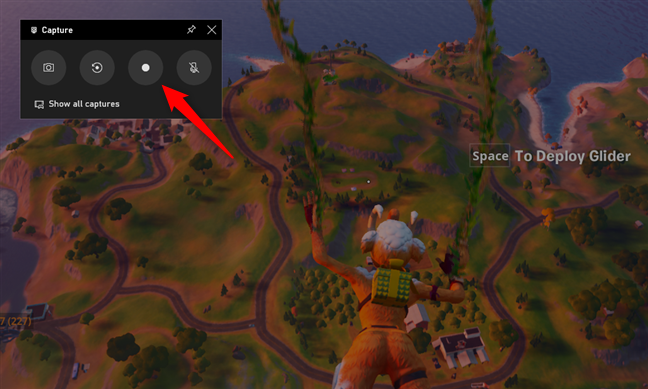
Utilisation de la barre de jeu pour enregistrer des sessions de jeu entières
Lorsque vous appuyez sur le bouton d'enregistrement, votre PC Windows 10 commence à enregistrer une vidéo avec votre gameplay. Le bouton se transforme en bouton d'arrêt et une petite superposition s'affiche à l'écran, vous indiquant le temps qui a été enregistré.
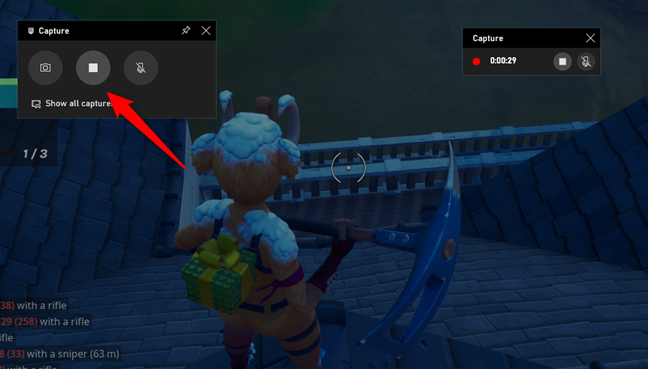
Le bouton d'enregistrement se transforme en bouton d'arrêt lorsque vous enregistrez un jeu
La superposition d'enregistrement de jeu comprend deux boutons pour arrêter l'enregistrement, ainsi que pour désactiver ou réactiver le microphone.
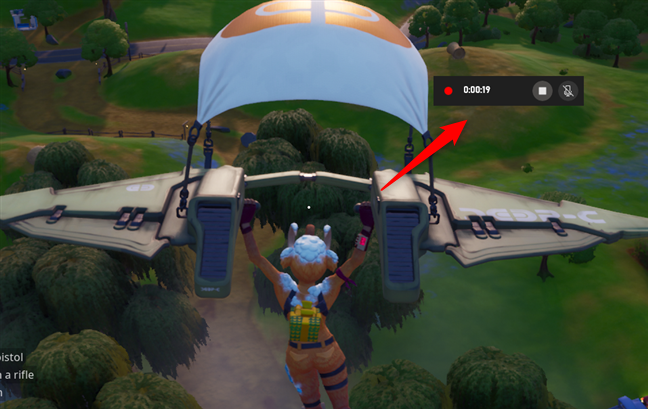
Ce qui s'affiche sur votre écran lorsque vous enregistrez votre jeu
De plus, si vous souhaitez enregistrer votre voix pendant que vous jouez, vous pouvez également utiliser le dernier bouton du widget Capture , qui vous permet également d'activer ou de désactiver votre microphone.
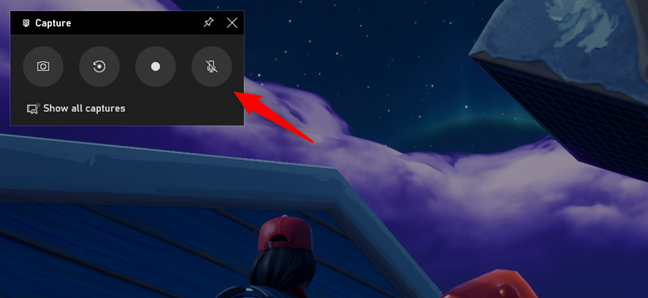
Le bouton du microphone du widget Capture
Enfin, sachez que vous pouvez également démarrer et terminer une session d'enregistrement de gameplay en appuyant simultanément sur les touches Win + Alt + R de votre clavier. C'est beaucoup plus rapide que d'ouvrir la barre de jeu Xbox puis d'appuyer sur le bouton Enregistrer .
Comment enregistrer les dernières secondes ou minutes de votre jeu à l'aide de la barre de jeu Xbox (Win + Alt + G)
Le widget Capture de la barre de jeu Xbox vous permet également d'enregistrer une vidéo avec les dernières secondes ou minutes de votre partie. C'est à cela que sert le deuxième bouton de ce widget : si quelque chose de spectaculaire se produit dans le jeu auquel vous jouez et que vous souhaitez le conserver pour la postérité, vous pouvez le faire, même si vous n'avez pas commencé à enregistrer manuellement votre gameplay comme nous vous l'avons montré dans la première section de ce guide. Lorsque la vidéo de gameplay est enregistrée, vous êtes également averti à l'écran par un message du type : "Clip de jeu enregistré".
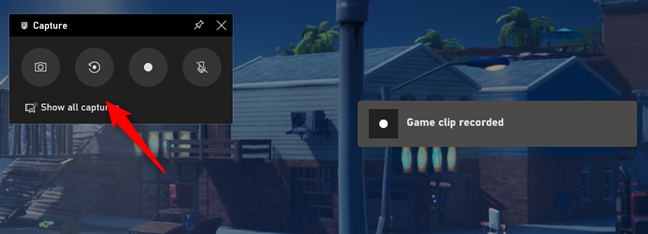
Utilisation de la barre de jeu pour enregistrer les derniers instants de votre jeu
Cependant, pour que cette fonctionnalité soit disponible, vous devez avoir activé l' enregistrement en arrière -plan dans Windows 10. Vous pouvez le faire dans l' application Paramètres , dans la section *Captures (*anciennement connue sous le nom de Jeu DVR ) de la catégorie Jeux . Là, vous devez activer le commutateur pour "Enregistrer en arrière-plan pendant que je joue à un jeu". Tenez compte du fait que cette fonctionnalité nécessite une puissance de traitement supplémentaire de votre PC Windows 10, ce qui peut affecter la qualité de votre jeu.
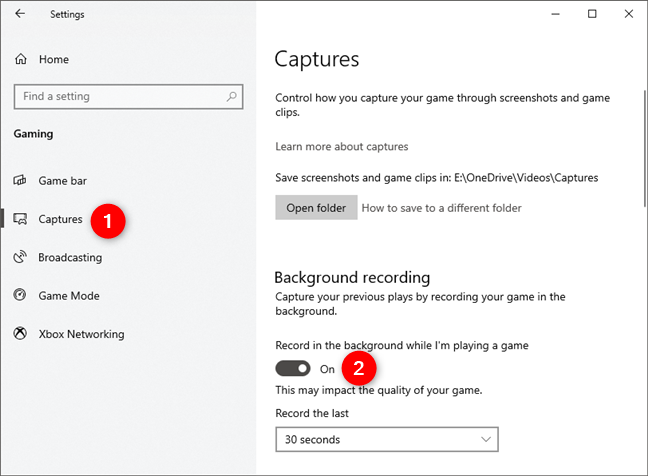
Activation de la fonction d'enregistrement en arrière-plan dans Windows 10
La fonction d' enregistrement en arrière -plan vous permet de choisir la durée d'enregistrement en arrière-plan pendant le jeu : 15 secondes, 30 secondes, 3 minutes, 5 minutes ou 10 minutes.
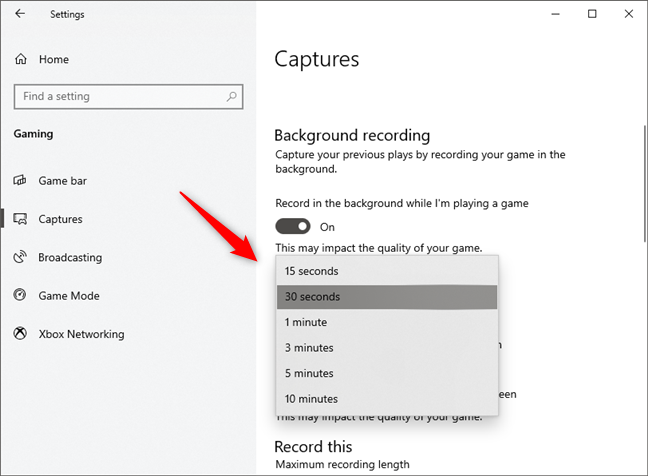
Choisir la durée des enregistrements en arrière-plan
Il convient de mentionner que vous pouvez activer l' enregistrement en arrière -plan même si votre appareil Windows 10 fonctionne sur batterie, bien que cela puisse réduire considérablement la durée de vie de la batterie.
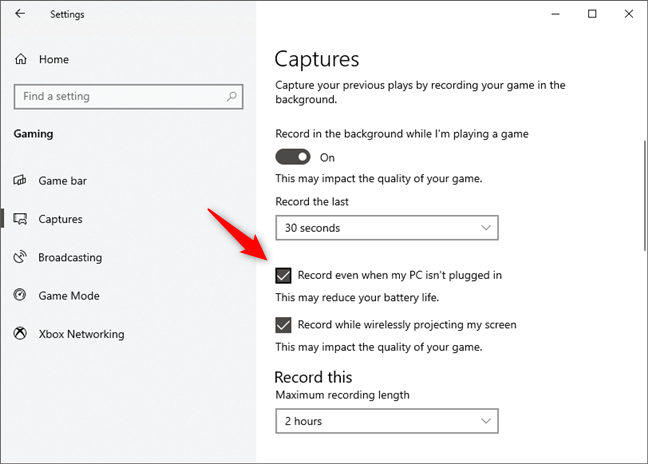
Activer l'enregistrement en arrière-plan sur votre appareil tout en fonctionnant sur batterie
De même, Windows 10 vous permet d'enregistrer votre jeu en arrière-plan même lorsque vous projetez sans fil votre écran. Cependant, si vous activez cette fonctionnalité, la qualité de votre jeu pourrait être affectée, en raison de performances inférieures.
Enregistrer tout en projetant sans fil mon écran
Une fois la fonction d'enregistrement en arrière-plan activée, vous pouvez la déclencher soit en ouvrant la barre de jeu et en cliquant ou en appuyant sur le bouton Enregistrer ce bouton, soit en utilisant le raccourci clavier Win + Alt + G .
Comment prendre des captures d'écran de jeu sur Windows 10, en utilisant la barre de jeu Xbox (Win + Alt + PrtScn)
Le premier bouton de la zone de capture dans la barre de jeu - celui qui ressemble à un appareil photo - est utilisé pour prendre des captures d'écran. Lorsque vous souhaitez prendre une capture d'écran de votre jeu, cliquez ou appuyez sur ce bouton.
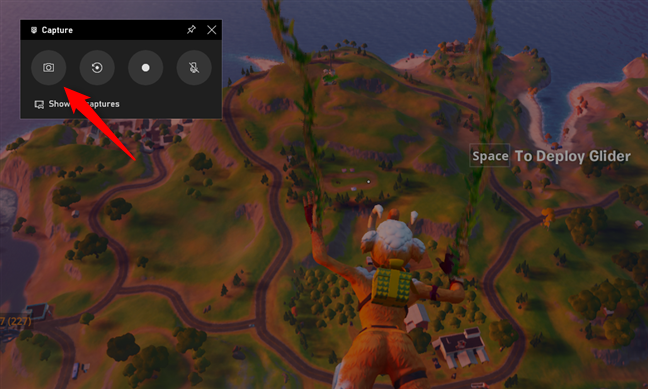
Utilisation de la Xbox Game Bar pour prendre des captures d'écran
Vous pouvez également faire une capture d'écran en appuyant simultanément sur les touches Win + Alt + PrtScn de votre clavier.
Comment définir le dossier dans lequel Windows 10 enregistre les vidéos de jeu et les captures d'écran enregistrées
Par défaut, tous vos enregistrements de jeu et captures d'écran sont automatiquement enregistrés par Windows 10 dans le dossier "C:\Users\[Your User Account]\VideosCaptures" . Vous pouvez le voir sur la page Captures de la catégorie Jeux , dans l'application Paramètres de Windows 10 . Si vous le souhaitez, vous pouvez ouvrir le dossier Captures directement à partir d'ici en appuyant sur le bouton Ouvrir le dossier .
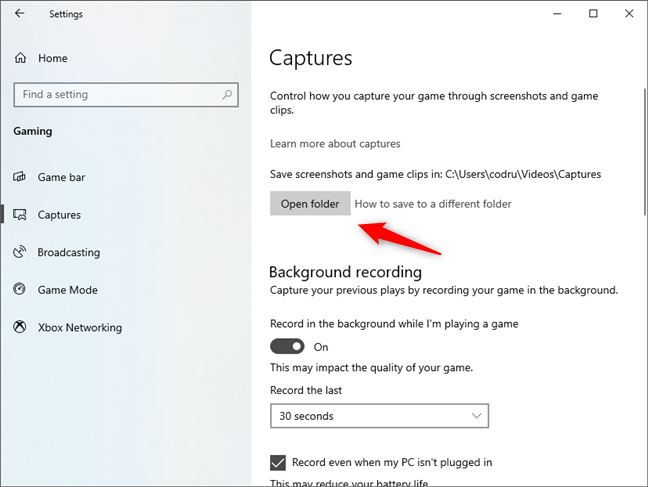
Les enregistrements de jeu et les captures d'écran sont enregistrés dans votre dossier utilisateur
Si vous souhaitez modifier l'emplacement où vos enregistrements de jeu sont enregistrés, ouvrez l' Explorateur de fichiers, accédez au dossier "C:\Users\[Votre compte d'utilisateur]\Videos" et déplacez le dossier Captures où vous le souhaitez sur votre PC Windows 10 . Le système d'exploitation en garde la trace et enregistre automatiquement vos prochains enregistrements de jeu et captures d'écran dans ce dossier.
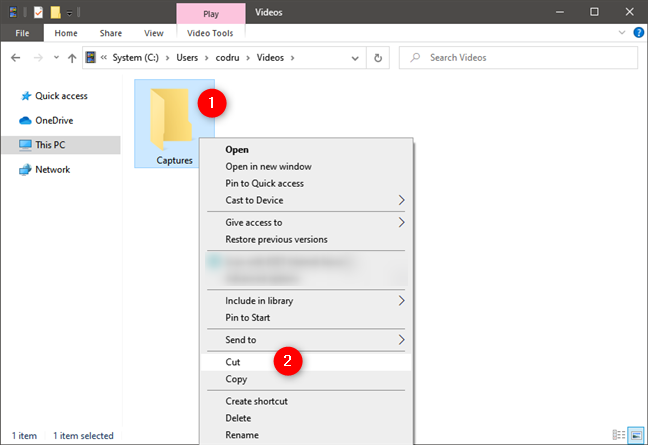
Le dossier Captures peut être déplacé où vous voulez
Comment configurer les paramètres de jeu enregistrés (qualité vidéo, durée d'enregistrement, audio)
Vous pouvez configurer les paramètres de qualité des vidéos de jeu enregistrées manuellement et de celles que vous enregistrez à l'aide de la fonction d' enregistrement en arrière -plan . Pour régler ces options, ouvrez l' application Paramètres , entrez Jeux et sélectionnez Captures . Sur le côté droit de la fenêtre, dans la zone Enregistrer cette zone, se trouve un paramètre appelé "Durée d'enregistrement maximale". Par défaut, il est défini sur 2 heures , ce qui signifie que tout enregistrement de jeu manuel que vous démarrez ne peut pas durer plus de deux heures. Cependant, vous pouvez modifier ce temps à 30 minutes, 1 heure, 2 heures ou 4 heures , selon ce que vous préférez.
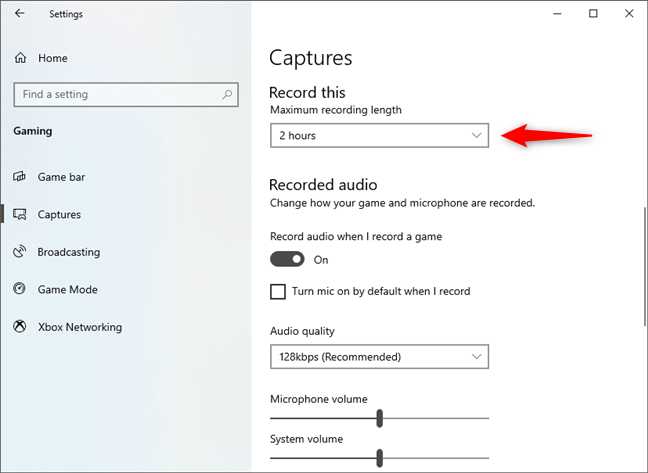
Durée d'enregistrement maximale
Bien que votre PC Windows 10 soit configuré pour enregistrer automatiquement l'audio du jeu, ainsi que la vidéo, vous pouvez désactiver l'audio du jeu en désactivant le commutateur "Enregistrer l'audio lorsque j'enregistre un jeu" .
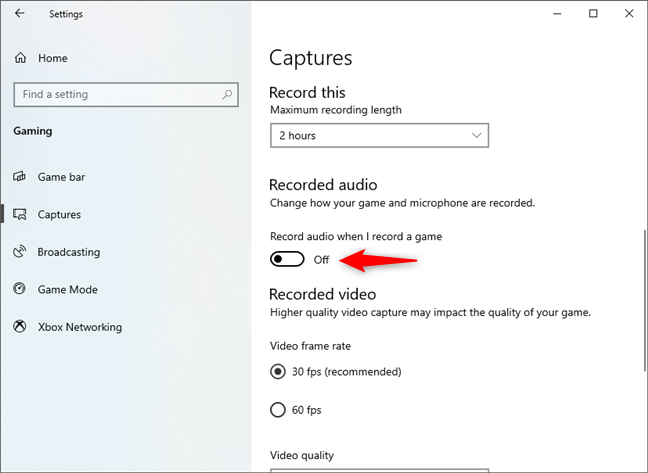
Enregistrer l'audio lorsque j'enregistre un jeu
De plus, si vous souhaitez que Windows 10 démarre automatiquement l'enregistrement de votre voix, vous pouvez activer l' option "Activer le micro par défaut lorsque j'enregistre".
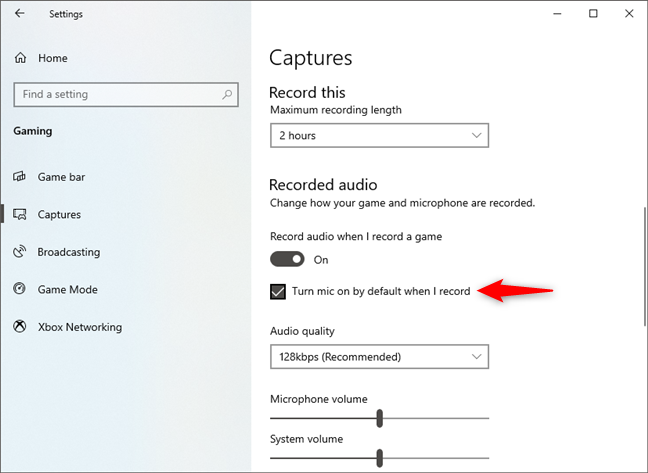
Activer le micro par défaut lorsque j'enregistre
La qualité audio est une autre chose que vous pouvez régler. Par défaut, il est réglé sur 128 kbps , ce qui devrait suffire à la plupart des joueurs. Cependant, si vous souhaitez une qualité audio supérieure ou inférieure sur votre enregistrement de jeu, vous pouvez choisir entre 96 kbps, 128 kbps, 160 kbps et 192 kbps .
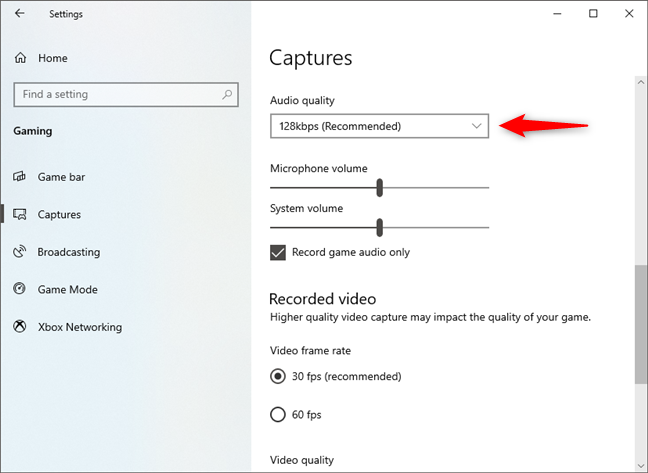
Qualité audio pour les enregistrements de gameplay
Windows 10 vous propose également deux curseurs que vous pouvez utiliser pour régler les niveaux du volume du microphone et du volume du système . L' option "Enregistrer l'audio du jeu" est activée par défaut. Toutefois, si vous souhaitez que vos enregistrements de jeu incluent également du son provenant d'autres sources que votre jeu, comme la musique que vous écoutez sur Spotify pendant que vous jouez à votre jeu , désactivez cette option.
Volume sonore du microphone et du système dans les enregistrements de jeu
Les quelques paramètres suivants contrôlent la qualité vidéo de vos enregistrements de jeu. Dans la zone Vidéo enregistrée , vous avez le choix entre deux options concernant la fréquence d'images vidéo : 30 ips et 60 ips . Ce dernier vous offre des enregistrements vidéo plus fluides, mais nécessite beaucoup plus de puissance de traitement. Cela peut affecter considérablement votre expérience de jeu, alors testez et essayez si votre plate-forme de jeu peut le gérer.
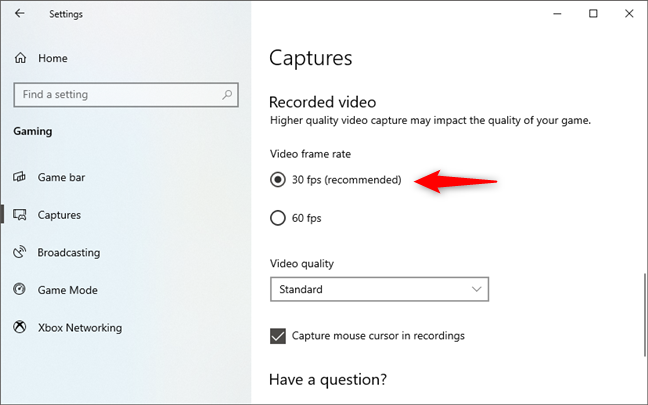
Fréquence d'images vidéo pour les enregistrements de jeu
De même, la qualité vidéo est un paramètre qui contrôle la précision des détails sur vos vidéos enregistrées de gameplay. Par défaut, il est défini sur Standard , mais vous pouvez basculer sur Élevé si vous souhaitez une meilleure qualité vidéo, et votre ordinateur peut gérer la puissance de traitement supplémentaire requise.
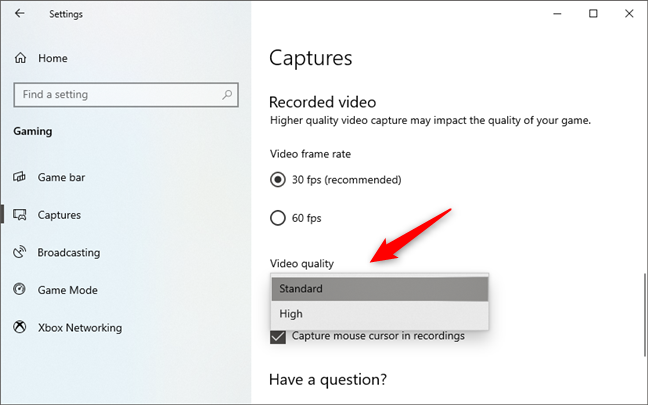
Qualité vidéo pour les enregistrements de gameplay
La dernière option que vous avez est de choisir si vous voulez que Windows 10 "Capture le curseur de la souris dans les enregistrements". Il est activé par défaut, mais vous pouvez le désactiver si vous ne souhaitez pas voir le curseur de votre souris dans les vidéos de jeu que vous enregistrez.
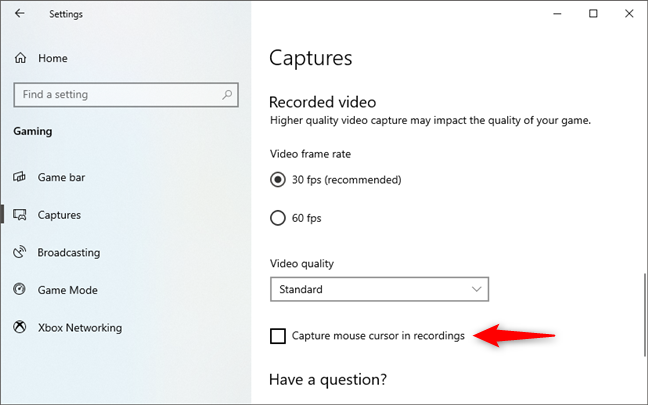
Capturez le curseur de la souris dans les enregistrements de gameplay
C'est tout : vous savez maintenant comment enregistrer des vidéos de gameplay sur Windows 10, comment prendre des captures d'écran tout en jouant à des jeux et également comment modifier les paramètres de la vidéo de gameplay enregistrée.
Enregistrez-vous vos jeux sur Windows 10 ?
La barre de jeu de Windows 10 est un excellent compagnon pour les joueurs. Il vous permet de prendre des captures d'écran, d'enregistrer des vidéos de jeu, etc., sans jamais quitter votre jeu. Avez-vous essayé d'enregistrer vos jeux pendant que vous jouez sur Windows 10 ? Aimez-vous le fonctionnement de cette fonctionnalité ? Que voudriez-vous ajouter ? Partagez vos pensées avec nous dans les commentaires ci-dessous.