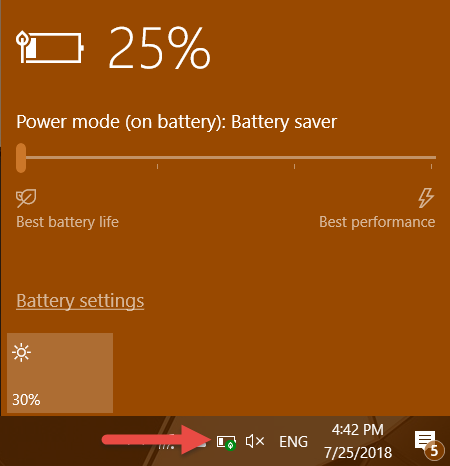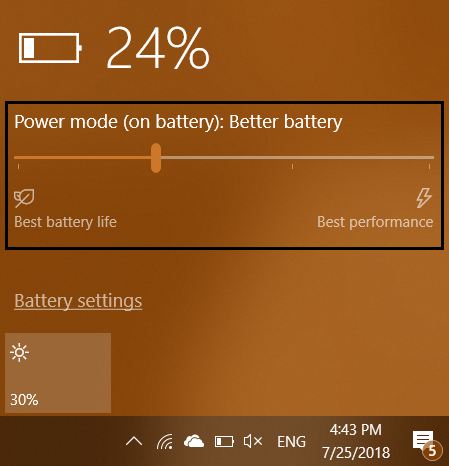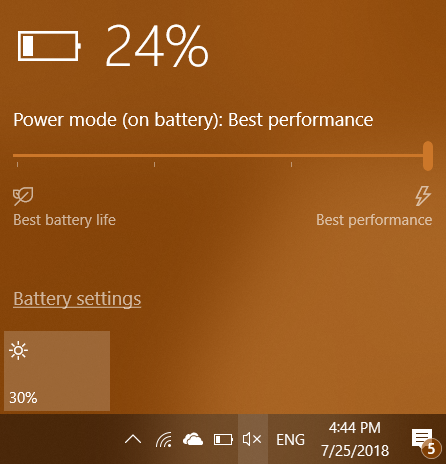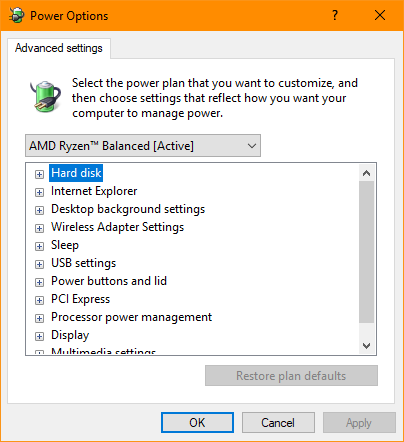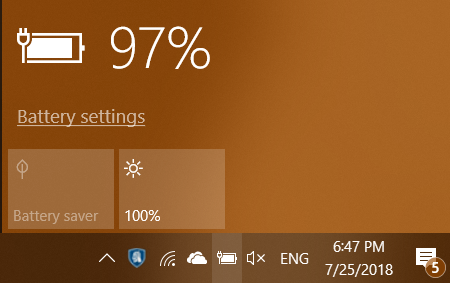Microsoft a conçu une nouvelle façon d'aborder les économies de batterie dans Windows 10, en commençant par Fall Creators Update (build 1709), qui a été publié en octobre 2017. Il ajoute de nouveaux algorithmes et technologies d'économie d'énergie, en plus des plans d'alimentation classiques que la plupart des gens font. pas changer. Windows 10 utilise désormais les fonctionnalités modernes d'économie d'énergie et les mécanismes de limitation des performances qui existent dans les derniers processeurs. Voici comment fonctionne le nouveau curseur d'alimentation dans Windows 10 et comment l'utiliser pour augmenter la durée de vie ou les performances de la batterie, selon ce que vous voulez :
Contenu
- Comment utiliser le curseur d'alimentation dans Windows 10
- Que fait le curseur de puissance lorsque vous modifiez sa position ?
- En quoi le curseur de puissance est-il différent des plans de puissance ?
- Le curseur d'alimentation est absent de Windows 10. Pourquoi ?
- Utilisez-vous le curseur de puissance ? Êtes-vous satisfait de cette fonctionnalité ?
Comment utiliser le curseur d'alimentation dans Windows 10
Vous pouvez accéder aux nouvelles fonctionnalités d'économie d'énergie dans Windows 10 Fall Creators Update ou plus récent, sur les ordinateurs portables, les tablettes et les appareils convertibles qui fonctionnent sur batterie. Pour accéder au curseur d'alimentation, cliquez ou appuyez sur l'icône de la batterie dans la barre d'état système.
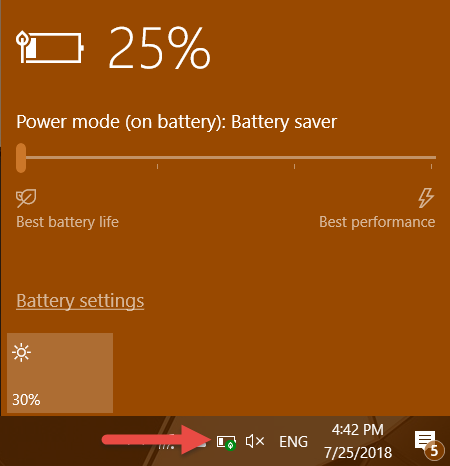
Windows 10, curseur d'alimentation
Une fenêtre contextuelle s'affiche, où vous voyez des détails sur la quantité de batterie restante et le "mode d'alimentation" actif. Il y a aussi un curseur à trois ou quatre positions. Si votre appareil Windows 10 est débranché de la prise d'alimentation et fonctionne sur batterie, le curseur a quatre positions : Meilleure autonomie de la batterie, Meilleure batterie (ou Recommandé ) , Meilleures performances et Meilleures performances . Déplacez le curseur vers la position souhaitée pour améliorer la durée de vie de la batterie ou les performances du système, selon ce que vous voulez.
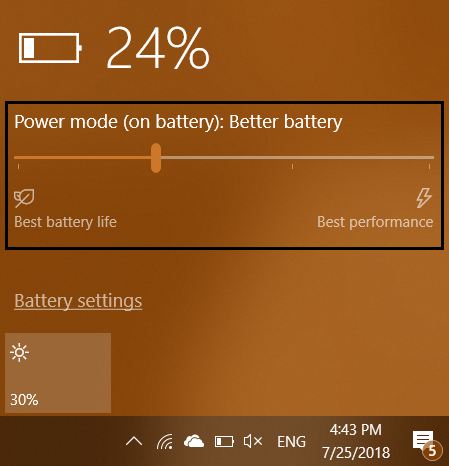
Windows 10, curseur d'alimentation
Si votre appareil mobile Windows 10 est connecté à la prise d'alimentation, le curseur a trois positions : Meilleure batterie, Meilleures performances et Meilleures performances . Vous vous demandez peut-être : pourquoi une meilleure batterie lorsqu'elle est connectée à une prise d'alimentation ? Une bonne question, sans réponse de la part de Microsoft. 🙂
Que fait le curseur de puissance lorsque vous modifiez sa position ?
Nous avons dit que le curseur d'alimentation a trois ou quatre positions, selon que vous êtes connecté à une prise de courant. Voici ce que fait chaque poste :
- Meilleure autonomie de la batterie - conserve le plus d'énergie lorsque votre appareil Windows 10 n'est pas connecté à une source d'alimentation. Lorsque ce mode est utilisé et que l' économiseur de batterie est activé, certaines fonctionnalités de Windows 10 sont désactivées, limitées ou se comportent différemment. La luminosité de l'écran est également réduite de manière significative, pour réduire la consommation d'énergie.
- Meilleure batterie - offre une durée de vie de la batterie plus longue que les paramètres de plan d'alimentation par défaut sur les versions précédentes de Windows, mais moins que le niveau de curseur de puissance précédent. Il ne diminue pas la luminosité de l'écran et réduit légèrement la limitation de puissance. Dans certains cas, les utilisateurs voient ce mode étiqueté Recommandé , plutôt que Meilleure batterie , dans leur curseur d'alimentation.
- Meilleures performances - il s'agit du mode de curseur d'alimentation par défaut qui favorise légèrement les performances par rapport à la durée de vie de la batterie et convient aux utilisateurs qui souhaitent échanger de l'énergie contre de meilleures performances lors de l'utilisation de leurs applications.
- Meilleures performances - favorise les performances par rapport aux économies d'énergie. Il est destiné aux utilisateurs qui souhaitent les meilleures performances possibles pour leurs jeux et applications. Si vous voulez une autonomie de batterie, il s'agit du pire niveau de curseur de puissance à utiliser.
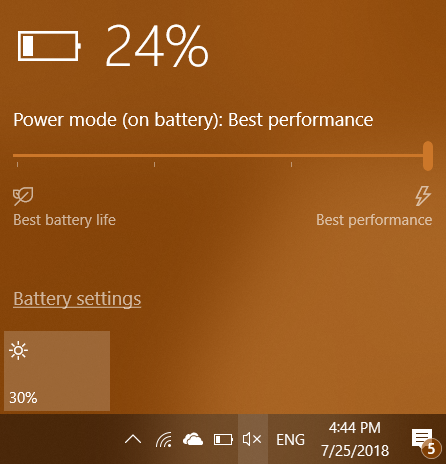
Windows 10, curseur d'alimentation
En quoi le curseur de puissance est-il différent des plans de puissance ?
Dans les anciennes versions de Windows, les paramètres d'alimentation étaient configurés uniquement via des plans d'alimentation ou des schémas d'alimentation. Un plan d'alimentation est un ensemble de paramètres matériels et système qui gèrent la façon dont votre ordinateur ou appareil utilise l'alimentation. Par exemple, le plan d'alimentation définit le comportement des éléments suivants lorsqu'ils sont sur batterie et lorsqu'ils sont connectés à une source d'alimentation :
- La luminosité de l'écran, lorsque l'affichage s'assombrit et s'éteint
- Quand les ordinateurs dorment
- Lorsque le disque dur s'éteint
- À quelle vitesse Internet Explorer et Microsoft Edge rendent les pages Web
- À quelle fréquence l'arrière-plan du bureau change
- Les performances de votre carte réseau sans fil
- À quelle vitesse les périphériques USB sont suspendus lorsqu'ils ne sont pas utilisés
- Quelle est la puissance utilisée par la carte graphique
- Que se passe-t-il lorsque vous fermez le couvercle de votre appareil ou lorsque vous appuyez sur le bouton d'alimentation ?
- Combien d'énergie est utilisée par les cartes PCI-Express de votre système
- Fonctionnalités de gestion active de l'alimentation du processeur (CPU)
- Comment le multimédia est rendu à l'écran (qualité de lecture vidéo, etc.)
- Les notifications que vous recevez en fonction de votre niveau de batterie et de l'utilisation de la batterie
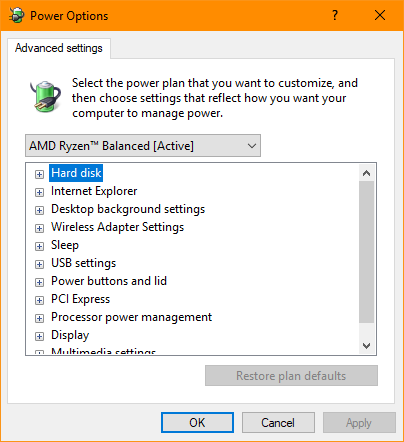
Windows 10, curseur d'alimentation
Le curseur d'alimentation est une superposition au-dessus de votre plan d'alimentation, avec des fonctionnalités supplémentaires qui n'existent pas dans les plans d'alimentation traditionnels. Voici ce que gère le niveau du curseur de puissance :
- Le mode de fonctionnement du processeur (CPU) pour améliorer l'autonomie ou les performances de la batterie, selon ce que l'utilisateur souhaite
- La priorité des applications d'arrière-plan et des processus Windows, afin qu'ils soient utilisés de la manière la plus économe en énergie lorsque vous souhaitez économiser autant de batterie que possible
- La luminosité de l'écran
En termes techniques, le curseur d'alimentation ne gère que le fonctionnement des algorithmes de limitation d'alimentation dans Windows 10. Il ne modifie pas votre plan d'alimentation ni ses paramètres. C'est une couche qui vient au-dessus du plan d'alimentation actif.
Le curseur d'alimentation est absent de Windows 10. Pourquoi ?
Le curseur d'alimentation n'est pas disponible sur tous les systèmes avec Windows 10. Tout d'abord, il a été introduit pour la première fois avec Fall Creators Update (build 1709), qui a été publié en octobre 2017. Si vous utilisez une ancienne version de Windows 10, vous ne ont cette fonctionnalité. De plus, le curseur d'alimentation n'est disponible que pour les appareils mobiles Windows 10 dotés d'une batterie, pas pour les ordinateurs de bureau et autres ordinateurs qui sont toujours branchés sur une source d'alimentation.
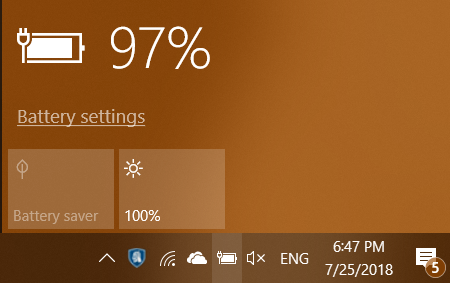
Windows 10, curseur d'alimentation
Le curseur d'alimentation ne fonctionne que sur les systèmes dotés de processeurs AMD et Intel, dotés de la technologie Intel Speed Shift ou de technologies similaires. Par exemple, il fonctionne avec les processeurs Skylake de 6e génération d'Intel sortis en août 2015. Les nouveaux processeurs AMD Ryzen et Intel prennent tous en charge cette fonctionnalité.
Un autre problème est que le curseur d'alimentation ne fonctionne que lorsque vous utilisez le plan d'alimentation équilibré qui est la valeur par défaut dans Windows. Si vous changez votre plan d'alimentation en haute performance ou autre chose, le curseur d'alimentation n'est plus disponible.

Windows 10, curseur d'alimentation
Assurez-vous de changer le plan d'alimentation actif en Équilibré ou la valeur par défaut fournie par le fabricant de votre système. Sur certains systèmes mobiles, un seul plan d'alimentation est disponible, créé par le fabricant de l'appareil.
Si vous avez fait tout cela, que vous avez un processeur compatible et que vous ne voyez toujours pas le curseur d'alimentation, alors vous n'avez pas de chance. Il semble qu'il y ait un bogue dans Windows 10 qui fait apparaître ce problème sur certains systèmes, et personne n'a encore trouvé de solution. Si vous l'avez fait, faites-le nous savoir dans les commentaires ci-dessous, et nous nous engageons à mettre à jour cet article afin que nous puissions aider les autres ayant ce problème.
Utilisez-vous le curseur de puissance ? Êtes-vous satisfait de cette fonctionnalité ?
Microsoft affirme que le curseur d'alimentation et la limitation d'alimentation introduits dans Windows 10 peuvent générer jusqu'à 11 % d'économies d'énergie. Essayez cette fonctionnalité, voyez comment elle fonctionne et faites-nous savoir si vous êtes d'accord ou non avec les affirmations de Microsoft. Est-ce ce que vous recherchez lorsque vous travaillez sur des appareils mobiles avec Windows 10 ? Commentez ci-dessous et discutons.