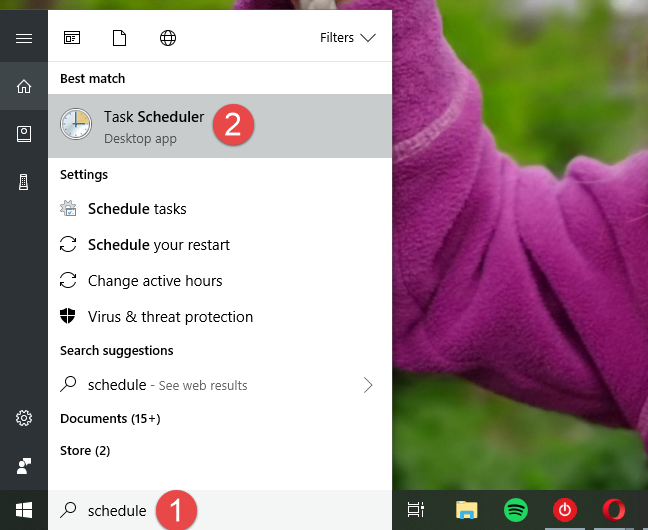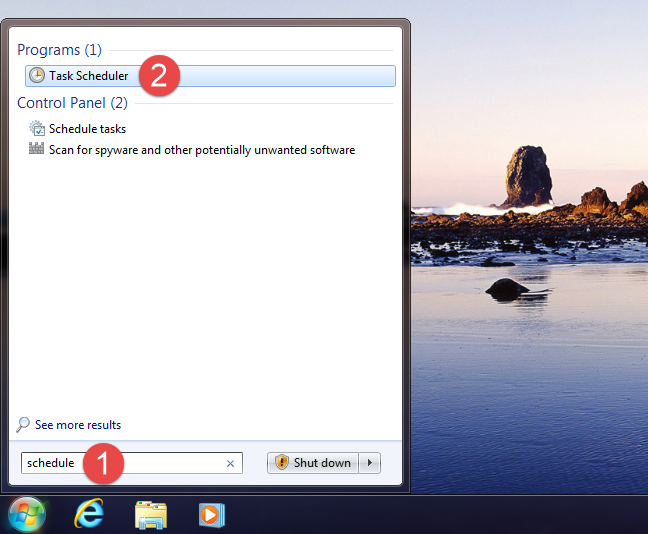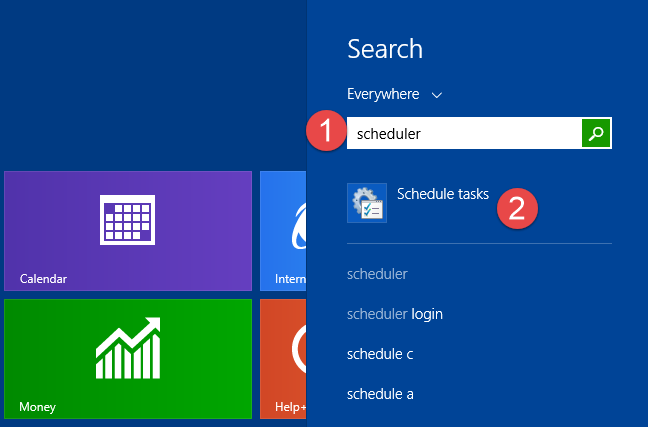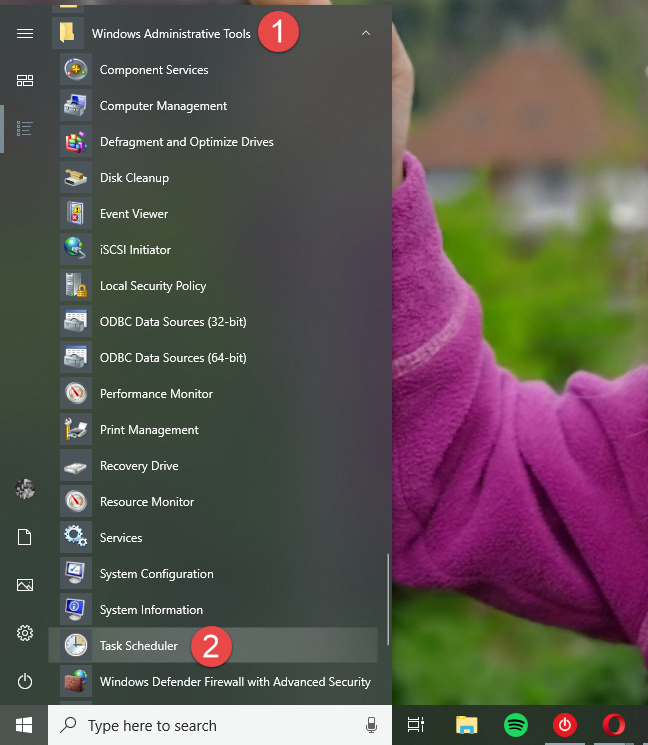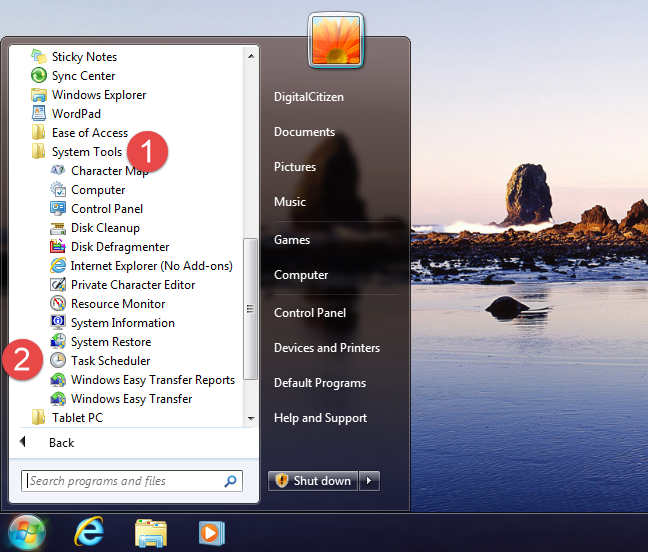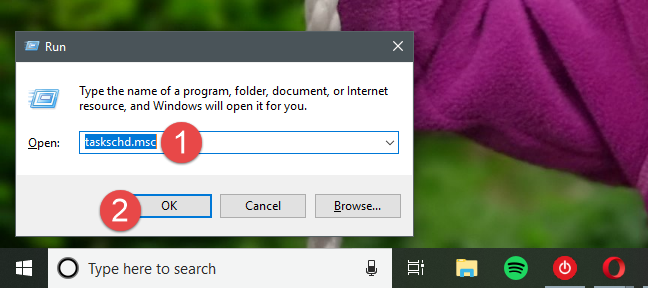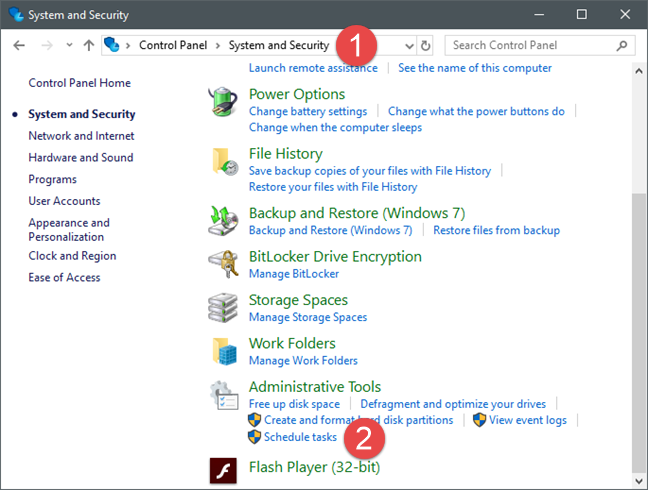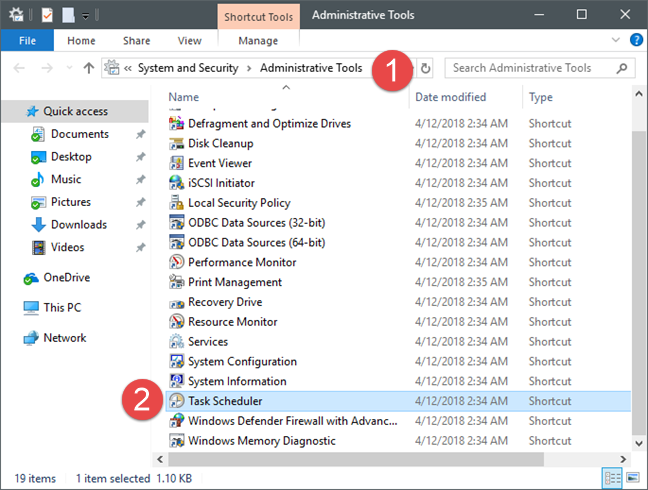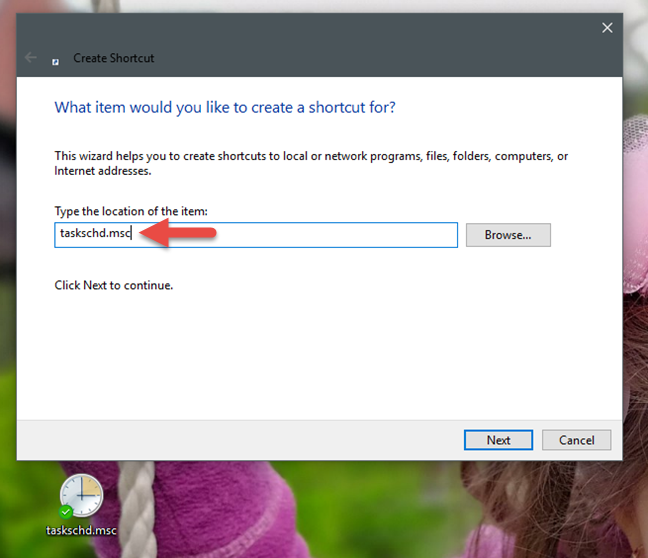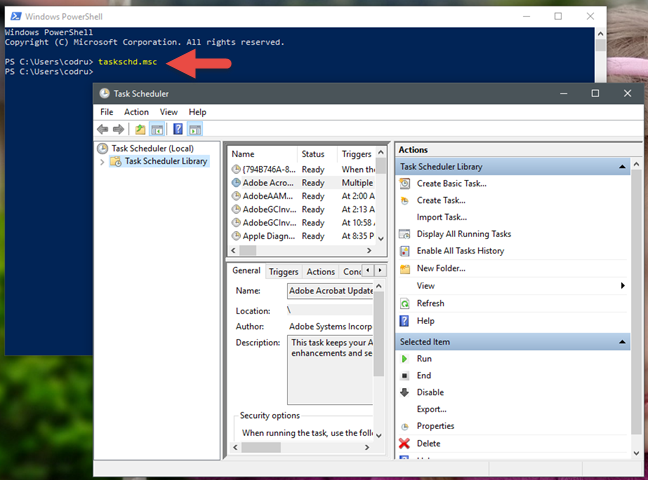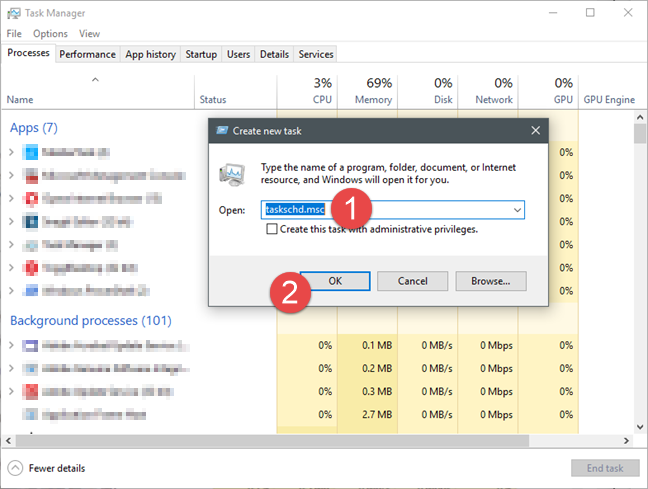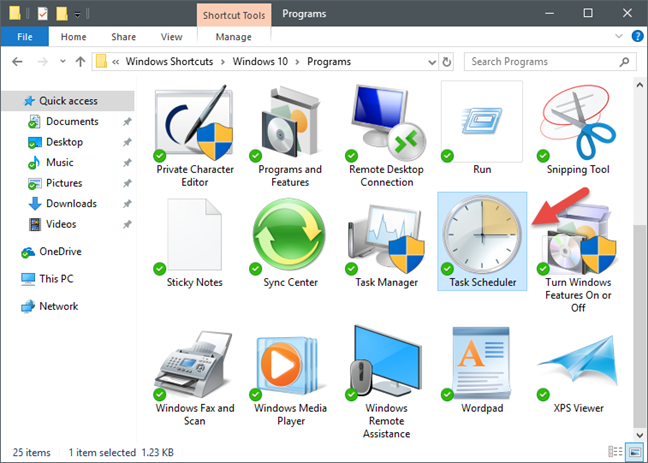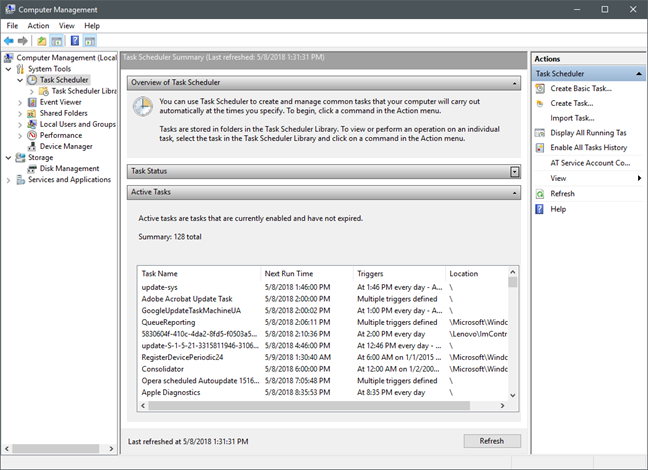Le planificateur de tâches est un outil pratique de Windows qui vous permet de planifier et d'exécuter des tâches automatisées. Par exemple, avec l'aide de Planificateur de tâches , vous pouvez faire en sorte que Windows exécute un programme à un certain moment, une seule fois, périodiquement ou uniquement si un certain événement se produit. Pour pouvoir faire tout cela, vous devez d'abord savoir comment ouvrir le Planificateur de tâches . Si vous voulez un tour d'horizon complet de toutes les manières dont vous pouvez lancer le planificateur de tâches , lisez la suite :
Contenu
- 1. Ouvrez le planificateur de tâches en utilisant la recherche (toutes les versions de Windows)
- 2. Ouvrez le planificateur de tâches en utilisant le menu Démarrer (Windows 10 et Windows 7)
- 3. Ouvrez le planificateur de tâches à l'aide de la fenêtre Exécuter (toutes les versions de Windows)
- 4. Ouvrez le planificateur de tâches à l'aide du panneau de configuration (toutes les versions de Windows)
- 5. Ouvrez le planificateur de tâches en créant un raccourci pour celui-ci, où vous voulez (toutes les versions de Windows)
- 6. Ouvrez le planificateur de tâches à l'aide de l'invite de commande ou de PowerShell (toutes les versions de Windows)
- 7. Ouvrez le planificateur de tâches à l'aide du gestionnaire de tâches (toutes les versions de Windows)
- 8. Ouvrez le planificateur de tâches en utilisant le raccourci de notre collection (toutes les versions de Windows)
- 9. Ouvrez le planificateur de tâches à l'aide de la console de gestion de l'ordinateur (toutes les versions de Windows)
- Planifiez-vous des tâches sur votre ordinateur Windows ?
REMARQUE : Ce guide couvre Windows 10, Windows 7 et Windows 8.1. Certaines méthodes fonctionnent dans les trois versions de Windows, d'autres seulement dans une ou deux. Pour chaque méthode, nous vous indiquerons la version de Windows dans laquelle elle fonctionne. Si vous ne connaissez pas la version de Windows que vous possédez, lisez ce tutoriel : Quelle version de Windows ai-je installé ?
1. Ouvrez le planificateur de tâches en utilisant la recherche (toutes les versions de Windows)
Dans Windows 10, le moyen le plus rapide de lancer le Planificateur de tâches consiste probablement à utiliser la recherche. Tapez le mot "planifier" dans la zone de recherche de votre barre des tâches, puis cliquez ou appuyez sur Planificateur de tâches .
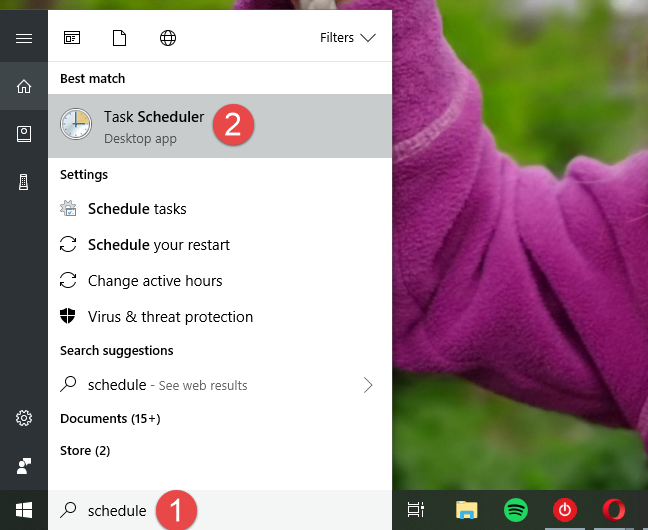
Planificateur de tâches, Windows
Si vous utilisez Windows 7, saisissez le mot « planification » dans la zone de recherche du menu Démarrer et cliquez sur le résultat de la recherche Planificateur de tâches .
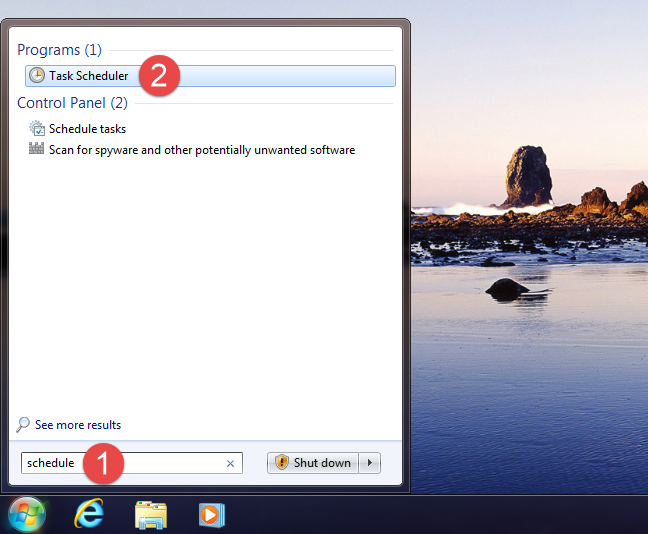
Planificateur de tâches, Windows
Dans Windows 8.1, passez à l' écran de démarrage et commencez à écrire "scheduler" . Ensuite, cliquez ou appuyez sur le résultat de recherche "Tâches planifiées" .
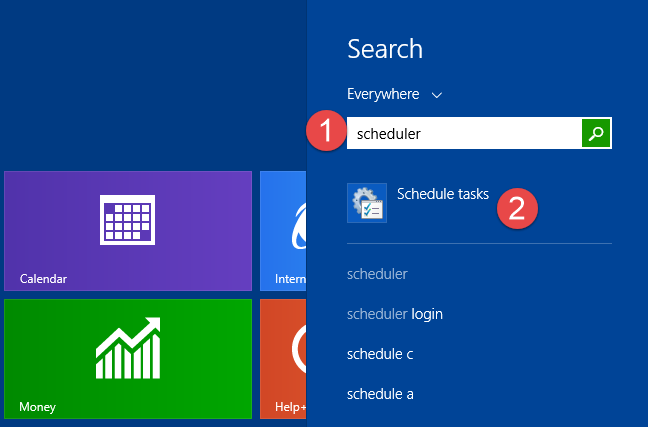
Planificateur de tâches, Windows
2. Ouvrez le planificateur de tâches en utilisant le menu Démarrer (Windows 10 et Windows 7)
Windows 10 inclut également un raccourci pour le planificateur de tâches dans le menu Démarrer . Ouvrez le menu Démarrer et faites défiler vers le bas jusqu'à ce que vous trouviez le dossier Outils d'administration Windows . À l'intérieur, vous pouvez trouver le raccourci pour le planificateur de tâches . Clique dessus.
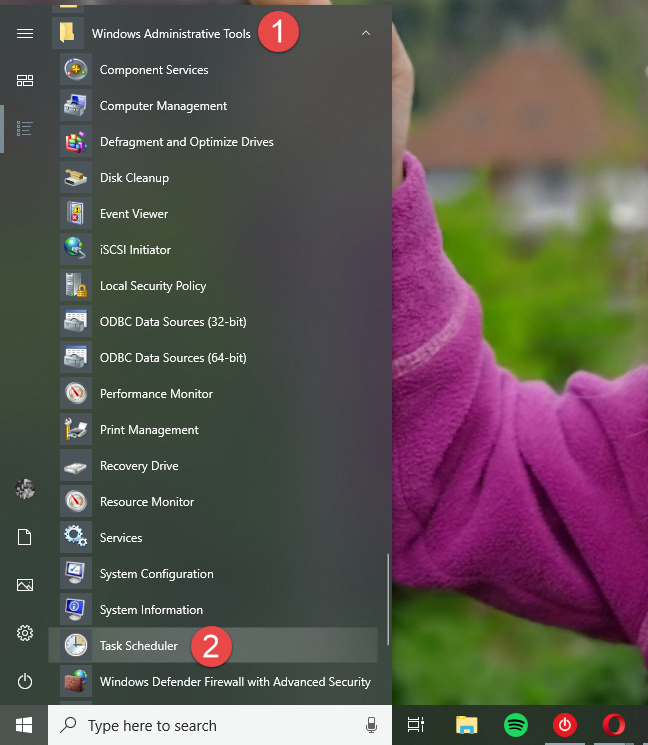
Planificateur de tâches, Windows
Sous Windows 7, vous pouvez trouver un raccourci pour le planificateur de tâches dans le dossier "Accessoires -> Outils système" du menu Démarrer .
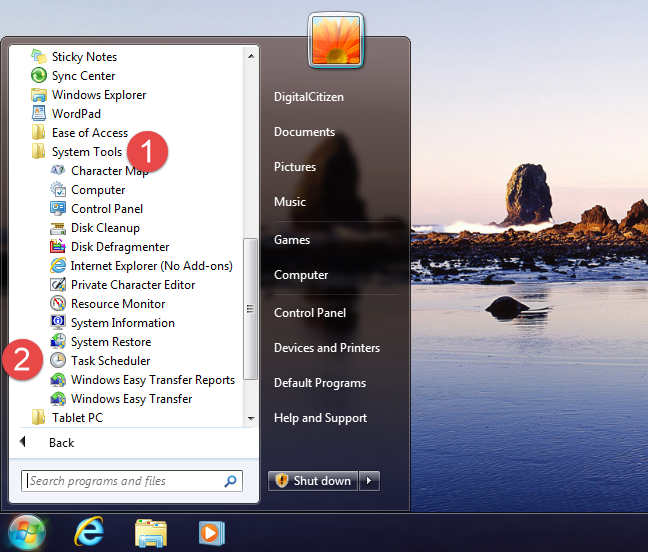
Planificateur de tâches, Windows
Malheureusement, Windows 8.1 n'a pas de raccourci pour le planificateur de tâches sur son écran de démarrage .
3. Ouvrez le planificateur de tâches à l'aide de la fenêtre Exécuter (toutes les versions de Windows)
Quelle que soit la version ou l'édition de Windows dont vous disposez, vous pouvez également utiliser la fenêtre Exécuter pour lancer le Planificateur de tâches . Appuyez sur les touches Windows + R de votre clavier pour ouvrir Exécuter , puis tapez taskschd.msc dans le champ Ouvrir . Enfin, cliquez ou appuyez sur OK , ou appuyez sur Entrée sur votre clavier.
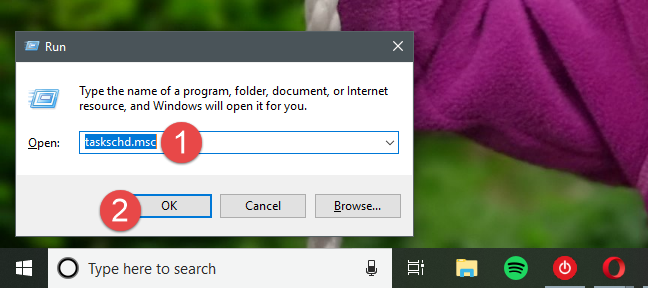
Planificateur de tâches, Windows
4. Ouvrez le planificateur de tâches à l'aide du panneau de configuration (toutes les versions de Windows)
Quelle que soit la version de Windows que vous utilisez, lancez le Panneau de configuration , accédez à Système et sécurité -> Outils d'administration" et cliquez ou appuyez sur le lien "Tâches planifiées" .
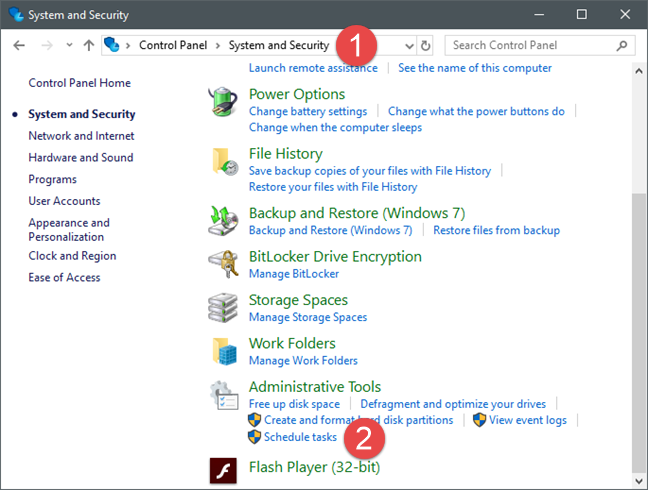
Planificateur de tâches, Windows
Vous pouvez également ouvrir la fenêtre Outils d'administration , puis double-cliquer ou double-cliquer sur le raccourci Planificateur de tâches .
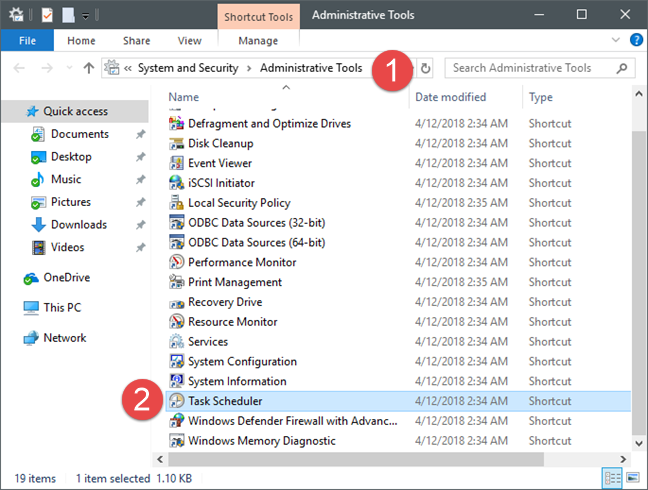
Planificateur de tâches, Windows
5. Ouvrez le planificateur de tâches en créant un raccourci pour celui-ci, où vous voulez (toutes les versions de Windows)
Si vous préférez avoir des raccourcis vers toutes les choses importantes sur votre PC Windows, vous voudrez peut-être avoir la même chose pour le Planificateur de tâches . Lors de la création du raccourci, il vous suffit de vous rappeler que la cible doit être taskschd.msc . Ensuite, vous pouvez double-cliquer ou double-cliquer sur le raccourci, et le planificateur de tâches s'ouvrira.
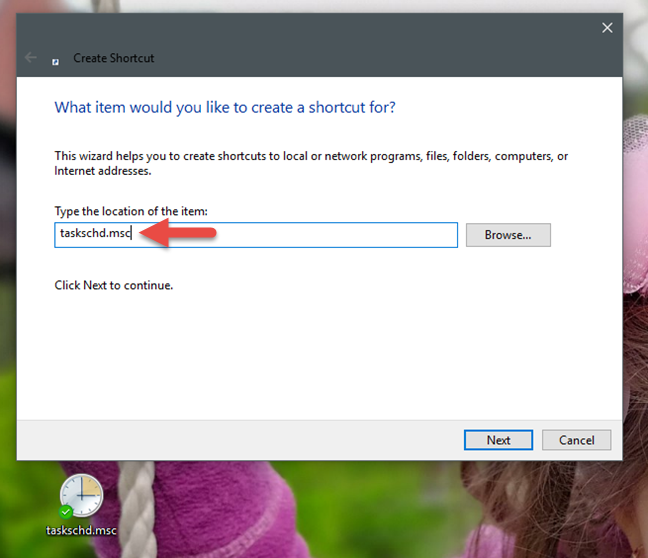
Planificateur de tâches, Windows
Si vous ne savez pas comment créer des raccourcis dans Windows, ce guide explique l'ensemble du processus : Comment créer des raccourcis pour les applications, les fichiers, les dossiers et les pages Web dans Windows .
6. Ouvrez le planificateur de tâches à l'aide de l'invite de commande ou de PowerShell (toutes les versions de Windows)
Certaines personnes préfèrent la ligne de commande aux interfaces graphiques. Si vous êtes l'un d'entre eux, sachez que vous pouvez également lancer le Planificateur de tâches à partir de l' invite de commande ou de PowerShell . Dans l'une de ces applications, tapez la commande taskschd.msc et appuyez sur Entrée sur votre clavier. Le planificateur de tâches devrait s'ouvrir immédiatement.
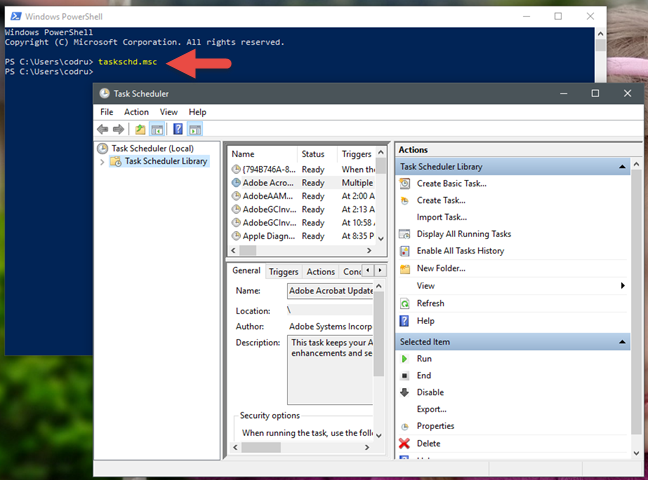
Planificateur de tâches, Windows
7. Ouvrez le planificateur de tâches à l'aide du gestionnaire de tâches (toutes les versions de Windows)
Vous pouvez également ouvrir le planificateur de tâches à l'aide du gestionnaire de tâches . Appuyez sur les touches Ctrl + Maj + Échap de votre clavier pour lancer le Gestionnaire des tâches . Si vous utilisez un PC Windows 10 ou Windows 8.1, le Gestionnaire des tâches peut ouvrir le mode compact . Si c'est le cas, cliquez ou appuyez sur "Plus de détails". Ensuite, ouvrez le menu Fichier , cliquez ou appuyez sur "Exécuter une nouvelle tâche" et tapez la commande taskschd.msc dans la fenêtre "Créer une nouvelle tâche" . Appuyez ensuite sur Entrée sur votre clavier, ou cliquez ou appuyez sur OK .
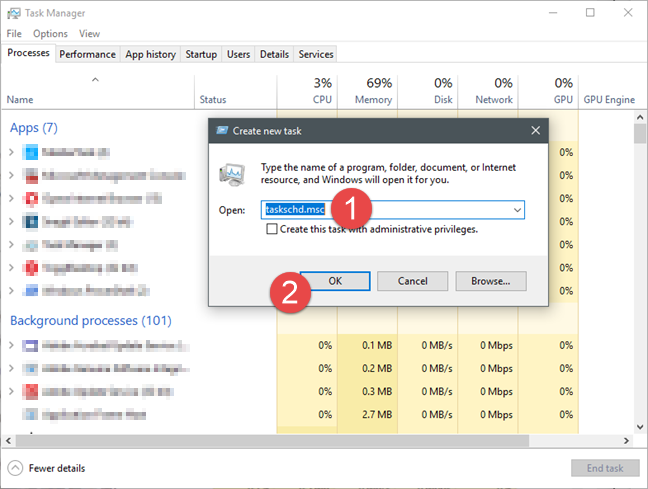
Planificateur de tâches, Windows
8. Ouvrez le planificateur de tâches en utilisant le raccourci de notre collection (toutes les versions de Windows)
Nous avons l'une des plus grandes collections de raccourcis pour Windows. Si vous le téléchargez , vous pouvez trouver un raccourci pour le planificateur de tâches dans le sous-dossier Programmes correspondant à votre version de Windows.
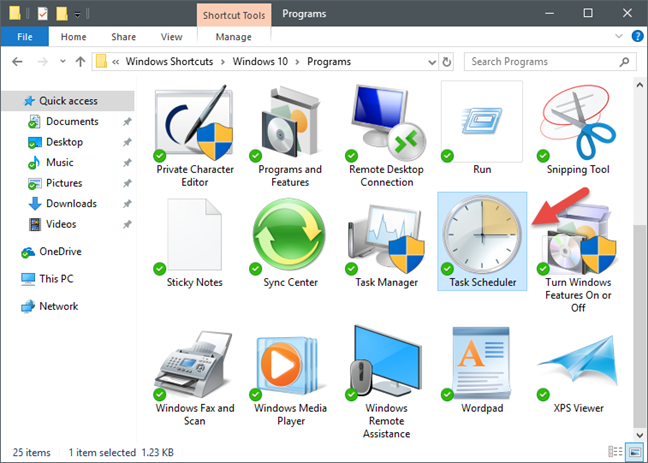
Planificateur de tâches, Windows
9. Ouvrez le planificateur de tâches à l'aide de la console de gestion de l'ordinateur (toutes les versions de Windows)
Le planificateur de tâches est également accessible via la console de gestion de l'ordinateur . Ouvrez la console de gestion de l'ordinateur et, sur le côté gauche de la fenêtre, dans la section intitulée Services et applications , cliquez ou appuyez sur Planificateur de tâches .
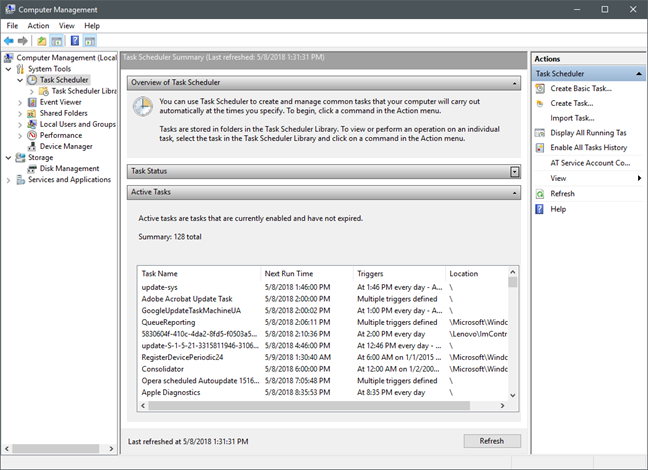
Planificateur de tâches, Windows
Planifiez-vous des tâches sur votre ordinateur Windows ?
Vous savez maintenant comment ouvrir le planificateur de tâches sous Windows, quelle que soit la version du système d'exploitation. Utilisez-vous le planificateur de tâches pour automatiser les tâches sur vos appareils ? Ou vouliez-vous l'ouvrir juste à cause de votre curiosité pour voir ce qu'il fait ? Nous aimerions avoir de vos nouvelles, dans la section des commentaires ci-dessous.