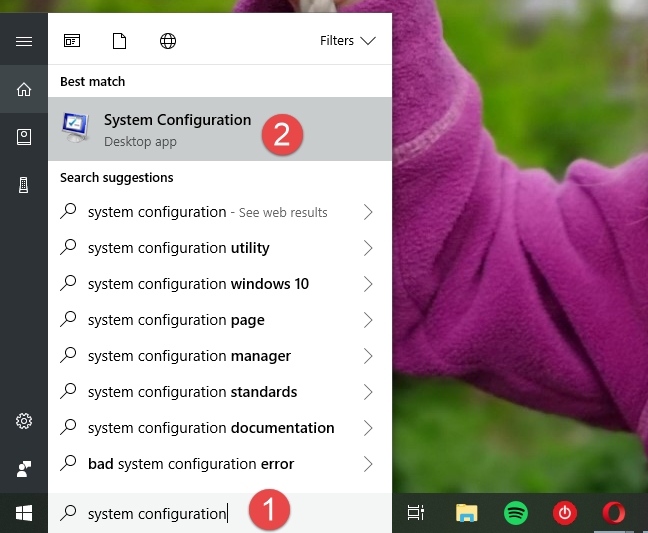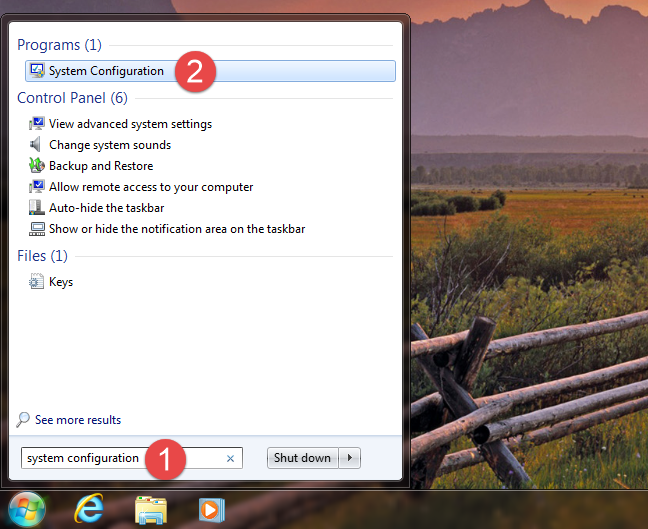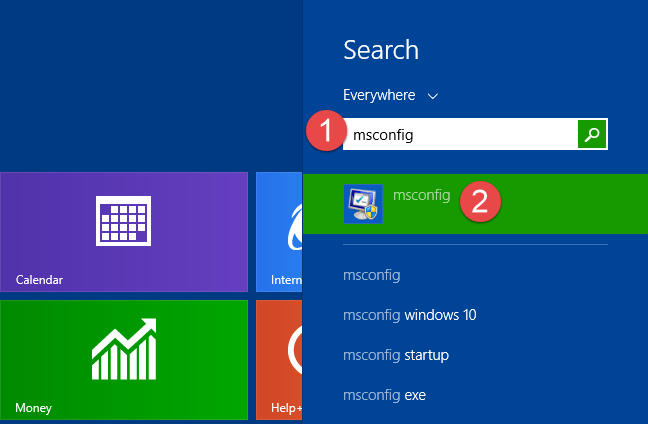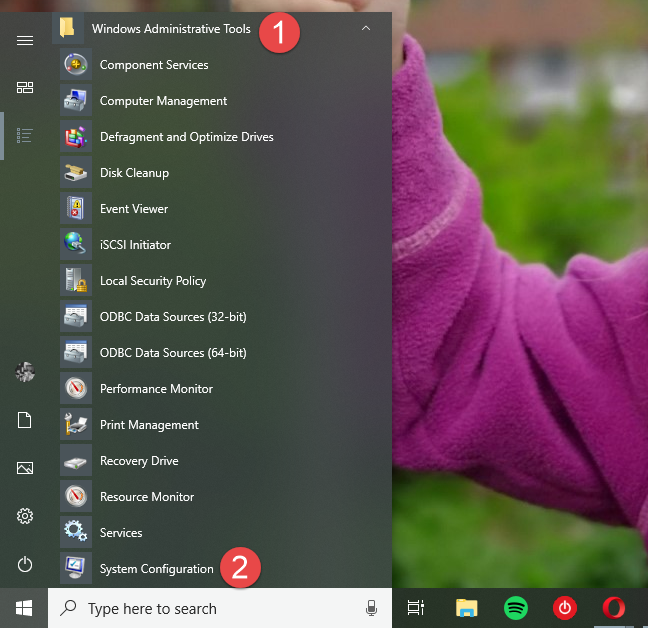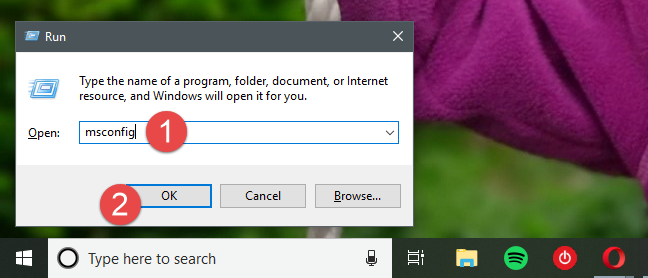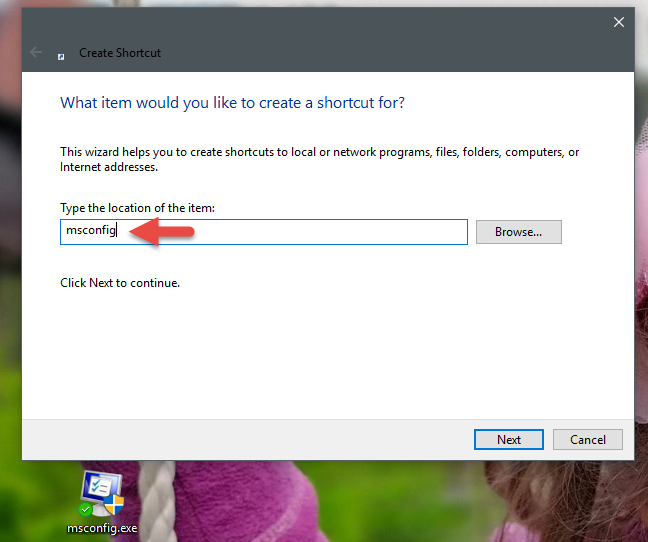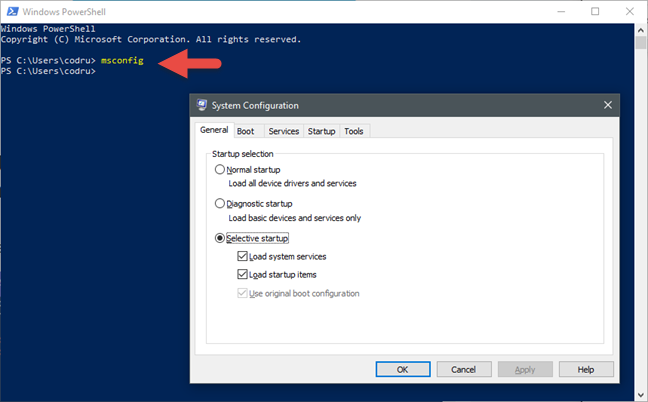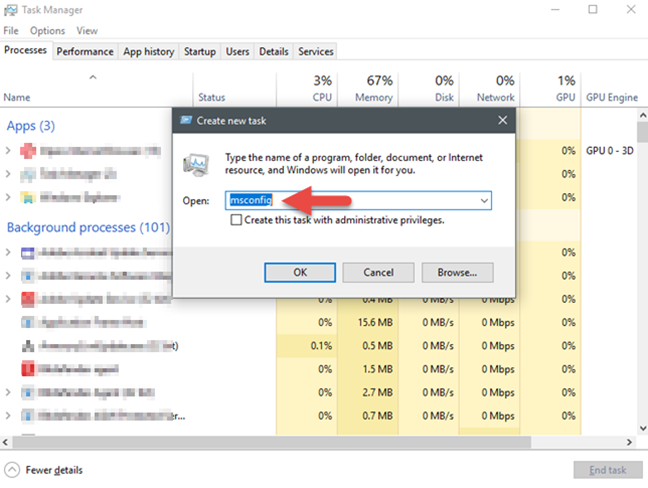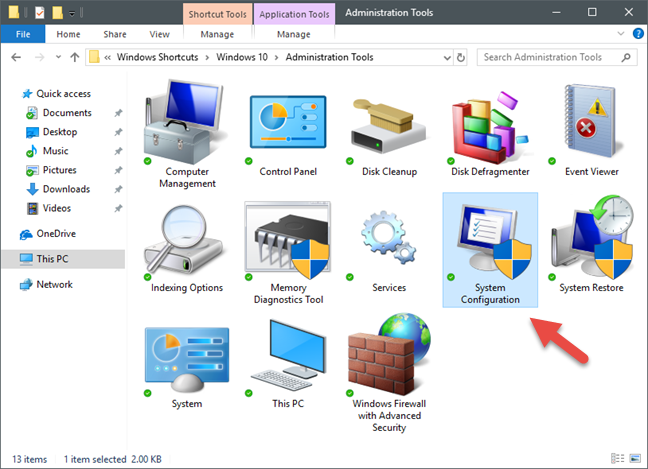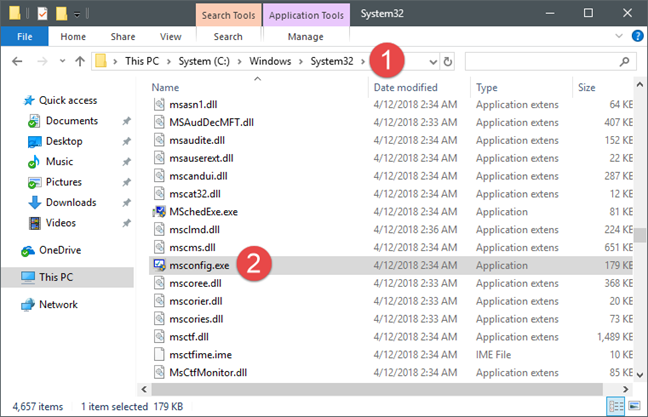L' outil de configuration système est également connu par son fichier exécutable msconfig.exe . Cette application est utile aux personnes qui souhaitent gérer le démarrage de Windows et les options de démarrage, ainsi que résoudre les problèmes de stabilité et de performances. Vous pouvez faire tout cela à partir de ce petit outil pratique, mais avant cela, vous devez d'abord l'ouvrir. Dans cet article, nous vous montrons huit façons de démarrer la configuration système (msconfig.exe) sous Windows :
Contenu
- 1. Ouvrez l'outil de configuration système en utilisant la recherche (toutes les versions de Windows)
- 2. Ouvrez l'outil de configuration système à l'aide du menu Démarrer (Windows 10 uniquement)
- 3. Ouvrez l'outil de configuration système à l'aide de la fenêtre Exécuter (toutes les versions de Windows)
- 4. Ouvrez l'outil de configuration du système en créant un raccourci pour celui-ci, où vous voulez (toutes les versions de Windows)
- 5. Ouvrez l'outil de configuration du système à l'aide de l'invite de commande ou de PowerShell (toutes les versions de Windows)
- 6. Ouvrez l'outil de configuration du système à l'aide du Gestionnaire des tâches (toutes les versions de Windows)
- 7. Ouvrez l'outil de configuration du système en utilisant le raccourci de notre collection (toutes les versions de Windows)
- 8. Ouvrez l'outil de configuration du système à l'aide de son fichier exécutable (toutes les versions de Windows)
- Avez-vous dû utiliser l'outil de configuration système sur votre PC Windows ?
REMARQUE : Ce guide couvre Windows 10, Windows 7 et Windows 8.1. Certaines méthodes fonctionnent dans les trois versions de Windows, d'autres seulement dans une ou deux. Pour chaque méthode, nous mentionnons la version de Windows dans laquelle elle fonctionne. Si vous ne connaissez pas la version de Windows que vous possédez, lisez ce tutoriel : Quelle version de Windows ai-je installé ?
1. Ouvrez l'outil de configuration système en utilisant la recherche (toutes les versions de Windows)
Comme avec la plupart des outils Windows, vous pouvez démarrer cet utilitaire de plusieurs manières. Dans Windows 10, cliquez ou appuyez dans la zone de recherche de la barre des tâches, commencez à taper "configuration système" ou "msconfig" , puis cliquez ou appuyez sur le résultat de la recherche Configuration système .
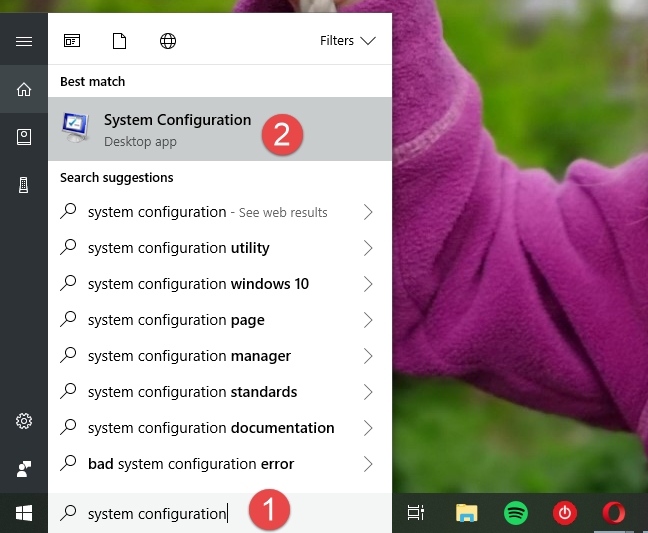
Configuration du système, msconfig
Sous Windows 7, recherchez " configuration système" ou "msconfig" dans le menu Démarrer , puis cliquez sur son raccourci.
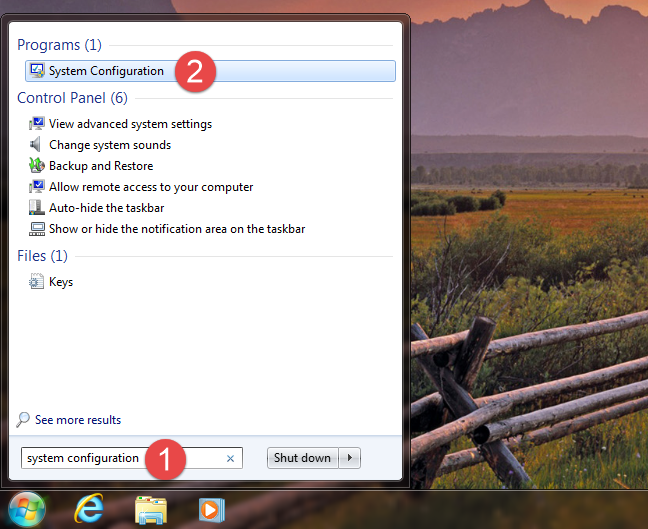
Configuration du système, msconfig
Dans Windows 8.1, passez à l' écran de démarrage et tapez "msconfig" . Lorsque les résultats de la recherche sont affichés, cliquez ou appuyez sur msconfig . Notez que, dans Windows 8.1, la recherche de "configuration système" ne donne aucun résultat.
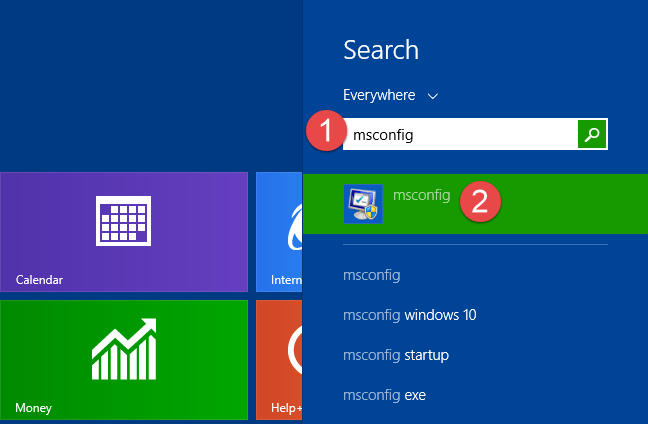
Configuration du système, msconfig
2. Ouvrez l'outil de configuration système à l'aide du menu Démarrer (Windows 10 uniquement)
Contrairement à Windows 7 et Windows 8.1, Windows 10 inclut également un raccourci pour la configuration du système dans le menu Démarrer . Ouvrez le menu Démarrer et faites défiler jusqu'aux outils d'administration Windows . Dans ce dossier, cliquez ou appuyez sur le raccourci Configuration système .
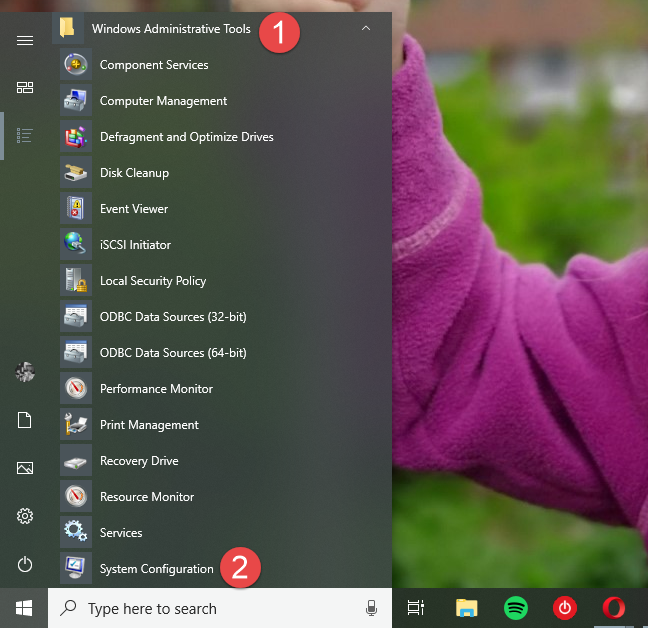
Configuration du système, msconfig
3. Ouvrez l'outil de configuration système à l'aide de la fenêtre Exécuter (toutes les versions de Windows)
La fenêtre Exécuter offre l'un des moyens les plus rapides d'ouvrir l' outil de configuration du système .
Appuyez simultanément sur les touches Windows + R de votre clavier pour le lancer, tapez « msconfig » , puis appuyez sur Entrée ou cliquez/appuyez sur OK . L' outil de configuration du système devrait s'ouvrir immédiatement.
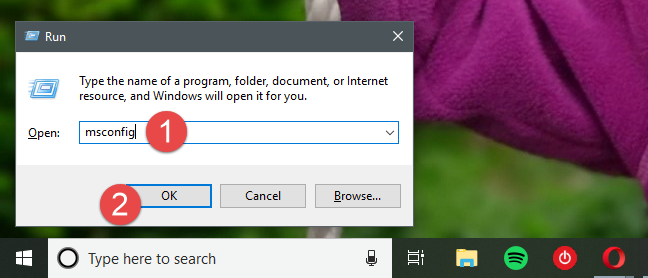
Configuration du système, msconfig
4. Ouvrez l'outil de configuration du système en créant un raccourci pour celui-ci, où vous voulez (toutes les versions de Windows)
Quelle que soit la version de Windows que vous utilisez, vous pouvez créer un raccourci vers l' outil de configuration système , puis l'utiliser. Le raccourci peut être placé où vous voulez, comme sur votre bureau ou dans un dossier de raccourcis, par exemple. Lors de la création du raccourci, utilisez le terme msconfig comme emplacement cible.
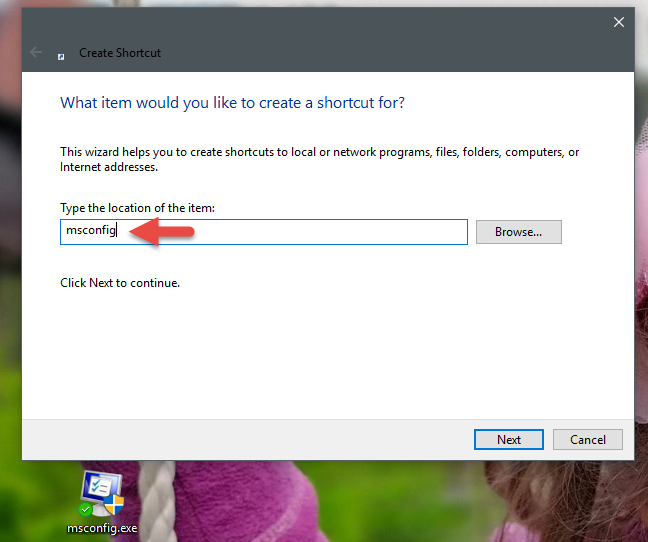
Configuration du système, msconfig
Si vous avez besoin d'aide pour créer des raccourcis, ce didacticiel explique l'ensemble du processus : Comment créer des raccourcis pour les applications, les fichiers, les dossiers et les pages Web dans Windows .
5. Ouvrez l'outil de configuration du système à l'aide de l'invite de commande ou de PowerShell (toutes les versions de Windows)
L' outil de configuration système peut également être démarré à partir de l' invite de commande ou de PowerShell . Tout ce que vous avez à faire est de lancer l'un d'entre eux, de taper msconfig , puis d'appuyer sur Entrée sur votre clavier.
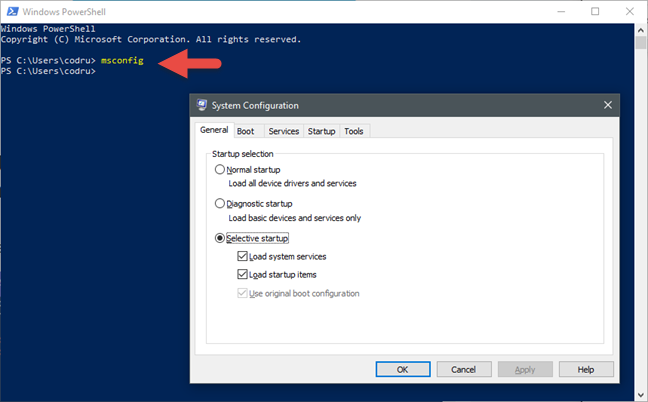
Configuration du système, msconfig
6. Ouvrez l'outil de configuration du système à l'aide du Gestionnaire des tâches (toutes les versions de Windows)
Vous pouvez également ouvrir l' outil de configuration du système à l'aide du Gestionnaire des tâches . Appuyez simultanément sur les touches Ctrl + Maj + Échap pour lancer le Gestionnaire des tâches . Si vous utilisez un appareil Windows 10 ou Windows 8.1 et que le Gestionnaire des tâches s'ouvre en mode compact , cliquez ou appuyez sur "Plus de détails". Ensuite, ouvrez le menu Fichier , cliquez ou appuyez sur "Exécuter une nouvelle tâche" et tapez la commande msconfig dans la fenêtre "Créer une nouvelle tâche" . Enfin, appuyez sur Entrée sur votre clavier ou cliquez ou appuyez sur OK .
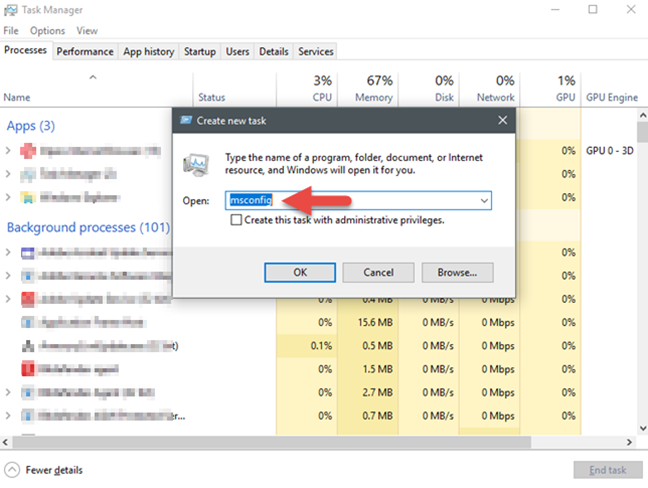
Configuration du système, msconfig
7. Ouvrez l'outil de configuration du système en utilisant le raccourci de notre collection (toutes les versions de Windows)
Nous avons rassemblé une vaste collection de raccourcis pour Windows. Téléchargez-le , extrayez-le et vous trouverez le raccourci Configuration système dans le sous-dossier Outils d'administration de votre version de Windows.
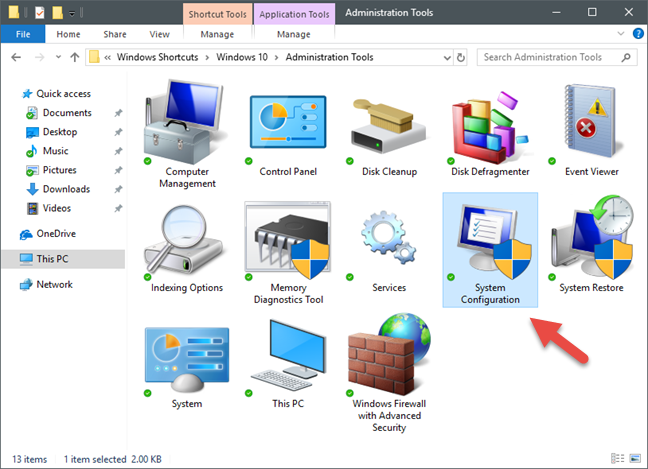
Configuration du système, msconfig
8. Ouvrez l'outil de configuration du système à l'aide de son fichier exécutable (toutes les versions de Windows)
Dans toutes les versions de Windows, l' outil de configuration système est en fait un fichier exécutable appelé msconfig.exe, qui se trouve dans le dossier "C:WindowsSystem32" . Si vous le souhaitez, vous pouvez ouvrir l'outil en double-cliquant ou en tapant deux fois sur ce fichier exécutable.
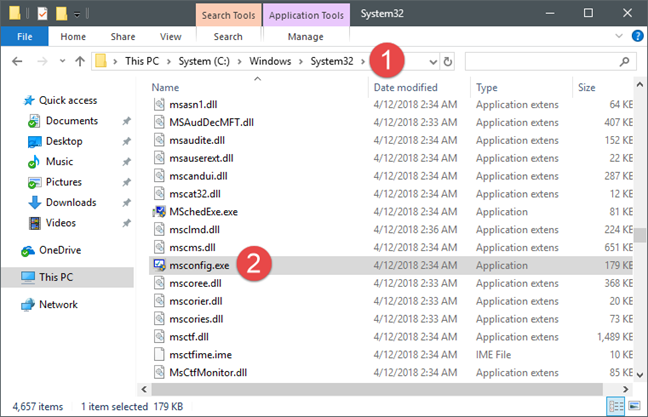
Configuration du système, msconfig
Avez-vous dû utiliser l'outil de configuration système sur votre PC Windows ?
L' outil de configuration du système peut être utile dans certaines situations. Il peut également être un point d'entrée vers des assistants de dépannage utiles. Avez-vous déjà eu à l'utiliser? Si oui, pour quoi ? Utilisez la section des commentaires ci-dessous pour nous parler.