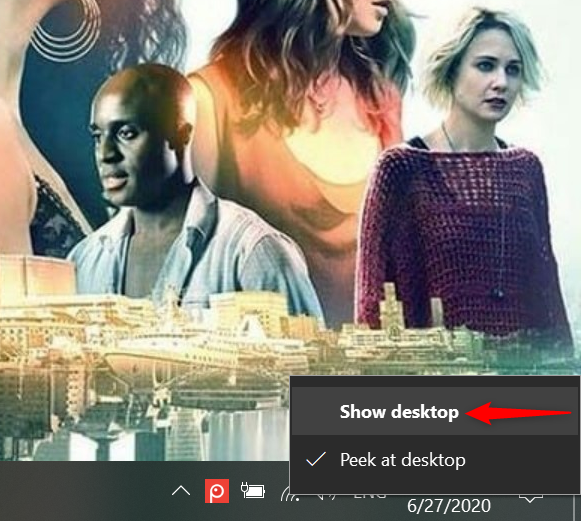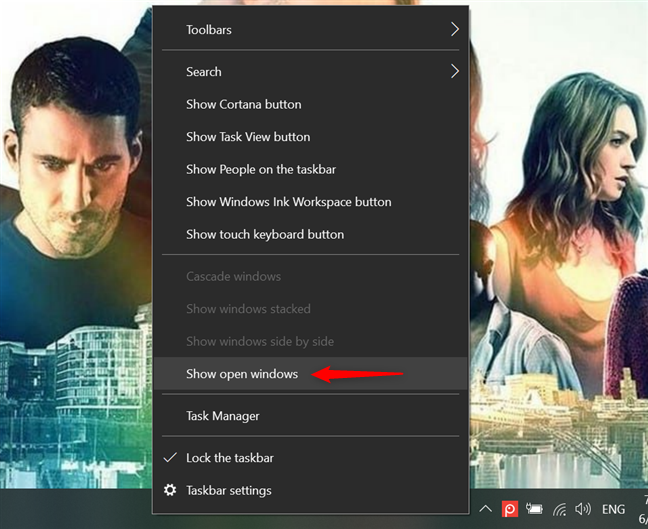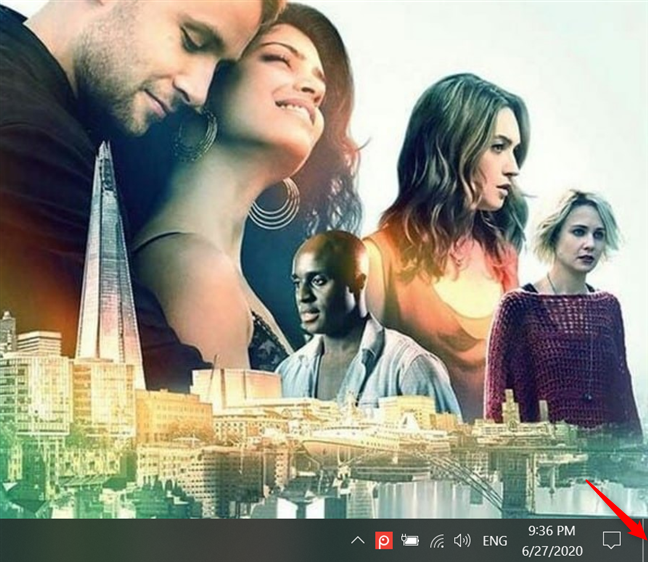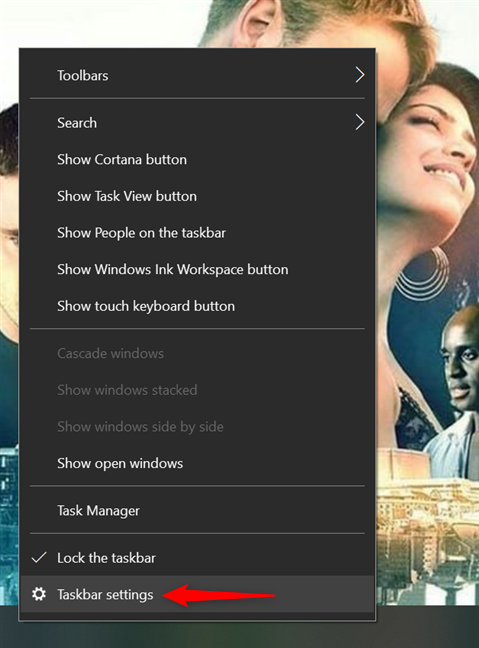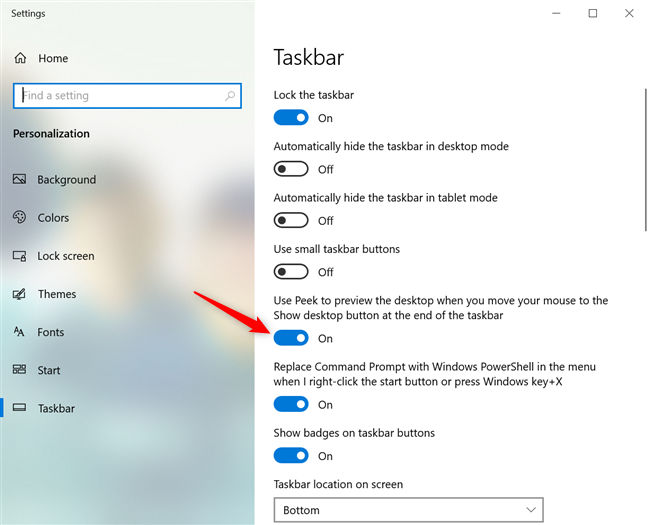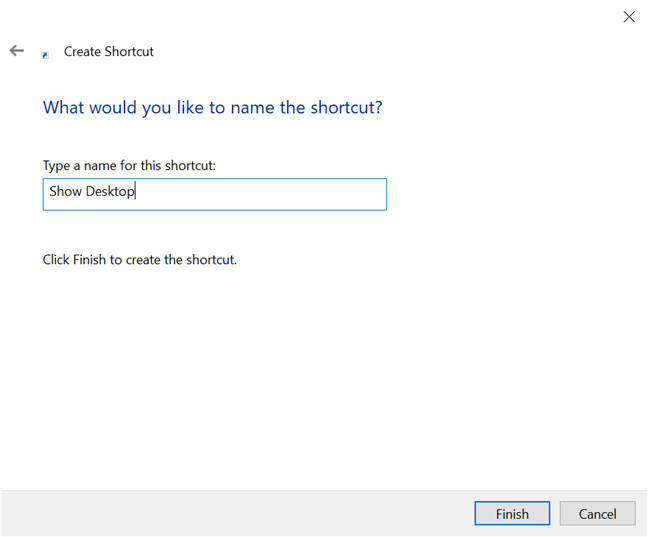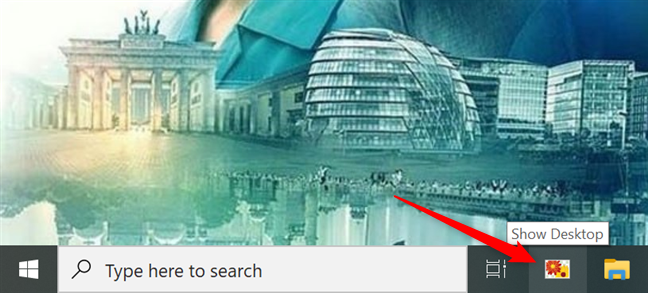Le bureau est la base d'accueil de nombreux utilisateurs de Windows 10, et il existe plusieurs façons d'y accéder. Même si vous n'y stockez pas de fichiers et de dossiers, vous pouvez basculer vers le bureau Windows pour masquer rapidement le contenu de votre écran. Lorsque vous faites cela, toutes les fenêtres de votre application sont minimisées et le bureau s'affiche à la place. Ce didacticiel illustre six façons d'afficher le bureau Windows 10 et tout ce que vous devez savoir à leur sujet :
Contenu
- 1. Utilisez le raccourci clavier Afficher le bureau dans Windows 10
- 2. Affichez le bureau Windows à l'aide du raccourci clavier Réduire tout
- 3. Utilisez le bouton Afficher le bureau dans la barre des tâches de Windows 10
- 4. Affichez le bureau Windows 10 à partir du menu de la barre des tâches
- 5. Comment jeter un œil au bureau dans Windows 10
- 6. Créez un raccourci Afficher le bureau et épinglez-le où vous voulez
- À quelle fréquence accédez-vous au bureau Windows 10 ?
1. Utilisez le raccourci clavier Afficher le bureau dans Windows 10
Le moyen le plus simple d'accéder au bureau consiste à utiliser le raccourci clavier Windows + D . Bien que ce ne soit pas le seul raccourci de ce didacticiel, nous le trouvons le plus confortable, car vous n'avez besoin que d'une seule main pour l'utiliser sur un clavier ordinaire. Le raccourci vous amène immédiatement au Bureau , minimisant chaque fenêtre d'application sur votre écran.

Appuyez simultanément sur les touches Windows et D pour afficher le bureau Windows
Cette méthode peut également vous aider si l'application que vous utilisez se bloque. Appuyez à nouveau sur le raccourci pour restaurer les fenêtres que vous venez de minimiser et revenir à ce que vous étiez en train de faire.
ASTUCE : Si vous utilisez des bureaux virtuels, il existe d'autres raccourcis clavier que vous pouvez utiliser pour basculer entre eux et accéder à celui que vous voulez. Pour en savoir plus, lisez Comment utiliser plusieurs bureaux dans Windows 10 : tout ce que vous devez savoir .
2. Affichez le bureau Windows à l'aide du raccourci clavier Réduire tout
Vous pouvez minimiser les fenêtres ouvertes une par une pour voir le bureau Windows 10 . Cependant, si vous êtes multitâche, cela peut prendre beaucoup de temps, alors pourquoi ne pas utiliser le raccourci Réduire tout ? Appuyez sur Windows + M sur votre clavier et toutes les fenêtres de l'application sont réduites à la fois dans la barre des tâches, révélant le Bureau .

Appuyer simultanément sur les touches Windows et M affiche le Bureau
Pour inverser l'effet et ramener les fenêtres d'application réduites sur votre bureau , utilisez le raccourci clavier Windows + Maj + M.

Appuyez simultanément sur les touches Windows, Maj et M pour restaurer les applications
3. Utilisez le bouton Afficher le bureau dans la barre des tâches de Windows 10
Si vous n'êtes pas fan des raccourcis clavier, il y a le bouton Afficher le bureau . Tout ce qu'il faut, c'est un clic ou une pression sur ce bouton fin, et vous pouvez accéder instantanément à votre bureau . Si vous utilisez une barre des tâches horizontale, le bouton Afficher le bureau se trouve sur le bord droit de la barre des tâches, comme indiqué ci-dessous.

Appuyez sur le bouton à droite d'une barre des tâches horizontale pour afficher le bureau
Si votre barre des tâches est verticale, le ruban Afficher le bureau est situé sur son bord inférieur.

Cliquez ou appuyez sur le bouton fin à la base d'une barre des tâches verticale pour afficher le bureau Windows 10
Appuyer une deuxième fois sur la même zone à la fin de la barre des tâches ramène immédiatement toutes les fenêtres que vous aviez ouvertes.
Alternativement, vous pouvez également cliquer avec le bouton droit sur le bouton Afficher le bureau pour afficher un menu contextuel. Appuyez sur Afficher le bureau pour le même résultat.
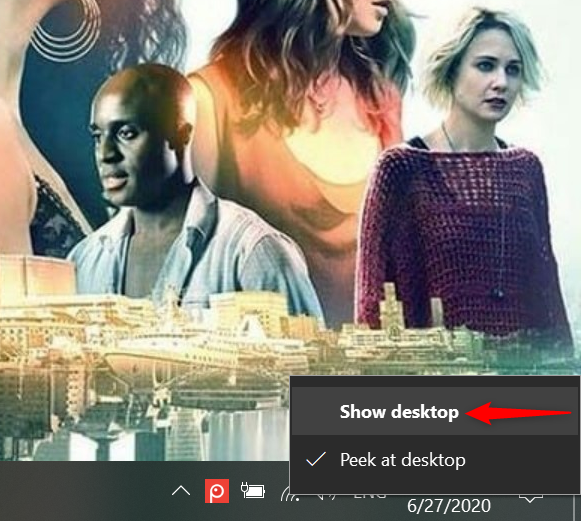
Appuyez sur Afficher le bureau dans le menu contextuel
Afficher le menu et appuyer à nouveau sur Afficher le bureau inverse l'effet.
4. Affichez le bureau Windows 10 à partir du menu de la barre des tâches
La barre des tâches offre une autre façon de passer au Bureau . Tout d'abord, cliquez avec le bouton droit ou appuyez longuement sur une zone inutilisée de la barre des tâches pour ouvrir le menu contextuel. Ensuite, cliquez ou appuyez sur "Afficher le bureau " .

Cliquez avec le bouton droit sur une zone vide, puis appuyez sur Afficher le bureau dans Windows 10
Toutes les fenêtres ouvertes sont réduites et vous pouvez voir l' arrière- plan du bureau . Pour restaurer les fenêtres d'application que vous utilisiez, ouvrez à nouveau le menu de la barre des tâches en cliquant dessus avec le bouton droit de la souris ou en appuyant longuement dessus. Ensuite, appuyez sur l' option "Afficher les fenêtres ouvertes" .
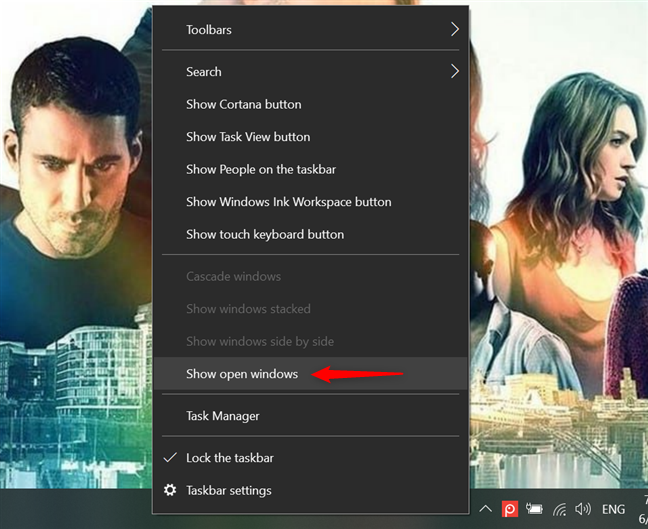
Cliquez ou appuyez sur Afficher les fenêtres ouvertes pour les restaurer
CONSEIL : À l'exception des raccourcis clavier Réduire tout de la deuxième section, toutes les autres méthodes illustrées peuvent être combinées pour basculer rapidement entre le bureau et vos fenêtres ouvertes. Par exemple, n'hésitez pas à cliquer sur le bouton Afficher le bureau à l'extrême droite de la barre des tâches pour afficher le bureau Windows 10 , puis utilisez le raccourci clavier Windows + D pour ramener les fenêtres de votre application active à l'écran.
5. Comment jeter un œil au bureau dans Windows 10
Si vous voulez juste vérifier quelque chose sur le bureau sans minimiser toutes vos fenêtres ouvertes, vous pouvez utiliser « Coup d'œil sur le bureau » . Cette option vous permet de masquer le contenu de votre écran sans appuyer sur quoi que ce soit. Le moyen le plus simple de l'activer est de cliquer avec le bouton droit sur le bouton Afficher le bureau à la fin de la barre des tâches. Appuyer sur "Peek at desktop" active l'option, en ajoutant une coche à côté.

Cochez l'option Peek At Desktop pour l'activer
Une fois l'option activée, vous pouvez passer le curseur de la souris sur le bouton Afficher le bureau à la fin de la barre des tâches pour afficher le Bureau . Éloigner le curseur de la zone vous ramène à vos fenêtres ouvertes pour reprendre votre activité.
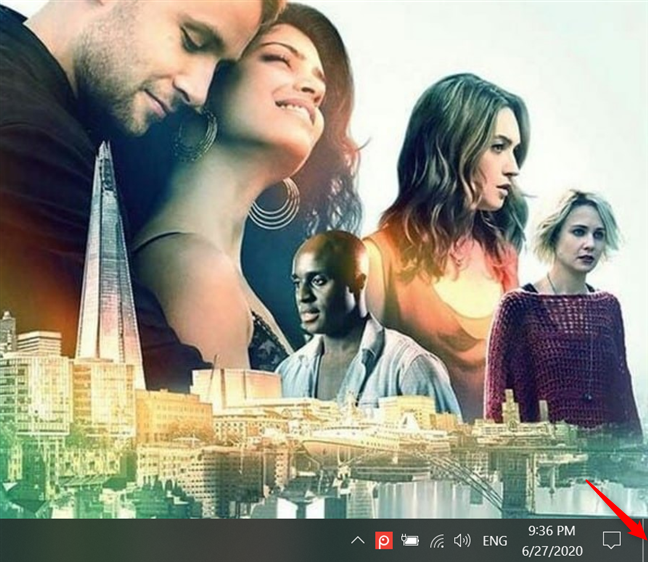
Survolez le bouton Afficher le bureau pour jeter un coup d'œil au bureau
Alternativement, vous pouvez également activer "Peek at the Desktop" à partir de l' application Paramètres . Faites un clic droit ou appuyez longuement sur la barre des tâches pour accéder à son menu, puis cliquez ou appuyez sur Paramètres de la barre des tâches .
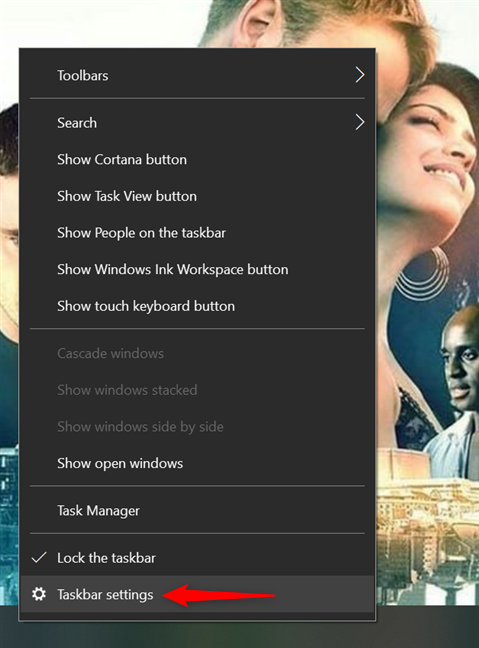
Accéder aux paramètres de la barre des tâches
Ensuite, activez le commutateur sous l'option "Utiliser Peek pour prévisualiser le bureau lorsque vous déplacez votre souris sur le bouton Afficher le bureau à la fin de la barre des tâches" .
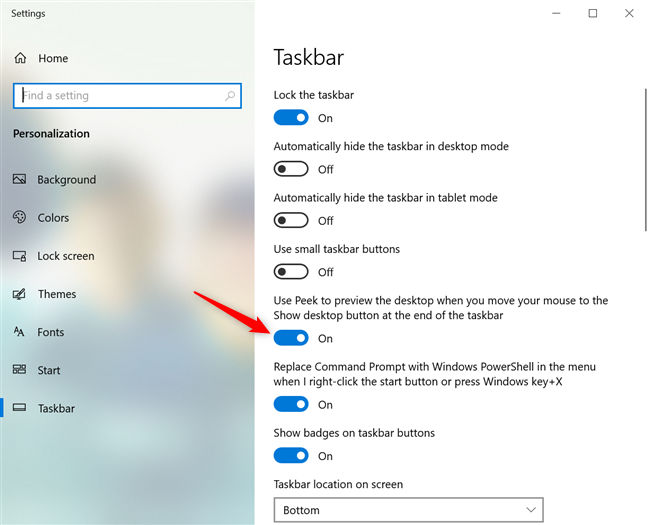
Cliquez ou appuyez sur le commutateur pour utiliser Peek
Pour désactiver l'option, décochez "Peek at desktop" dans le menu du bouton Show desktop ou désactivez le commutateur dans les paramètres de la barre des tâches .
6. Créez un raccourci Afficher le bureau et épinglez-le où vous voulez
Vous pouvez également créer manuellement un raccourci Afficher le bureau . Commencez à créer un raccourci et, dans le champ cible, insérez ce qui suit :
Shell C:Windowsexplorer.exe :: :{3080F90D-D7AD-11D9-BD98-0000947B0257}
Ensuite, cliquez ou appuyez sur Suivant .

Création manuelle d'un raccourci Afficher le bureau
Sur l'écran suivant, vous pouvez nommer le raccourci Afficher le bureau , puis appuyer sur Terminer .
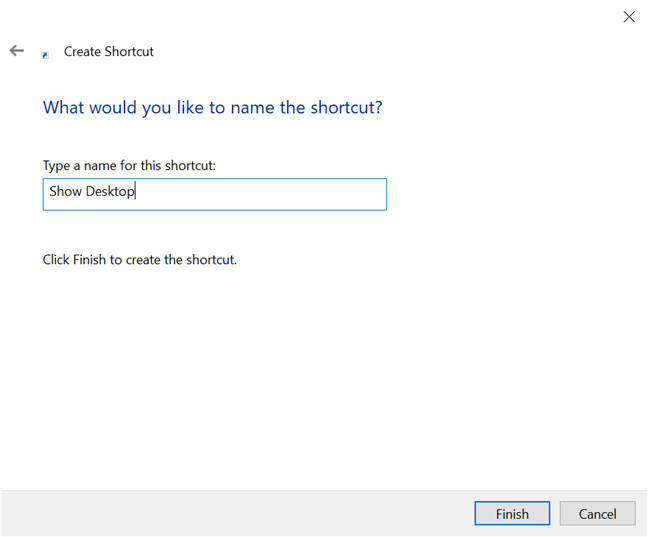
Nommez le raccourci pour vous rappeler à quoi il sert
Pour le personnaliser davantage, modifiez l'icône du raccourci et, si vous êtes nostalgique du raccourci classique Afficher le bureau , vous pouvez même épingler votre raccourci dans la barre des tâches de Windows 10 .
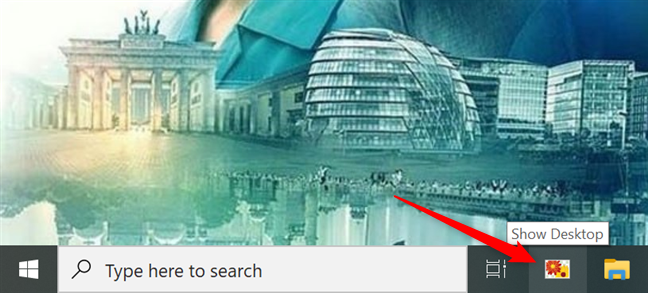
Créer un raccourci Afficher le bureau classique
À quelle fréquence accédez-vous au bureau Windows 10 ?
Nous avons toujours utilisé le bureau Windows pour accéder à ce dont nous avons besoin sur notre système d'exploitation, et nous y avons même ajouté certains des raccourcis classiques du bureau à cause de cela. Qu'en pensez-vous? A quelle fréquence accédez-vous au bureau de Windows 10 ? Quels raccourcis et fichiers conservez-vous dessus ? Faites-le nous savoir dans les commentaires ci-dessous.