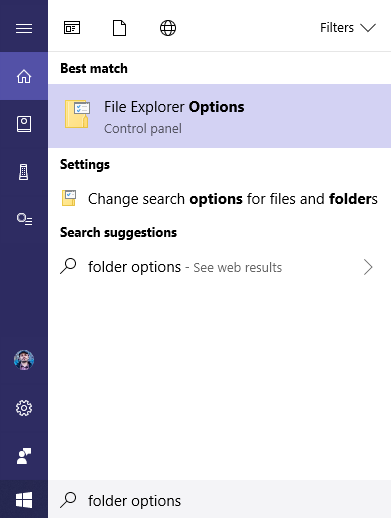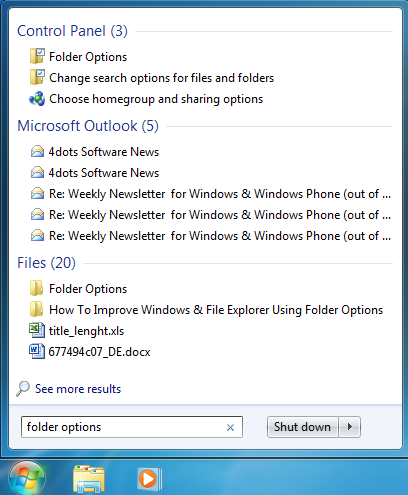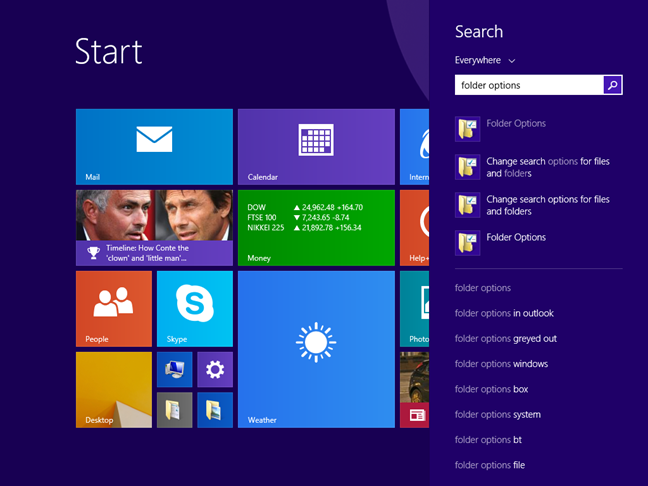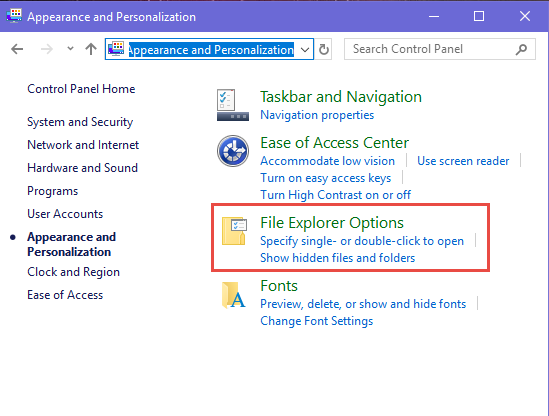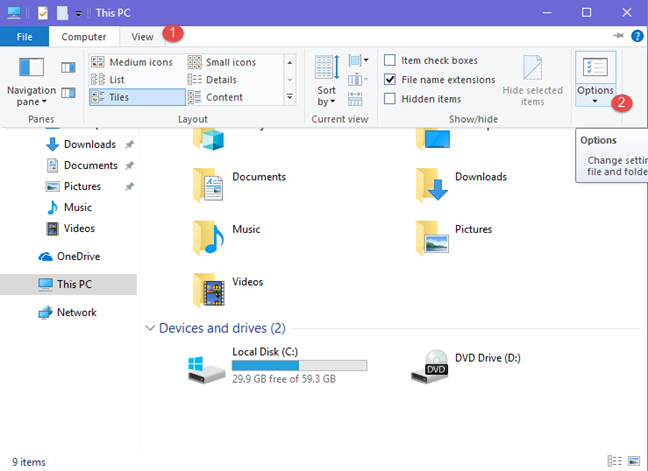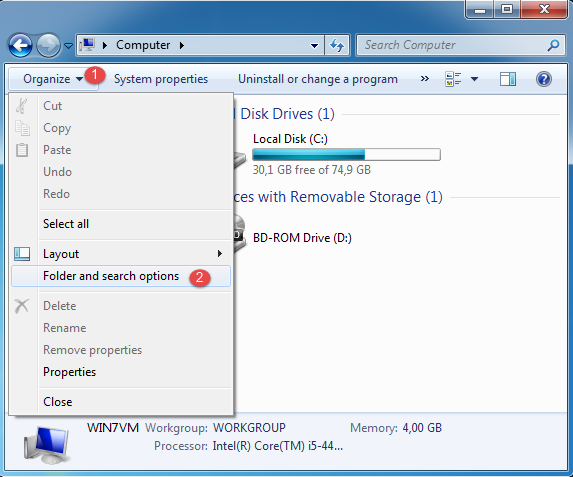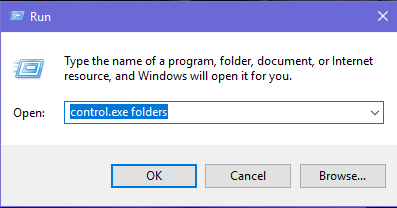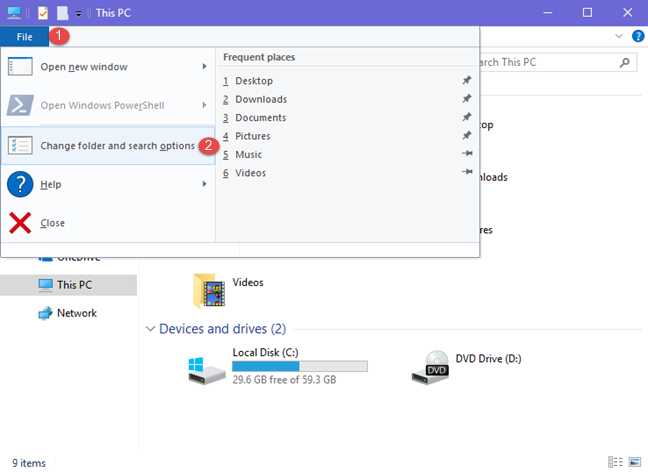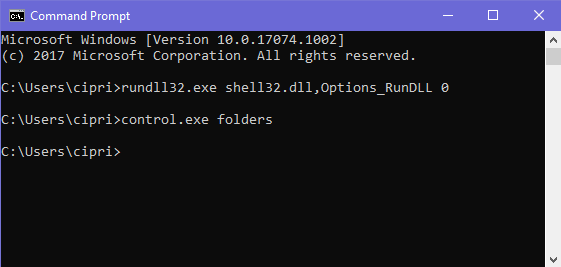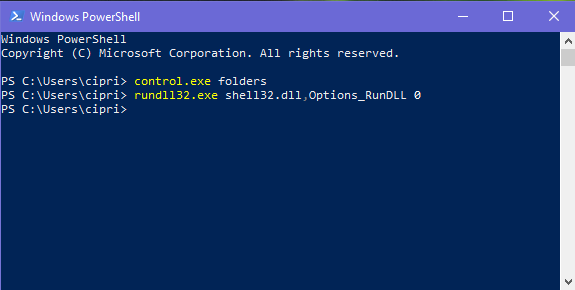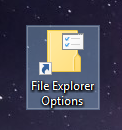La plupart des utilisateurs de Windows s'appuient sur l'Explorateur de fichiers (sous Windows 10 ou 8.1) ou l' Explorateur Windows (sous Windows 7) pour accéder à leurs fichiers et dossiers et les organiser. Si vous souhaitez personnaliser le fonctionnement de l' Explorateur , vous devez d'abord ouvrir la fenêtre Options des dossiers , où vous pouvez définir des éléments tels que la manière dont les dossiers et les fichiers sont ouverts. Voici toutes les façons que nous connaissons pour ouvrir la fenêtre Options des dossiers , dans toutes les versions de Windows :
Contenu
- 1. Ouvrir les options de dossier à l'aide de la recherche (toutes les versions de Windows)
- 2. Ouvrez les Options des dossiers depuis le Panneau de configuration (toutes les versions de Windows)
- 3. Utilisez l'onglet Affichage dans l'Explorateur de fichiers pour ouvrir les Options des dossiers (Windows 10 et Windows 8.1)
- 4. Utilisez le menu Organiser dans l'Explorateur Windows pour ouvrir les Options des dossiers (Windows 7 uniquement)
- 5. Utilisez la fenêtre Exécuter pour ouvrir les Options des dossiers (toutes les versions de Windows)
- 6. Utilisez le menu Fichier dans l'Explorateur de fichiers pour ouvrir les Options des dossiers (Windows 10 et Windows 8.1)
- 7. Utilisez l'invite de commande ou PowerShell pour ouvrir les options des dossiers (toutes les versions de Windows)
- 8. Utilisez le raccourci Options des dossiers que nous avons créé pour vous (toutes les versions de Windows)
- Quelle méthode préférez-vous pour ouvrir les options des dossiers ?
REMARQUE : Ce guide couvre Windows 10, Windows 7 et Windows 8.1. Certaines méthodes fonctionnent dans les trois versions de Windows, d'autres seulement dans une ou deux. Pour chaque méthode, nous mentionnons la version de Windows dans laquelle elle fonctionne. Si vous ne connaissez pas la version de Windows que vous possédez, lisez ce tutoriel : Quelle version de Windows ai-je installé ?
1. Ouvrir les options de dossier à l'aide de la recherche (toutes les versions de Windows)
Une méthode qui fonctionne dans toutes les versions de Windows consiste à utiliser la recherche. Sous Windows 10, utilisez le champ de recherche de la barre des tâches et entrez les mots clés "options de dossier". Ensuite, cliquez ou appuyez sur "Options de l'explorateur de fichiers". Si vous aimez utiliser Cortana, vous pouvez lui dire : "Ouvrir les options du dossier".
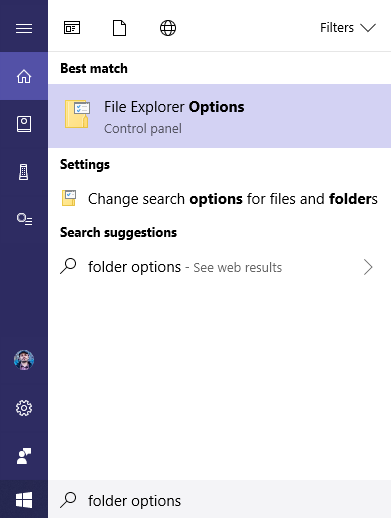
Explorateur, Options des dossiers, Windows
Sous Windows 7, ouvrez le menu Démarrer et, dans sa zone de recherche, tapez "options des dossiers" et cliquez sur le résultat de la recherche portant le même nom.
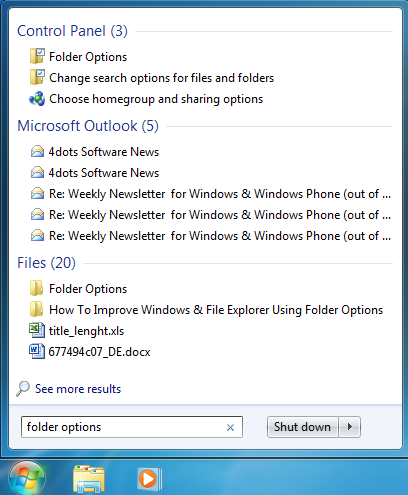
Explorateur, Options des dossiers, Windows
Dans Windows 8.1, accédez à l' écran de démarrage et recherchez "options de dossier". Ensuite, cliquez ou appuyez sur le résultat des options de dossier .
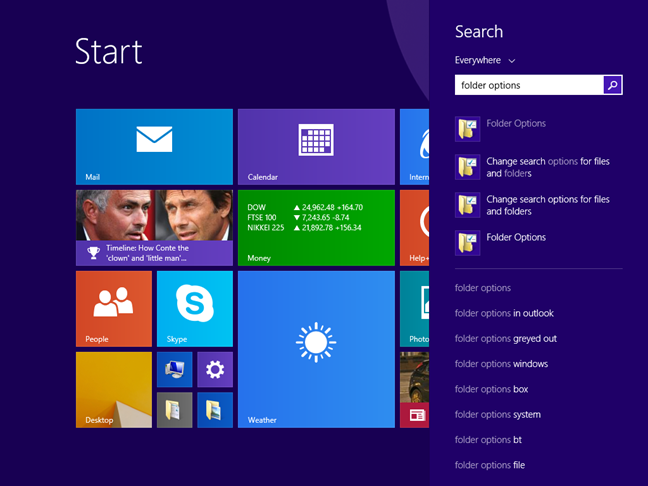
Explorateur, Options des dossiers, Windows
2. Ouvrez les Options des dossiers depuis le Panneau de configuration (toutes les versions de Windows)
Une autre méthode qui fonctionne bien consiste à ouvrir le Panneau de configuration et à accéder à "Apparence et personnalisation". Ensuite, si vous utilisez Windows 10, cliquez ou appuyez sur "Options de l'explorateur de fichiers".
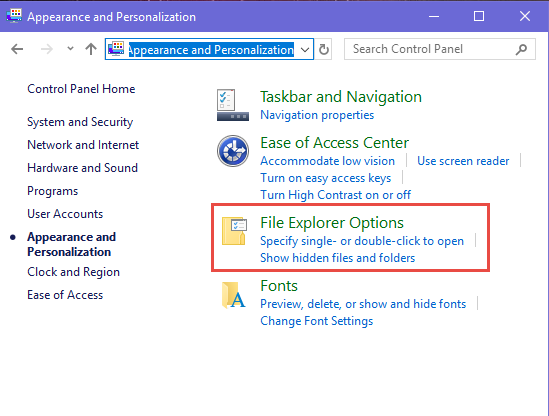
Explorateur, Options des dossiers, Windows
Si vous utilisez Windows 7 ou Windows 8.1, cliquez sur « Options des dossiers ».
3. Utilisez l'onglet Affichage dans l'Explorateur de fichiers pour ouvrir les Options des dossiers (Windows 10 et Windows 8.1)
Si vous utilisez Windows 10 ou Windows 8.1, ouvrez l' Explorateur de fichiers , puis accédez à l' onglet Affichage dans le ruban. Dans l' onglet Affichage , cliquez ou appuyez sur le bouton Options situé à droite.
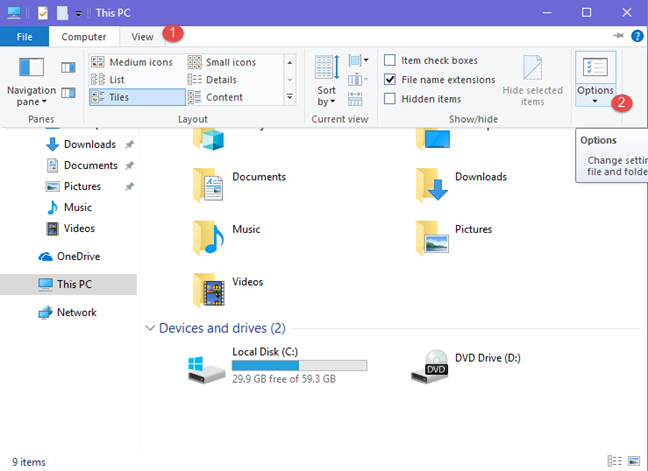
Explorateur, Options des dossiers, Windows
4. Utilisez le menu Organiser dans l'Explorateur Windows pour ouvrir les Options des dossiers (Windows 7 uniquement)
Sous Windows 7, ouvrez l' Explorateur Windows , puis cliquez sur Organiser dans la barre d'outils en haut. Dans le menu qui s'ouvre, choisissez "Options des dossiers et de recherche".
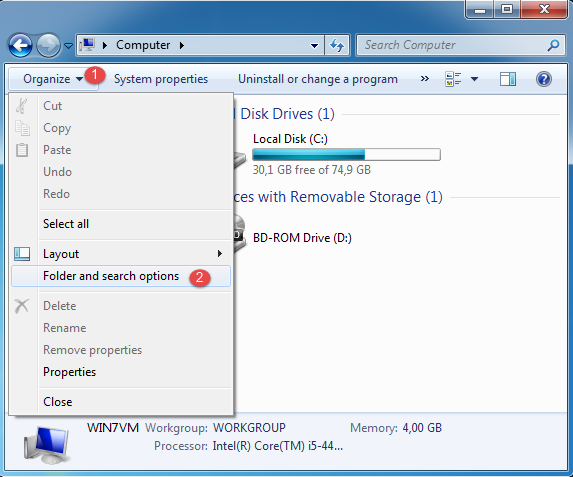
Explorateur, Options des dossiers, Windows
La fenêtre Options des dossiers s'ouvre et vous pouvez définir le fonctionnement de l' Explorateur Windows .
5. Utilisez la fenêtre Exécuter pour ouvrir les Options des dossiers (toutes les versions de Windows)
Appuyez sur Windows + R pour ouvrir la fenêtre Exécuter . Dans le champ Ouvrir , saisissez l'une des commandes suivantes et appuyez sur OK :
- dossiers control.exe
- rundll32.exe shell32.dll,Options_RunDLL 0
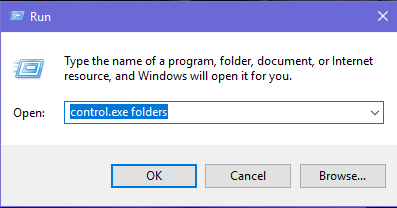
Explorateur, Options des dossiers, Windows
Les deux commandes ouvrent la même fenêtre Options des dossiers .
6. Utilisez le menu Fichier dans l'Explorateur de fichiers pour ouvrir les Options des dossiers (Windows 10 et Windows 8.1)
Si vous utilisez Windows 10 ou Windows 8.1, ouvrez l' Explorateur de fichiers , puis cliquez ou appuyez sur Fichier , dans le coin supérieur gauche. Dans le menu qui s'ouvre, cliquez ou appuyez sur "Modifier les options de dossier et de recherche".
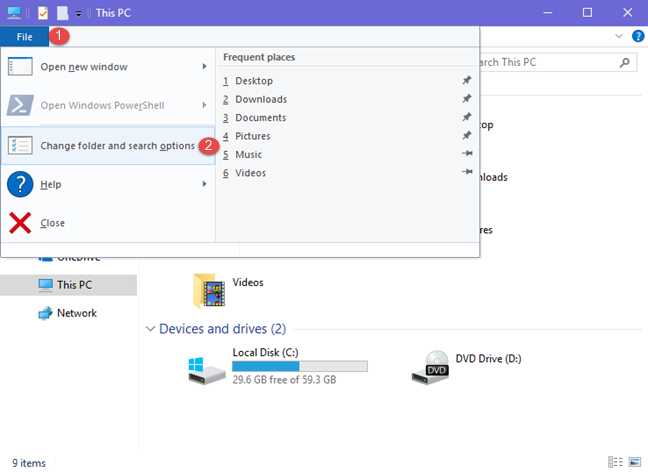
Explorateur, Options des dossiers, Windows
7. Utilisez l'invite de commande ou PowerShell pour ouvrir les options des dossiers (toutes les versions de Windows)
Pour ceux d'entre vous qui aiment utiliser l'invite de commande (CMD), démarrez-le, puis tapez " dossiers control.exe" ou "rundll32.exe shell32.dll,Options_RunDLL 0" (sans les guillemets) et appuyez sur Entrée.
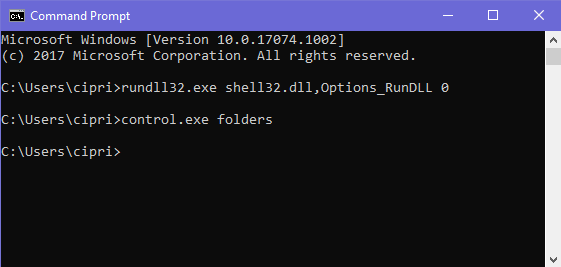
Explorateur, Options des dossiers, Windows
D'autres peuvent préférer PowerShell. Ouvrez-le et tapez l'une des deux mêmes commandes : " dossiers control.exe" ou "rundll32.exe shell32.dll,Options_RunDLL 0" (sans les guillemets). N'oubliez pas d'appuyer sur Entrée, pour que votre commande soit exécutée.
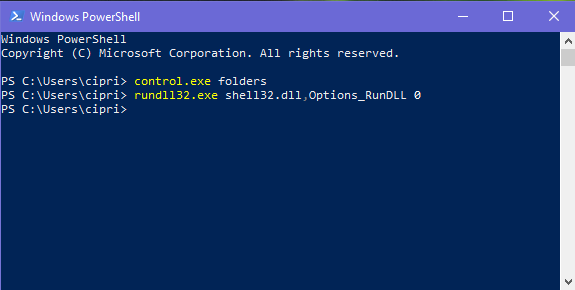
Explorateur, Options des dossiers, Windows
8. Utilisez le raccourci Options des dossiers que nous avons créé pour vous (toutes les versions de Windows)
Nous avons créé la plus vaste collection de raccourcis pour Windows . Téléchargez-le, extrayez-le et recherchez le raccourci Options des dossiers dans le sous-dossier Apparence et personnalisation de votre version de Windows.
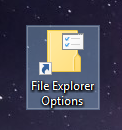
Explorateur, Options des dossiers, Windows
Quelle méthode préférez-vous pour ouvrir les options des dossiers ?
Vous connaissez maintenant plusieurs méthodes pour accéder à la fenêtre Options des dossiers , qui vous permet de personnaliser le fonctionnement de l' Explorateur de fichiers dans Windows 10 et Windows 8.1, ainsi que le fonctionnement de l' Explorateur Windows dans Windows 7. Essayez-les et dites-nous lequel est votre favori. De plus, si vous connaissez d'autres moyens d'accéder à la fenêtre Options des dossiers , n'hésitez pas à les partager dans un commentaire ci-dessous. Nous nous engageons à mettre à jour ce guide en fonction de vos commentaires.