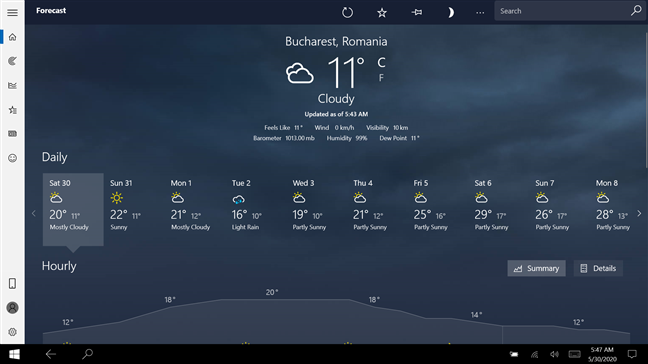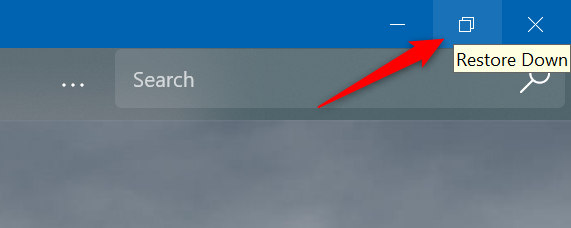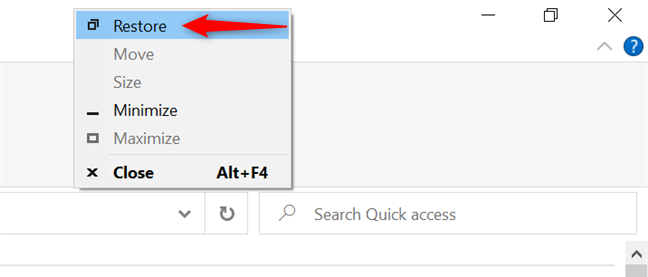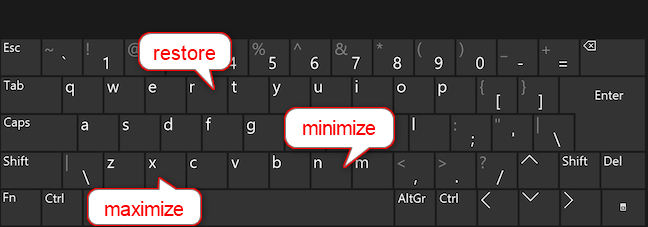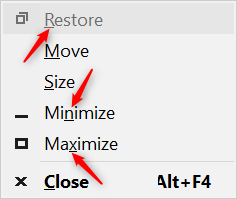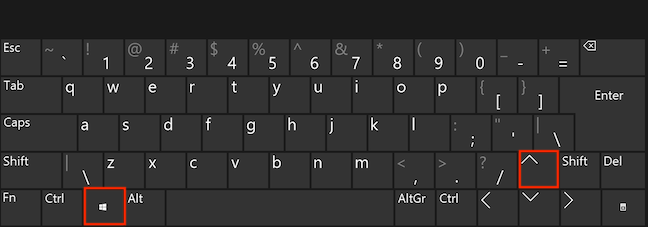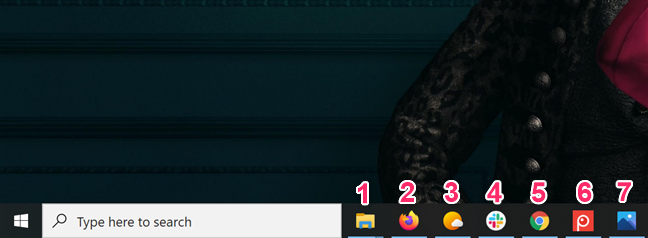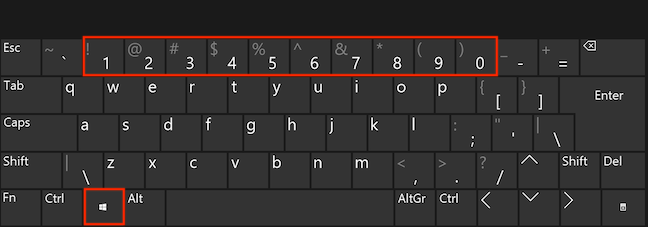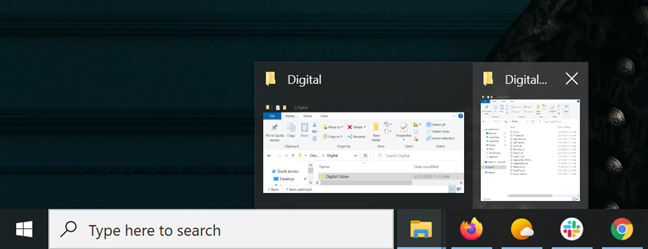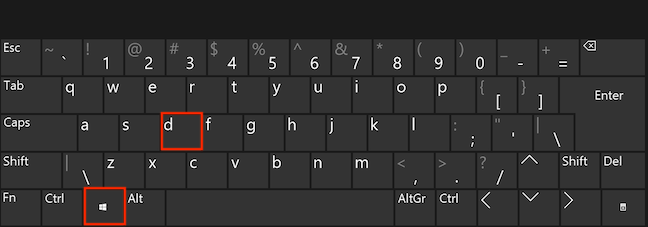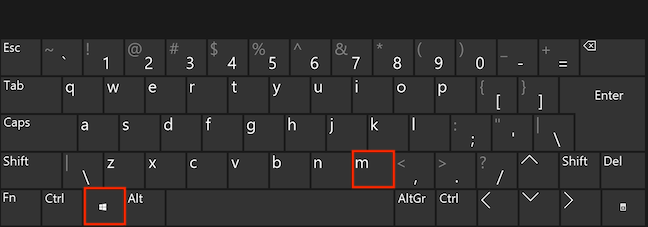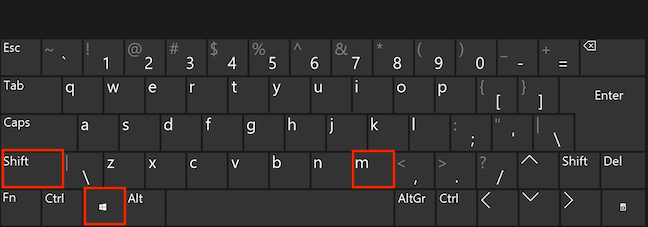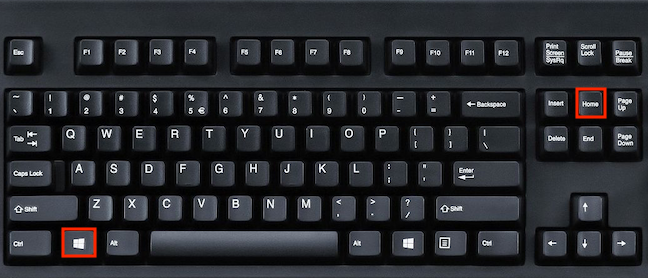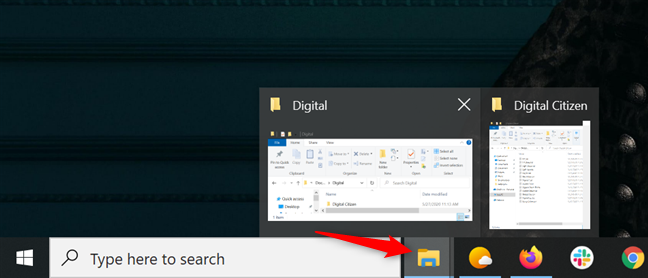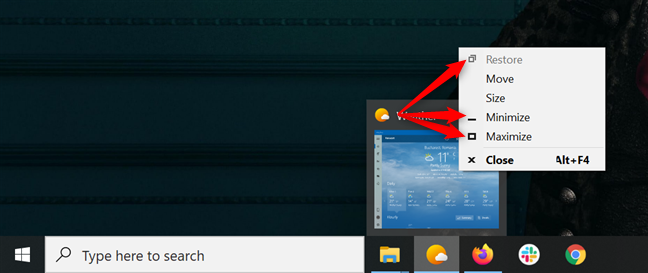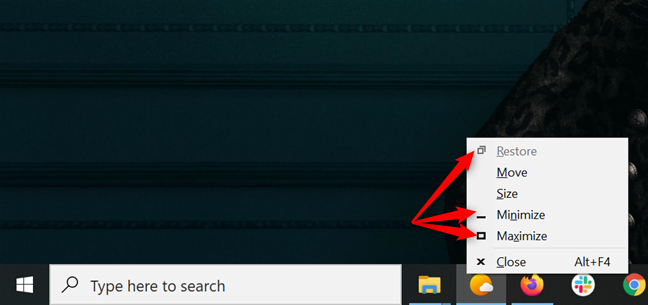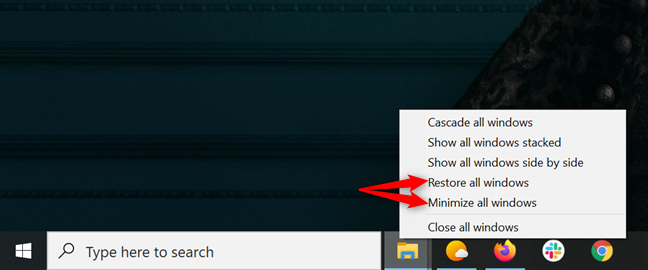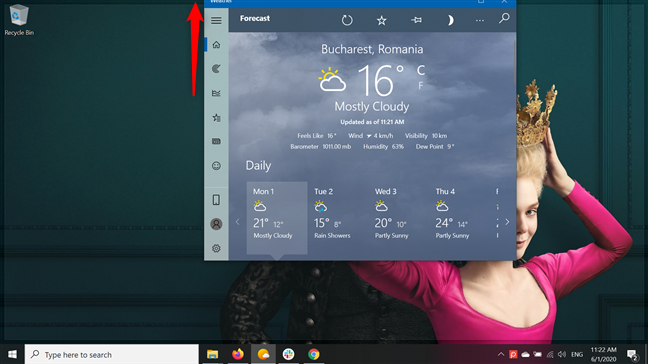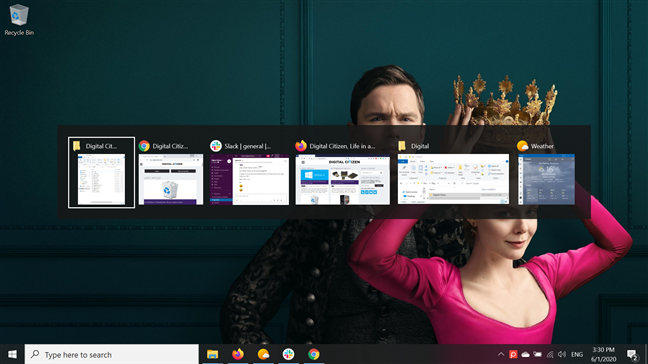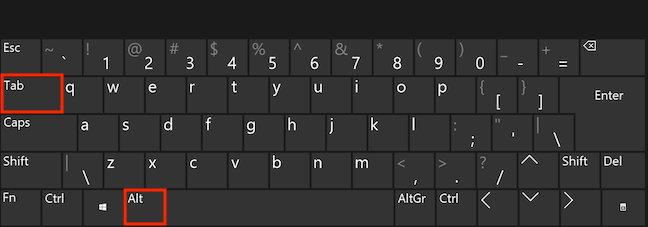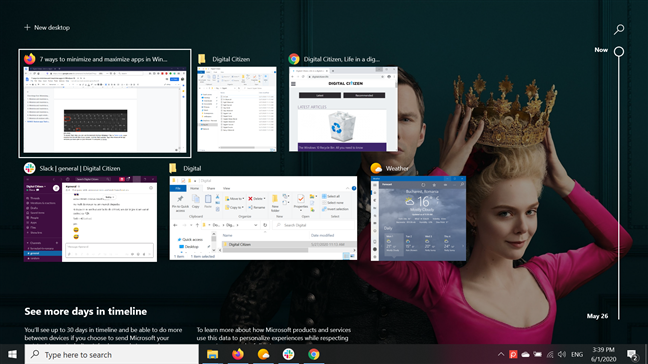La réduction et la maximisation des applications vous aident à désencombrer le bureau Windows 10 et à vous concentrer sur les applications que vous utilisez. Il existe plusieurs façons de maximiser ou de réduire une fenêtre, et bien que certaines d'entre elles soient aussi simples que de cliquer ou d'appuyer sur un bouton, d'autres nécessitent l'utilisation du clavier. Vous pouvez décider lequel utiliser en fonction de la situation. Ce didacticiel illustre sept façons de réduire et d'agrandir les applications dans Windows 10, y compris comment réduire toutes les fenêtres :
Contenu
- Tout d'abord : minimiser et maximiser les applications dans Windows 10
- 1. Réduisez et agrandissez les applications à partir des boutons de légende dans le coin supérieur droit de la barre de titre
- 2. Minimisez et maximisez les applications à partir du menu de la barre de titre à l'aide de la souris
- 3. Minimisez et maximisez les applications à partir du menu de la barre de titre à l'aide de raccourcis clavier
- 4. Minimisez et maximisez les applications à l'aide des raccourcis clavier Windows
- 5. Minimisez et maximisez les fenêtres d'application à partir de la barre des tâches
- 6. Maximisez la fenêtre d'une application à l'aide de sa barre de titre
- 7. Minimisez toutes les fenêtres en un clic ou appuyez
- BONUS : restaurez les applications réduites avec le sélecteur de tâches et la vue des tâches dans Windows 10
- Avez-vous appris de nouvelles façons de réduire, d'agrandir ou de restaurer des applications ?
Tout d'abord : minimiser et maximiser les applications dans Windows 10
Avant de passer en revue toutes les différentes façons de minimiser et de maximiser les fenêtres d'application, clarifions ce que chacune d'elles signifie :
- La réduction d'une application masque sa fenêtre de votre bureau sans fermer l'application. Une icône pour cette application s'affiche dans la barre des tâches. Vous pouvez facilement restaurer la fenêtre réduite à son état antérieur et la ramener à l'affichage pour continuer à l'utiliser.
- La maximisation d'une application agrandit sa fenêtre à la taille de l'écran de votre bureau. Une application maximisée occupe tout l'espace disponible sur l'écran, à l'exception de la barre des tâches.
La capture d'écran ci-dessous montre une fenêtre Google Chrome agrandie. L'application est au premier plan et occupe tout l'écran.

Une fenêtre Google Chrome maximisée
Comme le montre la capture d'écran ci-dessous, lorsque la fenêtre de Google Chrome est réduite, elle n'est plus affichée sur l'écran du bureau. Cependant, l'application est toujours ouverte et peut être restaurée, comme l'indique son icône affichée dans la barre des tâches de Windows 10.

Une fenêtre Google Chrome réduite ; son icône se trouve sur la barre des tâches
Minimiser et maximiser les applications peuvent sembler être des actions opposées. Cependant, il est utile de garder à l'esprit qu'il existe un état intermédiaire entre eux - lorsque la fenêtre de l'application s'affiche mais n'occupe pas tout l'écran, et que vous pouvez la déplacer et la redimensionner à volonté.
ASTUCE : Si vous utilisez Windows 10 en mode Tablette , toutes les applications se lancent et restent complètement développées, de sorte que l'option d'agrandissement des fenêtres n'est plus disponible. Dans ce cas, les applications peuvent être réduites ou maximisées, et leur barre de titre est masquée, comme indiqué ci-dessous. Par défaut, les icônes d'application sont également masquées dans la barre des tâches.
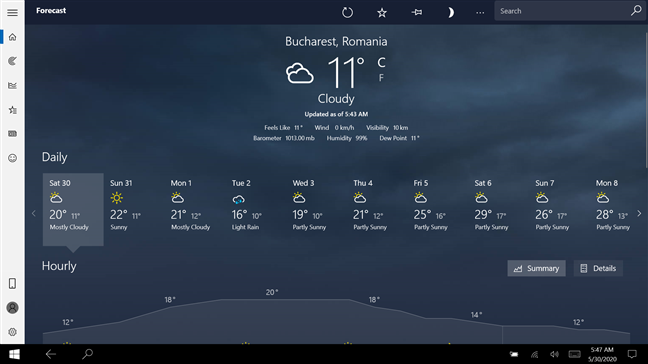
L'application Météo maximisée en mode Tablette
Continuez à lire pour savoir comment maximiser les programmes pour les étendre en plein écran et comment réduire l'écran d'une application sur Windows 10.
1. Réduisez et agrandissez les applications à partir des boutons de légende dans le coin supérieur droit de la barre de titre
La méthode la plus connue pour réduire ou maximiser une fenêtre d'application consiste à cliquer ou à appuyer sur son bouton Réduire ou Maximiser dans la barre de titre. Toutes les applications Windows 10 et la plupart des applications de bureau affichent les boutons Réduire et Agrandir dans le coin supérieur droit de la barre de titre de la fenêtre, à côté du X utilisé pour fermer les applications . Le bouton Réduire est le bouton de légende sur la gauche et son icône affiche un symbole de soulignement.

Le bouton Réduire en haut à droite
Le bouton Agrandir est au milieu et son icône ressemble à un carré.

Le bouton Agrandir en haut à droite
Lorsque la fenêtre de l'application est déjà affichée en plein écran, l' icône Agrandir se transforme en deux carrés qui se chevauchent. Le survol du bouton peut afficher une info-bulle comme Restaurer vers le bas ou Unmaximize , selon l'application. Cliquer ou appuyer sur le bouton Restaurer vers le bas ramène la fenêtre de l'application à sa forme et à son emplacement précédents, avant qu'elle ne soit maximisée.
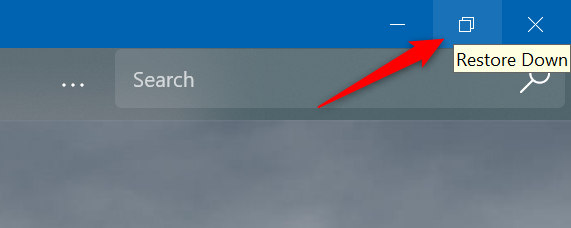
Le bouton Agrandir fait peau neuve lorsque la fenêtre est agrandie
2. Minimisez et maximisez les applications à partir du menu de la barre de titre à l'aide de la souris
Vous pouvez également utiliser le menu de la barre de titre pour réduire et agrandir les applications dans Windows 10. Si vous préférez la souris, cliquez avec le bouton droit ou appuyez longuement sur la barre de titre d'une fenêtre pour ouvrir le menu. Ensuite, cliquez ou appuyez sur l' option Réduire ou Maximiser , selon ce que vous voulez faire.

Ouvrez le menu de la barre de titre, puis Minimize ou Maximize
Si une fenêtre est maximisée, vous pouvez également utiliser le bouton Restaurer de ce menu pour lui redonner sa taille et son emplacement antérieurs sur votre écran.
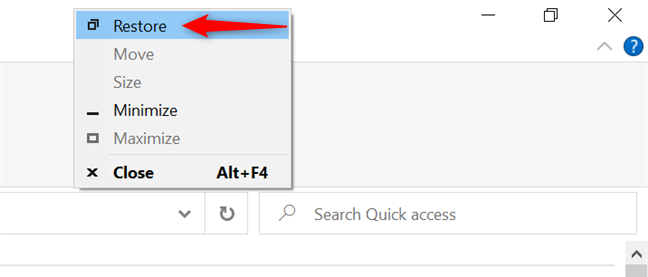
Restaurer la fenêtre d'une application à partir de la barre de titre
Toutes ces actions peuvent également être réalisées à partir du menu de la barre de titre avec des raccourcis clavier, comme vous allez le voir dans la section suivante. N'hésitez pas à combiner des éléments de ces deux méthodes pour trouver votre façon préférée de minimiser, maximiser et restaurer les fenêtres à partir de la barre de titre dans Windows 10.
3. Minimisez et maximisez les applications à partir du menu de la barre de titre à l'aide de raccourcis clavier
Une alternative pour ouvrir le menu de la barre de titre est le raccourci clavier Alt + Barre d'espace.

Appuyez simultanément sur Alt et la barre d'espace sur votre clavier
Dès que le menu de la barre de titre s'ouvre, vous pouvez appuyer sur la touche N pour réduire ou sur la touche X pour agrandir la fenêtre. Si la fenêtre est agrandie, appuyez sur R sur votre clavier pour la restaurer.
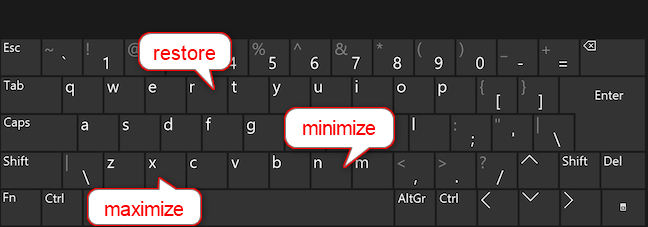
Avec le menu de la barre de titre ouvert, appuyez sur N, X ou R
ASTUCE : Si vous utilisez Windows 10 dans une autre langue, les clés utilisées pour agrandir, réduire et restaurer peuvent être différentes. Cependant, vous pouvez facilement les trouver en ouvrant le menu de la barre de titre avec le raccourci clavier Alt + Barre d'espace et en regardant les lettres soulignées dans chaque mot. Comme on le voit ci-dessous, pour l'anglais, ce sont N , X et R .
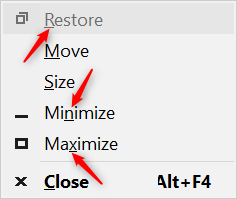
Trouvez les raccourcis pour votre langue en vérifiant les lettres soulignées
4. Minimisez et maximisez les applications à l'aide des raccourcis clavier Windows
Si les raccourcis de la barre de titre sont trop compliqués pour vous et que vous recherchez un moyen plus simple de réduire et d'agrandir à partir du clavier, vous pouvez essayer un autre ensemble de raccourcis utilisant la touche Windows . Pour minimiser l'application que vous utilisez, appuyez sur Windows + flèche vers le bas sur votre clavier. Si l'application est maximisée, ce raccourci de réduction ne la restaure que dans son état intermédiaire, vous devez donc l'utiliser deux fois pour masquer la fenêtre.

Appuyez simultanément sur les touches fléchées Windows et Bas
Pour maximiser l'application actuelle, utilisez le raccourci clavier Windows + flèche vers le haut .
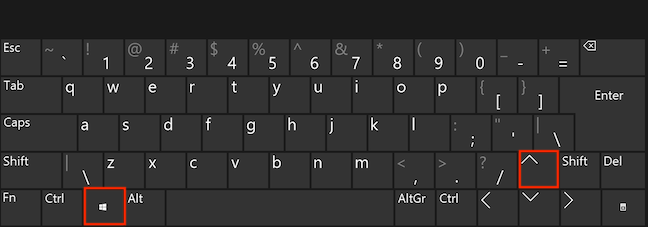
Appuyez simultanément sur les touches fléchées Windows et Haut
ASTUCE : Si vous venez de minimiser une application avec le raccourci Windows + flèche vers le bas , vous pouvez immédiatement utiliser le raccourci Agrandir ci-dessus pour la restaurer, tant que vous ne relâchez pas la touche Windows .
Pour minimiser une application, vous pouvez également utiliser le raccourci clavier Windows + 1 à 9 . Comptez les icônes de votre barre des tâches de gauche à droite et notez le numéro de celle à minimiser. Dans l'image ci-dessous, 1 correspond à l'explorateur de fichiers, 2 à Mozilla Firefox, etc.
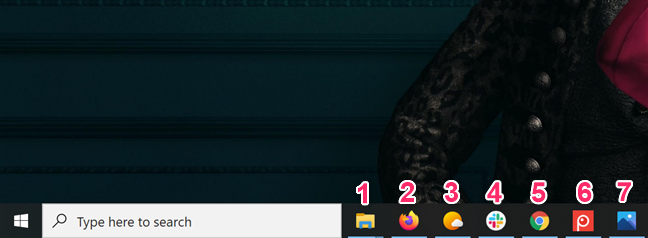
Trouvez le numéro de l'application que vous souhaitez minimiser
Maintenez la touche Windows enfoncée et appuyez sur la touche numérique correspondant à l'icône de l'application ouverte que vous souhaitez réduire. Le raccourci Windows + 1 minimise l'Explorateur de fichiers, Windows + 2 pour Mozilla Firefox, Windows + 3 peut être utilisé pour minimiser la météo, etc.
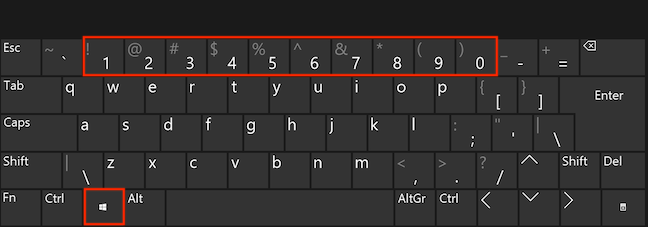
Maintenez la touche Windows enfoncée et appuyez sur le numéro approprié
Les mêmes raccourcis peuvent également être utilisés pour restaurer la fenêtre de l'application. Lorsqu'une application a plusieurs fenêtres ouvertes, le raccourci Windows + 1 à 9 ne peut être utilisé que pour restaurer l'une ou l'autre. Maintenez la touche Windows enfoncée et appuyez une fois sur le numéro pour restaurer la première fenêtre d'aperçu affichée, deux fois pour restaurer la deuxième fenêtre affichée, etc.
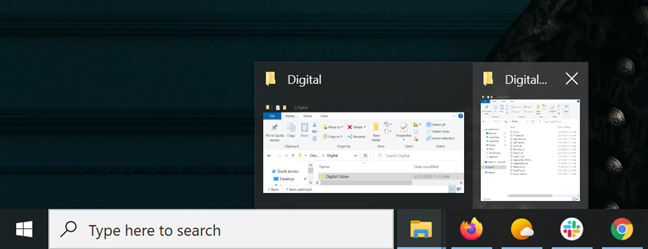
Appuyez sur Windows + 1 + 1 pour restaurer la deuxième fenêtre affichée
Un autre raccourci clavier utile est Windows + D . Vous pouvez l'utiliser pour réduire immédiatement toutes les fenêtres et accéder à votre bureau. Appuyez à nouveau dessus pour restaurer les fenêtres que vous venez de minimiser et continuer votre tâche.
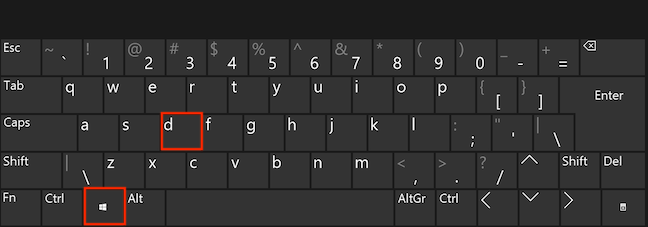
Appuyer simultanément sur les touches Windows et D minimise toutes les fenêtres
Un autre raccourci clavier pour minimiser toutes les fenêtres d'application de votre bureau à la fois est Windows + M .
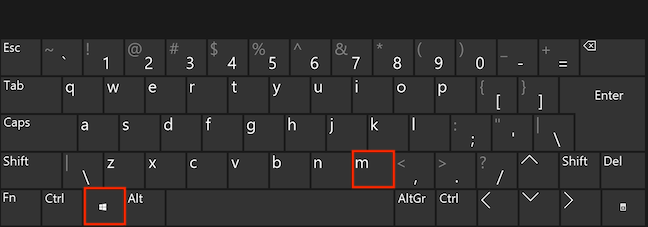
Appuyez simultanément sur les touches Windows et M pour minimiser toutes les fenêtres
Pour inverser l'effet de ce raccourci et restaurer toutes les fenêtres d'application à leur état d'origine sur votre bureau, utilisez le raccourci clavier Windows + Maj + M .
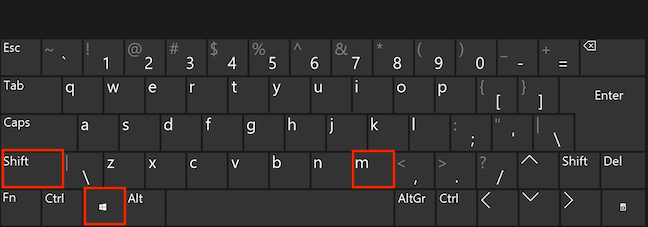
Appuyez simultanément sur les touches Windows, Maj et M pour restaurer les applications
Si vous avez besoin d'aide pour vous concentrer sur quelque chose, vous pouvez utiliser le raccourci clavier Windows + Accueil pour minimiser toutes les autres fenêtres, à l'exception de celle qui est active.
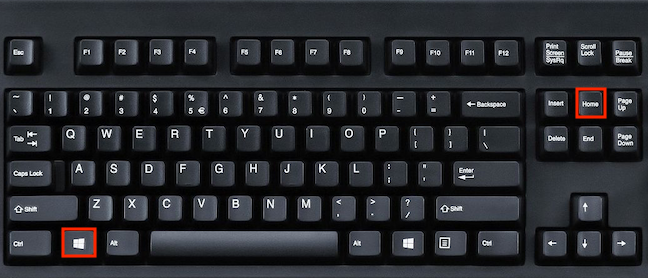
Appuyez simultanément sur les touches Windows et Accueil pour minimiser les autres fenêtres
5. Minimisez et maximisez les fenêtres d'application à partir de la barre des tâches
La barre des tâches Windows propose plusieurs façons de réduire et d'agrandir les fenêtres d'application. La plus évidente s'applique à la minimisation et ne nécessite qu'un seul clic ou appui. Lorsque vous ouvrez une application, Windows 10 affiche automatiquement une icône pour celle-ci dans la barre des tâches. Cliquez ou appuyez dessus et la fenêtre de l'application se réduit. Cliquer ou appuyer à nouveau sur la même icône restaure l'application à son état précédent, qui peut ou non être maximisé.

Minimiser et restaurer les applications à partir de leur icône de barre des tâches
Si vous avez ouvert plusieurs fenêtres de la même application , cliquez ou appuyez sur son icône pour afficher un aperçu des deux fenêtres. Cliquez ou appuyez sur l'un des aperçus pour restaurer ou mettre cette fenêtre au point.
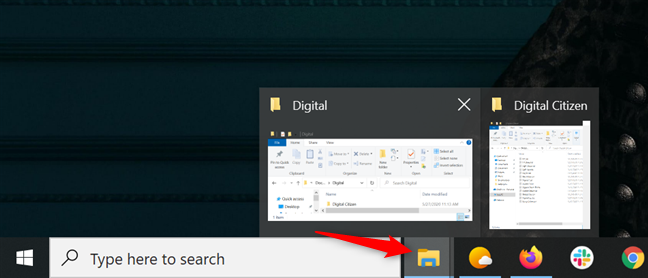
Cliquer ou appuyer sur une application avec plusieurs fenêtres ouvertes vous permet de choisir laquelle restaurer
Vous pouvez afficher un aperçu d'une application qui n'a qu'une seule fenêtre ouverte en passant votre curseur sur son icône. Cliquez avec le bouton droit sur l'aperçu d'une application pour ouvrir un menu similaire au titre décrit précédemment. Appuyez sur Réduire , Agrandir ou Restaurer dans le menu ou N , X ou R respectivement sur votre clavier selon ce que vous voulez faire.
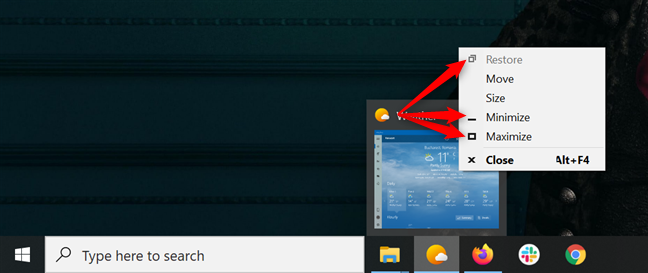
Faites un clic droit sur un aperçu pour ouvrir un menu qui vous permet de minimiser, maximiser, restaurer la fenêtre de l'application
Vous pouvez également afficher le même menu en appuyant sur Maj + clic droit (ou Maj + appui prolongé pour les écrans tactiles) sur l'icône de la barre des tâches de l'application que vous souhaitez réduire, agrandir ou restaurer. Ensuite, vous pouvez cliquer ou appuyer sur Réduire , Agrandir ou Restaurer ou utiliser les touches N , X et R correspondantes.
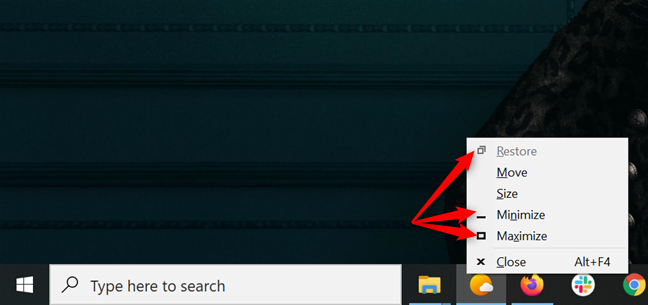
Appuyez sur la touche Maj et cliquez avec le bouton droit ou maintenez la touche enfoncée, puis sélectionnez ce que vous voulez faire
Si plusieurs fenêtres de la même application sont ouvertes, les options disponibles dans ce menu s'appliquent à toutes. Comme vous ne pouvez pas maximiser plus d'une fenêtre, vous pouvez uniquement cliquer ou appuyer sur "Restaurer toutes les fenêtres" ou "Réduire toutes les fenêtres " . Vous pouvez également utiliser les touches correspondantes R ou M pour les mêmes résultats.
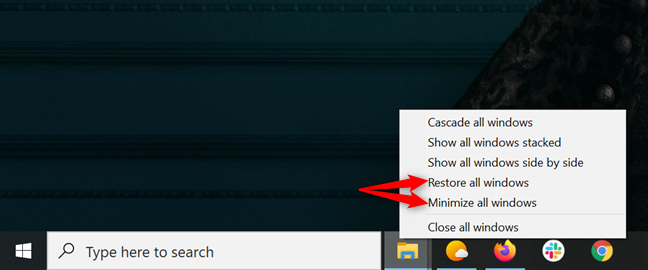
Restaurer ou réduire toutes les fenêtres d'une application
6. Maximisez la fenêtre d'une application à l'aide de sa barre de titre
La barre de titre d'une application peut également être utilisée pour agrandir une application et la restaurer à sa taille et à son emplacement antérieurs. La façon la plus simple de le faire est de double-cliquer ou de double-cliquer sur la barre de titre de la fenêtre. Cliquez ou appuyez dessus deux fois en succession rapide une fois de plus pour le restaurer.

Double-cliquez ou appuyez sur la barre de titre pour maximiser l'application
Vous pouvez également cliquer ou appuyer sur la barre de titre de l'application pour la saisir, puis la faire glisser vers le haut de votre écran. Une superposition transparente apparaît autour de l'écran, montrant un aperçu de l'emplacement de la fenêtre. Relâchez la souris ou soulevez votre doigt lorsque vous voyez la superposition et la fenêtre est maximisée.
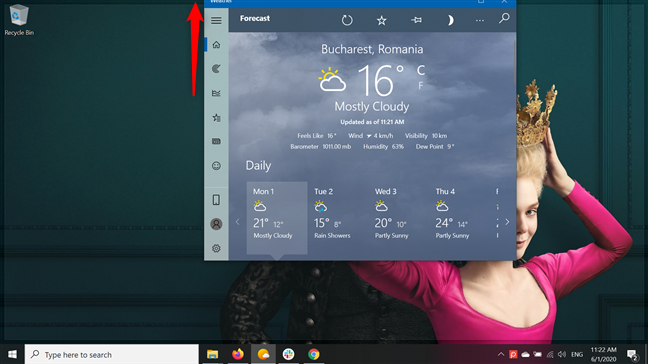
Faites glisser la barre de titre de la fenêtre vers le haut de l'écran pour l'agrandir
Vous pouvez également faire glisser la barre de titre d'une fenêtre maximisée vers le bas afin de la restaurer.
7. Minimisez toutes les fenêtres en un clic ou appuyez
Le bouton Afficher le bureau minimise toutes les applications sur votre écran en un clic ou une pression. Vous pouvez le trouver dans le coin inférieur droit de votre écran. Cliquez ou appuyez dessus pour minimiser toutes les fenêtres d'application ouvertes et afficher votre bureau.

Cliquez sur le bouton fin dans le coin inférieur droit pour minimiser toutes les applications
Cliquer ou appuyer à nouveau sur le bouton Afficher le bureau restaure les mêmes fenêtres d'application à leur taille et place initiales sur votre bureau.
BONUS : restaurez les applications réduites avec le sélecteur de tâches et la vue des tâches dans Windows 10
Les applications réduites sont toujours ouvertes, vous pouvez donc également les restaurer à partir de la vue des tâches ou du sélecteur de tâches , qui offrent tous deux un aperçu de vos applications ouvertes. Pour ouvrir le sélecteur de tâches , utilisez la combinaison de touches Ctrl + Alt + Tab .

Appuyez simultanément sur les touches Ctrl, Alt et Tab
Le sélecteur de tâches affiche des aperçus de toutes les fenêtres ouvertes de vos applications actives. Cliquez ou appuyez sur celui que vous souhaitez restaurer ou utilisez les touches fléchées pour le mettre en surbrillance, puis appuyez sur Entrée .
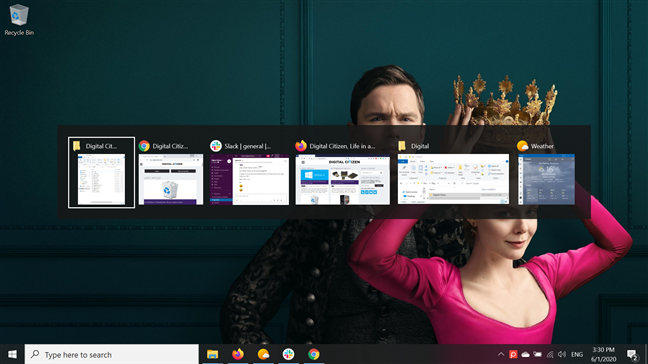
Ouvrez le sélecteur de tâches et sélectionnez l'application à restaurer
Alternativement, vous pouvez appuyer et maintenir Alt + Tab pour accéder au sélecteur de tâches. Continuez à maintenir la touche Alt enfoncée et maintenez la touche Tab enfoncée pour déplacer le focus entre les fenêtres d'application ouvertes jusqu'à ce que vous trouviez celle que vous souhaitez restaurer. Ensuite, relâchez les boutons et la fenêtre est restaurée à son ancienne place.
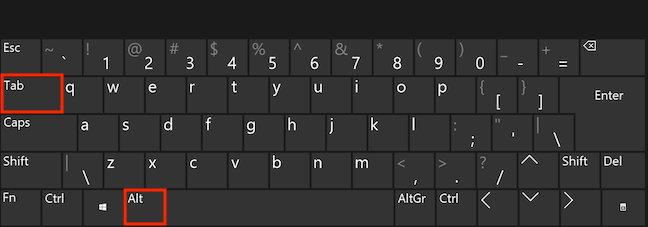
Appuyez simultanément sur les touches Alt et Tab pour accéder à une version plus rapide du sélecteur de tâches
Pour accéder à la vue des tâches , vous pouvez utiliser le raccourci clavier Windows + Tab . En mode Tablette , balayez vers l'intérieur depuis le côté gauche de votre écran pour l'ouvrir. Tout comme le sélecteur de tâches , la vue des tâches affiche toutes les fenêtres d'application que vous avez ouvertes sur votre ordinateur ou appareil Windows 10. Cliquez ou appuyez sur celui que vous souhaitez restaurer ou utilisez les touches fléchées, puis appuyez sur Entrée .
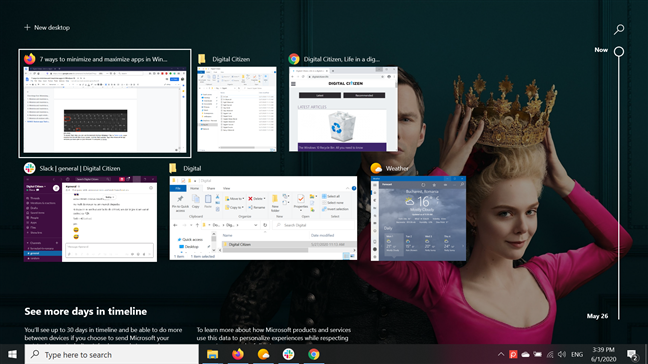
Sélectionnez l'application que vous souhaitez restaurer à partir de la vue des tâches
Avez-vous appris de nouvelles façons de réduire, d'agrandir ou de restaurer des applications ?
Bien que certaines des méthodes illustrées dans ce didacticiel soient intuitives, certaines sont un peu plus difficiles à comprendre. Maximiser les applications est toujours une bonne idée si vous essayez de vous concentrer sur quelque chose - nous écrivons toujours nos articles avec l'application maximisée. Si vous avez besoin de désencombrer votre écran, la minimisation peut vous aider. Cependant, si vous n'utilisez pas une application pendant une longue période, il est préférable de la fermer . S'il vous plaît, faites-nous savoir si vous avez trouvé de nouvelles informations dans notre tutoriel. Avez-vous appris de nouvelles façons de réduire, d'agrandir ou de restaurer les fenêtres d'application ? Y en a-t-il que nous avons oublié ? Faites le nous savoir dans les commentaires.