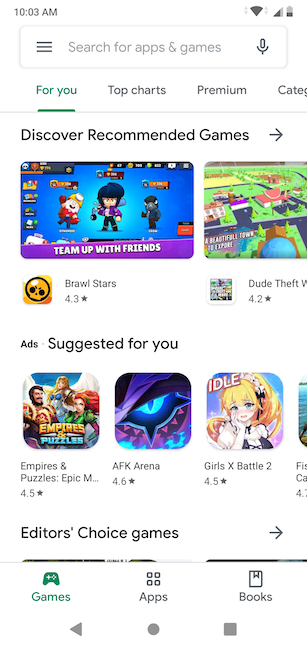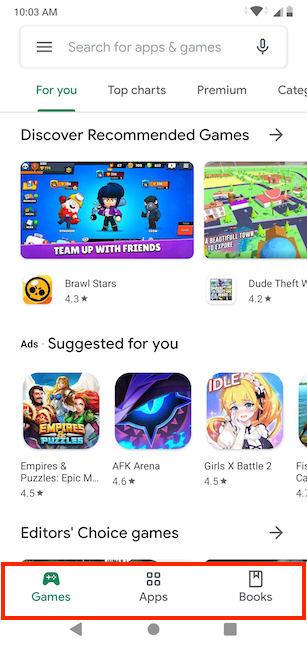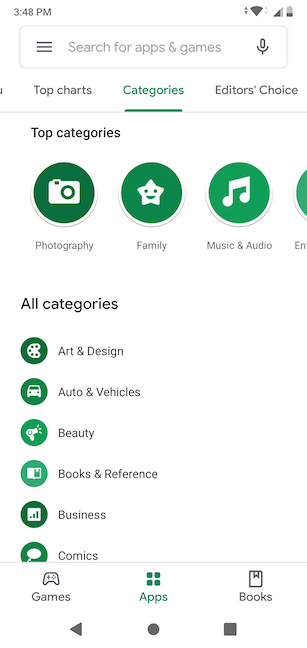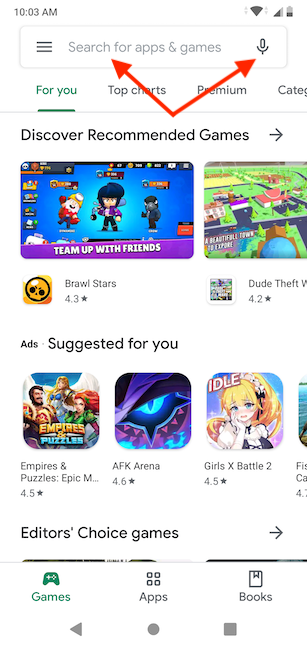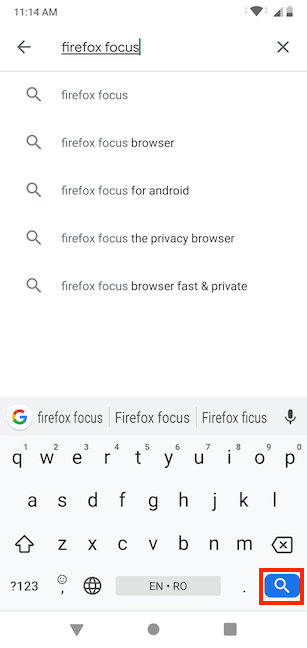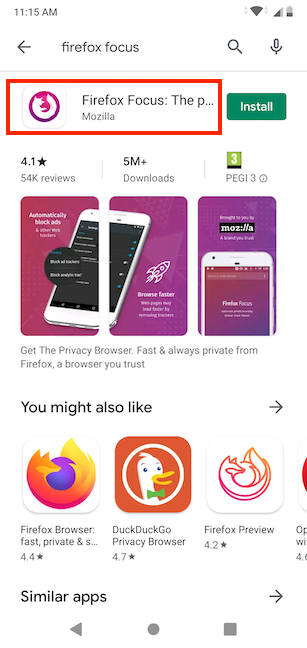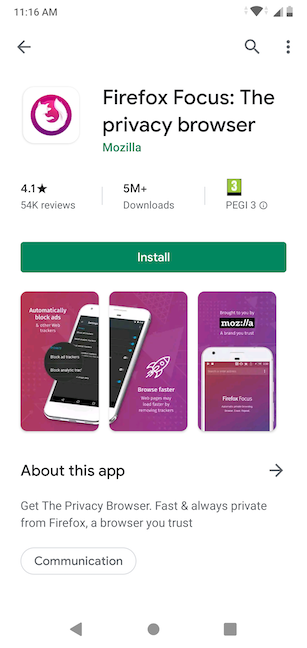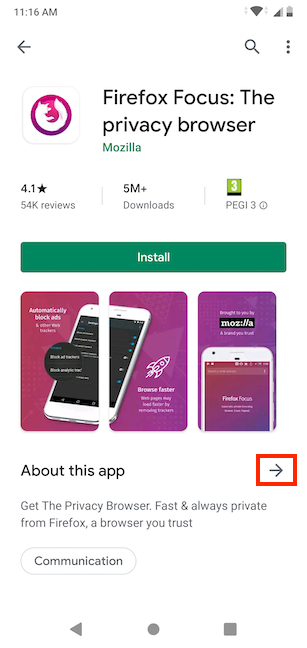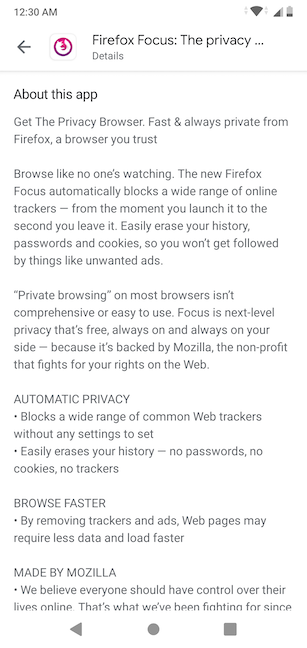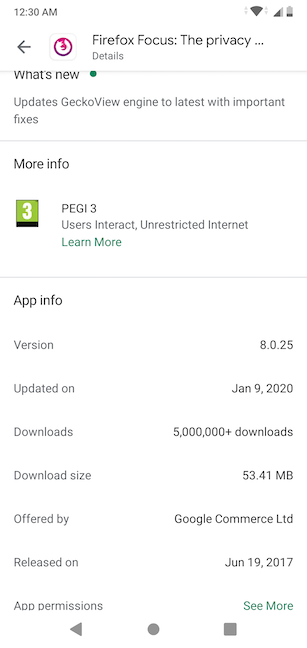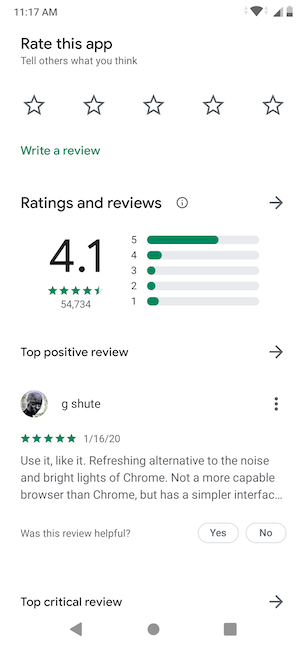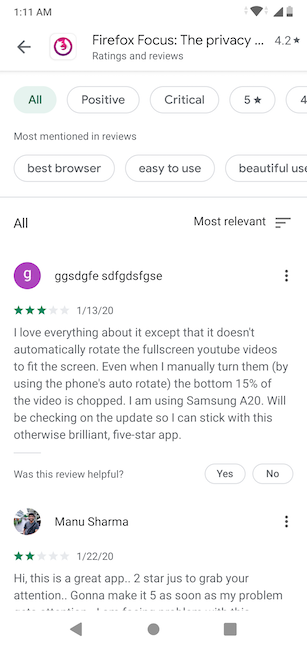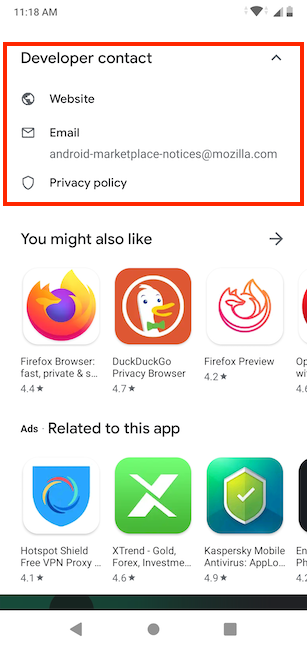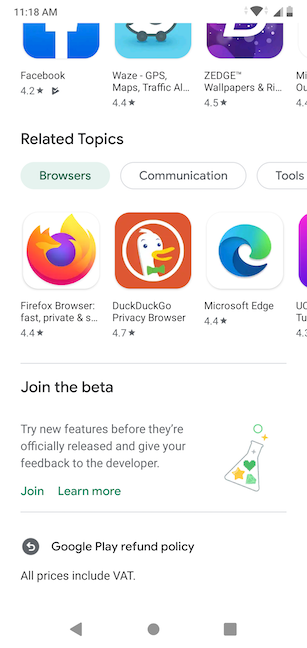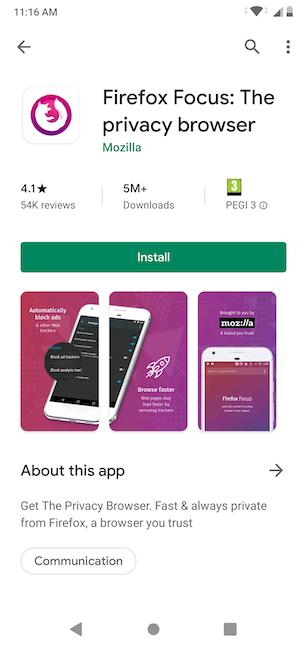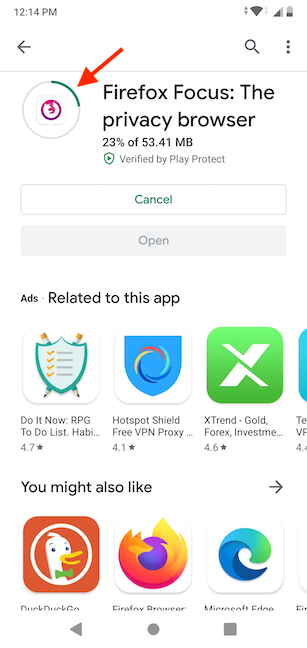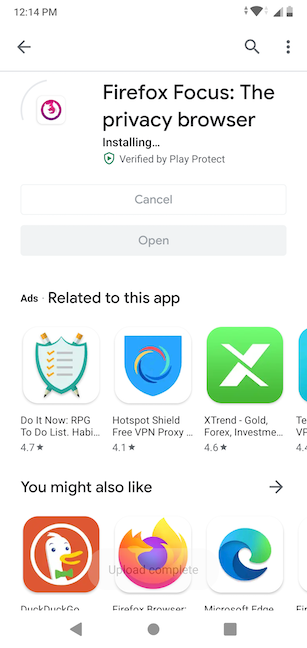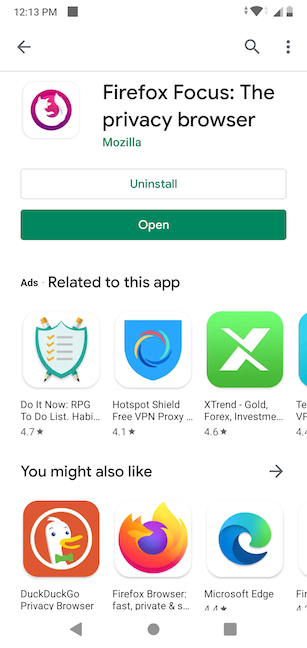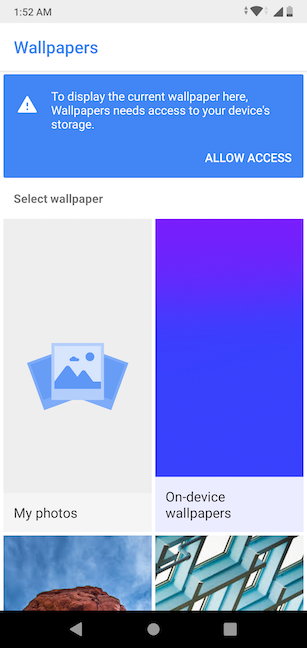Depuis qu'Android a vu le jour pour la première fois, les applications et les jeux ont régné sur l'écosystème des smartphones, et le Play Store de Google est l'endroit idéal pour installer les applications et les jeux les plus récents et accéder à d'autres contenus numériques. Vous pouvez obtenir un nouveau navigateur, un client de messagerie pour vos besoins de messagerie, votre application de médias sociaux préférée ou les jeux les plus populaires pour rivaliser avec vos amis. Ce didacticiel vous apprend à rechercher, afficher les détails et installer une application du Google Play Store sur votre smartphone ou votre tablette Android :
Contenu
- Tout d'abord : connectez-vous à un compte Google pour utiliser le Play Store
- Trouvez l'application que vous souhaitez installer dans Google Play Store
- Que trouve-t-on sur la page Google Play Store d'une application ?
- Comment installer une application ou un jeu depuis Google Play Store
- Accorder des autorisations aux applications installées à partir du Play Store
- Avez-vous trouvé des applications étonnantes dans Google Play Store ?
Tout d'abord : connectez-vous à un compte Google pour utiliser le Play Store
Google a créé un marché d'applications appelé Play Store pour son système d'exploitation Android. Si vous souhaitez installer une application approuvée par Google sur votre appareil Android, vous devez passer par le Play Store . Mais, pour utiliser Google Play Store , vous devez d'abord vous connecter à un compte Google sur votre smartphone ou tablette Android. Pour en savoir plus à ce sujet, lisez Comment configurer votre compte Google sur un appareil Android . Une fois cette étape terminée et votre compte connecté, ouvrez Google Play Store sur votre smartphone ou tablette Android.
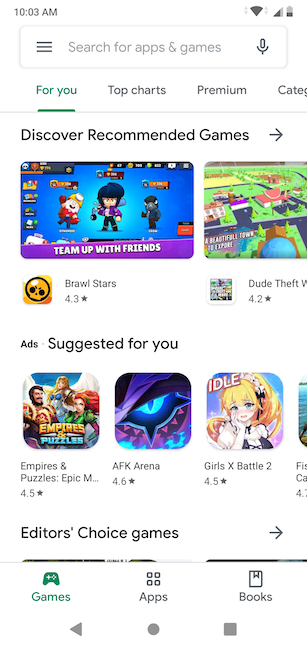
Connectez-vous à votre compte Google
Trouvez l'application que vous souhaitez installer dans Google Play Store
Vous pouvez utiliser Google Play Store pour trouver toutes les applications et tous les jeux approuvés par Google, gratuits ou payants, classés et étiquetés en conséquence. Lorsqu'un développeur soumet une application ou un jeu au Play Store , Google demande une version minimale d'Android et toute configuration système requise pour que l'appareil puisse l'exécuter. Si votre smartphone ou tablette Android ne répond pas aux exigences minimales d'une application, le Play Store ne vous la montre même pas, car vous ne pouvez pas l'exécuter de toute façon. De la même manière, si une catégorie n'est pas disponible pour votre pays, elle ne s'affiche pas non plus. Nous avons trois onglets en bas de notre écran, un pour chaque catégorie à notre disposition : Jeux , Applications et Livres.
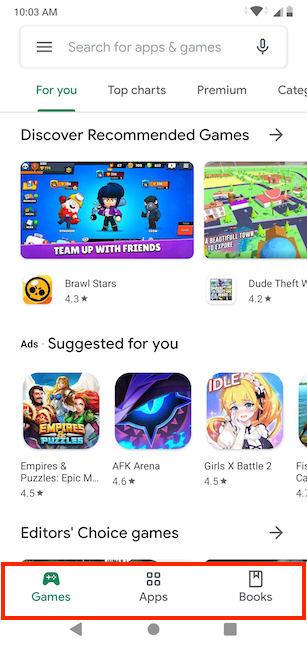
Il y a un onglet pour chaque catégorie disponible
Vous pouvez parcourir librement les sections de chaque catégorie. Découvrez les applications et les jeux recommandés ou suggérés pour vous , consultez les Top Charts , triez le contenu numérique par catégories , découvrez le choix de l'éditeur , et plus encore. Si vous n'êtes pas sûr de ce que vous voulez, il existe de nombreuses façons de parcourir les dernières applications, jeux et contenus numériques jusqu'à ce que vous trouviez quelque chose d'intéressant.
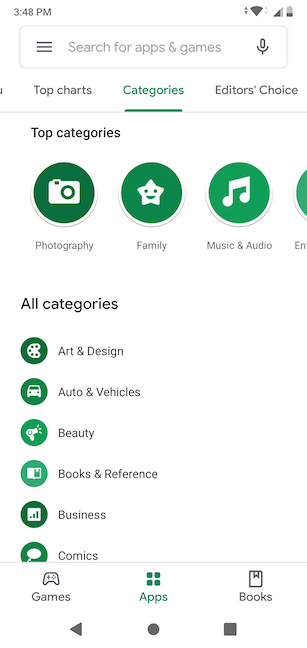
Catégories d'applications dans le Play Store
Si vous savez exactement quelle application ou quel jeu vous recherchez, vous pouvez le rechercher en appuyant sur le champ "Rechercher des applications et des jeux" en haut et en tapant son nom.
Comme alternative, si vous préférez utiliser Google Assistant , appuyez sur l'icône du microphone et dites le nom de l'application ou du jeu que vous voulez.
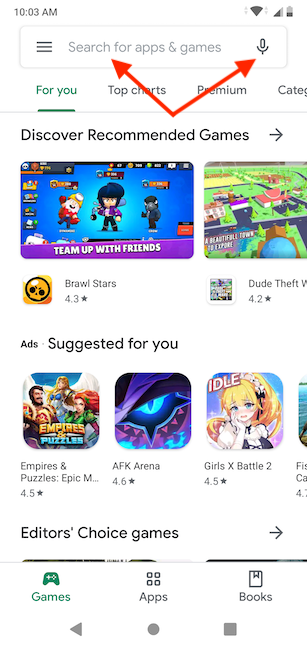
Commencez à rechercher l'application ou le jeu que vous voulez
J'ai tapé Firefox Focus , mon navigateur mobile préféré - et l'application utilisée pour illustrer la majeure partie de ce tutoriel, puisque le processus lors de l'installation d'une application ou d'un jeu est exactement le même. Au fur et à mesure que vous tapez, le Play Store commence à vous montrer des suggestions parmi les applications disponibles. Appuyez sur le résultat qui vous intéresse ou sur le bouton Rechercher en bas de l'écran.
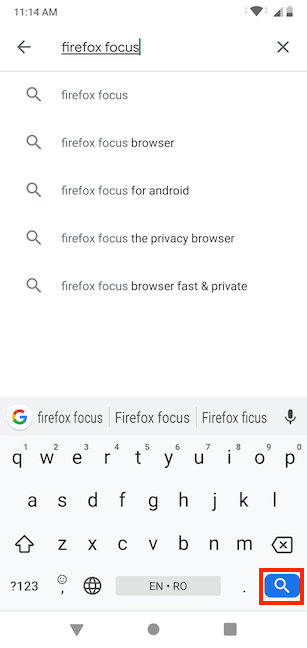
Tapez le nom de l'application ou du jeu que vous voulez
Sur l'écran suivant, vous pouvez installer l'application si vous êtes sûr de votre choix, ou vous pouvez appuyer dessus pour ouvrir sa page Play Store et en savoir plus à ce sujet. À moins que vous ne connaissiez une application, nous vous recommandons de vérifier d'abord les informations supplémentaires de l'application et d'en savoir plus sur ce que vous êtes sur le point d'installer sur votre appareil Android.
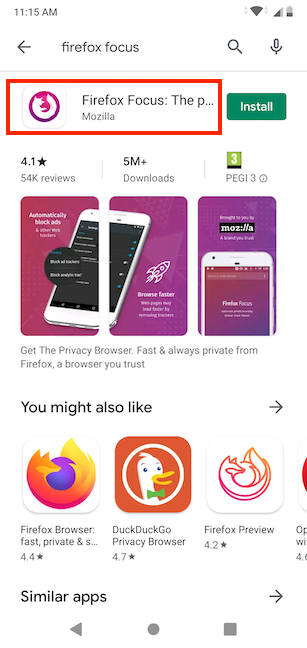
Appuyez sur le nom de l'application pour voir plus d'informations
Que trouve-t-on sur la page Google Play Store d'une application ?
Chaque application et jeu a une page dans le Play Store , et vous pouvez y accéder en appuyant sur le nom de l'application. La page s'ouvre et affiche des images ou des captures d'écran, ainsi que des informations de base qui peuvent vous aider à vous faire une idée générale de l'application, telles que :
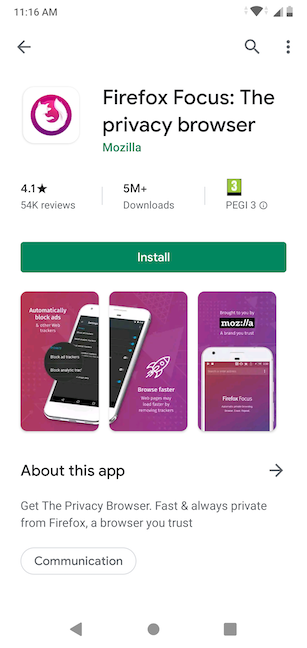
La page Play Store de Firefox Focus
- Le nom de l'application, parfois suivi d'une brève description.
- Le développeur de l'application. Vous pouvez appuyer dessus pour en savoir plus sur le développeur et voir d'autres applications qu'il a rendues disponibles sur le Google Play Store .
- Si l'application contient des publicités ou des achats.
- La note Play Store de l'application et son nombre total d'avis. Appuyez dessus pour accéder à tous les avis de l'application dans la page "Notes et avis" .
- Le nombre total de téléchargements de l'application.
- La classification par âge de l'application. Il s'agit de l'âge recommandé pour les utilisateurs de l'application, et il diffère selon le système de classification du contenu des jeux vidéo utilisé dans votre pays. Appuyez dessus pour en savoir plus.
- Le bouton Installer . La section suivante de ce didacticiel illustre le processus d'installation lancé lorsque vous appuyez dessus.
- La section "À propos de cette application" , où vous pouvez en savoir plus sur l'application.
- La catégorie de l'application - dans notre cas, Communication . Appuyez dessus pour d'autres applications de la même catégorie.
Appuyez sur la flèche à côté de "À propos de cette application" pour lire les détails de l'application .
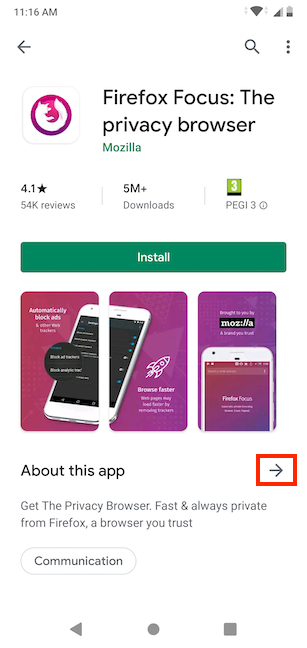
Appuyez sur la flèche pour accéder aux détails
La page Détails contient des informations sur les fonctionnalités de l'application et les dernières améliorations. Ces informations sont contrôlées par le développeur de l'application et constituent généralement le meilleur moyen de voir ce qu'il y a de spécial et de nouveau dans l'application.
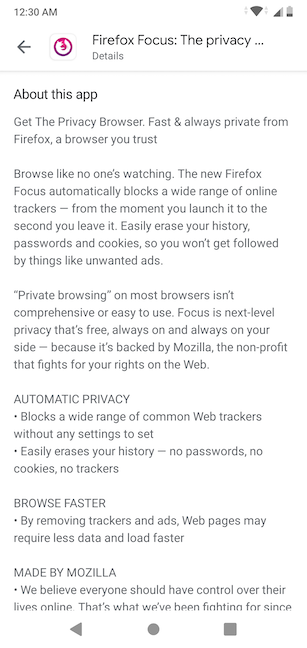
Découvrez ce qu'une application peut faire
Faites défiler vers le bas pour voir à nouveau la classification par âge de l'application.
En dessous, vous pouvez consulter la section Informations sur l'application pour un autre lot d'informations utiles, y compris, mais pas nécessairement limité à :
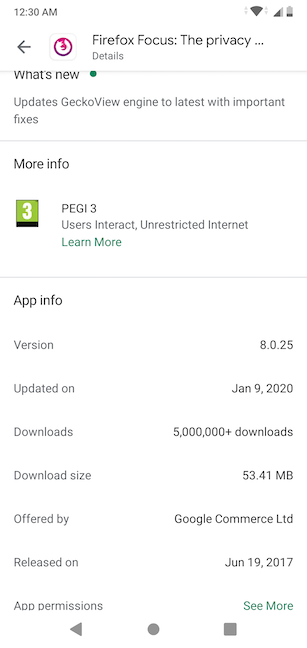
Consulter les infos de l'application
-
Version - la version de l'application actuellement disponible dans le Play Store.
-
Mis à jour le - la dernière fois que l'application a été mise à jour dans le Play Store.
-
Téléchargements - le nombre de fois où l'application a été téléchargée jusqu'à présent.
-
Taille de téléchargement - la quantité de données que vous devez télécharger lors de l'obtention de l'application.
-
Offert par - le vendeur de l'application.
-
Sorti le - quand l'application a été lancée exactement.
-
Autorisations d' application - les autorisations dont l'application peut avoir besoin ; tapant sur Voir plus affiche une liste d'entre eux.
Lorsque vous êtes satisfait des informations que vous avez apprises sur l'application, appuyez sur la flèche Retour pour quitter Détails et revenir à la page de l'application. Faites défiler vers le bas pour l'option "Évaluer cette application " , que vous devriez utiliser une fois que vous avez essayé l'application et en savoir plus à son sujet. La section "Notes et avis" affiche un graphique des notes reçues, ainsi qu'un avis positif et un avis critique.
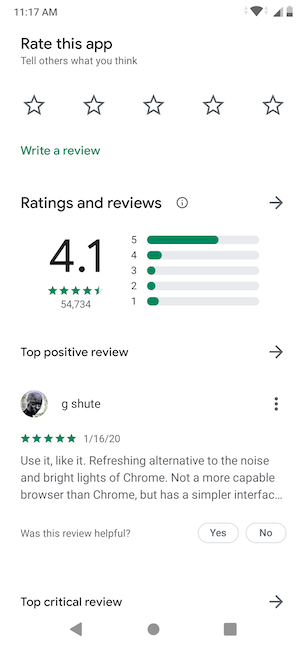
Faites défiler pour évaluer l'application ou lire les avis
Il y a plusieurs flèches et un lien pour accéder à la page "Notes et avis" , où vous pouvez voir et trier tous les avis publiés.
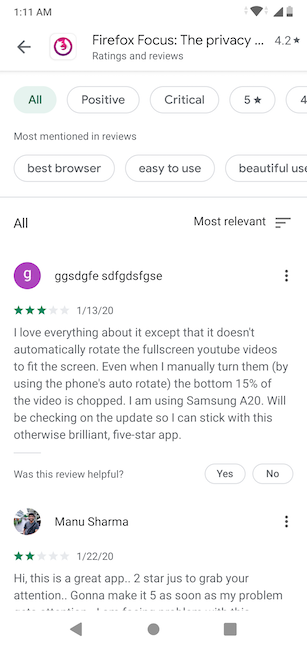
La page Notes et avis
Si vous faites défiler vers le bas, vous pouvez appuyer sur la flèche à côté de Contact développeur pour afficher ou masquer quelques liens utiles qui vous permettent de visiter le site Web du développeur , de contacter le développeur par e- mail et de consulter la politique de confidentialité .
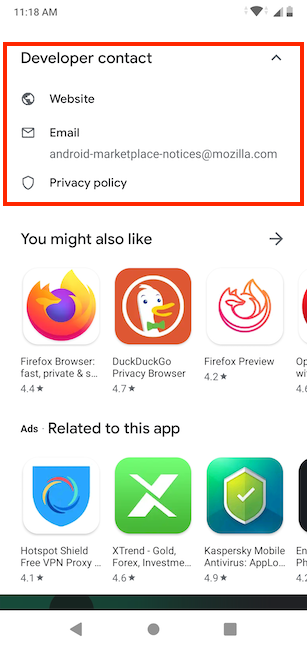
La page de l'application vous aide à contacter le développeur
Faites défiler plus d'annonces et de recommandations du Play Store , triées en différentes catégories. Pour certaines applications et certains jeux, vous avez la possibilité de "Rejoindre la version bêta " . La dernière chose intéressante est la "Politique de remboursement de Google Play" (en bas de la page de l'application) sur laquelle vous pouvez appuyer pour plus d'informations.
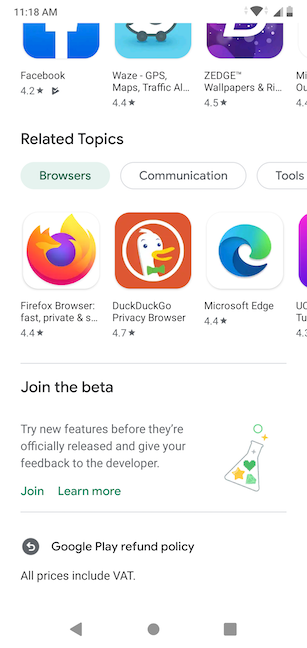
Rejoignez la version bêta ou consultez la politique de remboursement à partir de la page d'une application
Comment installer une application ou un jeu depuis Google Play Store
Une fois que vous avez toutes les informations dont vous avez besoin sur l'application et que vous êtes prêt à l'installer, appuyez sur le bouton Installer de la page de l'application.
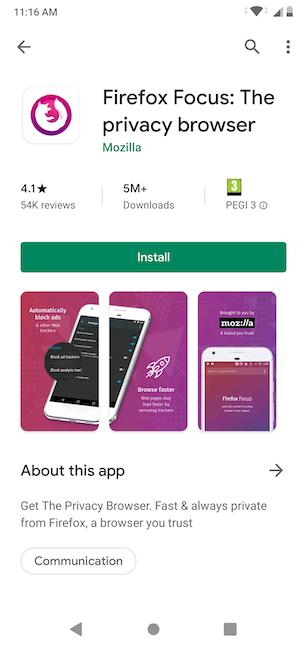
Appuyez sur Installer
ASTUCE : si votre application ou votre jeu n'est pas gratuit à télécharger et à installer, vous devez plutôt appuyer sur son prix. Cela peut vous obliger à configurer un mode de paiement, au cas où vous n'en auriez pas en place.
Le système commence à télécharger l'application. Selon la taille de l'application et votre vitesse Internet, cela peut prendre de quelques secondes à quelques minutes. Une barre de progression s'affiche autour de l'icône de l'application.
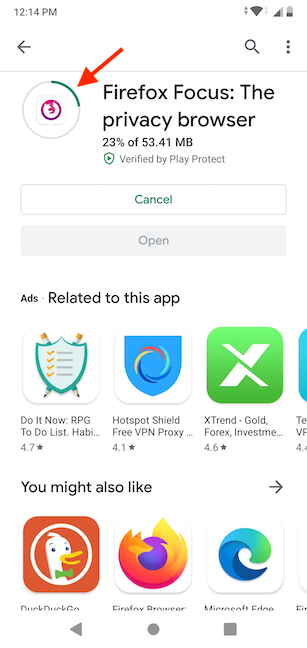
La progression de votre téléchargement s'affiche
Une fois le téléchargement terminé, l'appareil commence à installer l'application. Les petites applications peuvent s'installer en quelques secondes tandis que les jeux peuvent prendre plusieurs minutes, voire des heures, sur des connexions lentes.
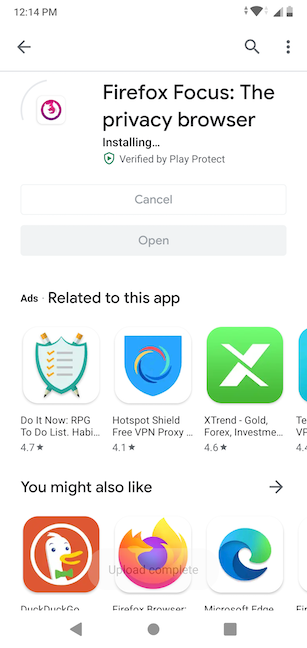
Attendez que votre application soit installée
Une fois l'installation de l'application terminée, vous pouvez utiliser le bouton Ouvrir , qui devient disponible sur sa page, pour l'ouvrir immédiatement depuis le Play Store .
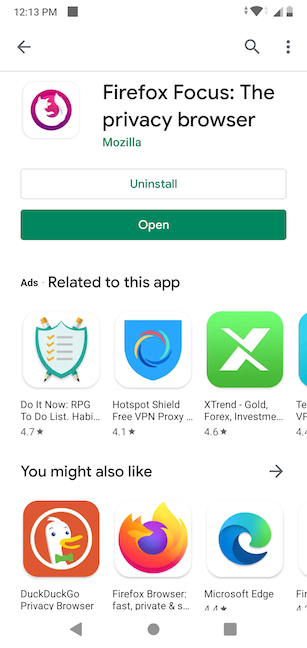
Ouvrez l'application depuis le Play Store
Et vous avez terminé ! L'application est installée et prête à être utilisée. Vous pouvez également y accéder à partir de l'écran Toutes les applications de votre smartphone .
Accorder des autorisations aux applications installées à partir du Play Store
Lorsque vous ouvrez une nouvelle application ou un nouveau jeu pour la première fois, vous pouvez être invité à lui accorder certaines autorisations. Les autorisations ne vous sont demandées que si l'application a besoin d'accéder à certaines informations, fonctionnalités ou capteurs de votre appareil Android pour fonctionner correctement.
Les autorisations sont la façon dont Google s'assure que vous savez dans quoi vous vous embarquez. 🙂 L'application Fonds d' écran de Google , par exemple, a besoin d'accéder au stockage de votre appareil pour afficher le fond d'écran actuel. Cela a du sens étant donné que l'application est utilisée pour changer votre fond d'écran, donc, dans ce cas, vous pouvez Autoriser l'accès .
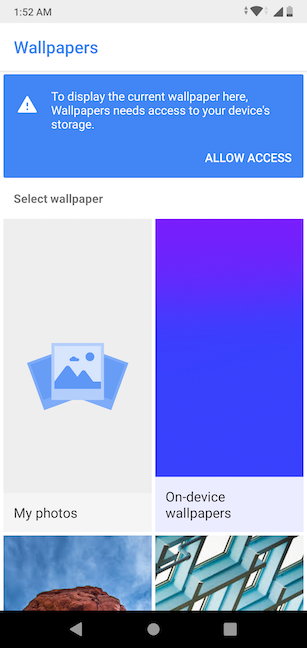
Les fonds d'écran doivent accéder au stockage de l'appareil
REMARQUE : Méfiez-vous que certaines applications douteuses nécessitent des autorisations pour des choses dont elles n'ont pas besoin. Lorsque vous rencontrez de telles applications, il peut être judicieux d'arrêter de les utiliser et de les désinstaller de votre smartphone ou tablette Android.
Avez-vous trouvé des applications étonnantes dans Google Play Store ?
Maintenant que vous savez comment utiliser le Google Play Store pour trouver de nouvelles applications et de nouveaux jeux, le monde n'a plus de limites. La liberté du monde numérique est entre vos mains, alors n'hésitez pas à explorer et à essayer. Cependant, gardez à l'esprit que trop d'applications inutiles installées sur votre appareil le ralentissent progressivement, donc de temps en temps, prenez le temps de supprimer les applications et les jeux dont vous n'avez plus besoin. Nous sommes toujours à la recherche de nouveaux jeux et applications innovants. Si vous trouvez quelque chose d'intéressant, veuillez nous en informer dans un commentaire ci-dessous.