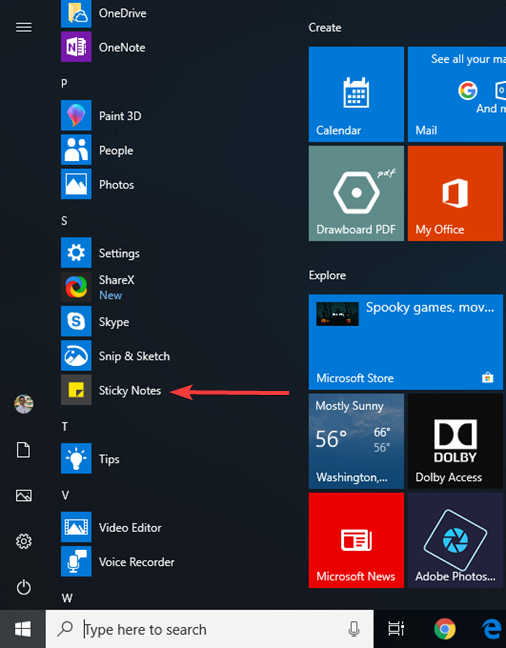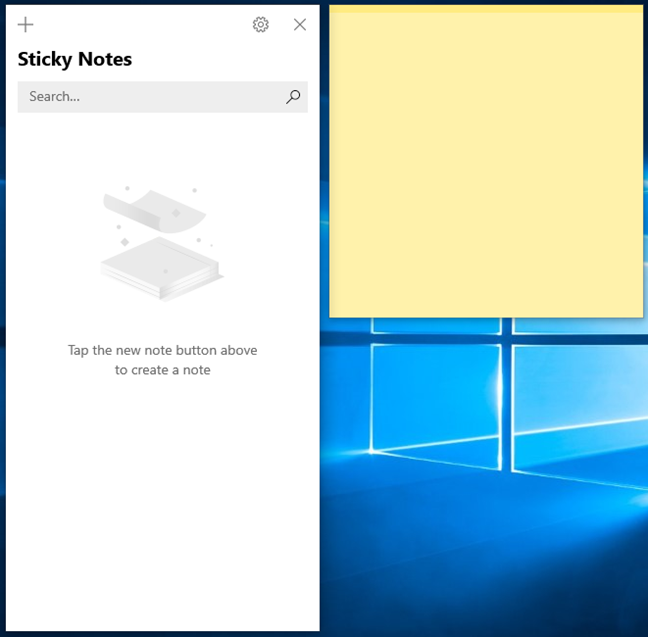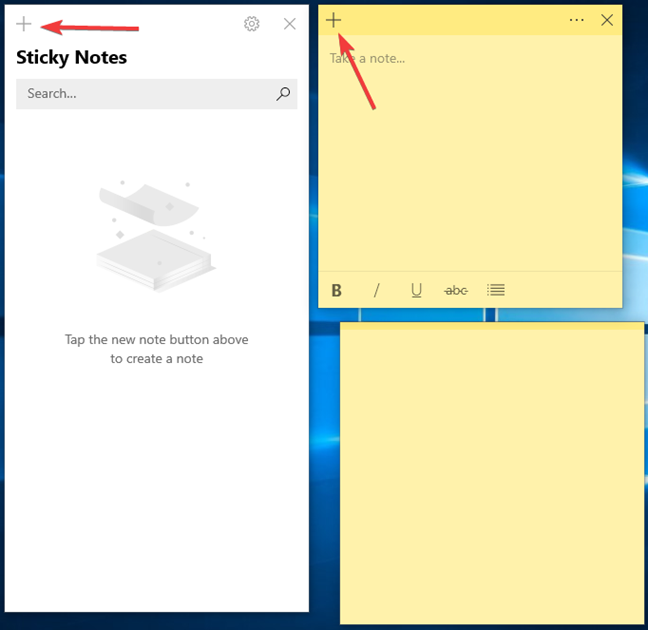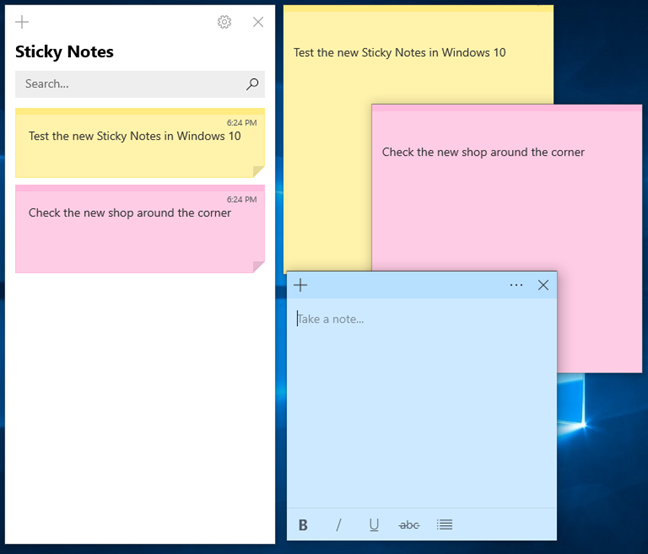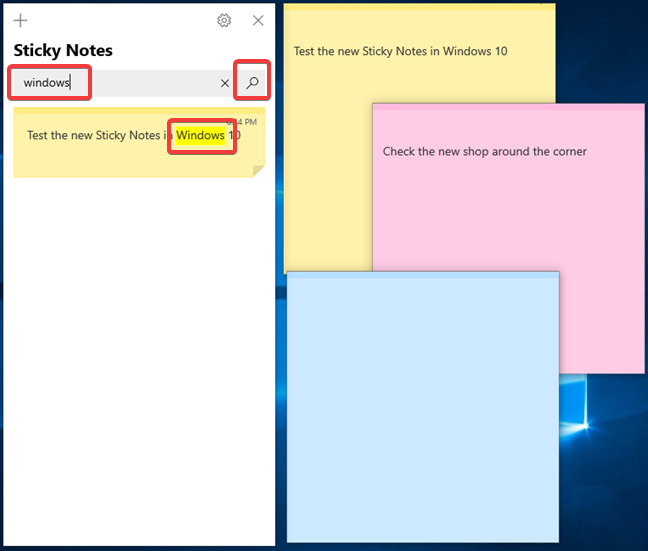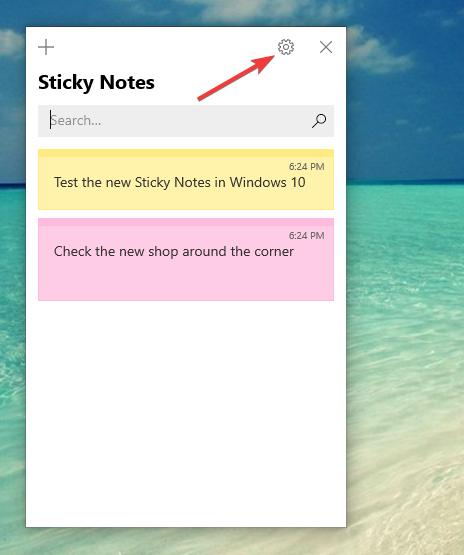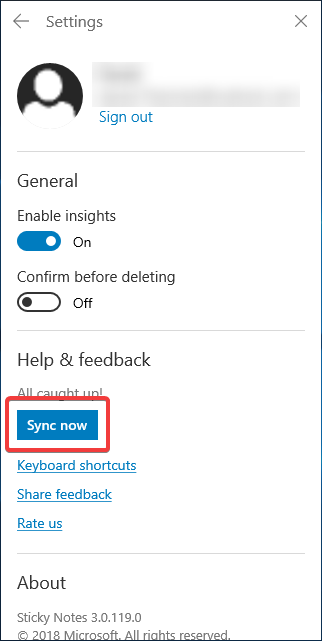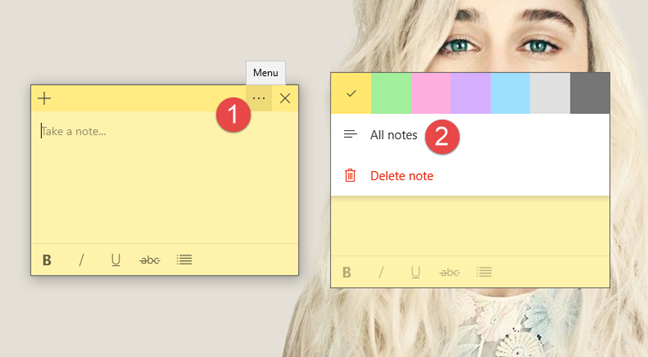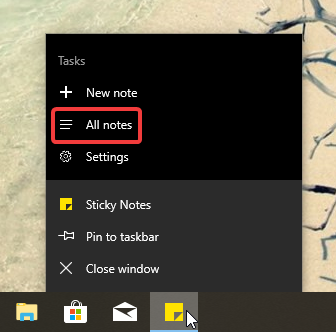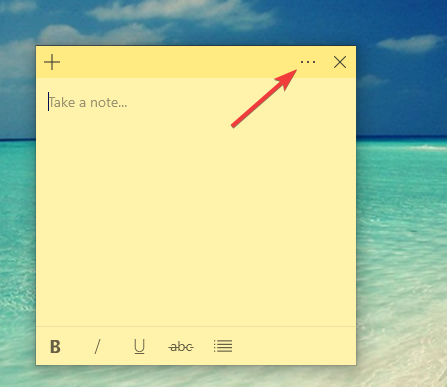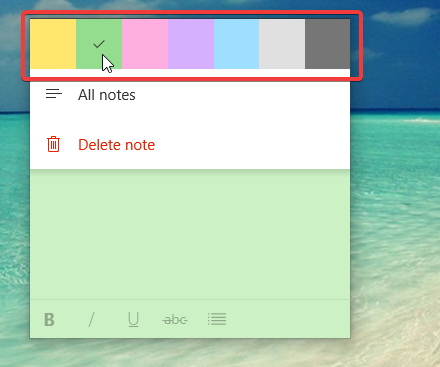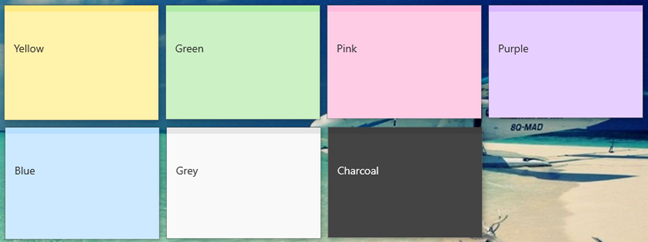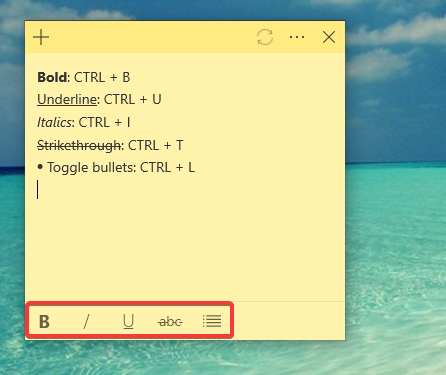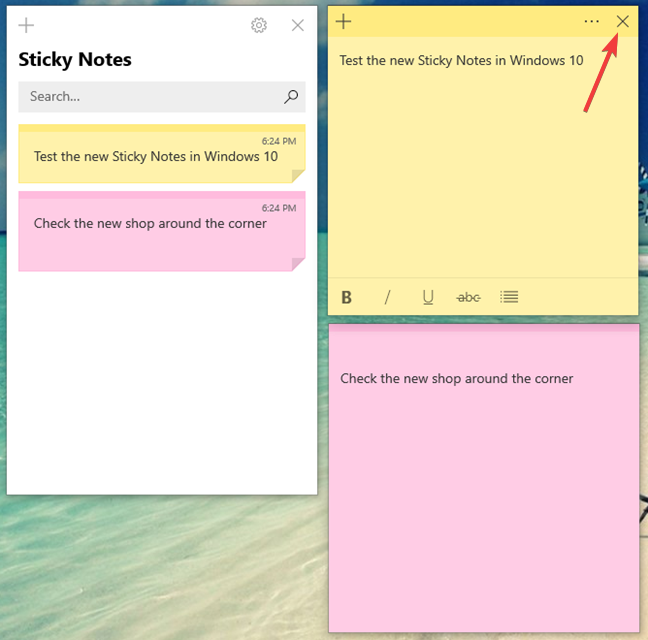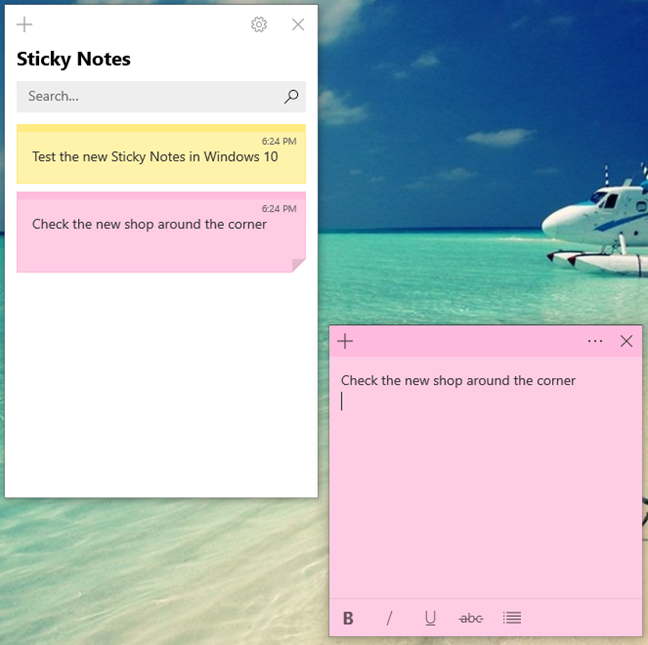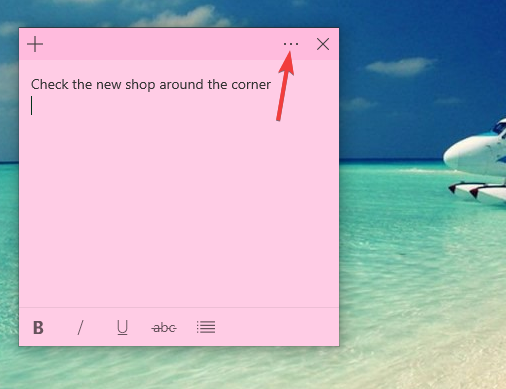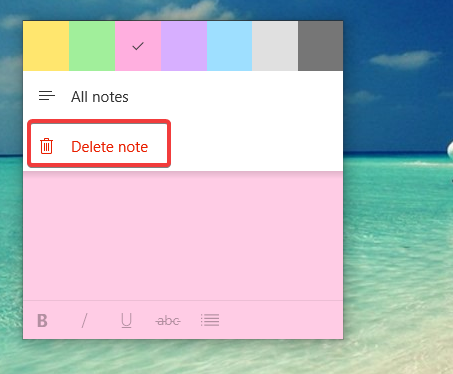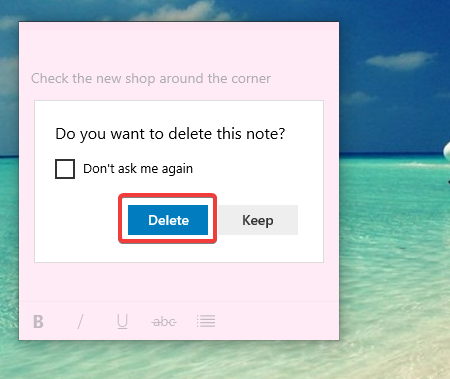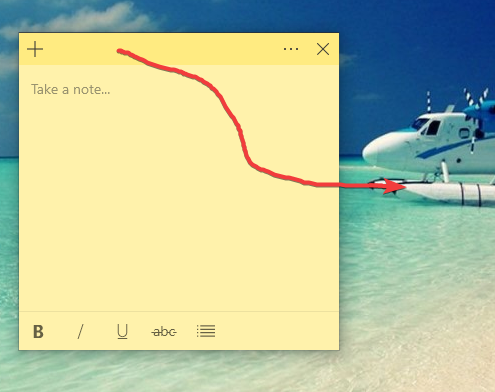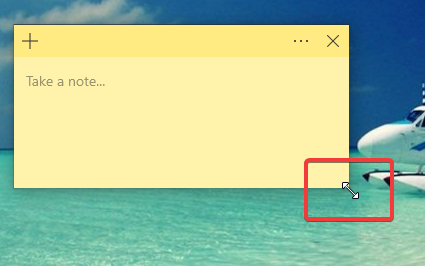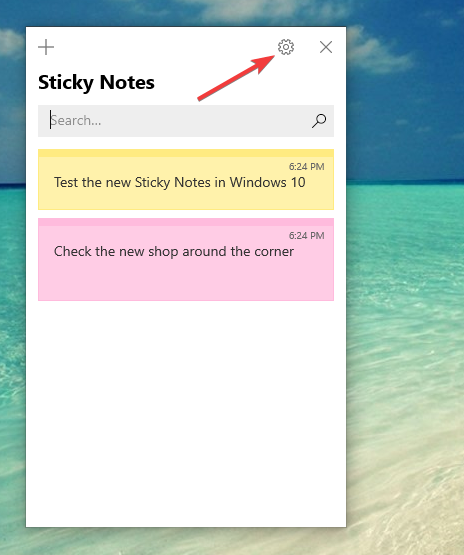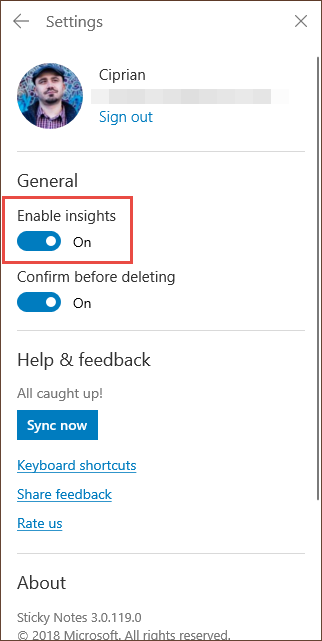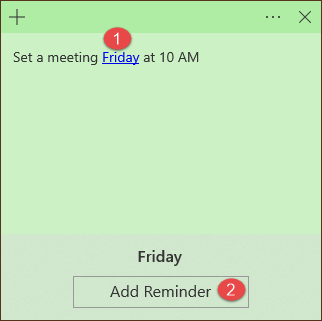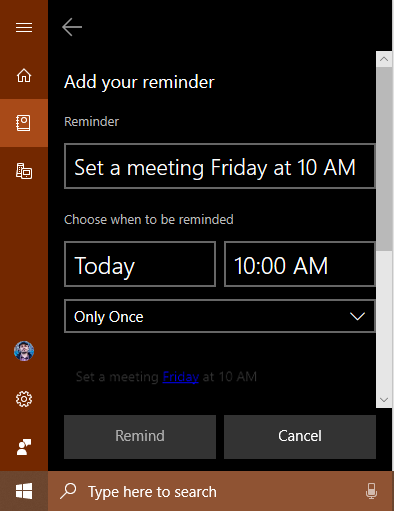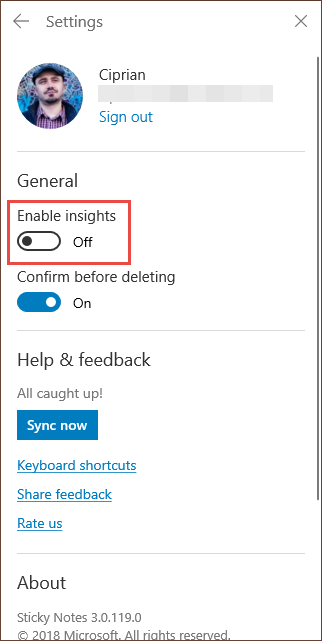L' application Sticky Notes est présente dans Windows depuis longtemps. Dans Windows 10, Microsoft a décidé d'abandonner l'ancienne version de bureau de Sticky Notes et de la recréer en tant que nouvelle application moderne et universelle. Le nouveau Sticky Notes ressemble et fonctionne à peu près de la même manière que l'ancien. Cependant, il prend également en charge l'intégration avec Cortana, ce que les anciens Sticky Notes ne pouvaient pas faire. De plus, la nouvelle fonctionnalité la plus intéressante est la possibilité de synchroniser les notes sur tous les appareils. Voici comment utiliser l' application Sticky Notes dans Windows 10 :
Contenu
- Comment ouvrir les notes autocollantes dans Windows 10
- Comment créer une nouvelle note dans Sticky Notes pour Windows 10
- Comment rechercher des notes dans Sticky Notes
- Comment synchroniser vos notes dans Sticky Notes
- Comment rouvrir la fenêtre Toutes les notes dans Sticky Notes pour Windows 10
- Comment changer la couleur d'une note dans Sticky Notes pour Windows 10
- Comment formater du texte dans Sticky Notes pour Windows 10
- Comment fermer une note dans Sticky Notes dans Windows 10
- Comment supprimer une note de Sticky Notes dans Windows 10
- Comment déplacer des notes créées avec Sticky Notes dans Windows 10
- Comment redimensionner les notes créées avec Sticky Notes dans Windows 10
- Comment activer et utiliser Insights de Cortana dans Sticky Notes pour Windows 10
- Aimez-vous la nouvelle application Sticky Notes de Windows 10 ?
Comment ouvrir les notes autocollantes dans Windows 10
L'un des moyens les plus simples d'ouvrir Sticky Notes dans Windows 10 consiste à cliquer ou à appuyer sur son raccourci dans le menu Démarrer .
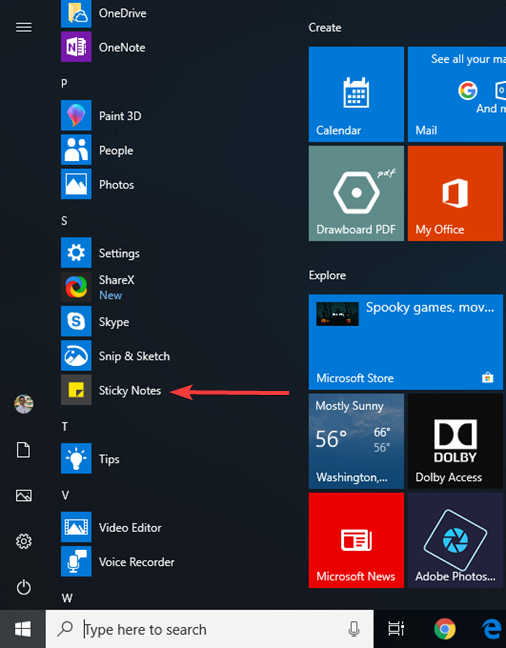
Le raccourci Sticky Notes du menu Démarrer
Cependant, il existe également d'autres façons de lancer Sticky Notes , et vous pouvez les trouver toutes décrites dans cet article : 10 façons de démarrer Sticky Notes sous Windows (toutes versions) .
Comment créer une nouvelle note dans Sticky Notes pour Windows 10
Lorsque vous ouvrez Sticky Notes , vous obtenez la fenêtre de gestion " Toutes les notes " que vous voyez ci-dessous à gauche, et elle crée automatiquement une nouvelle note vierge.
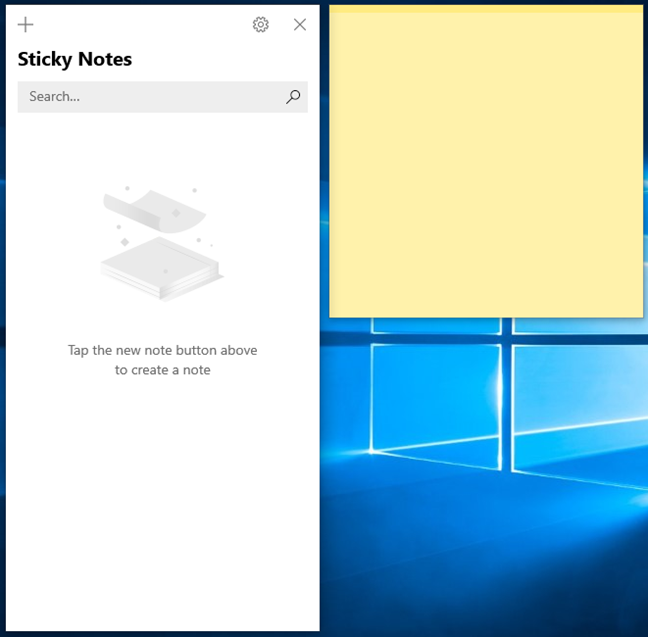
Exécution de Sticky Notes pour la première fois
Si vous souhaitez créer de nouvelles notes, cliquez ou appuyez sur le bouton + (plus) dans le coin supérieur gauche de toute note déjà trouvée sur votre bureau. La note doit être active, pour voir le bouton +, ce qui signifie que vous devez la sélectionner en cliquant ou en appuyant à l'intérieur de la note. Il en va de même pour la fenêtre " Toutes les notes " à l'exception que le bouton + (plus) est actif tout le temps.
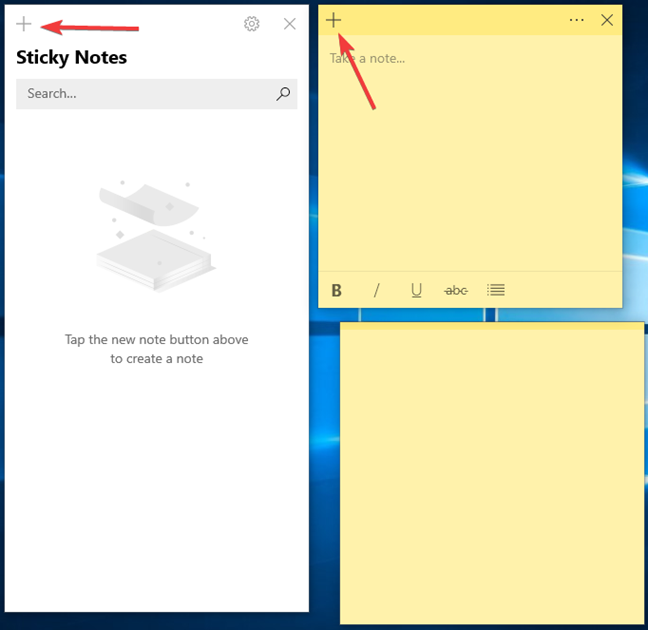
Créer une nouvelle note avec Sticky Notes
Gardez à l'esprit que la note nouvellement créée utilise la même couleur que la note où vous avez appuyé sur le bouton +. Cependant, vous pouvez changer sa couleur plus tard.
Comment rechercher des notes dans Sticky Notes
La fenêtre « Toutes les notes » vous permet de rechercher parmi vos notes. La fenêtre affiche toutes vos notes qui ont du contenu . Dans l'exemple ci-dessous, nous n'avons que deux des notes affichées car la troisième est encore vide :
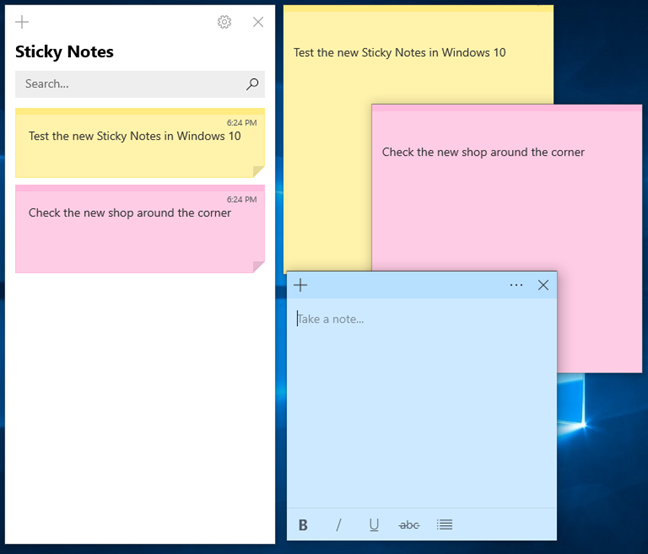
Toutes les fenêtres de notes dans Sticky Notes
Pour effectuer une recherche dans vos notes, cliquez ou appuyez dans le champ Rechercher dans la fenêtre Toutes les notes . Ensuite, tapez votre ou vos mots-clés et appuyez sur ENTER ou appuyez sur le bouton de recherche de la loupe. La fenêtre « Toutes les notes » affiche uniquement les notes qui contiennent le mot-clé que vous avez saisi, en mettant en évidence l'endroit où le texte a été trouvé dans la note :
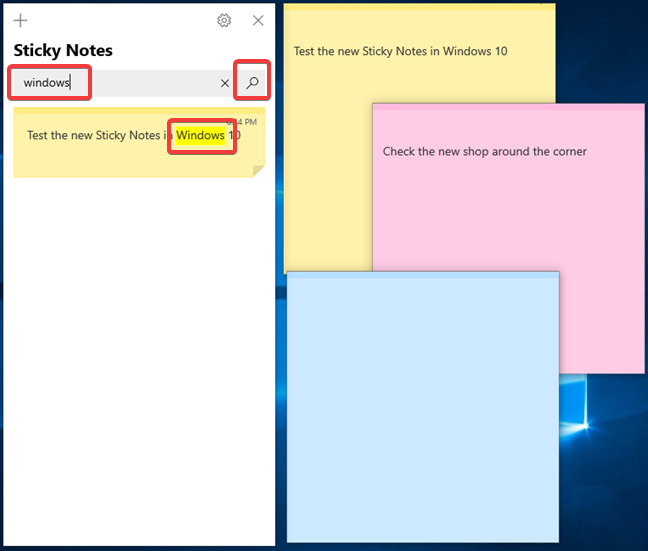
Rechercher dans les notes autocollantes
Comment synchroniser vos notes dans Sticky Notes
L'une des meilleures améliorations de la dernière version de Sticky Notes est la possibilité de synchroniser vos notes dans le cloud à l'aide de votre compte Microsoft . La synchronisation est activée par défaut si la dernière version est installée sur votre système Windows 10 et elle est effectuée par Sticky Notes à intervalles réguliers. La synchronisation signifie que vos notes se chargent automatiquement dans tout autre système Windows 10 où vous vous connectez avec le même compte Microsoft. Si vous utilisez un ordinateur de bureau à la maison ou au travail et que vous continuez à travailler en déplacement sur votre ordinateur portable, vous obtenez toutes vos notes mises à jour automatiquement sur tous vos appareils Windows 10.
Si vous voulez vous assurer que la synchronisation est effectuée, vous pouvez effectuer une synchronisation manuelle à partir des paramètres Sticky Notes . Ouvrez la page Paramètres dans la fenêtre " Toutes les notes " en appuyant sur l'icône d'engrenage.
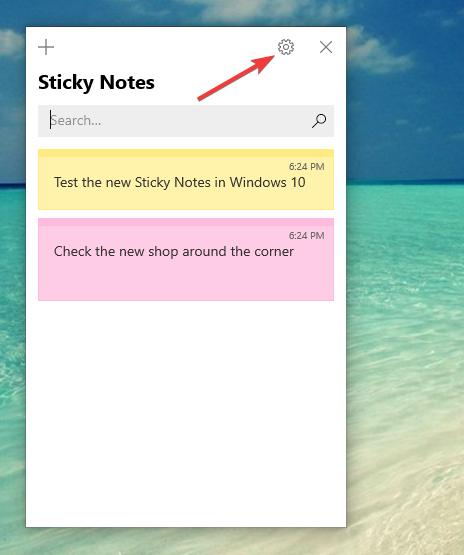
Ouvrir les paramètres dans les notes autocollantes
Dans la page Paramètres , appuyez sur le bouton " Synchroniser maintenant " :
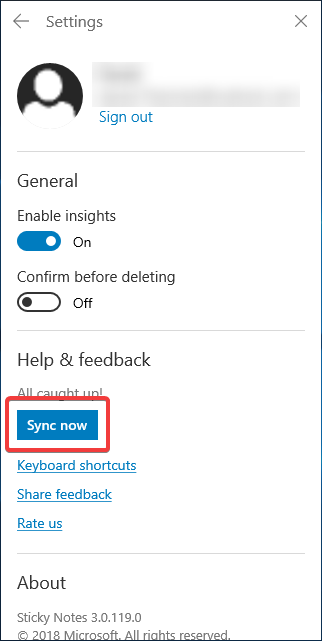
Synchronisez maintenant dans Sticky Notes
Le bouton devient " Synchronisation… " pendant quelques instants, puis il redevient " Synchroniser maintenant " une fois terminé. Veuillez noter que Sticky Notes synchronise uniquement les notes où vous avez saisi du contenu et non celles vides.
Comment rouvrir la fenêtre Toutes les notes dans Sticky Notes pour Windows 10
Vous pouvez accéder à quelques fonctionnalités de Sticky Notes uniquement via la fenêtre " Toutes les notes ". Puisque vous pouvez fermer cette fenêtre de la même manière que les notes, en appuyant sur le bouton X dans le coin supérieur droit, vous voudrez peut-être l'ouvrir à nouveau. Il y a plusieurs façons de faire ça.
La première consiste à cliquer ou à appuyer sur le menu à trois points de n'importe quelle note ouverte et à sélectionner « Toutes les notes » dans le menu.
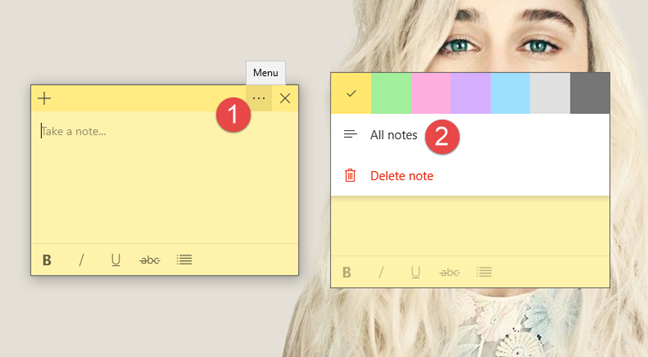
Ouvrir toutes les notes dans Sticky Notes
La deuxième façon est de faire un clic droit ou d'appuyer longuement sur l' icône Sticky Notes dans la barre des tâches et de choisir " Toutes les notes " dans le menu qui s'ouvre.
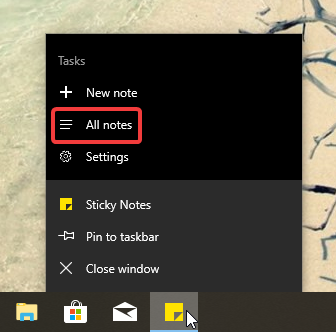
Ouvrir toutes les notes de la barre des tâches
Comment changer la couleur d'une note dans Sticky Notes pour Windows 10
Sticky Notes peut utiliser différentes couleurs pour les notes que vous créez. Cela facilite l'organisation des choses sur votre bureau et rend les notes plus agréables si vous préférez d'autres couleurs que le jaune, qui est la couleur par défaut. Pour changer la couleur d'une note, cliquez ou appuyez à l'intérieur de la note, puis sur le bouton de menu, qui ressemble à trois points de suspension.
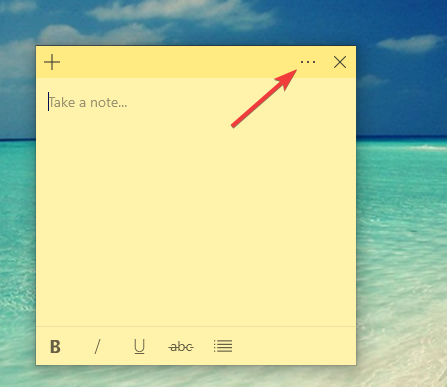
Le bouton de menu Sticky Notes
Choisissez la couleur que vous préférez pour cette note, en cliquant ou en appuyant dessus.
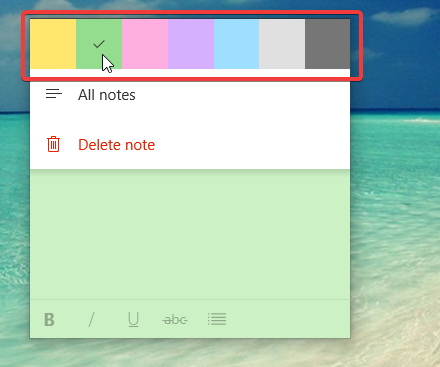
Changer la couleur d'une note
Les notes créées avec Sticky Notes peuvent être jaunes, vertes, roses, violettes, bleues, grises ou anthracite.
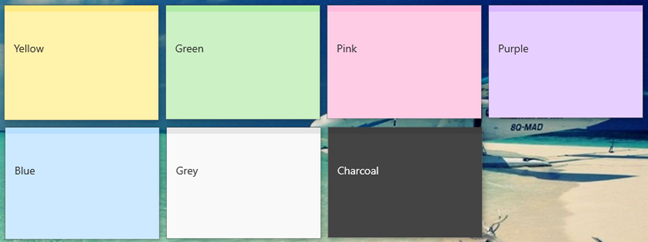
Couleurs disponibles dans les notes autocollantes
Comment formater du texte dans Sticky Notes pour Windows 10
L' application Sticky Notes de Windows 10 vous permet de formater le texte à l'intérieur de vos notes. Cependant, vous devez savoir que les options de formatage disponibles sont moins nombreuses que dans l'ancienne application Sticky Notes pour Windows 7 ou Windows 8.1 . Pour formater le texte dans Sticky Notes pour Windows 10, vous pouvez utiliser les raccourcis clavier suivants :
- Gras : Ctrl + B
- Souligné : Ctrl + U
- Italique : Ctrl + I
- Barré : Ctrl + T
- Liste à puces : Ctrl + Maj + L
La même mise en forme du texte est disponible via cinq boutons dans une barre d'outils au bas de la note.
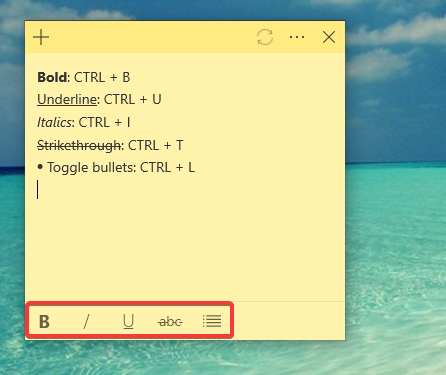
Formats de texte et raccourcis clavier disponibles dans Sticky Notes
Comment fermer une note dans Sticky Notes dans Windows 10
Les notes dans Sticky Notes peuvent être fermées. Dans les versions précédentes, fermer une note signifiait la supprimer. Maintenant, vous pouvez décider de conserver une note, mais pas nécessairement de la coller tout le temps sur votre bureau. Si vous commencez à collecter beaucoup de notes, cela peut devenir distrayant. La nouvelle version place dans le coin supérieur droit de chaque note un bouton X qui s'affiche lorsque vous cliquez ou appuyez à l'intérieur de la note.
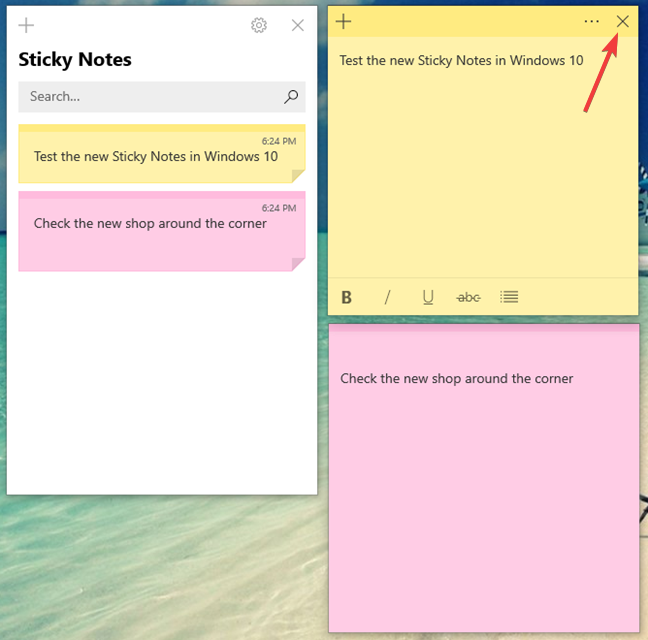
Le bouton Quitter pour fermer une note dans Sticky Notes
Après avoir cliqué sur X , la note reste visible dans la fenêtre " Toutes les notes " mais disparaît du bureau.
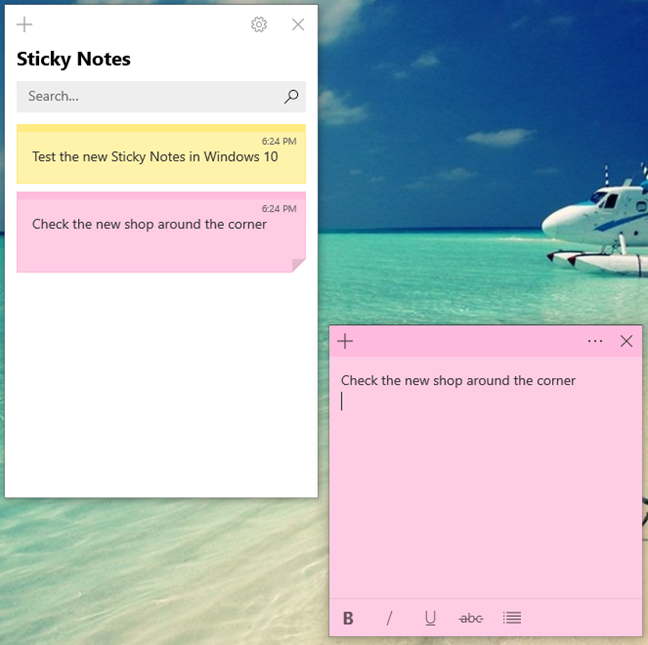
Les notes fermées continuent de s'afficher dans la fenêtre Toutes les notes
Les notes fermées sont affichées dans la fenêtre « Toutes les notes », dans la liste régulière ainsi que dans les résultats de la recherche. Ils peuvent être affichés à nouveau en double-cliquant ou en tapant deux fois dessus.
Comment supprimer une note de Sticky Notes dans Windows 10
Pour supprimer une note de Sticky Notes , cliquez ou appuyez d'abord à l'intérieur de la note, puis appuyez sur le bouton à trois points dans le coin supérieur droit du menu des notes.
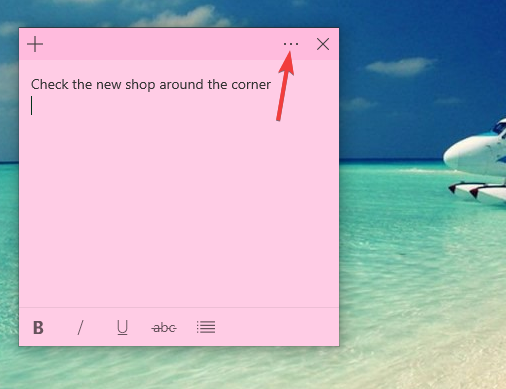
Le bouton de menu sur un Sticky Note
Dans le menu, appuyez sur l' option " Supprimer la note ".
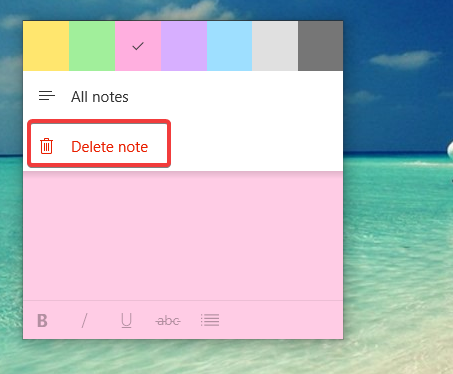
Supprimer une note
Lorsque Sticky Notes vous demande de confirmer votre choix, appuyez sur Supprimer et la note est partie et irrécupérable.
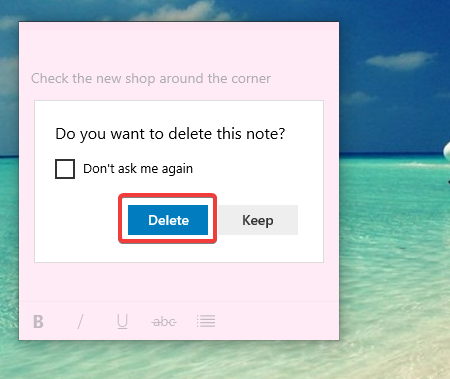
Confirmer la suppression d'une note dans Sticky Notes
Avant d'appuyer sur Supprimer , vous avez la possibilité de désactiver l'invite de confirmation en cochant « Ne plus me demander » .
Comment déplacer des notes créées avec Sticky Notes dans Windows 10
Pour déplacer une note créée avec Sticky Notes dans Windows 10, cliquez ou appuyez à l'intérieur de la note, puis faites glisser sa barre de titre (la zone la plus sombre en haut de la note) où vous souhaitez la placer sur votre bureau.
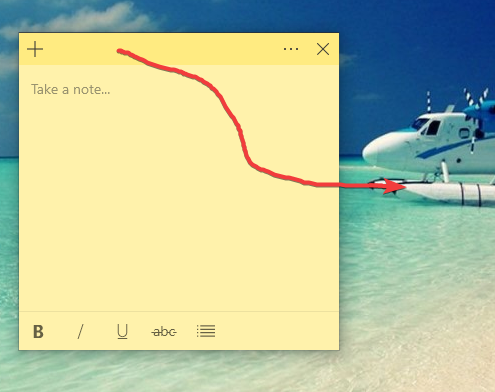
Déplacer une note
Comment redimensionner les notes créées avec Sticky Notes dans Windows 10
Si vous souhaitez redimensionner une note créée avec Sticky Notes dans Windows 10, déplacez le curseur de la souris vers son coin inférieur droit. Lorsque le curseur prend l'apparence d'une flèche à deux têtes, faites glisser le curseur de la souris pour ajuster la taille de la note.
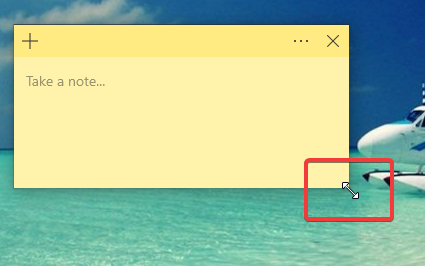
Redimensionner une note
Comment activer et utiliser Insights de Cortana dans Sticky Notes pour Windows 10
L' application Sticky Notes de Windows 10 est intégrée à Cortana et peut fonctionner ensemble. Cette fonctionnalité s'appelle Insights et, si elle est activée, elle peut automatiquement identifier des types spécifiques d'informations que vous écrivez dans une note créée avec Sticky Notes et prendre les mesures appropriées.
Avant de montrer quelles informations Insights peut détecter dans vos notes, assurons-nous d'abord que vous l'avez activé. Pour ce faire, ouvrez les paramètres Sticky Notes . Cliquez ou appuyez sur le bouton d'engrenage dans la fenêtre " Toutes les notes ".
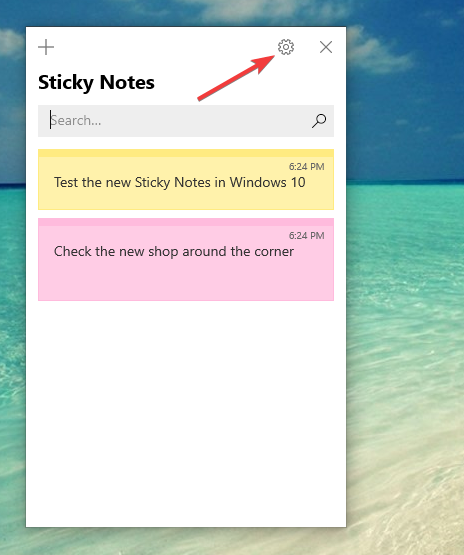
Le bouton Paramètres des notes autocollantes
Cette action ouvre une petite fenêtre dans laquelle vous voyez deux commutateurs, dont un pour Activer les informations . Assurez-vous que ce commutateur est activé.
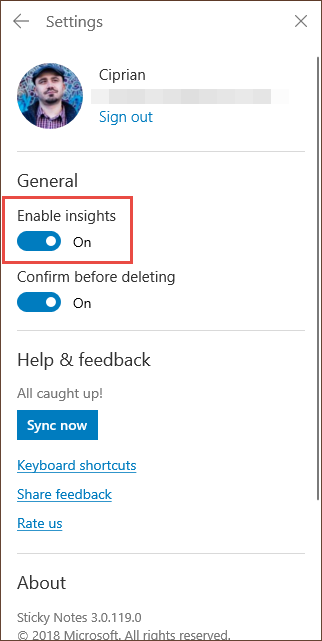
Le commutateur pour activer les informations dans Sticky Notes
Lorsqu'elle est activée, la fonction Insights peut, par exemple, détecter automatiquement lorsque vous saisissez une heure ou une date dans une note. Lorsqu'il voit ces informations, Sticky Notes les met en surbrillance, et vous pouvez cliquer ou appuyer dessus puis sur le bouton " Ajouter un rappel ".
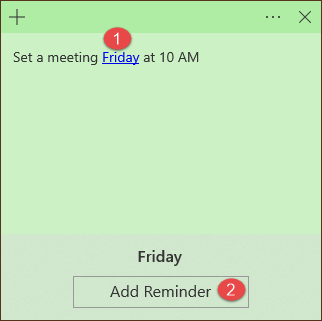
Aperçu de Cortana pour définir un rappel dans Sticky Notes
Cortana s'active et, dans sa fenêtre, vous pouvez créer un rappel Cortana .
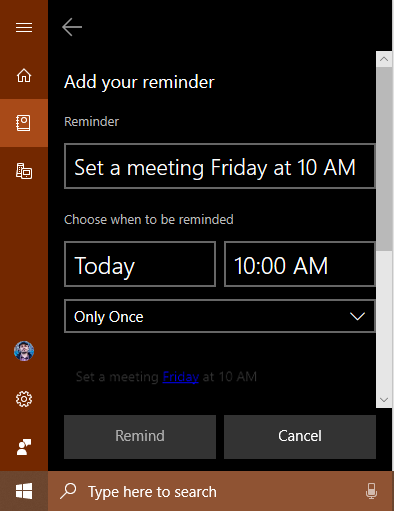
Rappel Cortana créé dans Sticky Notes
Voici d'autres exemples d'informations que Sticky Notes' Insights peut automatiquement détecter dans vos notes :
- Adresses - si vous cliquez sur une adresse, Sticky Notes ouvre l' application Maps .
- E-mails - si vous cliquez ou appuyez sur une adresse e-mail, Sticky Notes ouvre l' application Mail .
- Numéros de téléphone - si vous cliquez ou appuyez sur un numéro de téléphone, Sticky Notes ouvre Skype.
- Numéro de vol - si vous entrez le numéro d'un vol dans une note, cliquez ou appuyez dessus pour afficher des détails à ce sujet, basés sur le moteur de recherche Bing.
- Actions - si vous entrez un symbole boursier avec un signe $ au début, cliquez ou appuyez dessus pour afficher des détails sur cette action, basés sur les données du moteur de recherche Bing.
Certaines personnes pourraient trouver les Insights utiles. Cependant, si vous n'êtes pas l'un d'entre eux, vous pouvez désactiver cette intégration avec Cortana en désactivant le commutateur Insights depuis les paramètres de Sticky Notes .
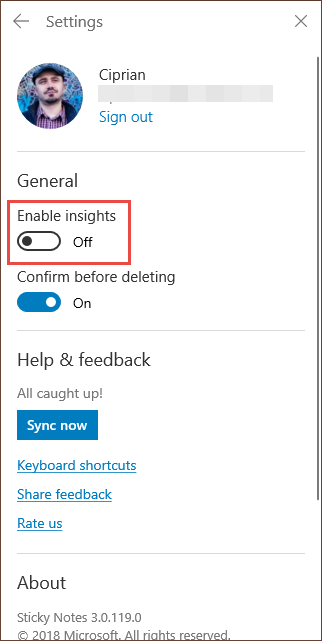
Désactivation des informations dans Sticky Notes
Aimez-vous la nouvelle application Sticky Notes de Windows 10 ?
Nous sommes de fervents utilisateurs de Sticky Notes depuis ses premiers jours, et nous le sommes toujours. Bien que nous aimions la façon dont les nouvelles notes autocollantes de Windows 10 ont changé, nous ne sommes pas satisfaits du manque d'options de formatage de texte avancées que nous avions auparavant dans Sticky Notes pour Windows 7 ou Windows 8.1. Est-ce que tu ressens la même chose? Qu'ajouteriez-vous à la nouvelle application Sticky Notes pour l'améliorer ? Partagez votre opinion dans la section des commentaires et discutons-en.